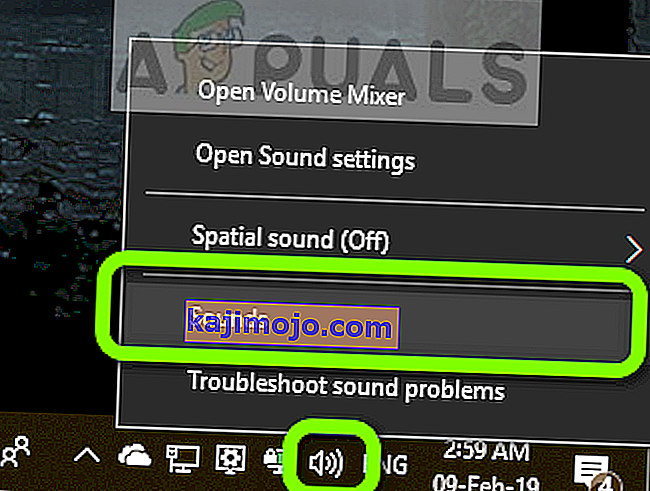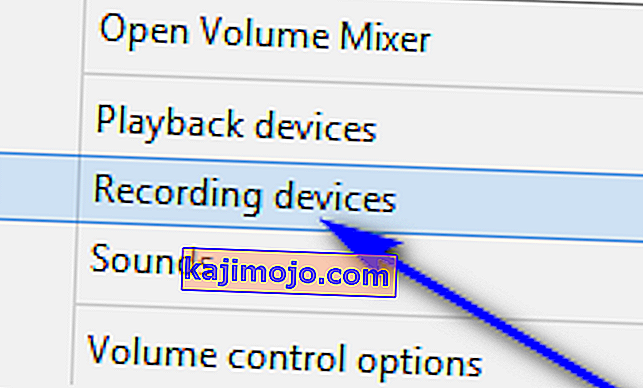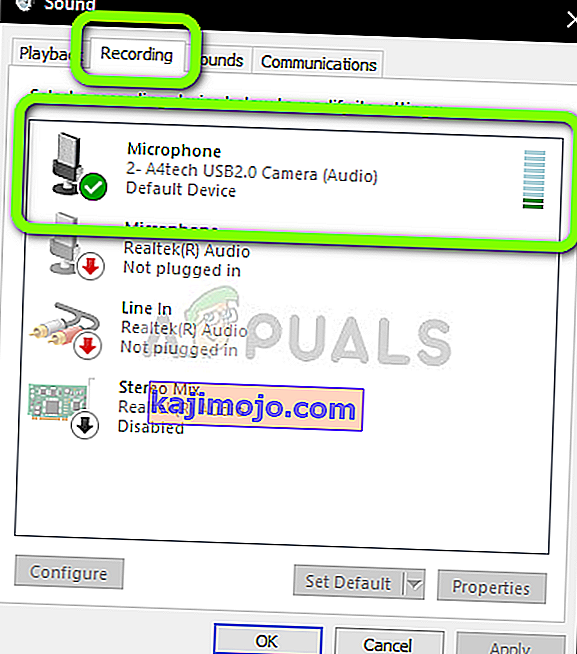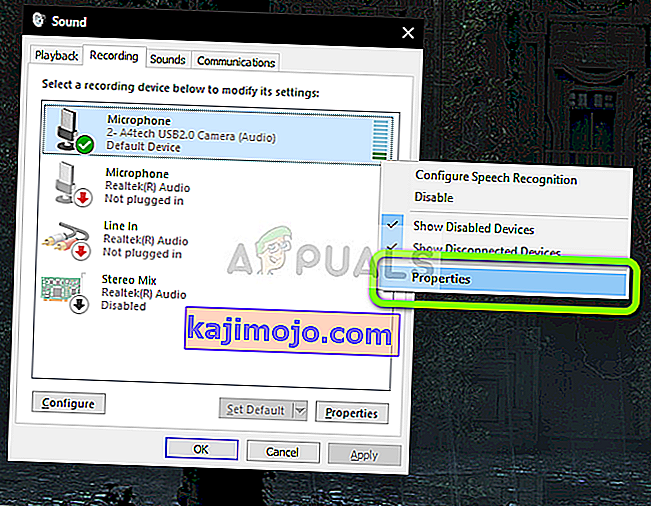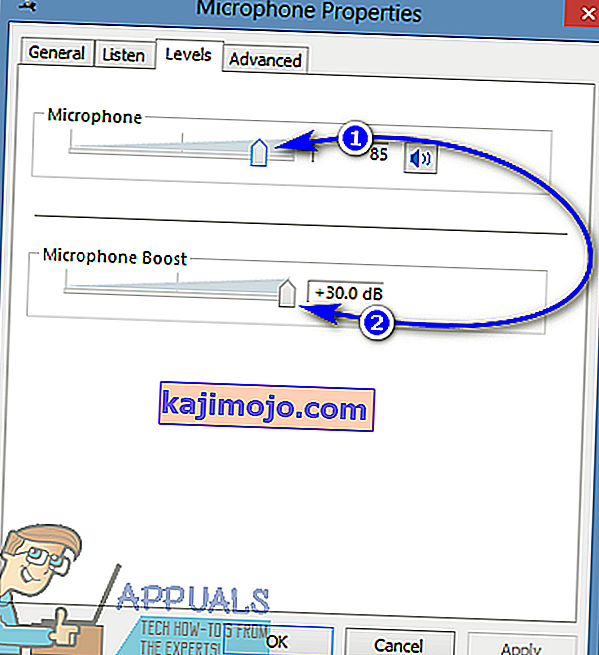ไม่ใช่ว่าไมโครโฟนทุกตัวจะมีระดับเสียงพื้นฐานที่เท่ากันสำหรับการส่งเสียงของคุณผ่านคอมพิวเตอร์ไปยังใครก็ตามหรืออะไรก็ตามที่อยู่อีกด้านหนึ่งของการแลกเปลี่ยน ไมโครโฟนบางตัวมีระดับเสียงที่สูงกว่าเมื่อเทียบกับไมโครโฟนอื่น ๆ และไมโครโฟนบางตัวมีระดับเสียงที่เบาจนบุคคลที่อยู่อีกด้านหนึ่งของการสื่อสารไม่ได้ยินคุณอย่างถูกต้องและ / หรือไม่สามารถระบุสิ่งที่คุณกำลังพูดได้ . ในกรณีที่ระดับเสียงไมโครโฟนของคุณต่ำเกินไปทางออกเดียวคือเพิ่มระดับเสียงของไมโครโฟน
การเพิ่มระดับเสียงของไมโครโฟนที่ต่อเข้ากับคอมพิวเตอร์เป็นตัวเลือกที่มีอยู่ในระบบปฏิบัติการ Windows ทุกเวอร์ชันและรวมถึง Windows 10 ซึ่งเป็นระบบปฏิบัติการ Windows รุ่นล่าสุดและดีที่สุด อย่างไรก็ตามเนื่องจากระดับเสียงไมโครโฟนไม่ใช่ตัวเลือกที่พร้อมใช้งานในระดับแนวหน้าของ Windows 10 และจำเป็นต้องขุดขึ้นมาจากด้านล่างของเมนูและการตั้งค่าต่างๆผู้ใช้ส่วนใหญ่ไม่ทราบแน่ชัดว่าพวกเขาสามารถเพิ่มระดับเสียงของ ไมโครโฟนของพวกเขา ในความเป็นจริงการเพิ่มระดับเสียงไมโครโฟนใน Windows 10 นั้นค่อนข้างง่ายนี่คือสิ่งที่คุณต้องทำหากคุณต้องการเพิ่มระดับเสียงไมโครโฟนของคุณใน Windows 10:
- ค้นหาและคลิกขวาที่ไอคอนเสียงในแถบงาน (แสดงด้วยไอคอนลำโพง ) คลิกที่แท็บอุปกรณ์บันทึกเมื่อหน้าต่างเปิดขึ้น
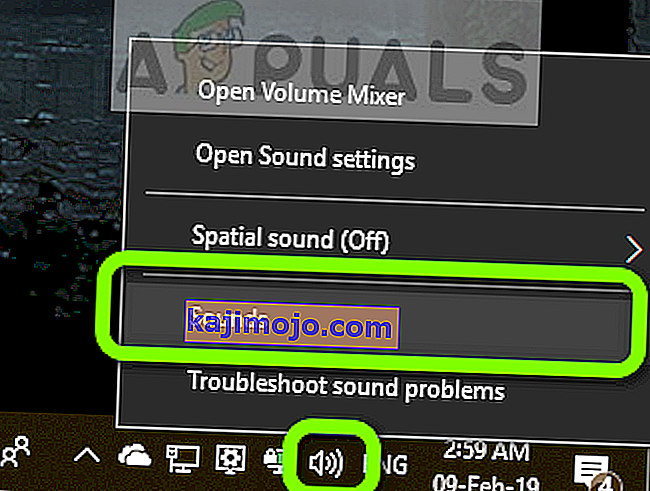
- คลิกขวาที่ไอคอนเสียงบนเดสก์ท็อปของคุณแล้วเลือกอุปกรณ์บันทึกเสียง (สำหรับ Windows รุ่นเก่ากว่า)
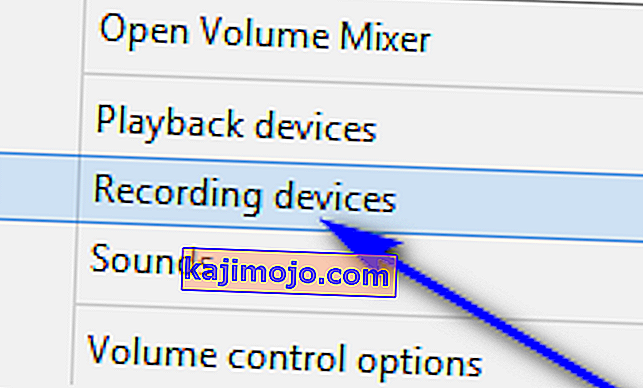
- ค้นหาและคลิกขวาที่ไมโครโฟนที่ใช้งานอยู่ในคอมพิวเตอร์ของคุณ ขึ้นอยู่กับการตั้งค่าของคุณอาจมีไมโครโฟนมากกว่าหนึ่งตัวอยู่ในแท็บการบันทึกของหน้าต่างเสียงแต่ไมโครโฟนที่ใช้งานอยู่ในคอมพิวเตอร์ของคุณจะมีเครื่องหมายถูกสีเขียวอยู่ข้างๆ
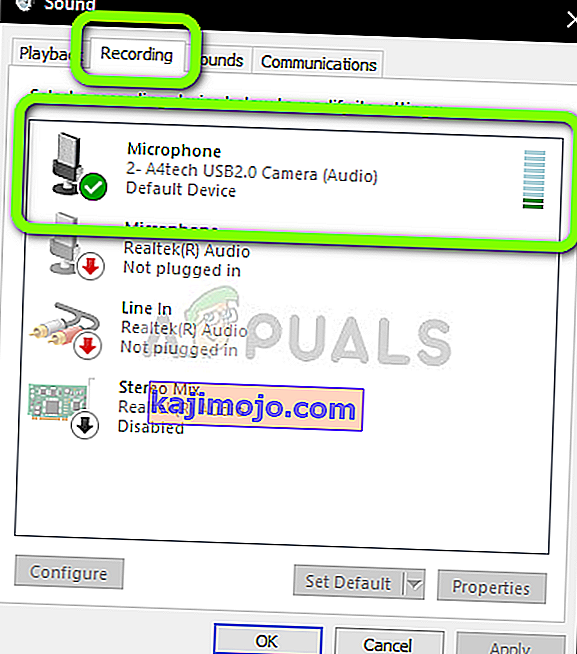
- คลิกที่คุณสมบัติในเมนูบริบทที่ได้รับ
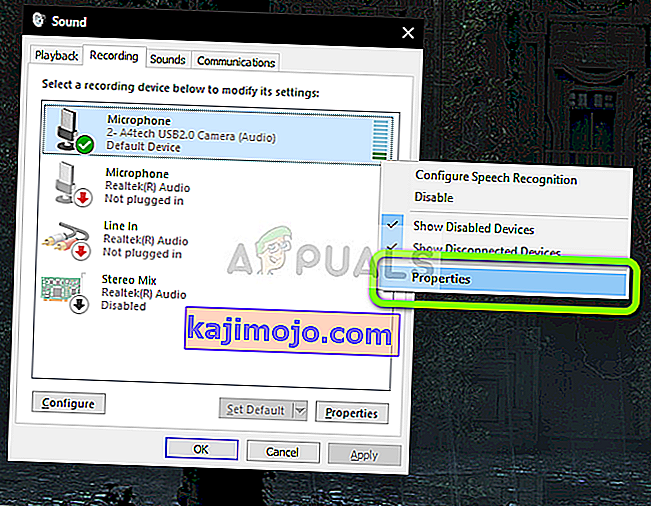
- ไปที่แท็บระดับ
- ก่อนอื่นให้เลื่อนแถบเลื่อนใต้ส่วนไมโครโฟนขึ้นจนสุดเพื่อให้แน่ใจว่าระดับเสียงของไมโครโฟนตั้งไว้ที่100ไม่น้อยกว่านี้
- หากการเพิ่มระดับเสียงของไมโครโฟนเป็น100นั้นไม่เพียงพอที่จะทำงานให้เสร็จหรือหากตั้งค่าระดับเสียงของไมโครโฟนไว้ที่100แล้วคุณสามารถเพิ่มMicrophone Boostบางส่วนลงในมิกซ์ได้เช่นกัน คุณสมบัติ Microphone Boost สามารถเพิ่มระดับเสียงไมโครโฟนของคุณได้ถึง 30.0 dB สิ่งที่คุณต้องทำเพื่อใช้คุณสมบัตินี้คือเลือกว่าต้องการเพิ่มระดับเสียงของไมโครโฟนแค่ไหนโดยใช้แถบเลื่อนด้านล่างไมโครโฟนเพิ่มตัวเลือก เมื่อแก้ไขปัญหาด้วยคุณสมบัติMicrophone Boostจะเป็นการดีที่สุดหรือไม่ที่จะสื่อสารกับบุคคลอื่นผ่านไมโครโฟนเดียวกันกับที่คุณใช้Microphone Boostเพื่อให้คุณสามารถขอความคิดเห็นจากบุคคลอื่นเกี่ยวกับระดับเสียงของไมค์ได้ในเวลาเดียวกันกับที่คุณปรับเปลี่ยน
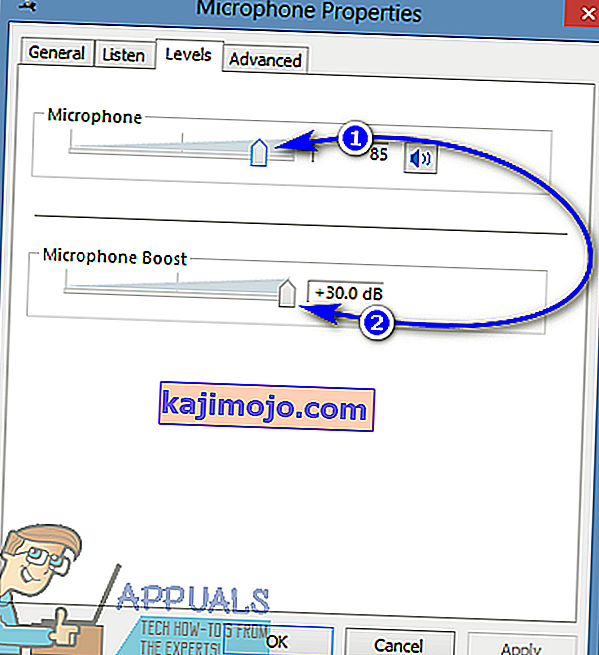
- เมื่อเสร็จแล้วให้คลิกสมัครและจากนั้นก็ตกลง
- คลิกที่ใช้จากนั้นคลิกตกลงในหน้าต่างเสียงเพื่อปิดเช่นกัน
การเปลี่ยนแปลงที่คุณทำกับระดับเสียงไมโครโฟนของคุณจะถูกนำไปใช้และบันทึกทันทีที่คุณคลิกที่ใช้เพื่อให้คุณสามารถทดสอบระดับเสียงไมโครโฟนของคุณได้ทันทีที่คุณเปิดเสียงเสร็จ