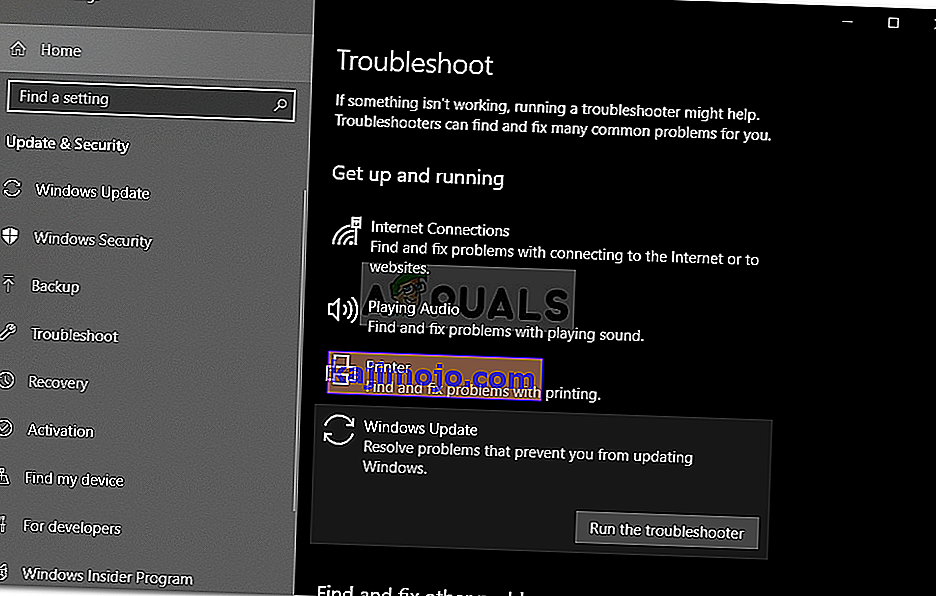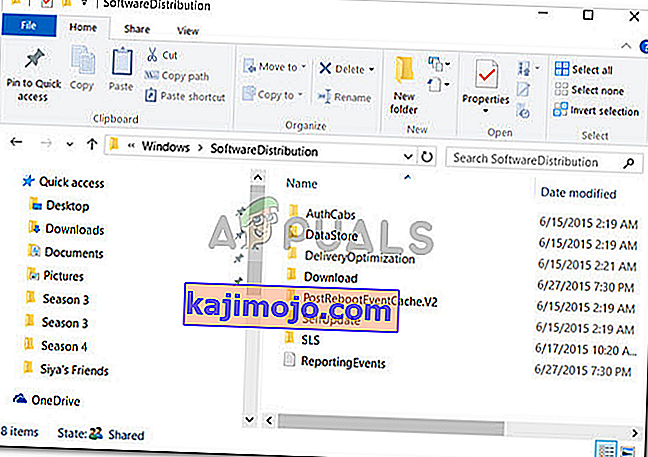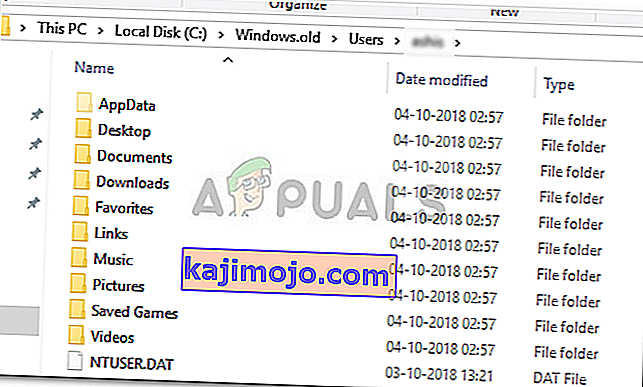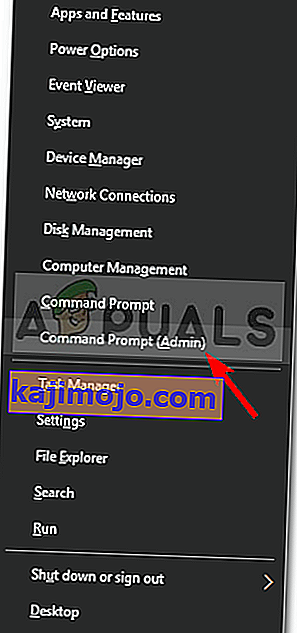Disk Cleanupคือยูทิลิตี้การบำรุงรักษาระบบที่ติดตั้งมาจาก Microsoft ใช้เพื่อเพิ่มพื้นที่ว่างในฮาร์ดไดรฟ์ของระบบโดยการสแกนและวิเคราะห์ไฟล์ที่เก็บไว้ในระบบของคุณ หากยูทิลิตี้พบว่าไฟล์ไม่ได้ใช้งานหรือไม่จำเป็นอีกต่อไปไฟล์จะลบออกและคุณจะได้รับพื้นที่ว่าง ซึ่งรวมถึงการลบแคชที่ไม่จำเป็นไฟล์ชั่วคราวหรือโฟลเดอร์เป็นต้น
บางครั้งเมื่อคุณเรียกใช้ยูทิลิตี้บนพาร์ติชันระบบของคุณจะติดขัดขณะทำความสะอาด Windows Update Cleanup การรอให้ผู้ใช้บางรายใช้งานได้ผลอย่างไรก็ตามหากติดค้างตลอดไปมันจะกลายเป็นปัญหาเนื่องจากป้องกันไม่ให้คุณใช้ยูทิลิตี้ ผู้ใช้หลายคนมีปัญหานี้และการแก้ไขนั้นค่อนข้างง่าย แต่ก่อนที่เราจะไปถึงนั้นให้เราดูสาเหตุที่เป็นไปได้ของปัญหานี้

อะไรทำให้การล้างข้อมูลบนดิสก์ติดในการล้างข้อมูลอัปเดตของ Windows
จากสิ่งที่เรานำมารวมกันมักเกิดขึ้นเนื่องจากปัจจัยต่อไปนี้ -
- ไฟล์ระบบเสียหายหรือหายไป เนื่องจาก Disk Cleanup เป็นยูทิลิตี้ในตัวจึงต้องใช้ไฟล์ระบบเพื่อให้สามารถใช้งานได้อย่างสมบูรณ์ อย่างไรก็ตามหากไฟล์ระบบของคุณเสียหายหรือหายไปอาจทำให้เกิดปัญหาขึ้น
- ซอฟแวร์ของบุคคลที่สาม บางครั้งปัญหาอาจเกิดขึ้นเนื่องจากซอฟต์แวร์ของ บริษัท อื่นที่คุณติดตั้งไว้ในระบบของคุณ
ในการแก้ไขปัญหานี้ให้ทำตามแนวทางแก้ไข:
โซลูชันที่ 1: เรียกใช้ Windows Update Troubleshooter
เนื่องจากการล้างข้อมูลบนดิสก์ติดอยู่ในขณะดำเนินการล้างข้อมูลอัปเดต Windows สิ่งนี้อาจได้รับการแก้ไขโดยตัวแก้ไขปัญหา Windows Update เครื่องมือแก้ปัญหาจะแก้ปัญหาของคุณเป็นครั้งคราวและคุณไม่ต้องกังวลว่าจะผ่านอุปสรรค วิธีเรียกใช้เครื่องมือแก้ปัญหามีดังนี้
- กดปุ่ม Windows + Iเพื่อเปิดการตั้งค่า
- ไปที่การปรับปรุงการรักษาความปลอดภัยและ
- ไปที่แท็บTroubleshoot
- ไฮไลต์Windows Updateแล้วคลิก ' เรียกใช้ตัวแก้ไขปัญหา '
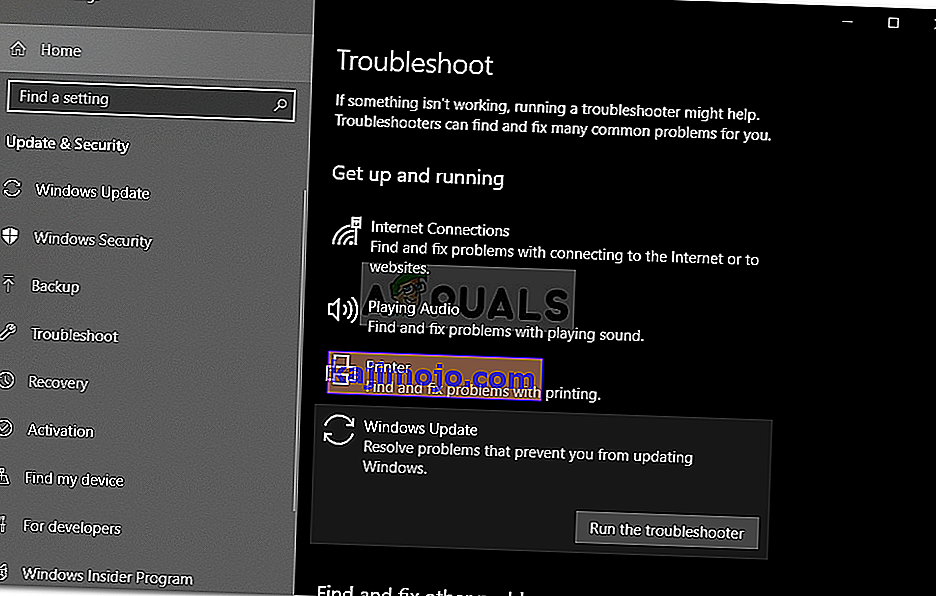
โซลูชันที่ 2: การลบโฟลเดอร์ SoftwareDistribution
โฟลเดอร์ SoftwareDistribution มีหน้าที่จัดเก็บไฟล์อัพเดตของ Windows ก่อนที่จะติดตั้งบนระบบ บางครั้งเนื้อหาของโฟลเดอร์นี้เสียหายเนื่องจากคุณไม่สามารถเรียกใช้การล้างข้อมูลได้ ในกรณีนี้คุณจะต้องลบเนื้อหาของโฟลเดอร์นี้ วิธีการมีดังนี้
- เปิดWindows Explorerและไปที่เส้นทางต่อไปนี้:
C: \ Windows \ SoftwareDistribution
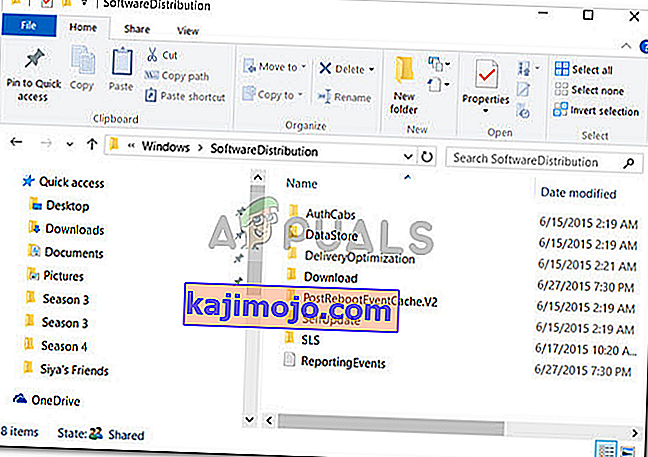
- ลบโฟลเดอร์ย่อยทั้งหมดที่มีอยู่ภายในโฟลเดอร์ SoftwareDistribution
โซลูชันที่ 3: ลบโฟลเดอร์ Windows.old
โฟลเดอร์ Windows.old ได้รับมอบหมายให้จัดเก็บ Windows เวอร์ชันเก่าเมื่อผู้ใช้เรียกใช้การอัปเกรด โดยปกติจะมีประโยชน์เมื่อคุณต้องการเปลี่ยนกลับเป็นเวอร์ชันเก่า เนื้อหาของโฟลเดอร์นี้อาจทำให้เกิดข้อผิดพลาดปรากฏขึ้นดังนั้นคุณจะต้องลบโฟลเดอร์ย่อยที่อยู่ในโฟลเดอร์นั้นด้วย วิธีการมีดังนี้
- เปิดWindows Explorerและวางเส้นทางต่อไปนี้ในแถบที่อยู่:
C: \ Windows.old
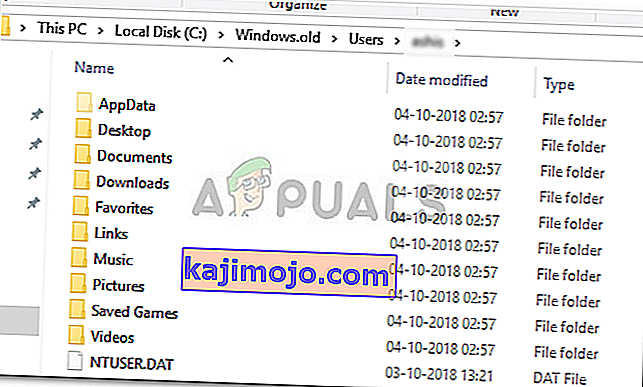
- ลบโฟลเดอร์ทั้งหมด
คุณยังสามารถลบโฟลเดอร์ Windows.old โดยใช้พรอมต์คำสั่ง วิธีการมีดังนี้
- กดWinkey + Xแล้วเลือกCommand Prompt (Admin)จากรายการ
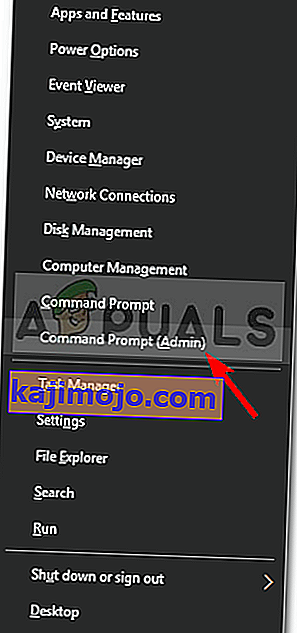
- พิมพ์คำสั่งต่อไปนี้ในพรอมต์คำสั่ง:
Takeown /FC:\Windows.old\* / R / A
- การดำเนินการนี้จะลบความเป็นเจ้าของโฟลเดอร์
- ตอนนี้พิมพ์คำสั่งต่อไปนี้เพื่ออนุญาตให้ตัวเองได้รับอนุญาตแบบเต็มในโฟลเดอร์ (ตรวจสอบให้แน่ใจว่าคุณใช้บัญชีผู้ดูแลระบบ)
cacls C: \ Windows.old \ *. * / T / ให้สิทธิ์ผู้ดูแลระบบ: F

- สุดท้ายหากต้องการลบเนื้อหาของโฟลเดอร์ให้พิมพ์
rmdir / S /QC:\Windows.old\*.*
โซลูชันที่ 4: เรียกใช้ DISM และ SFC
บางครั้งข้อผิดพลาดอาจเกิดจากไฟล์ระบบเสียหายหรือหายไป ในกรณีนี้คุณจะต้องใช้ยูทิลิตี้ SFC (System File Checker) และ DISM (Deployment Image Servicing and Management) โปรแกรมอรรถประโยชน์เหล่านี้จะค้นหาระบบของคุณเพื่อหาไฟล์ระบบที่เสียหายหรือหายไปและแทนที่หรือซ่อมแซมโดยใช้ข้อมูลสำรอง
โปรดอ่านบทความนี้เพื่อเรียนรู้วิธีเรียกใช้ SFC และบทความนี้สำหรับ DISM ที่เผยแพร่บนเว็บไซต์ของเราแล้ว
โซลูชันที่ 5: เรียกใช้การล้างข้อมูลบนดิสก์ในคลีนบูต
ดังที่เราได้กล่าวไว้ก่อนหน้านี้บางครั้งโปรแกรมของบุคคลที่สามที่คุณติดตั้งไว้ในระบบของคุณอาจทำให้เกิดข้อผิดพลาดปรากฏขึ้น ในกรณีนี้คุณจะต้องทำการ Clean Boot จากนั้นเรียกใช้ยูทิลิตี้ Clean Boot หมายถึงการบูตระบบของคุณด้วยบริการ / กระบวนการที่จำเป็นน้อยที่สุด วิธีนี้จะกำจัดความเป็นไปได้ที่ซอฟต์แวร์ของบุคคลที่สามที่เป็นสาเหตุของปัญหา
โปรดดูบทความนี้ที่เผยแพร่บนเว็บไซต์ของเราซึ่งคุณจะได้เรียนรู้วิธีการทำ Clean Boot โดยละเอียด เมื่อคุณทำการ Clean Boot แล้วให้เรียกใช้ยูทิลิตี้และดูว่าสามารถแก้ปัญหาได้หรือไม่