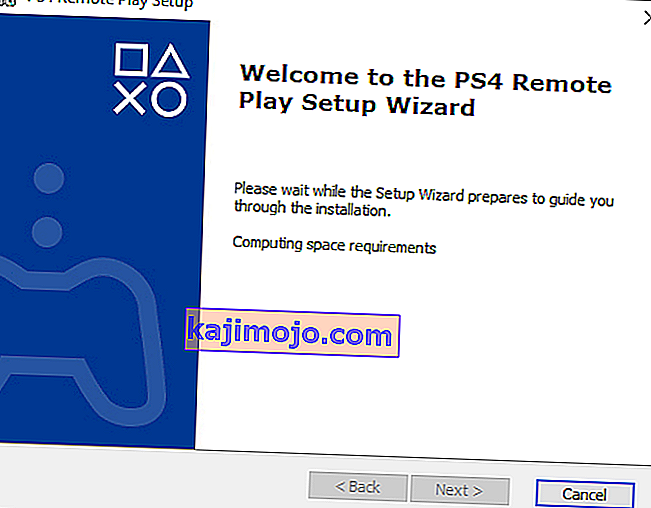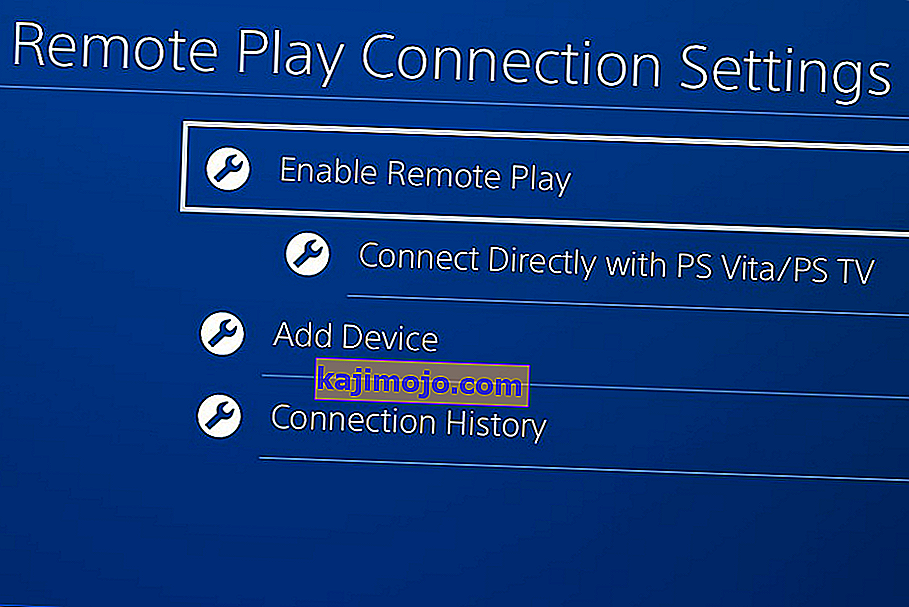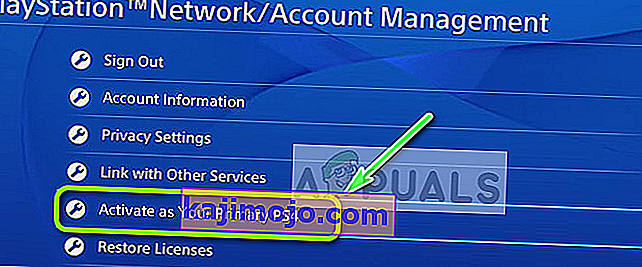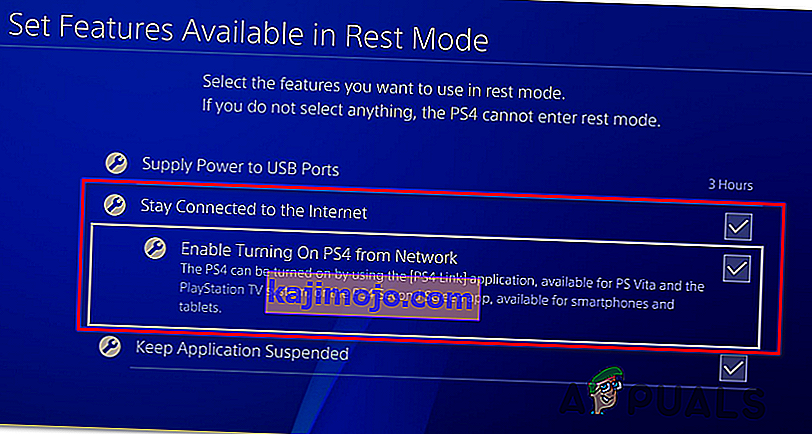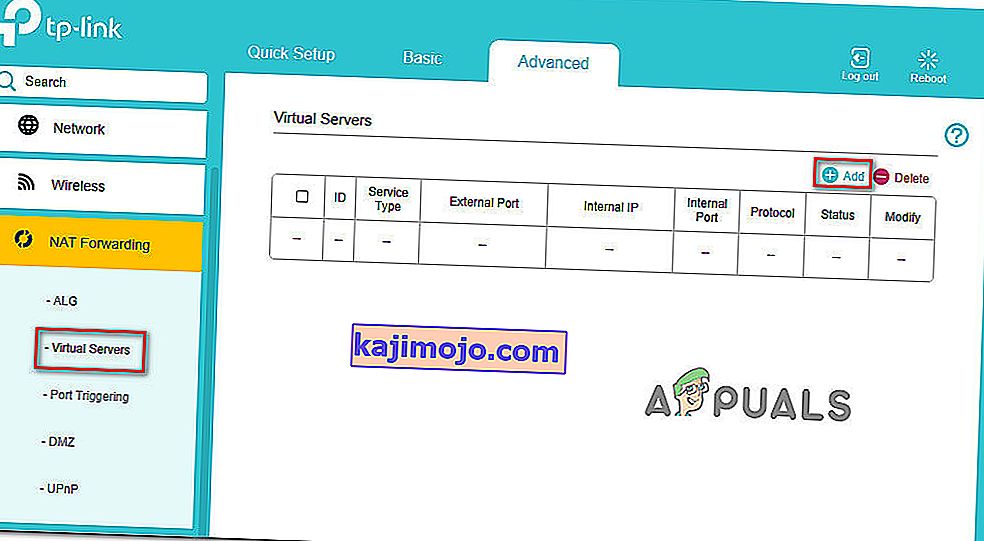พบรหัสข้อผิดพลาด 0x80001FFF (ไม่สามารถเชื่อมต่อกับ PS4)เมื่อผู้ใช้พยายามเชื่อมต่อ PS4 ผ่าน Remote Play บน Windows 10 รหัสข้อผิดพลาดจะปรากฏขึ้นหลังจากความพยายามในการเชื่อมต่อผิดพลาดล้มเหลว

ปรากฎว่ามีสาเหตุหลายประการที่อาจทำให้เกิดรหัสข้อผิดพลาดนี้:
- การแทรกแซงของบุคคลที่สาม - ตามที่ปรากฎสาเหตุหนึ่งที่พบบ่อยที่สุดที่ทำให้เกิดปัญหานี้คือ Antivirus หรือ Firewall ที่มีการป้องกันมากเกินไปซึ่งลงเอยด้วยการขัดขวางการเชื่อมต่อระหว่าง PS4 (ส่วนใหญ่อาจเกิดจากผลบวกที่ผิดพลาด) หากสถานการณ์นี้ใช้ได้คุณควรจะแก้ไขปัญหาได้โดยการปิดใช้งานชุดรักษาความปลอดภัยที่มีการป้องกันมากเกินไปหรือโดยการถอนการติดตั้งทั้งหมด
- การเชื่อมต่ออัตโนมัติล้มเหลว - การเชื่อมต่อระยะไกลอัตโนมัติเร็วกว่า แต่มีโอกาสน้อยกว่าที่จะทำงานโดยไม่มีปัญหา ในกรณีนี้คุณควรจะแก้ไขปัญหาได้โดยเชื่อมต่อกับ PS4 ด้วยตนเองหลังจากทำการปรับแต่งการตั้งค่าคอนโซลของคุณแล้ว
- UPnP ถูกปิดใช้งาน - หากคุณใช้รุ่นที่ใหม่กว่าและก่อนหน้านี้คุณปิดใช้งาน UPnP โอกาสที่การเชื่อมต่อจะล้มเหลวเนื่องจากพอร์ตที่จำเป็นถูกปิด ในกรณีนี้วิธีแก้ไขที่ง่ายที่สุดคือเข้าถึงการตั้งค่าเราเตอร์ของคุณและเปิดใช้งาน UPnP อีกครั้ง (ควรเปิดใช้งานตามค่าเริ่มต้น)
- พอร์ตที่ใช้โดย Remote Play จะไม่ถูกส่งต่อ - หากคุณใช้เราเตอร์รุ่นเก่าหรือคุณไม่ใช่แฟนของ UPnP แต่คุณสงสัยว่าปัญหาเกิดจากพอร์ตที่ไม่ได้ส่งต่อคุณควรจะแก้ไขได้ ปัญหาโดยการส่งต่อ 3 พอร์ต (UDP 9296, UDP 9297 และ UDP 9303) ที่จำเป็นสำหรับการเล่นระยะไกลด้วยตนเอง
วิธีที่ 1: การปิดใช้งานการรบกวนของบุคคลที่สาม (ถ้ามี)
ตามผู้ใช้ที่ได้รับผลกระทบปัญหานี้อาจเกิดจากการรบกวนบางประเภทที่เกิดจากชุด AV ที่มีการป้องกันมากเกินไปซึ่งจะทำให้การเชื่อมต่อกับ PS4 ของคุณหยุดชะงักเนื่องจากผลบวกที่ผิดพลาด
หากสถานการณ์นี้ใช้ได้และคุณกำลังใช้ชุดรักษาความปลอดภัยของบุคคลที่สามคุณควรจะสามารถแก้ไขปัญหานี้ได้อย่างรวดเร็วโดยปิดการใช้งานการป้องกันแบบเรียลไทม์และป้องกันไม่ให้เกิดการหยุดชะงัก
ห้องชุดของบุคคลที่สามส่วนใหญ่จะอนุญาตให้คุณดำเนินการนี้ได้โดยตรงจากไอคอนแถบถาด เพียงคลิกขวาและมองหาตัวเลือกที่จะช่วยให้คุณปิดการใช้งานการป้องกันแบบเรียลไทม์

แต่โปรดทราบว่าในกรณีที่คุณใช้ชุด AV ที่มาพร้อมกับไฟร์วอลล์มีโอกาสที่กฎความปลอดภัยเดียวกันจะยังคงอยู่แม้ว่าคุณจะปิดใช้งาน AV ของบุคคลที่สามแล้วก็ตาม ในกรณีนี้คุณจะสามารถแก้ไขปัญหาได้โดยการถอนการติดตั้งชุดความปลอดภัยทั้งหมดและลบไฟล์ที่เหลือ
ในกรณีที่วิธีนี้ไม่ได้ผลหรือคุณไม่ได้ใช้ชุดของบุคคลที่สามให้เลื่อนลงไปที่การแก้ไขที่เป็นไปได้ถัดไปด้านล่าง
วิธีที่ 2: การเชื่อมต่อระบบ PS4 ด้วยตนเอง
หากคุณลองใช้วิธีการด่วนแล้วและไม่ได้ผลสำหรับคุณ (และคุณแน่ใจว่าไม่มีการรบกวนของโปรแกรมป้องกันไวรัส) ขั้นตอนต่อไปคือลองใช้วิธีการแบบแมนนวล ขั้นตอนนี้น่าเบื่อเล็กน้อย แต่มีโอกาสสูงที่จะให้คุณเชื่อมต่อกับ PS4 จากระยะไกล (แม้ว่าคุณจะไม่มีการเชื่อมต่ออินเทอร์เน็ตที่เชื่อถือได้ก็ตาม)
อย่างไรก็ตามก่อนที่คุณจะเริ่มมีข้อกำหนดหลายประการที่คุณต้องทราบ คุณต้องทำเครื่องหมายทุกช่องด้านล่างเพื่อเชื่อมต่อ PS4 กับพีซีด้วยตนเอง:
ข้อกำหนดเบื้องต้น
- คอมพิวเตอร์ Windows 7, Windows 8.1 หรือ Windows 10
- ระบบ PS4 ที่ติดตั้งการอัปเดตระบบล่าสุด
- Dualshock 4 คอนโทรลเลอร์ไร้สาย
- สาย USB (เพื่อเชื่อมต่อกับพีซี) หรืออะแดปเตอร์ Dualshock 4 แบบไร้สาย
- บัญชีบน Playstation Network (ไม่จำเป็นต้องสมัครสมาชิก Gold)
- การเชื่อมต่ออินเทอร์เน็ตที่เชื่อถือได้ - เพื่อประสิทธิภาพที่ดีที่สุดคุณต้องมีความเร็วในการดาวน์โหลดจริงอย่างน้อย 15 Mbps
เมื่อคุณแน่ใจว่าคุณตรวจสอบทุกอย่างแล้วให้เริ่มทำตามคำแนะนำด้านล่างเพื่อเชื่อมต่อกับคอนโซล PS4 ของคุณด้วยตนเองจาก Windows PC:
- ดาวน์โหลดเวอร์ชันล่าสุดของ Remote Play Installerดับเบิลคลิกที่มันให้สิทธิ์ผู้ดูแลระบบและปฏิบัติตามคำแนะนำบนหน้าจอเพื่อทำการติดตั้งให้เสร็จสิ้น
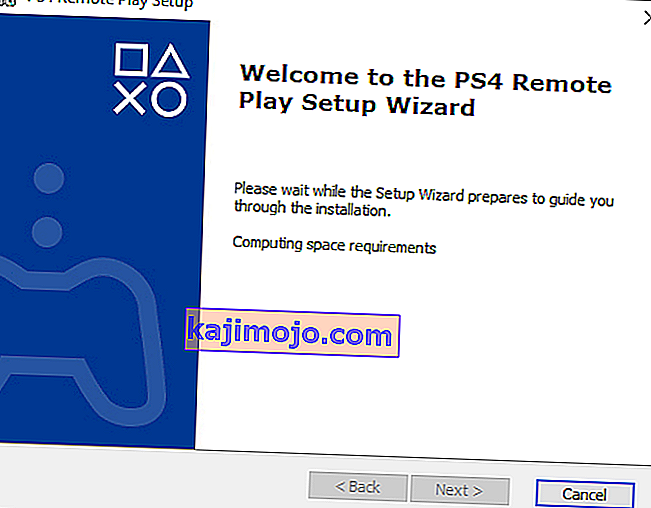
หมายเหตุ:หากคุณต้องการที่จะเล่นได้โดยไม่ต้องเชื่อมต่ออินเทอร์เน็ต, คุณยังจำเป็นต้องดาวน์โหลดและติดตั้งไลน์แพทช์เล่นระยะไกล
- เลือกตำแหน่งที่เหมาะสมซึ่งคุณมีพื้นที่เหลือเฟือจากนั้นเริ่มการติดตั้งและรอให้การดำเนินการเสร็จสิ้น
หมายเหตุ:การติดตั้งอาจร้องขอการติดตั้งซอฟต์แวร์เพิ่มเติม หากเกิดเหตุการณ์นี้ขึ้นให้ทำตามคำแนะนำบนหน้าจอเพื่อดาวน์โหลดคุณสมบัติเพิ่มเติม (ควรเกิดขึ้นใน Windows 7 และ Windows 8.1 เท่านั้น)
- หลังจากการติดตั้งเสร็จสิ้นให้รีสตาร์ทคอมพิวเตอร์และรอให้การเริ่มต้นครั้งถัดไปเสร็จสิ้น
- เมื่อติดตั้งเสร็จสมบูรณ์ให้ย้ายไปยังระบบ PS4 และไปที่การตั้งค่า> การเชื่อมต่อระยะไกลเล่นการตั้งค่า และการเข้าถึงการตั้งค่าการเชื่อมต่อลบเล่น เมื่อภายในเพียงเลือกช่องที่เกี่ยวข้องกับการเปิดใช้งานระยะไกลเล่น
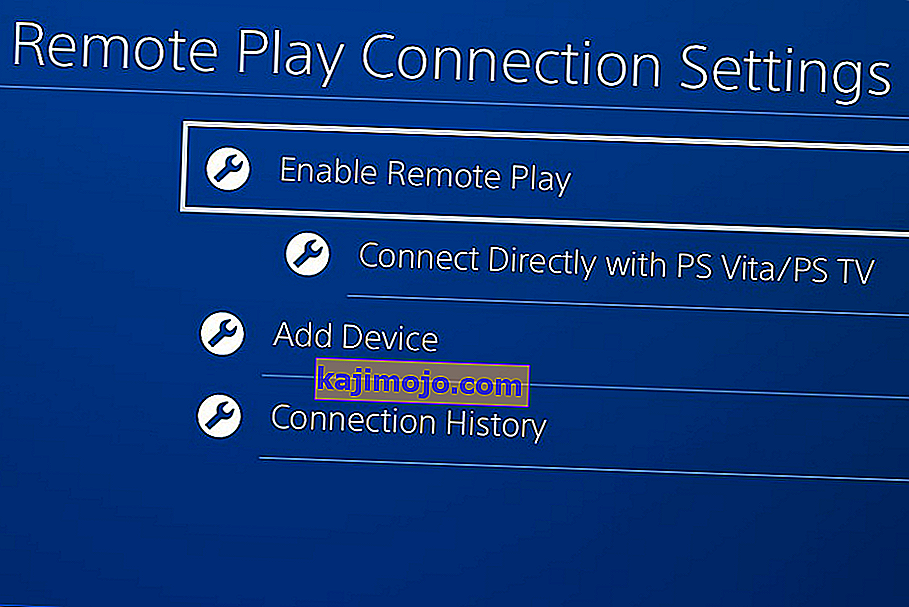
- เมื่อเล่น Remote ถูกเปิดใช้งานไปที่การตั้งค่า> การจัดการบัญชีและให้แน่ใจว่าคอนโซลนี้ถูกเปิดใช้งานเป็นของคุณPS4 ประถม หากไม่เป็นเช่นนั้นให้ใช้เมนู เปิดใช้งานเป็น PS4 หลักของคุณ และยืนยันการทำเช่นนั้น
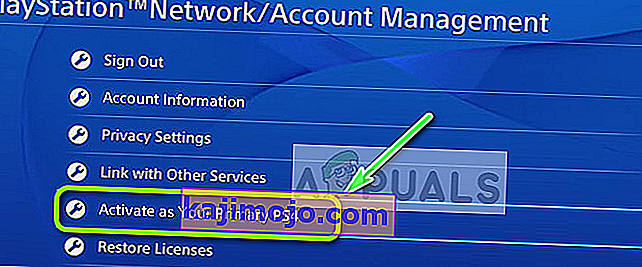
หมายเหตุ: หากคุณต้องการให้แน่ใจว่าคุณสามารถเชื่อมต่อกับ PS4 ของคุณในขณะที่พักผ่อนได้มากขึ้นให้ไปที่การตั้งค่า> การตั้งค่าประหยัดพลังงาน> ตั้งค่าคุณสมบัติที่พร้อมใช้งานในโหมดพัก ภายในให้ทำเครื่องหมายในช่องที่เชื่อมโยงกับ เชื่อมต่ออินเทอร์เน็ต และ เปิดใช้งานการเปิดเครือข่าย PS4
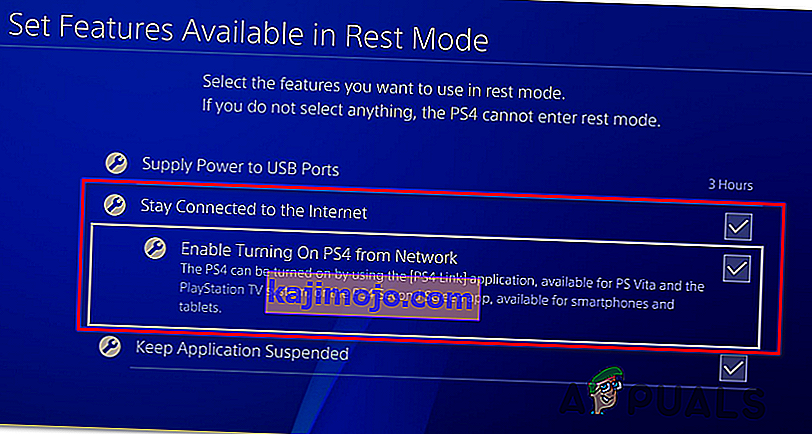
- เปิดระบบ PS4 ของคุณและวางไว้ในโหมดพัก (ทางเลือก)
- เชื่อมต่อคอนโทรลเลอร์เข้ากับพีซีของคุณโดยใช้สาย USB หรือจับคู่โดยใช้อะแดปเตอร์ไร้สาย Dualshock 4 USB เมื่อได้รับแจ้งให้ลงชื่อเข้าใช้ด้วยบัญชี Playstation Network ของคุณ
- รอให้การเชื่อมต่อถูกสร้างขึ้นและดูว่าคุณยังพบรหัสข้อผิดพลาด0x080001fffเดิมอยู่หรือ ไม่
หากปัญหาเดิมกลับมาให้เลื่อนลงไปที่การแก้ไขที่เป็นไปได้ถัดไปด้านล่าง
วิธีที่ 3: การเปิดใช้งาน UPnP (ถ้ามี)
หากไม่มีการแก้ไขปัญหาที่อาจเกิดขึ้นดังกล่าวข้างต้นได้ทำงานสำหรับคุณก็มีโอกาสมากที่คุณจริงจัดการกับNAT (Network Address Translation)ปัญหา โดยทั่วไปหาก NAT ของคุณถูกปิดการดำเนินการบางอย่าง (รวมถึงการพยายามใช้ Remote Play บน PS4) จะไม่ได้รับอนุญาตในเครือข่ายของคุณ
หากสถานการณ์นี้ใช้ได้คุณควรจะสามารถแก้ไขปัญหาได้โดยเปิดใช้งาน Universal Plug and Playหากเราเตอร์ของคุณรองรับ เราเตอร์ส่วนใหญ่ที่ผลิตหลังปี 2012 รองรับเทคโนโลยีนี้ดังนั้นคุณควรเปิดใช้งานตัวเลือกนี้ไว้แล้ว (เว้นแต่คุณจะปิดใช้งานโดยเฉพาะ)
อย่างไรก็ตามหากคุณใช้เราเตอร์รุ่นเก่าคุณอาจต้องส่งต่อพอร์ตที่จำเป็นโดย Remote Play ด้วยตนเอง (จากการตั้งค่าเราเตอร์ของคุณ) - หากสถานการณ์นี้เป็นไปได้ให้เริ่มทำตามคำแนะนำด้านล่าง
วิธีที่ 4: การส่งต่อพอร์ตที่ต้องการด้วยตนเอง
ในกรณีที่คุณใช้เราเตอร์รุ่นเก่าที่ไม่รองรับ UPnP คุณจะต้องส่งต่อพอร์ตที่ใช้โดย PS4 Remote Play ด้วยตนเอง (UDP 9296, UDP 9297 และ UDP 9303) การดำเนินการนี้ทำได้จากการตั้งค่าเราเตอร์ของคุณดังนั้นคุณจะต้องเข้าถึงได้โดยการเข้าถึงที่อยู่ IP เริ่มต้น
ผู้ใช้ที่ได้รับผลกระทบหลายรายยืนยันว่าการดำเนินการนี้เป็นเพียงสิ่งเดียวที่อนุญาตให้พวกเขาเล่นเกม PS4 บนพีซีโดยใช้คุณสมบัติ Remove Play
ทำตามคำแนะนำด้านล่างเพื่อส่งต่อพอร์ตที่จำเป็นสำหรับการเล่นระยะไกลด้วยตนเองจากการตั้งค่าเราเตอร์ของคุณ:
- บนพีซีให้เปิดเบราว์เซอร์ใดก็ได้พิมพ์ที่อยู่ต่อไปนี้แล้วกดEnterเพื่อเปิดการตั้งค่าเราเตอร์ของคุณ:
192.168.0.1 192.168.1.1
หมายเหตุ:หากไม่มีที่อยู่เหล่านี้สำหรับคุณให้ค้นหา IP ของเราเตอร์ของคุณจากอุปกรณ์ใดก็ได้
- เมื่อคุณไปที่หน้าจอเข้าสู่ระบบให้ป้อนข้อมูลรับรองที่กำหนดเองของคุณหากคุณได้สร้างไว้ก่อนหน้านี้ หากคุณไม่ได้ (นี่เป็นครั้งแรกที่คุณเข้าชมหน้านี้) ให้ลองใช้adminเป็นผู้ใช้และ1234เป็นรหัสผ่าน - ผู้ผลิตเราเตอร์ส่วนใหญ่ใช้ข้อมูลรับรองเหล่านี้เป็นค่าเริ่มต้น

หมายเหตุ:หากไม่ได้ผลให้ค้นหาขั้นตอนเฉพาะทางออนไลน์ในการรีเซ็ตข้อมูลรับรองเริ่มต้นบนเราเตอร์ของคุณ
- เมื่อคุณผ่านหน้าจอเข้าสู่ระบบเริ่มต้นของเราเตอร์ของคุณแล้วให้มองหาเมนูขั้นสูงและดูว่าคุณสามารถพบตัวเลือกที่เรียกว่าการ ส่งต่อพอร์ตได้หรือไม่
หมายเหตุ: ขึ้นอยู่กับรุ่นเราเตอร์ของคุณชื่อของเมนูอาจแตกต่างกัน
- ภายในเมนูPort Forwardingให้เพิ่มพอร์ต UDP ที่ยูทิลิตี้ Remote Play ใช้:
UDP 9296 UDP 9297 UDP 9303
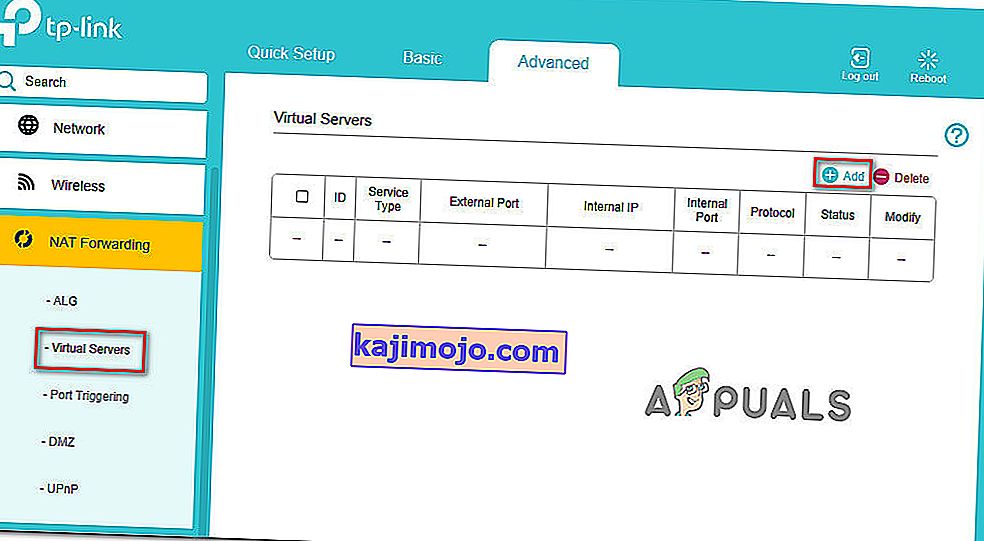
- เมื่อส่งต่อพอร์ตเสร็จสมบูรณ์แล้วให้รีบูตทั้งเราเตอร์และคอมพิวเตอร์ของคุณและดูว่าคุณสามารถเชื่อมต่อเมื่อเริ่มต้นระบบครั้งถัดไปโดยไม่เห็นรหัสข้อผิดพลาด0x80001FFFเดียวกันหรือ ไม่