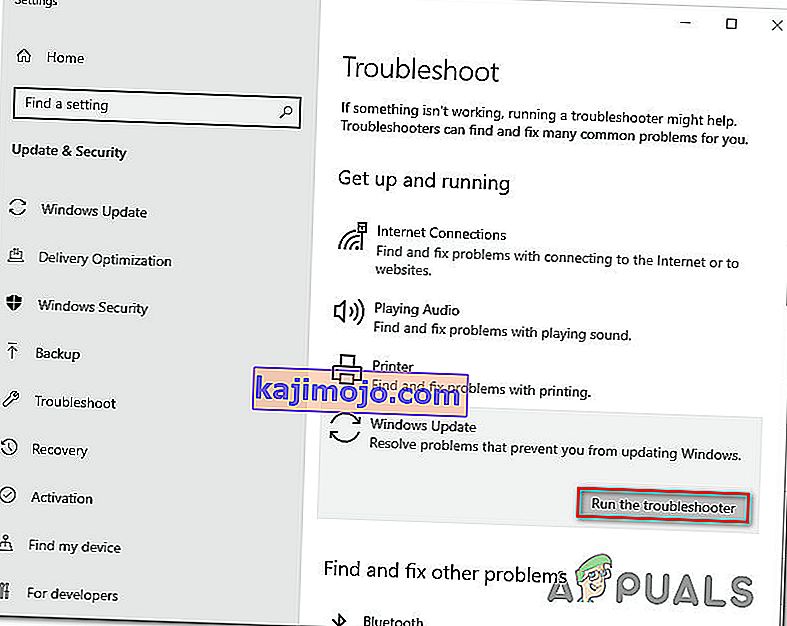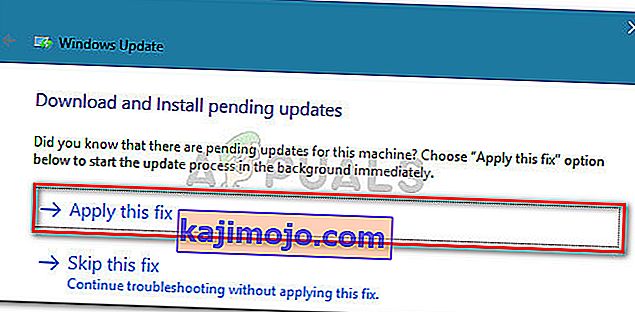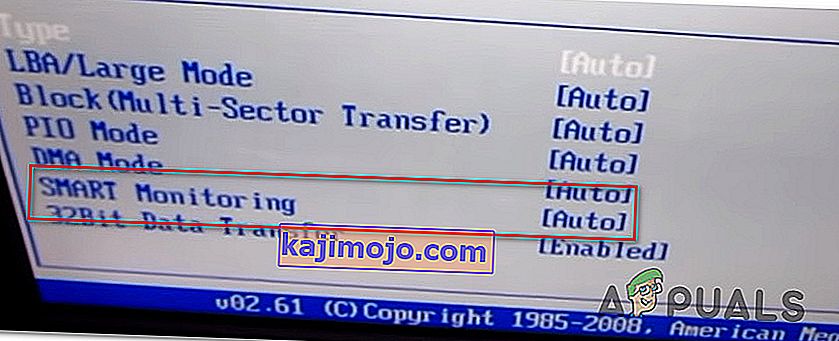ผู้ใช้บางรายเห็นรหัสข้อผิดพลาด0x80072f76 - 0x20016เมื่อพยายามใช้ Media Creation Tool หรือเมื่อพยายามติดตั้ง Windows 10 หรือ Windows 8 ผ่าน Windows Installer โดยทั่วไปข้อผิดพลาดนี้จะรายงานว่าเกิดขึ้นภายในไม่กี่วินาทีหลังจากเปิดตัว Media Creation Tool หรือ Microsoft Refresh Tool

อะไรเป็นสาเหตุของรหัสความผิดพลาด0x80072f76 - 0x20016 Eในเครื่องมือสร้างสื่อ
เราตรวจสอบปัญหานี้โดยดูรายงานของผู้ใช้ต่างๆและกลยุทธ์การซ่อมแซมที่ผู้ใช้ที่ได้รับผลกระทบส่วนใหญ่ใช้เพื่อแก้ไขปัญหา จากการตรวจสอบของเรามีกลยุทธ์การซ่อมแซมหลายอย่างที่ทำให้เกิดข้อผิดพลาดนี้:
- เครื่องมือสร้างสื่อถูกตั้งค่าให้เปิดด้วยโหมดความเข้ากันได้ของ Windows XP - ผู้ใช้ที่ได้รับผลกระทบหลายรายรายงานว่าในกรณีของพวกเขาเครื่องมือสร้างสื่อกำลังพยายามเปิดโดยตั้ง Windows XP เป็นโหมดความเข้ากันได้ การเปลี่ยนการตั้งค่าเป็น Windows 8 และการให้สิทธิ์ระดับผู้ดูแลระบบช่วยแก้ปัญหาสำหรับผู้ใช้บางราย
- ความเสียหายระหว่างไฟล์ Windows Update - ปัญหาเฉพาะนี้อาจเกิดจากความเสียหายของไฟล์ระบบในไฟล์คอมโพเนนต์ Windows Update - ในกรณีนี้การเปลี่ยนชื่อโฟลเดอร์ SoftwareDistribution และ Catroot2 ควรแก้ไขปัญหาได้ การแก้ไขที่เป็นไปได้อื่นสำหรับสถานการณ์นี้คือการล้างโฟลเดอร์แคช $ WINDOWS ~ BT และ $ Windows ~ WS
- เวอร์ชัน Windows ได้รับการกำหนดค่าให้ปฏิเสธการอัปเกรด - คุณอาจเห็นข้อผิดพลาดนี้เช่นกันหากการกำหนดค่า Windows ปัจจุบันของคุณปฏิเสธการอัปเกรดระบบปฏิบัติการ คุณสามารถแก้ไขปัญหาในสถานการณ์นี้โดยการเปลี่ยนค่า AllowOSUpgrade โดยใช้ Registry Editor
- การตรวจสอบ SMART ขัดแย้งกับการติดตั้งระบบปฏิบัติการ - การตรวจสอบ SMART HDD / SSD เป็นคุณลักษณะที่ทราบว่าขัดแย้งกับการติดตั้งระบบปฏิบัติการ (โดยใช้ Windows Installer) กับการกำหนดค่าพีซีบางอย่าง ในกรณีนี้คุณสามารถแก้ไขปัญหาได้โดยปิดใช้งานคุณสมบัติ SMART จากการตั้งค่า BIOS
หากคุณกำลังดิ้นรนเพื่อค้นหาวิธีแก้ไขที่จะแก้ไขข้อความแสดงข้อผิดพลาดนี้บทความนี้จะให้คำแนะนำในการแก้ไขปัญหาต่างๆแก่คุณ ด้านล่างคุณจะพบชุดวิธีการที่ผู้ใช้รายอื่นที่อยู่ในสถานการณ์คล้ายกันใช้เพื่อแก้ไขปัญหา0x80072f76 - 0x20016 ได้สำเร็จ
การแก้ไขที่เป็นไปได้ด้านล่างนี้เรียงลำดับตามประสิทธิภาพและความรุนแรงดังนั้นโปรดปฏิบัติตามลำดับที่แสดง หนึ่งในนั้นคือการแก้ไขปัญหาในสถานการณ์เฉพาะของคุณ
วิธีที่ 1: เรียกใช้ตัวแก้ไขปัญหา Windows Update
ผู้ใช้ที่ได้รับผลกระทบบางรายรายงานว่าปัญหาได้รับการแก้ไขแล้วหลังจากที่พวกเขาเรียกใช้ Windows Update Troubleshooter ซึ่งเป็นเครื่องมือของ Microsoft ที่มาพร้อมกับกลยุทธ์การซ่อมแซมต่างๆที่อาจช่วยแก้ไขปัญหาโดยอัตโนมัติ
นี่คือคำแนะนำโดยย่อเกี่ยวกับวิธีเรียกใช้ตัวแก้ไขปัญหาWindows Update :
- กดปุ่มWindows + Rเพื่อเปิดกล่องโต้ตอบเรียกใช้ จากนั้นพิมพ์“ ms-settings: problems ” แล้วกดEnterเพื่อเปิดแท็บTroubleshootของแอพSettings

- ภายในการแก้ไขแท็บคลิกWindows Update (ภายใต้การดูและทำงาน ) และเลือกRun แก้ปัญหา
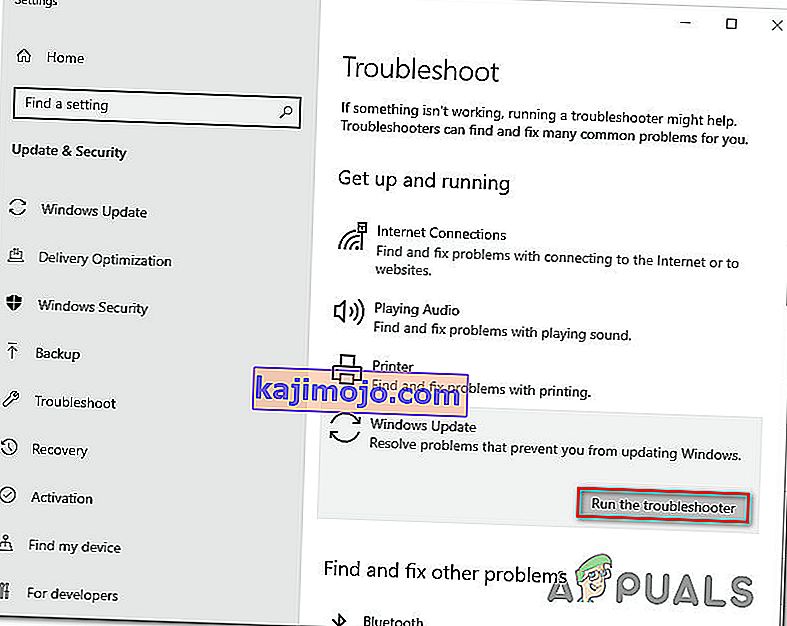
- รอจนกว่าส่วนการตรวจสอบจะเสร็จสิ้นจากนั้นคลิกที่ใช้การแก้ไขนี้เพื่อบังคับใช้กลยุทธ์การซ่อมแซมที่แนะนำโดยอัตโนมัติ
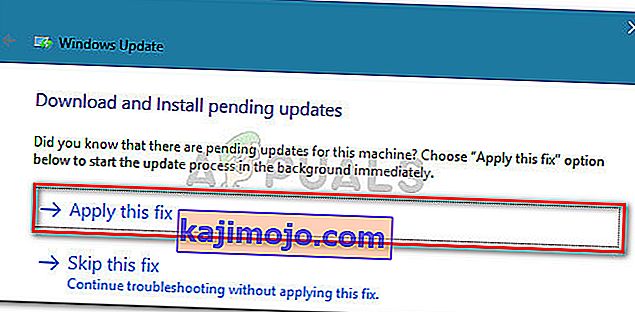
- เมื่อใช้กลยุทธ์การซ่อมแซมแล้วให้รีสตาร์ทคอมพิวเตอร์และดูว่าคุณยังพบข้อผิดพลาด0x80072f76 - 0x20016เมื่อเปิดเครื่องมือสร้างสื่อหรือเมื่อพยายามติดตั้ง / อัปเกรด Windows
หากคุณยังคงพบข้อความแสดงข้อผิดพลาดเดิมให้เลื่อนลงไปที่วิธีการถัดไปด้านล่าง
วิธีที่ 2: การตั้งค่าโหมดความเข้ากันได้เป็น Windows 8
ผู้ใช้บางรายสามารถแก้ไขข้อผิดพลาด0x80070002 - 0x2001 ได้หลังจากพบว่า Media Creation Tool เปิดอยู่ในโหมด Compatibility ที่ตั้งค่าเป็น Windows XP ผู้ใช้ส่วนใหญ่รายงานว่าการเปลี่ยนโหมดความเข้ากันได้เป็น Windows 8 และตรวจสอบให้แน่ใจว่าเครื่องมือสร้างสื่อเปิดขึ้นพร้อมกับสิทธิ์ระดับผู้ดูแลระบบซึ่งช่วยแก้ไขปัญหาได้
ต่อไปนี้เป็นคำแนะนำโดยย่อในการตรวจสอบให้แน่ใจว่าโหมดความเข้ากันได้ถูกตั้งค่าเป็น Windows 8 สำหรับเครื่องมือสร้างสื่อ (ด้วยการเข้าถึงของผู้ดูแลระบบ):
- ไปที่ตำแหน่งที่คุณดาวน์โหลดMedia Creation Toolคลิกขวาที่มันแล้วเลือกProperties
- ภายในคุณสมบัติหน้าจอของการสร้างสรรค์งานสื่อเครื่องมือไปที่ความเข้ากันได้แท็บและตรวจสอบกล่องที่เกี่ยวข้องกับการเรียกใช้โปรแกรมนี้ในโหมดความเข้ากันได้สำหรับ
- จากนั้นเลื่อนลงด้านล่างและตรวจสอบให้แน่ใจว่าได้เลือกช่องที่เกี่ยวข้องกับเรียกใช้โปรแกรมนี้ในฐานะผู้ดูแลระบบแล้ว
- คลิกใช้เพื่อบันทึกการเปลี่ยนแปลงจากนั้นเปิดเครื่องมือสร้างสื่ออีกครั้งและดูว่าคุณยังคงเห็นข้อความแสดงข้อผิดพลาดเดิมอยู่หรือไม่

หากคุณยังคงพบข้อผิดพลาด0x80072f76 - 0x20016ให้เลื่อนลงไปที่วิธีการถัดไปด้านล่าง
วิธีที่ 3: การแก้ไขความเสียหายที่เกี่ยวข้องกับ Windows Update
ปรากฎว่าปัญหาเฉพาะนี้อาจเกิดขึ้นได้หากผู้กระทำผิดที่ทำให้0x80070002 - 0x2001เสียหายกับไฟล์คอมโพเนนต์ Windows Update หากสถานการณ์นี้สามารถใช้ได้กับสถานการณ์ปัจจุบันของคุณการรีเซ็ตคอมโพเนนต์ Windows Update ควรแก้ไขปัญหาและอนุญาตให้คุณใช้ Media Creation Tool โดยไม่พบข้อผิดพลาด0x80070002 - 0x2001
นี่คือคำแนะนำโดยย่อเกี่ยวกับวิธีการทำสิ่งนี้:
- กดปุ่มWindows + Rเพื่อเปิดกล่องโต้ตอบเรียกใช้ จากนั้นพิมพ์“ cmd”แล้วกดCtrl + Shift + Enterเพื่อเปิด Command Prompt ขึ้น เมื่อได้รับแจ้งจากUAC (User Account Control)ให้คลิกYesเพื่อให้สิทธิ์ผู้ดูแลระบบ
- ภายในพรอมต์คำสั่งที่ยกระดับให้พิมพ์คำสั่งต่อไปนี้ตามลำดับแล้วกดEnterหลังจากแต่ละคำสั่งเพื่อหยุดบริการที่จำเป็น:
บิตหยุดสุทธิหยุดสุทธิ wuauserv หยุดสุทธิ appidsvc หยุดสุทธิ cryptsvc
หมายเหตุ:คำสั่งนี้จะหยุดบริการ BITS บริการ Windows Update และบริการการเข้ารหัส
- เมื่อหยุดบริการที่จำเป็นแล้วให้พิมพ์คำสั่งต่อไปนี้เพื่อเปลี่ยนชื่อสำเนาสำรองของโฟลเดอร์แจกจ่ายซอฟต์แวร์:
Ren% systemroot% \ SoftwareDistribution SoftwareDistribution.bak Ren% systemroot% \ system32 \ catroot2 catroot2.bak
หมายเหตุ:คำสั่งนี้จะบังคับให้ระบบปฏิบัติการของคุณสร้างโฟลเดอร์ใหม่สำหรับการแจกจ่ายซอฟต์แวร์ซึ่งจะหลีกเลี่ยงปัญหาที่เกิดจากความเสียหายของไฟล์
- เริ่มบริการที่เราหยุดไว้ก่อนหน้านี้โดยเรียกใช้คำสั่งต่อไปนี้และกดEnterหลังจากแต่ละคำสั่ง:
บิตเริ่มต้นสุทธิ net start wuauserv net start appidsvc net start cryptsvc
- รีสตาร์ทคอมพิวเตอร์และสร้างการดำเนินการที่เคยก่อให้เกิดข้อผิดพลาด0x80070002 - 0x20016 ใหม่และดูว่าปัญหาได้รับการแก้ไขแล้วหรือไม่
หากคุณยังคงเห็นข้อความแสดงข้อผิดพลาดเดิมให้เลื่อนลงไปที่วิธีการถัดไปด้านล่าง
วิธีที่ 4: การล้างโฟลเดอร์ $ WINDOWS. ~ BT & $ Windows. ~ WS
ผู้ใช้บางคนรายงานว่า0x80070002 - 0x20016ข้อผิดพลาดได้รับการแก้ไขในที่สุดหลังจากที่พวกเขาถูกลบเนื้อหาของ$ WINDOWS ~ BT.และ$ ของ Windows ~ WS.โฟลเดอร์แคช ไฟล์เหล่านี้มีไฟล์ที่จำเป็นในการสร้างสื่อการติดตั้งดังนั้นการล้างเนื้อหาอาจช่วยแก้ปัญหาเกี่ยวกับความเสียหายได้
หมายเหตุ:มีโอกาสที่จะมองไม่เห็นโฟลเดอร์ทั้งสองเมื่อคุณเข้าถึงไดรฟ์ Windows ของคุณ ในกรณีนี้ให้ใช้แถบริบบิ้นที่ด้านบนไปที่ดูและตรวจสอบให้แน่ใจว่าได้เลือกช่องที่เกี่ยวข้องกับรายการที่ซ่อนอยู่

เมื่อมองเห็นทั้งสองโฟลเดอร์แล้วให้เปิดแต่ละโฟลเดอร์ทีละโฟลเดอร์และล้างเนื้อหาโดยเลือกทุกรายการแล้วเลือกลบ

เมื่อล้างโฟลเดอร์แคชทั้งสองแล้วให้รีสตาร์ทคอมพิวเตอร์และดูว่าคุณยังพบ0x80070002 - 0x20016 หรือไม่
หากคุณยังคงเห็นข้อความแสดงข้อผิดพลาดเดิมให้เลื่อนลงไปที่วิธีการถัดไปด้านล่าง
วิธีที่ 5: การแก้ไขค่า AllowOSUpgrade ผ่าน Registry Editor
คุณอาจเห็นข้อความแสดงข้อผิดพลาดนี้เนื่องจาก Windows เวอร์ชันปัจจุบันของคุณได้รับการกำหนดค่าให้ปฏิเสธการอัปเกรดระบบปฏิบัติการ หากสถานการณ์นี้ใช้ได้คุณจะเห็นข้อผิดพลาดบางอย่างเกิดขึ้น0x80070002 - 0x20016 ” เมื่อพยายามเรียกใช้เครื่องมือการสร้างสื่อเพื่ออัปเกรดการติดตั้งที่มีอยู่

โดยทั่วไปจะรายงานว่าเกิดขึ้นกับคอมพิวเตอร์ Windows 7 หรือ Windows 10 ที่มีสิทธิ์อัปเกรดเป็น Windows 10 แต่ไม่ได้รับการแจ้งเตือนให้จองสำเนาเนื่องจากค่า Registry
นี่คือคำแนะนำทีละขั้นตอนที่จะช่วยคุณเปลี่ยนค่าAllowOSUpgrade วิธีนี้จะช่วยให้คุณใช้เครื่องมือสร้างสื่อโดยไม่ได้รับข้อผิดพลาด0x80070002 - 0x20016 นี่คือสิ่งที่คุณต้องทำ:
- กดปุ่มWindows + Rเพื่อเปิดกล่องโต้ตอบเรียกใช้ จากนั้นพิมพ์“ regedit”แล้วกดEnterเพื่อเปิดกล่องโต้ตอบเรียกใช้ เมื่อได้รับแจ้งจากUAC (การควบคุมบัญชีผู้ใช้)ให้คลิกใช่เพื่อให้สิทธิ์ผู้ดูแลระบบ
- เมื่อคุณอยู่ใน Registry Editor ให้ใช้บานหน้าต่างด้านซ้ายมือเพื่อไปยังตำแหน่งต่อไปนี้:
คอมพิวเตอร์ \ HKEY_LOCAL_MACHINE \ SOFTWARE \ Microsoft \ Windows \ CurrentVersion \ WindowsUpdate \ OSUpgrade
หมายเหตุ:หากOSUpgradeที่สำคัญยังไม่ได้สร้างคลิกขวาบนWindowsUpdateและเลือกใหม่> Key จากนั้นตั้งชื่อคีย์สร้างขึ้นใหม่เพื่อOSUpgrade
- เมื่อเลือกคีย์ OSUpgrade แล้วให้เลื่อนไปที่แผงด้านขวามือแล้วคลิกขวาบนพื้นที่ว่าง จากนั้นเลือกใหม่> DWORD (32 บิต)มูลค่าและชื่อมันAllowOSUpgrade
- ดับเบิลคลิกที่AllowOSUpgradeและเปลี่ยนค่าเป็น1และฐานเป็นเลขฐานสิบหก
- เมื่อปรับค่าแล้วให้ปิด regedit และรีสตาร์ทคอมพิวเตอร์
- ในการเริ่มต้นครั้งถัดไปให้สร้างการดำเนินการที่เคยก่อให้เกิดข้อผิดพลาด0x80070002 - 0x20016 ขึ้นใหม่และดูว่าปัญหาได้รับการแก้ไขแล้ว

หากคุณยังคงพบข้อความแสดงข้อผิดพลาดเดิมให้เลื่อนลงไปที่วิธีการถัดไปด้านล่าง
วิธีที่ 6: ทำการรีเฟรชผ่าน Windows Defender Security Center
ถ้าคุณเดินผ่านวิธีการเหล่านี้ทั้งหมดไม่ประสบความสำเร็จและคุณกำลังพยายามที่จะใช้ฟื้นฟูเครื่องมือจาก Microsoft คุณสามารถทำตามขั้นตอนจากWindows Defender ศูนย์รักษาความปลอดภัย
ขั้นตอนนี้จะช่วยให้คุณรีเฟรชพีซีของคุณในกรณีเหล่านั้นซึ่งเครื่องมือ Microsoft Refresh อย่างเป็นทางการสร้างข้อผิดพลาด0x80070002 - 0x20016 โดยทั่วไปขั้นตอนนี้เป็นที่ทราบกันดีว่ามีผลกับ Windows 10 บิลด์ที่มีการอัปเดตผู้สร้างอยู่แล้ว
นี่คือสิ่งที่คุณต้องทำเพื่อทำการรีเฟรชผ่าน Windows Defender Security Center:
- กดปุ่มWindows + Rเพื่อเปิดกล่องโต้ตอบเรียกใช้ จากนั้นพิมพ์“ ms-settings: windowsdefender ” แล้วกดEnterเพื่อเปิดแท็บ Windows Security
- เมื่อคุณไปที่แท็บWindows Securityให้คลิกที่Open Windows Security
- เมื่อคุณอยู่ในหน้าจอหลักของ Windows Security ให้คลิกตกลงประสิทธิภาพและสุขภาพของอุปกรณ์
- ในประสิทธิภาพของอุปกรณ์และสุขภาพแท็บเลื่อนลงไปเริ่มต้นใหม่และคลิกที่ข้อมูลเพิ่มเติม
- ภายใต้Fresh startคลิกที่เริ่มต้นเพื่อเริ่มกระบวนการรีเฟรชพีซีของคุณ นี่เทียบเท่ากับการติดตั้ง windows ที่สะอาดและเป็นปัจจุบัน
- ทำตามคำแนะนำบนหน้าจอเพื่อเสร็จสิ้นกระบวนการ Fresh start และทำการรีเฟรช

วิธีที่ 7: การปิดใช้งาน SMART
ผู้ใช้ที่ได้รับผลกระทบบางรายรายงานว่าสามารถแก้ไขปัญหาได้โดยปิดใช้งานคุณสมบัติ SMART จากการตั้งค่า BIOS ตามที่ปรากฎระบบตรวจสอบ HDD / SSD นี้สามารถสิ้นสุดข้อผิดพลาด0x80070002 - 0x20016ในการกำหนดค่าพีซีบางอย่าง
หากสถานการณ์นี้สามารถใช้ได้การปิดใช้งานคุณสมบัติ SMART อาจทำให้คุณสามารถดำเนินการได้โดยไม่พบข้อความแสดงข้อผิดพลาดอีก นี่คือคำแนะนำโดยย่อเกี่ยวกับการปิดใช้งานคุณสมบัติ SMART:
- เปิดคอมพิวเตอร์ของคุณและกดปุ่มตั้งค่าระหว่างลำดับการบูตเริ่มต้นเพื่อเข้าสู่การตั้งค่า BIOS ของคุณ คีย์การตั้งค่าควรมองเห็นได้บนหน้าจอ แต่ในกรณีที่คุณไม่พบคุณสามารถค้นหาคีย์เฉพาะทางออนไลน์ได้ตามผู้ผลิตเมนบอร์ดของคุณ

- เมื่อคุณเข้าไปในการตั้งค่า BIOS ของคุณแล้วให้ไปที่แท็บหลักเพื่อให้คุณได้รับภาพรวมของ HDD / SSD ทั้งหมดของคุณ จากนั้นเลือก HDD ที่คุณพบปัญหาและตั้งค่าSMART Monitoringเป็นDisabled
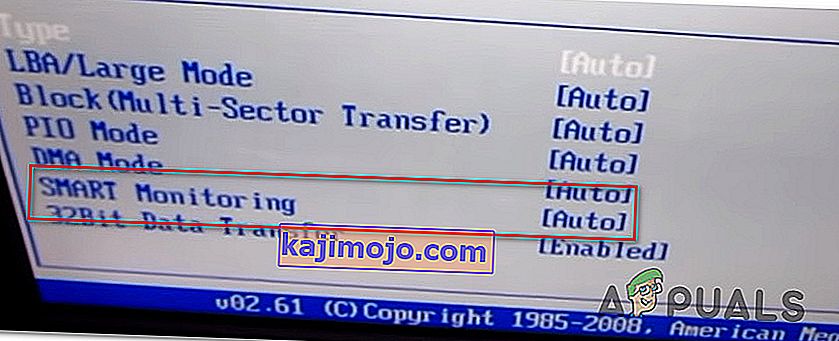
- บันทึกการเปลี่ยนแปลงและอนุญาตให้คอมพิวเตอร์ของคุณบูตสำรอง
เมื่อลำดับการบู๊ตครั้งต่อไปเสร็จสมบูรณ์ให้สร้างการดำเนินการเดียวกันกับที่เคยก่อให้เกิดข้อผิดพลาด0x80070002 - 0x20016 ขึ้นใหม่และดูว่าปัญหาได้รับการแก้ไขหรือไม่