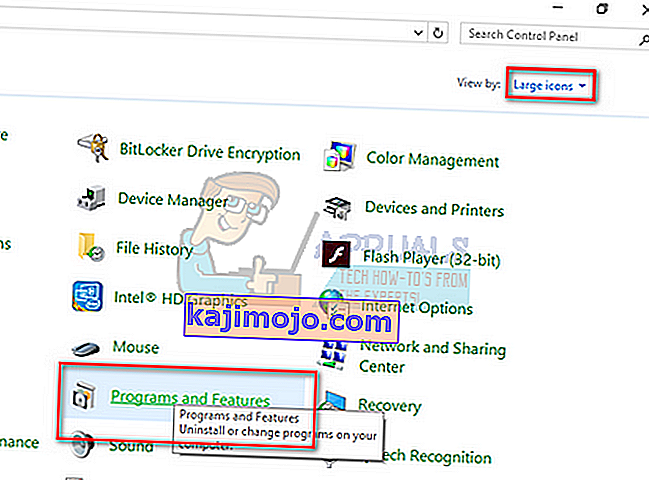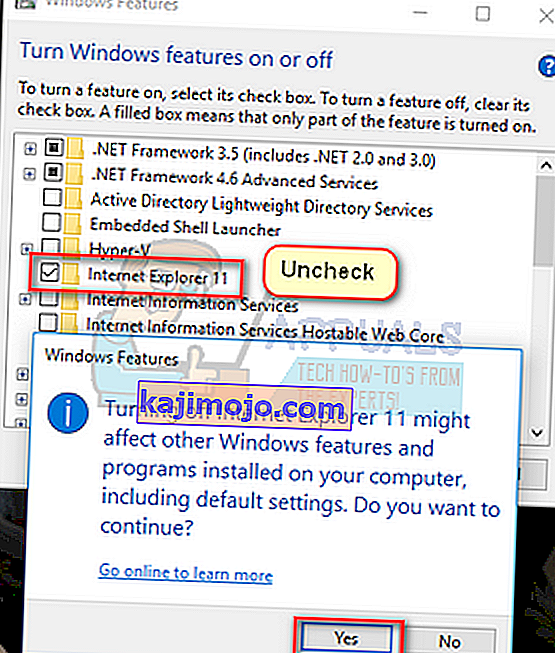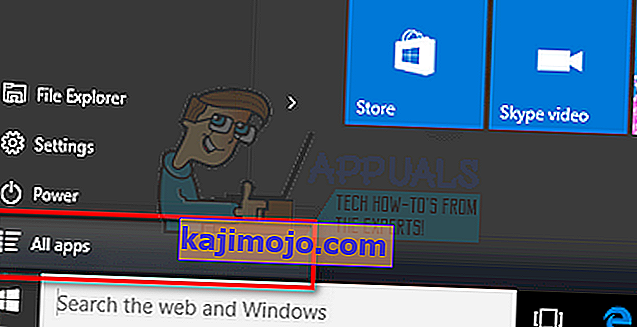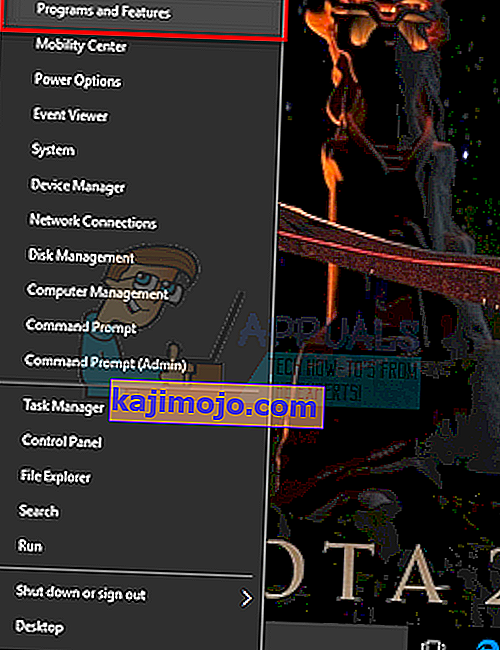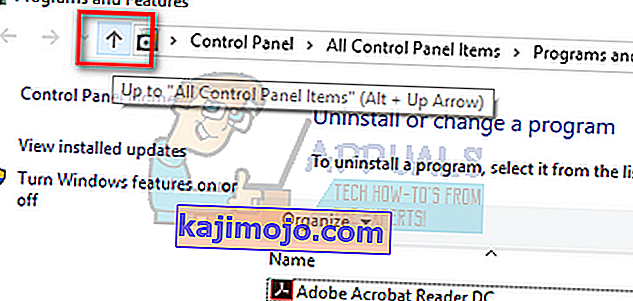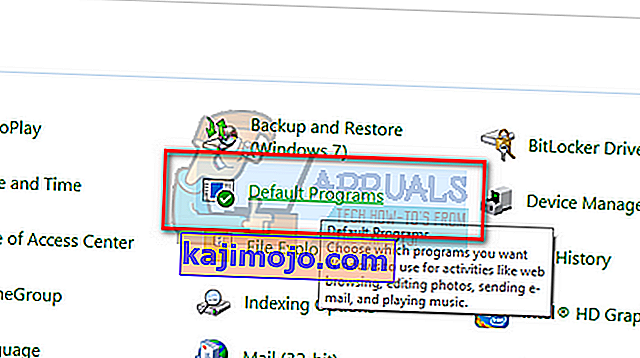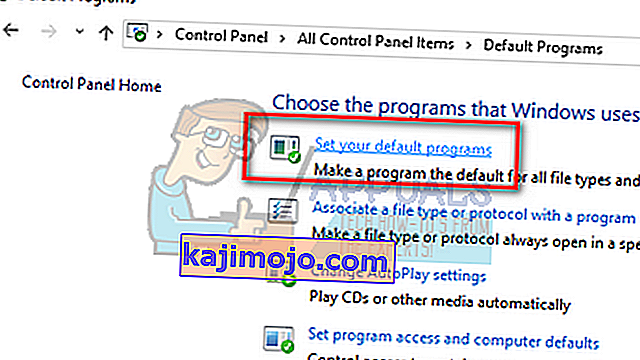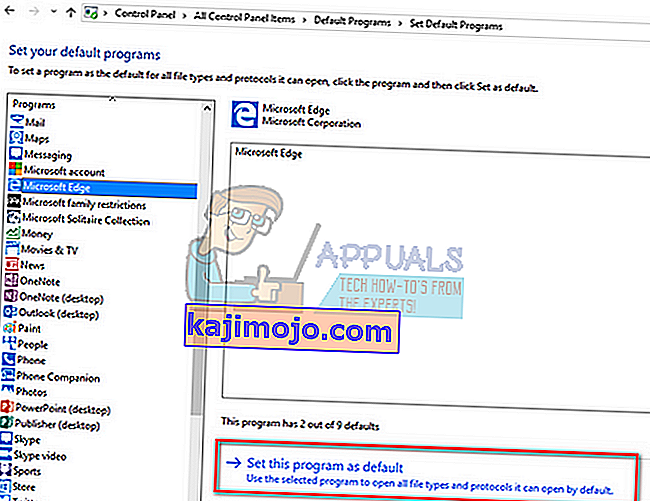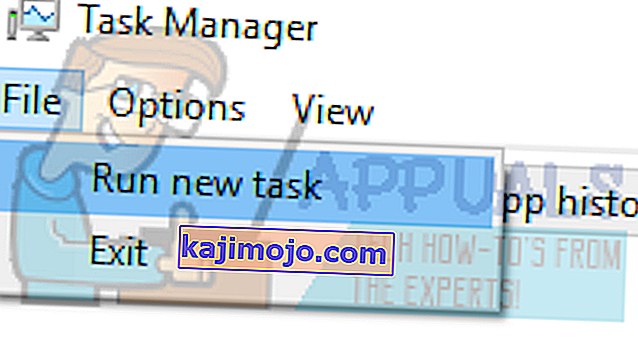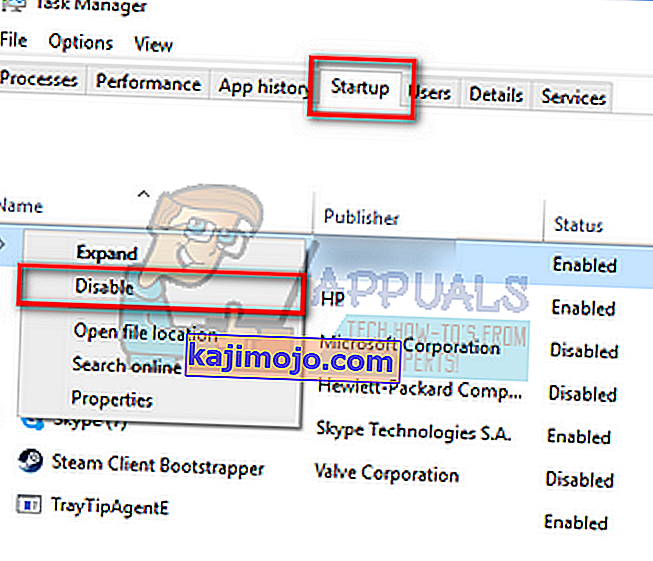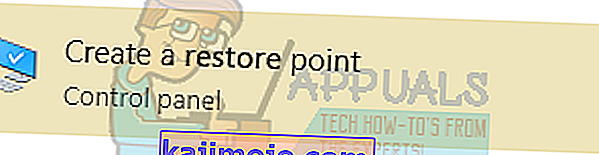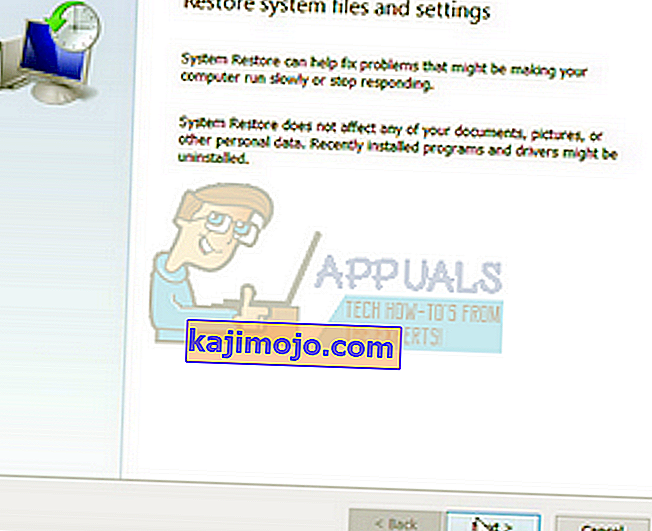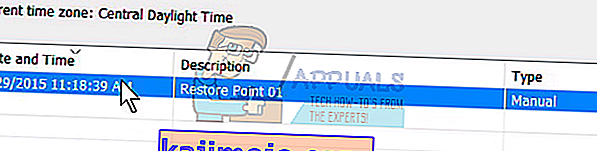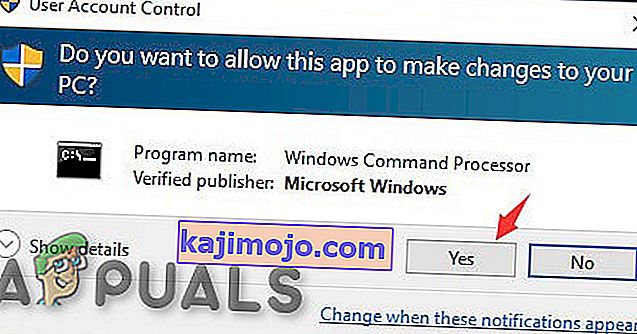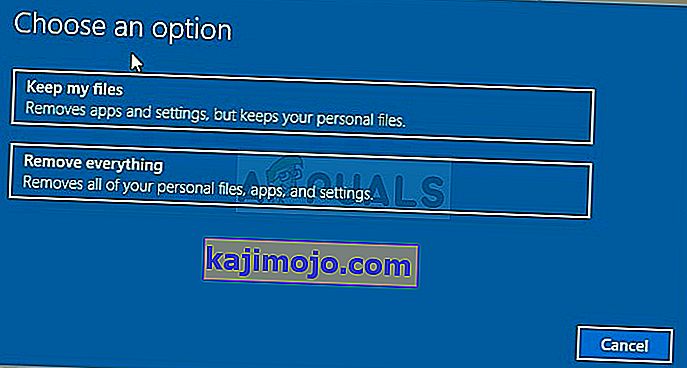ผู้ใช้หลายคนประสบปัญหาที่ไม่สามารถเปิดแอปพลิเคชันต่างๆที่เกี่ยวข้องกับ explorer.exe เช่น Outlook, Edge, Internet Explorer, Windows Explorer และแม้แต่ Start Menu

ข้อผิดพลาดมักเกิดขึ้นเมื่อไฟล์ระบบของ 'explorer.exe' เสียหายหรือมีการกำหนดค่าผิดพลาด ไฟล์ระบบของคุณอาจเสียหายเช่นกันเนื่องจากมีผู้ใช้ที่รายงานว่าเนื่องจากไวรัส / มัลแวร์ซอฟต์แวร์ป้องกันไวรัสจึงลบไฟล์ป้องกันไวรัสที่เกี่ยวข้องพร้อมกับไฟล์ระบบบางไฟล์ซึ่งทำให้เกิดข้อผิดพลาด เราได้สรุปการแก้ไขต่างๆเพื่อให้คุณแก้ปัญหาได้ เริ่มต้นด้วยวิธีแก้ปัญหาแรกและหาทางลงตามนั้น
โซลูชันที่ 1: รีสตาร์ท Windows Explorer
วิธีแก้ปัญหาที่ง่ายและง่ายที่สุดวิธีหนึ่งคือการรีสตาร์ท Windows Explorer โดยใช้ตัวจัดการงาน การดำเนินการนี้จะรีเซ็ตการกำหนดค่าปัจจุบันทั้งหมดของกระบวนการและรีเซ็ต /
- กด Windows + R เพื่อเปิดRun Type“ taskmgr ” ในกล่องโต้ตอบเพื่อเปิดตัวจัดการงานของคอมพิวเตอร์ของคุณ
- คลิกแท็บ " กระบวนการ " ที่อยู่ด้านบนสุดของหน้าต่าง
- ตอนนี้ค้นหางานของWindows Explorerในรายการกระบวนการ คลิกที่มันและกดปุ่ม " รีสตาร์ท " ที่ด้านล่างซ้ายของหน้าต่าง

โซลูชันที่ 2: ปิดใช้งาน Internet Explorer 11
วิธีแก้ปัญหาอื่นที่แก้ไขปัญหาได้คือการปิดใช้งาน Explorer 11 โปรดทราบว่าคุณจะต้องมีสิทธิ์การเข้าถึงระดับผู้ดูแลระบบเพื่อทำตามวิธีนี้และคอมพิวเตอร์ของคุณอาจใช้เวลาสักครู่ในการบูตครั้งต่อไปในการเริ่มต้นบริการบางอย่าง อดทนและปล่อยให้ Windows ใช้เวลา
- กด Windows + R พิมพ์ " แผงควบคุม " แล้วกด Enter
- เมื่ออยู่ในแผงควบคุมให้เลือกตัวเลือก“ ดูตามไอคอนขนาดใหญ่ ” ที่ด้านขวาบนของหน้าจอแล้วเลือกหมวดหมู่ย่อย“ โปรแกรมและคุณลักษณะ ”
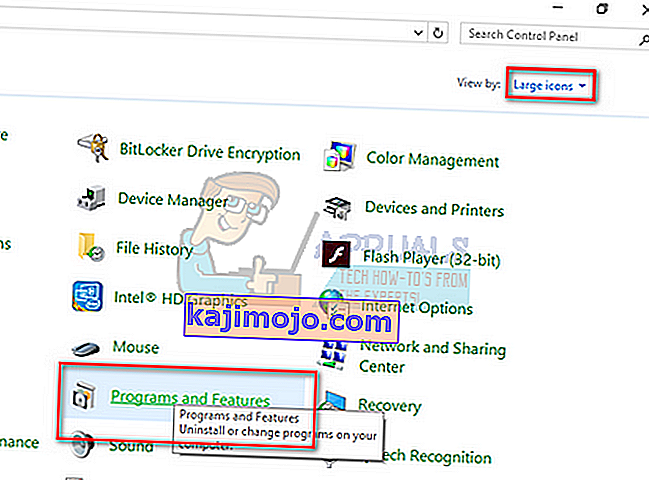
- ตอนนี้เลือกตัวเลือก“ เปิดหรือปิดคุณสมบัติของ Windows ” ที่ด้านซ้ายบนของหน้าต่าง

- ยกเลิกการเลือกคุณสมบัติ“ Internet Explorer 11 ” UAC จะปรากฏขึ้นเพื่อขอให้คุณยืนยันการกระทำของคุณ กด " ตกลง " และรีสตาร์ทคอมพิวเตอร์ของคุณ
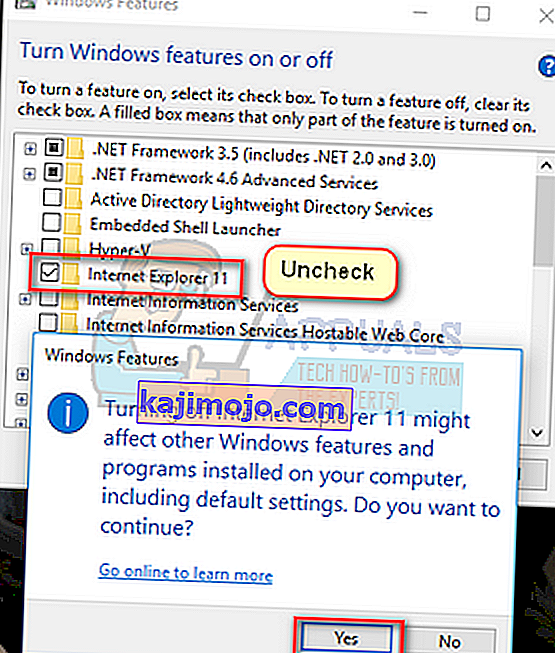
- Windows อาจต้องใช้เวลาเล็กน้อยในการรีบูตครั้งถัดไป อดทนและปล่อยให้กระบวนการเสร็จสิ้น
หมายเหตุ:คุณอาจต้องทำการอัปเดตสั้น ๆ ดังนั้นตรวจสอบให้แน่ใจว่าคุณมีการเชื่อมต่ออินเทอร์เน็ตที่ใช้งานได้
โซลูชันที่ 3: เปิด Edge จากรายการแอพ
วิธีแก้ปัญหาสั้น ๆ อีกอย่างหนึ่งหากคุณไม่สามารถเรียกใช้ Edge ได้คือการเรียกใช้แอปพลิเคชัน Edge อีกครั้งจากรายการแอปพลิเคชัน เราจะหลีกเลี่ยงการใช้ทางลัดทั้งหมดในวิธีนี้ มันเป็นช็อตที่ดุเดือด แต่เนื่องจากมันใช้งานได้กับพีซีบางเครื่องอาจเหมาะกับคุณเช่นกัน
- คลิกที่ปุ่ม " เริ่ม " บนแป้นพิมพ์ของคุณหรือคลิกโลโก้ Windows ที่ด้านล่างซ้ายของหน้าจอเพื่อเปิดเมนูเริ่ม
- คลิกที่“ แอปทั้งหมด ” เพื่อเปิดรายการในแอปพลิเคชัน (รวมถึงแอปเริ่มต้น)
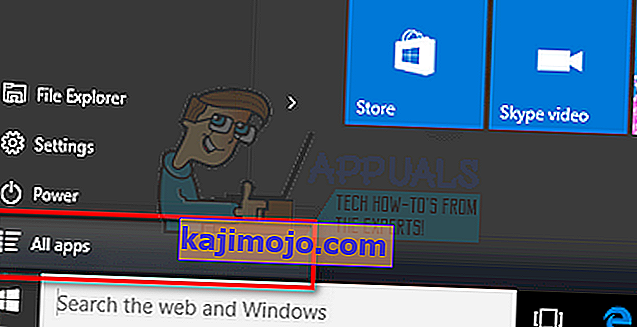
- ตอนนี้ค้นหาแอปพลิเคชันผ่านรายการ คลิกเพื่อเปิดและดูว่ายังมีความคลาดเคลื่อนอยู่หรือไม่

โซลูชันที่ 4: ตั้งค่า Edge เป็นโปรแกรมเริ่มต้น
วิธีแก้ปัญหาอื่นหากคุณได้รับข้อผิดพลาดภายใต้การสนทนาเมื่อคุณกำลังเปิด Edge เพื่อตั้งเป็นโปรแกรมเริ่มต้น ผู้ใช้ส่วนใหญ่มีชุดแอปพลิเคชันอื่น ๆ (เช่น Chrome) ดูเหมือนว่าจะมีฟังก์ชันบางอย่างที่เกี่ยวข้องกับคุณลักษณะนี้ คุณสามารถยกเลิกการเปลี่ยนแปลงได้ตลอดเวลาโดยใช้วิธีการเดียวกันหากวิธีนี้ไม่ได้ผลสำหรับคุณ
- คลิกขวาที่เมนู Start แล้วเลือก“ Programs and Features ” จากรายการตัวเลือกที่มีอยู่
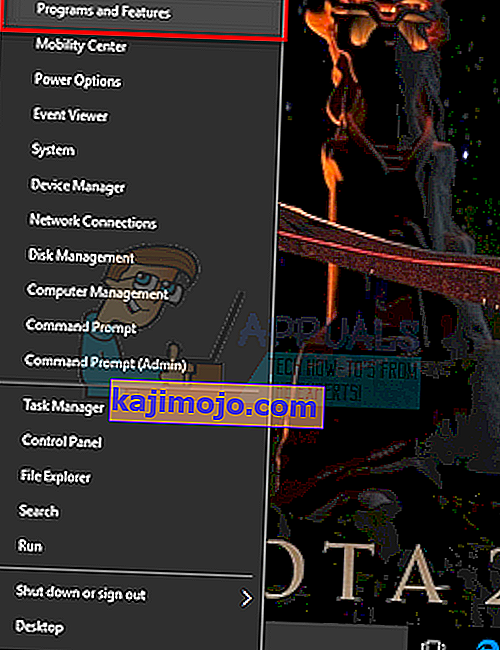
- จากนั้นคลิกที่ " ลูกศรขึ้น " ที่อยู่ใกล้กับแถบที่อยู่ของหน้าต่าง
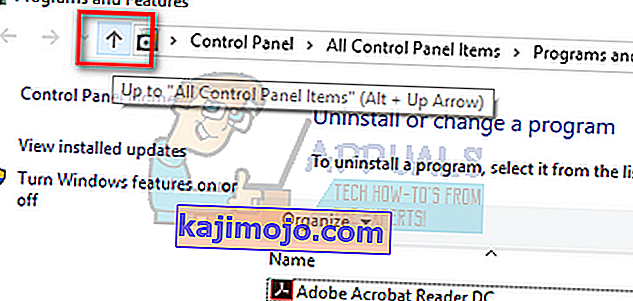
- ตอนนี้คลิกที่หมวดย่อย“ โปรแกรมเริ่มต้น ” จากรายการที่มีอยู่
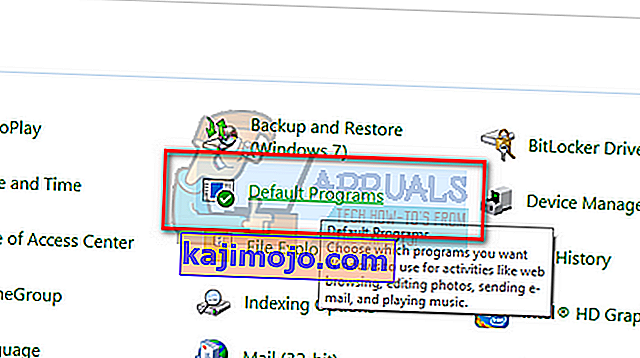
- จากนั้นเลือก“ ตั้งค่าโปรแกรมเริ่มต้นของคุณ ” เพื่อให้เราทำการเปลี่ยนแปลงที่จำเป็นได้
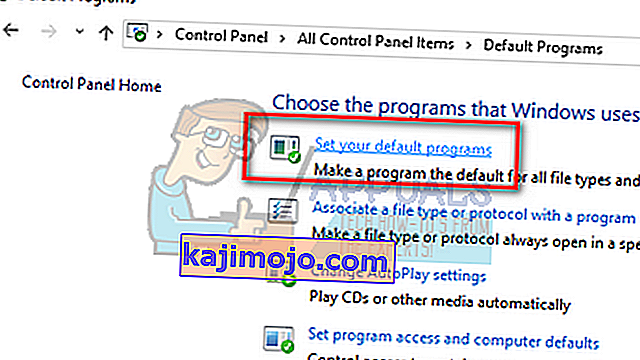
- ค้นหา“ Microsoft edge ” โดยใช้บานหน้าต่างนำทางด้านซ้ายและคลิกที่“ Set this program as default ”
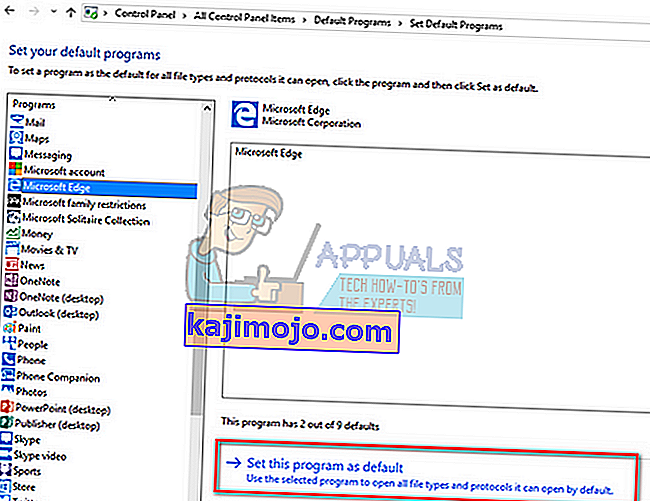
- คลิก“ ตกลง ” เพื่อบันทึกการเปลี่ยนแปลงและรีสตาร์ทคอมพิวเตอร์ ตรวจสอบว่าปัญหายังคงมีอยู่หรือไม่
โซลูชันที่ 5: เรียกใช้ System File Checker
System File Checker (SFC) เป็นยูทิลิตี้ที่มีอยู่ใน Microsoft Windows ซึ่งอนุญาตให้ผู้ใช้สแกนคอมพิวเตอร์เพื่อหาไฟล์ที่เสียหายในระบบปฏิบัติการ เครื่องมือนี้มีใน Microsoft Windows ตั้งแต่ Windows 98 เป็นเครื่องมือที่มีประโยชน์มากสำหรับการวินิจฉัยปัญหาและตรวจสอบว่าปัญหาเกิดจากไฟล์เสียหายใน windows หรือไม่ นอกจากนี้เราจะเรียกใช้คำสั่ง DISM หาก SFC ไม่สามารถแก้ไขข้อผิดพลาดบางอย่างที่ระบุ
- กดWindows + Rเพื่อเปิดแอปพลิเคชัน Run พิมพ์ " taskmgr " ในกล่องโต้ตอบและกด Enter เพื่อเปิดตัวจัดการงานของคอมพิวเตอร์ของคุณ
- ตอนนี้คลิกที่ตัวเลือกไฟล์ที่ด้านซ้ายบนของหน้าต่างและเลือก“ เรียกใช้งานใหม่ ” จากรายการตัวเลือกที่มี
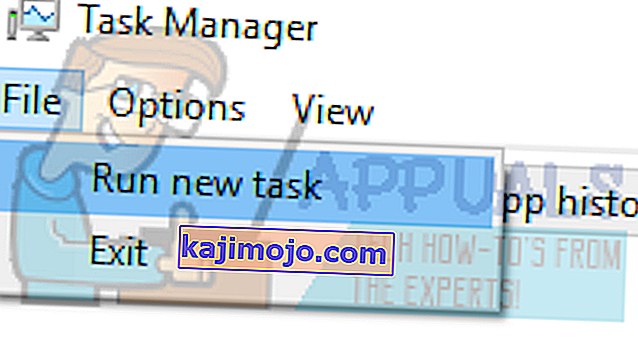
- ตอนนี้พิมพ์“ PowerShell ” ในกล่องโต้ตอบและทำเครื่องหมายที่ตัวเลือกด้านล่างซึ่งระบุว่า“ สร้างงานนี้ด้วยสิทธิ์ระดับผู้ดูแลระบบ ”
- เมื่ออยู่ใน Windows PowerShell พิมพ์“ ใช้ sfc / scannow ” และกดEnter กระบวนการนี้อาจใช้เวลาสักครู่เนื่องจากคอมพิวเตอร์ของคุณกำลังสแกนไฟล์ Windows ทั้งหมดและกำลังตรวจสอบขั้นตอนที่เสียหาย

- หากคุณพบข้อผิดพลาดที่ Windows ระบุว่าพบข้อผิดพลาดบางอย่าง แต่ไม่สามารถแก้ไขได้คุณควรพิมพ์“ DISM / Online / Cleanup-Image / RestoreHealth ” ใน PowerShell การดำเนินการนี้จะดาวน์โหลดไฟล์ที่เสียหายจากเซิร์ฟเวอร์การอัปเดต Windows และแทนที่ไฟล์ที่เสียหาย โปรดทราบว่ากระบวนการนี้อาจใช้เวลาพอสมควรตามการเชื่อมต่ออินเทอร์เน็ตของคุณ อย่ายกเลิกในขั้นตอนใด ๆ และปล่อยให้มันทำงาน
โซลูชันที่ 6: ปิดใช้งาน / ถอนการติดตั้งแอปพลิเคชั่นป้องกันไวรัส
ปรากฏการณ์ที่น่าสนใจอีกประการหนึ่งที่สังเกตได้คือดูเหมือนว่าแอปพลิเคชั่นป้องกันไวรัสจำนวนมากจะรบกวนระบบปฏิบัติการและเป็นต้นตอของปัญหา นอกจากนี้ซอฟต์แวร์ป้องกันไวรัสของคุณอาจกักกันไดเร็กทอรีเฉพาะบางรายการที่มีไฟล์ระบบอยู่ แอปพลิเคชั่นป้องกันไวรัสเหล่านี้บางตัว ได้แก่ Panda, AVG และอื่น ๆ นอกจากนี้หากคุณใช้แอปพลิเคชันStartIsBackให้ถอนการติดตั้ง
คุณควรปิดการใช้งานแอปพลิเคชันป้องกันไวรัสทั้งหมด คุณสามารถปิดใช้งานชั่วคราวหรือถ้าไม่มีฟังก์ชันนั้นให้ลองถอนการติดตั้ง (เฉพาะในกรณีที่คุณมีรหัสผลิตภัณฑ์และสามารถเข้าถึงแพ็คเกจการติดตั้งได้) คุณยังสามารถตรวจสอบบทความของเราเกี่ยวกับวิธีปิดการใช้งาน Avast Antivirus ชั่วคราว
หมายเหตุ:โปรดปิดการใช้งานโปรแกรมป้องกันไวรัสโดยยอมรับความเสี่ยงเอง บทความนี้มีวัตถุประสงค์เพื่อเป็นข้อมูลเท่านั้น Appual จะไม่รับผิดชอบต่อความเสียหายใด ๆ ที่เกิดขึ้นกับคอมพิวเตอร์ของคุณในกรณีที่ติดมัลแวร์ / ไวรัส
โซลูชันที่ 7: ปิดใช้งาน iCloud และบริการต่างๆ
มีรายงานบางฉบับที่ระบุว่าข้อความแสดงข้อผิดพลาดนั้นเกิดจากแอปพลิเคชัน iCloud เช่นกัน มีประวัติของแอปพลิเคชันนี้ที่ขัดแย้งกับระบบปฏิบัติการ Windows คุณต้องปิดการใช้งานที่รันเมื่อเริ่มต้นโดยใช้ตัวจัดการงานและปิดกระบวนการที่เกี่ยวข้องทั้งหมด คุณสามารถยกเลิกการเปลี่ยนแปลงได้ตลอดเวลาโดยใช้วิธีการเดียวกันหากไม่ได้ผลตามที่คาดไว้
- กด Windows + R พิมพ์ " taskmgr " ในกล่องโต้ตอบแล้วกด Enter
- คลิกที่แท็บ “ เริ่มต้น ” และมองหา iCloud จากรายการกระบวนการ คลิกขวาแล้วเลือก“ ปิดการใช้งาน ”
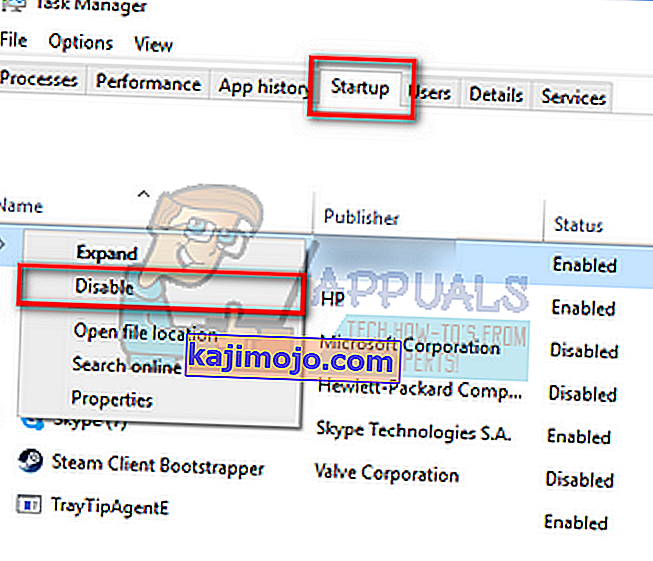
- รีสตาร์ทคอมพิวเตอร์และตรวจสอบว่าปัญหาในมือได้รับการแก้ไขหรือไม่
หมายเหตุ:ลองสิ้นสุดกระบวนการ iCloud ทั้งหมดที่ทำงานในทันทีโดยใช้ตัวจัดการงาน
โซลูชันที่ 8: ติดตั้งการอัปเดต Windows ล่าสุด
Windows เปิดตัวการอัปเดตที่สำคัญซึ่งกำหนดเป้าหมายไปที่การแก้ไขข้อบกพร่องในระบบปฏิบัติการ หากคุณกำลังระงับและไม่ได้ติดตั้งการอัปเดต Windows เราขอแนะนำให้คุณดำเนินการดังกล่าว Windows 10 เป็นระบบปฏิบัติการ Windows รุ่นล่าสุดและระบบปฏิบัติการใหม่ต้องใช้เวลามากเพื่อให้สมบูรณ์แบบในทุก ๆ เรื่อง
มีปัญหามากมายที่ยังคงค้างอยู่กับระบบปฏิบัติการและ Microsoft เปิดตัวการอัปเดตบ่อยครั้งเพื่อกำหนดเป้าหมายปัญหาเหล่านี้
- กดปุ่มWindows + Sเพื่อเปิดแถบค้นหาของเมนูเริ่ม ในกล่องโต้ตอบให้พิมพ์“ Windows update ” คลิกผลการค้นหาแรกที่ปรากฏข้างหน้า

- เมื่ออยู่ในการตั้งค่าการอัปเดตคลิกที่ปุ่ม " ตรวจหาการอัปเดต " ตอนนี้ Windows จะตรวจสอบการอัปเดตโดยอัตโนมัติและติดตั้ง มันอาจแจ้งให้คุณรีสตาร์ท
- หลังจากอัปเดตให้รีสตาร์ทคอมพิวเตอร์และตรวจสอบว่าปัญหาของคุณได้รับการแก้ไขหรือไม่
โซลูชันที่ 9: ทำการคืนค่าระบบ / ทำการติดตั้งใหม่ทั้งหมด
หากวิธีการทั้งหมดข้างต้นไม่ได้ผลเราจะไม่มีทางเลือกอื่นนอกจากการกู้คืน Windows ไปยังจุดคืนค่าสุดท้าย หากคุณไม่มีจุดคืนค่าสุดท้ายคุณสามารถติดตั้ง Windows เวอร์ชันใหม่ทั้งหมดได้ คุณสามารถใช้ยูทิลิตี้“ Belarc” เพื่อรับใบอนุญาตทั้งหมดของคุณบันทึกสำรองข้อมูลของคุณโดยใช้ที่จัดเก็บข้อมูลภายนอกจากนั้นทำการติดตั้งใหม่ทั้งหมด
หมายเหตุ:อย่าลืมสำรองข้อมูลของคุณก่อนดำเนินการแก้ไขปัญหานี้ ใช้ฮาร์ดไดรฟ์ภายนอกหรือ USB เพื่อบันทึกไฟล์สำคัญทั้งหมดของคุณในกรณี
นี่คือวิธีการในการคืนค่า Windows จากจุดคืนค่าล่าสุด
- กดWindows + Sเพื่อเปิดแถบค้นหาของเมนูเริ่ม พิมพ์ " restore " ในกล่องโต้ตอบและเลือกโปรแกรมแรกที่ให้ผลลัพธ์
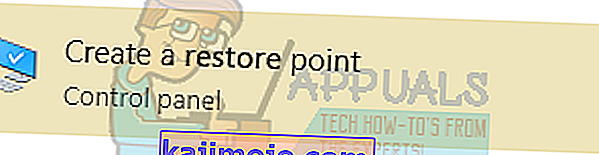
- เมื่ออยู่ในการตั้งค่าการคืนค่าให้กดSystem Restoreที่จุดเริ่มต้นของหน้าต่างภายใต้แท็บการป้องกันระบบ

- ตอนนี้วิซาร์ดจะเปิดขึ้นเพื่อนำทางคุณผ่านขั้นตอนทั้งหมดเพื่อกู้คืนระบบของคุณ กดNextและดำเนินการตามคำแนะนำเพิ่มเติมทั้งหมด
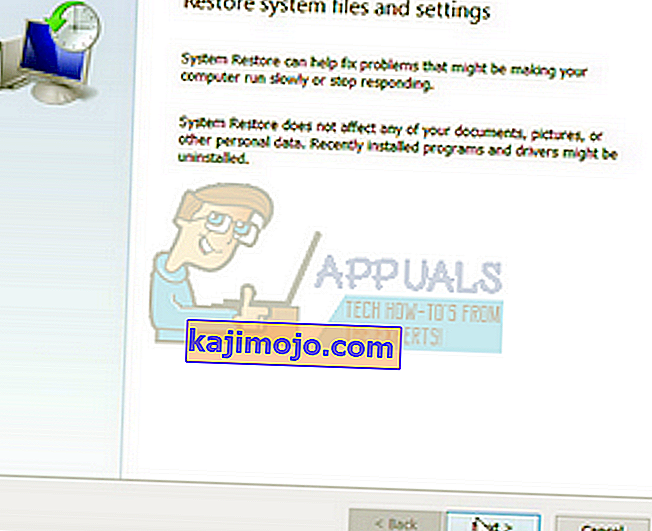
- ตอนนี้เลือกจุดคืนค่าจากรายการตัวเลือกที่มี หากคุณมีจุดคืนค่าระบบมากกว่าหนึ่งจุดจะแสดงรายการที่นี่
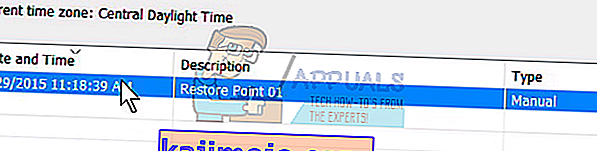
- ตอนนี้ windows จะยืนยันการกระทำของคุณเป็นครั้งสุดท้ายก่อนที่จะเริ่มกระบวนการคืนค่าระบบ บันทึกงานและสำรองไฟล์สำคัญทั้งหมดไว้ในกรณีและดำเนินการตามขั้นตอนต่อไป

- เมื่อคุณกู้คืนสำเร็จแล้วให้เข้าสู่ระบบและตรวจสอบว่าข้อผิดพลาดในมือได้รับการแก้ไขหรือไม่
โซลูชันที่ 10: ปรับแต่งด้วยไฟล์ ExplorereFrame.dll
Explorerframe.dll เป็นไฟล์ที่มีทรัพยากรจำนวนมากที่ explorer.exe ใช้ ทรัพยากรเหล่านี้รวมถึงบิตแมปไอคอนเมนู ฯลฯ หากไฟล์นี้ไม่ได้ลงทะเบียน (เนื่องจากซอฟต์แวร์ขัดข้อง) หรือได้รับความเสียหายอาจทำให้เกิดข้อผิดพลาด explorer.exe ปัจจุบัน ในกรณีนี้การลงทะเบียน ExplorerFrame.dll ใหม่อาจช่วยแก้ปัญหาได้
- คลิกที่ใช้ Windowsปุ่ม (ที่มุมล่างซ้ายของหน้าจอของคุณ) พิมพ์Command Promptและในผลการค้นหาที่แสดงให้คลิกขวาบนCommand Promptและคลิกเรียกใช้ในฐานะผู้ดูแลระบบ

- หาก UAC แจ้งให้คลิกใช่
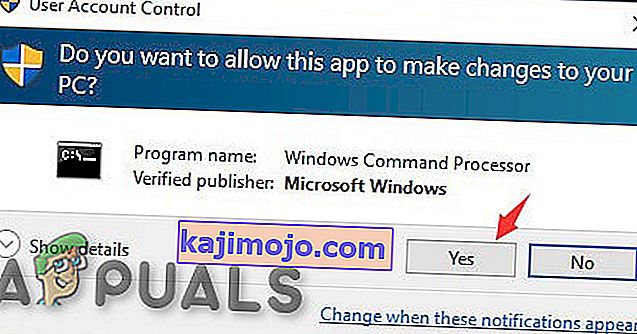
- ในพรอมต์คำสั่งพิมพ์
regsvr32 ExplorerFrame.dll
และกดEnter
- ตอนนี้รีสตาร์ทระบบของคุณและตรวจสอบว่าปัญหา explorer.exe ได้รับการแก้ไขหรือไม่
- ถ้าไม่เช่นนั้นคุณสามารถคัดลอก ExplorerFrame.dll จากพีซี Windows ที่ใช้งานได้เครื่องอื่นหรือจากอินเทอร์เน็ต (ไม่แนะนำ) และวางลงในระบบที่มีปัญหา เส้นทางในการคัดลอกและวาง ExplorerFrame.dll คือ
C: \ Windows \ System32 และ \ SystemWOW64
โซลูชันที่ 11: สร้างบัญชีผู้ดูแลระบบภายในอีกบัญชี
บัญชีผู้ใช้ทุกบัญชีใน Windows มีการตั้งค่าและค่ากำหนดเฉพาะสำหรับแอปพลิเคชันและตัวเลือกระบบอื่น ๆ หากโปรไฟล์ / บัญชี Windows ในเครื่องของคุณเสียหายอาจเป็นสาเหตุของ“ Error Class Not Registered” ในกรณีนี้การสร้างโปรไฟล์ / บัญชีผู้ใช้ใหม่อาจช่วยแก้ปัญหาได้ โปรดทราบว่าการดำเนินการนี้จะลบค่ากำหนดปัจจุบันทั้งหมดของคุณออกจากบัญชีของคุณและคุณจะต้องตั้งค่าใหม่อีกครั้ง
- สร้างบัญชีผู้ใช้ / โปรไฟล์ภายในเครื่องใหม่สำหรับ Windows

- ตรวจสอบว่าคุณสามารถใช้ระบบของคุณได้โดยไม่มีปัญหาหรือไม่ หากทำได้ให้พิจารณาย้ายการตั้งค่าของผู้ใช้ทั้งหมดไปยังบัญชีใหม่
โซลูชันที่ 12: รีเซ็ต Windows
หากยังไม่มีสิ่งใดช่วยคุณได้การรีเซ็ต Windows อาจช่วยแก้ปัญหาได้ Windows 10 มีฟังก์ชันที่อนุญาตให้ผู้ใช้รีเซ็ตระบบเป็นการตั้งค่าเริ่มต้นโดยลบแอปพลิเคชัน / ไดรเวอร์ที่ผู้ใช้ติดตั้งออก ไม่ต้องกังวลกับไฟล์ของคุณคุณจะมีตัวเลือกว่าจะเก็บไว้หรือลบออก
- รีเซ็ต Windows ของคุณ
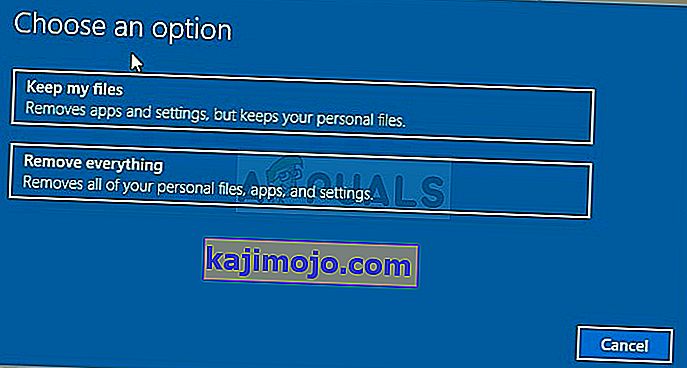
- ตรวจสอบว่าระบบของคุณไม่มีข้อผิดพลาดที่ไม่ได้ลงทะเบียนคลาสในคอมพิวเตอร์ของคุณหรือไม่
หากคุณไม่มีจุดคืนค่าใด ๆ หรือหากการคืนค่าระบบไม่ทำงานคุณสามารถติดตั้ง Windows ใหม่ทั้งหมดโดยใช้สื่อที่สามารถบู๊ตได้ คุณตรวจสอบบทความของเราเกี่ยวกับวิธีการสร้างสื่อที่สามารถบูตได้มีสองวิธี: โดยใช้เครื่องมือสร้างสื่อโดย Microsoft และโดยใช้รูฟัส