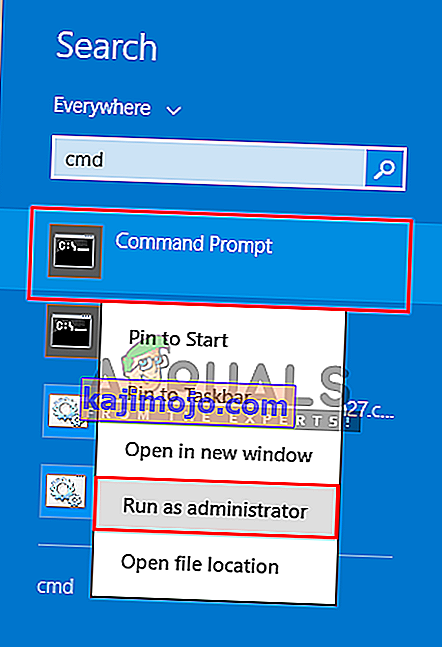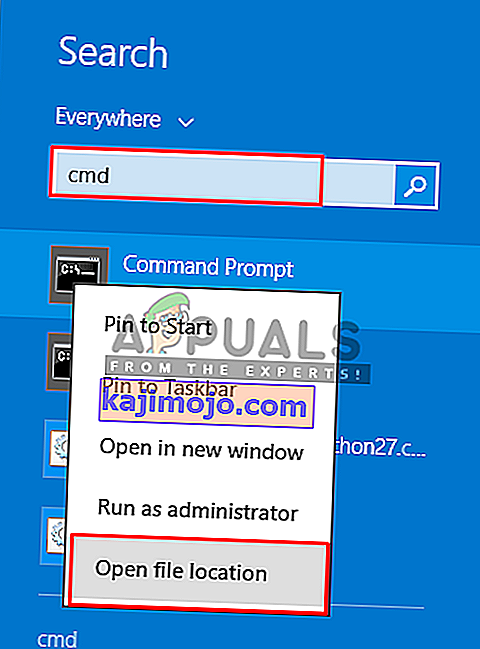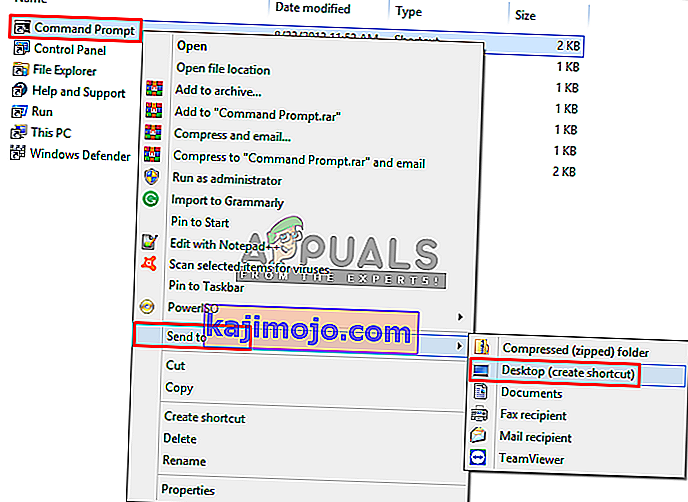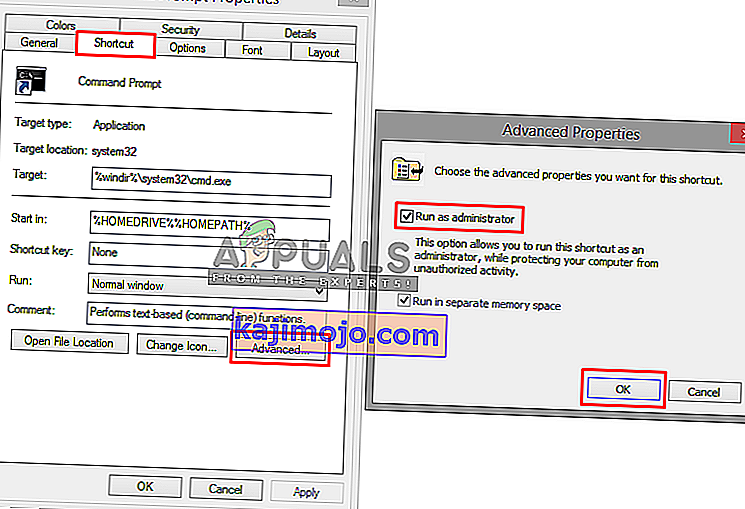เมื่อใดก็ตามที่คุณพยายามเรียกใช้ยูทิลิตี้ SFC ในพรอมต์คำสั่งของคุณไม่ได้หมายความว่าจะทำงานโดยไม่ตรวจสอบความเป็นไปได้ของข้อผิดพลาดที่คุณอาจเรียกใช้ อาจมีข้อผิดพลาดมากมายในขณะที่เรียกใช้คำสั่งง่ายๆเช่น“ sfc / scannow ” เป็นระยะ ๆ แต่ในบทความนี้เราจะเน้นไปที่ข้อผิดพลาดทั่วไปที่ผู้ใช้ส่วนใหญ่ต้องเผชิญเมื่อลองใช้คำสั่งนี้และนั่นก็คือ“ คุณต้องเป็นผู้ดูแลระบบที่เรียกใช้เซสชันคอนโซลเพื่อที่จะใช้ยูทิลิตี้ SFC ”

อะไรทำให้เกิดข้อผิดพลาดในการขอให้ผู้ใช้เป็นผู้ดูแลระบบ
ข้อผิดพลาดนี้บ่งชี้ว่าคุณกำลังพยายามเข้าถึงไฟล์ระบบผ่านพรอมต์คำสั่งและคุณต้องได้รับอนุญาตหรือคุณต้องเป็นผู้ดูแลระบบ หากคุณเปิดพรอมต์คำสั่งโดยการดับเบิลคลิกหรือคลิกขวาจากนั้นคลิกเปิดจะเริ่มในโหมดปกติ แต่ถ้าคุณคลิกขวาและเรียกใช้ในฐานะผู้ดูแลแล้ว CMD จะเปิดเป็นยกระดับพร้อมรับคำสั่ง เมื่อใดก็ตามที่คุณต้องการเปลี่ยนแปลงหรือเรียกใช้ไฟล์ระบบคุณต้องเปิด CMD ในโหมดยกระดับ ด้านล่างนี้เรามีวิธีแก้ปัญหาเกี่ยวกับวิธีการดังกล่าว
เรียกใช้พรอมต์คำสั่งในฐานะผู้ดูแลระบบ
ในการรันคำสั่ง SFC Utility เราจำเป็นต้องเรียกใช้พรอมต์คำสั่งซึ่งเป็นพรอมต์คำสั่งที่ทำงานโดยได้รับอนุญาตจากผู้ดูแลระบบ เมื่อคุณเรียกใช้ในฐานะผู้ดูแลระบบคุณอนุญาตให้ CMD เข้าถึงและใช้ไฟล์ระบบของคุณและยูทิลิตี้ SFC เป็นหนึ่งในคำสั่งระบบ โดยทำตามขั้นตอนด้านล่างนี้
- เมื่อคุณเห็นข้อผิดพลาดนี้คุณต้องอยู่ในCMDให้ปิด
- ไปที่ตำแหน่งCMDเมนูเริ่มหรือค้นหาในแถบค้นหา
หมายเหตุ : สำหรับ Windows รุ่นเก่าจะเป็น: Start> All Programs> Accessories
- คลิกขวาที่CMD
- เลือก“ Run as administrator ”
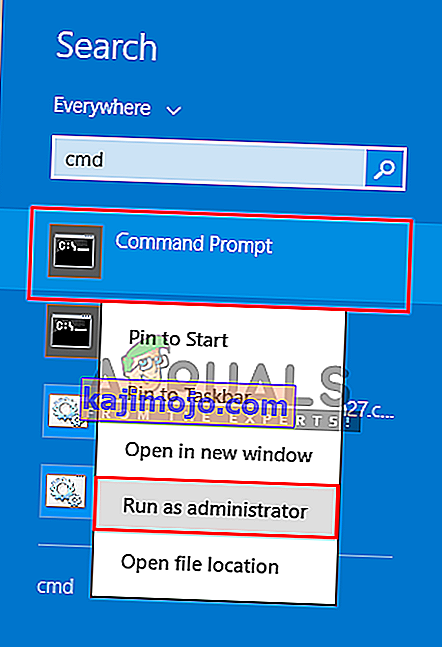
เคล็ดลับ: CTRL + SHIFT + Enter (จะเปิด CMD ในโหมดผู้ดูแลระบบโดยไม่ต้องคลิกขวาและเลือกตัวเลือก)
- คลิก“ ใช่ ” สำหรับการตรวจสอบการควบคุมผู้ใช้
- ตอนนี้พิมพ์“ sfc / scannow”แล้วป้อน
- มันจะเริ่มการสแกนระบบ
โบนัส: การตั้งค่า CMD ที่สูงขึ้นเป็นค่าเริ่มต้น
คุณสามารถทำให้ CMD ทำงานในฐานะผู้ดูแลระบบได้ทุกครั้งที่คุณเปิดโดยทำตามขั้นตอนต่อไปนี้ด้านล่าง:
- ไปที่ตำแหน่งCMDเมนูเริ่มหรือค้นหาในแถบค้นหา
หมายเหตุ : สำหรับ Windows รุ่นเก่าจะเป็น: Start> All Programs> Accessories
- คลิกขวาที่CMDและเลือก“ Open File Location ”
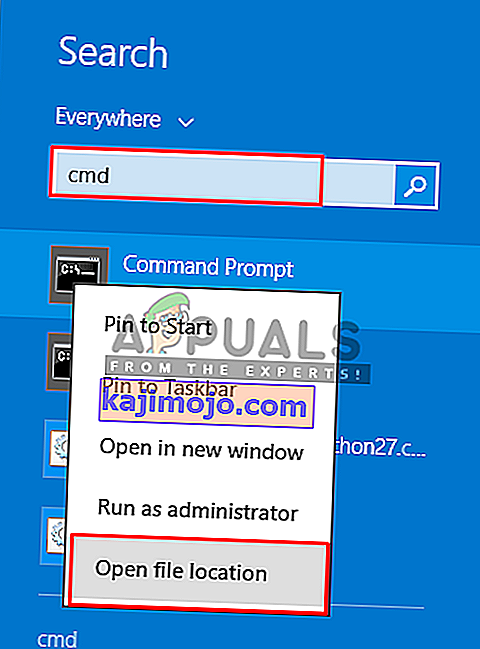
- ตอนนี้คลิกขวาทางลัด“ CMD ” แล้วเลือก“ ส่งไปที่> เดสก์ท็อป ”
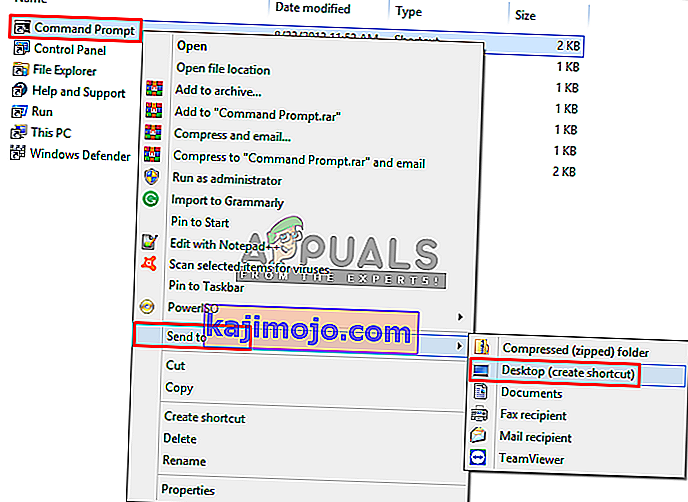
- คลิกขวาที่ทางลัดแล้วไปที่“ Properties ”
- ในแท็บทางลัดคลิกที่ " ขั้นสูง "
- ตอนนี้เลือกตัวเลือก“ Run as administrator ”
- คลิก " ตกลง " และบันทึกคุณสมบัติ
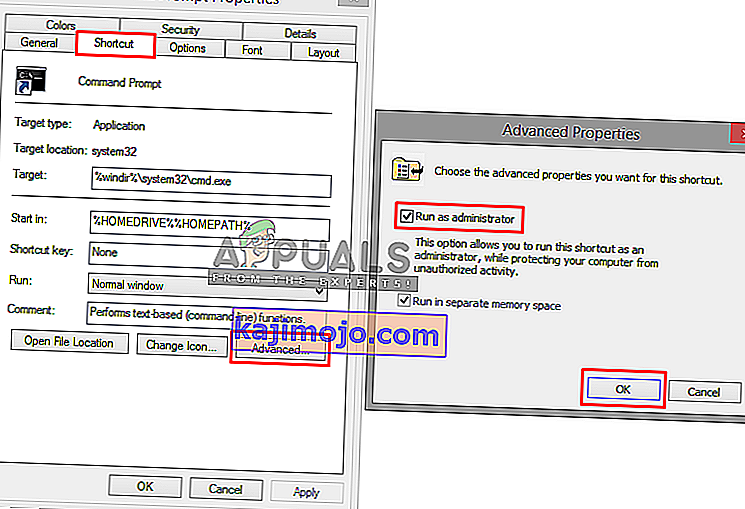
- เมื่อใดก็ตามที่คุณเปิดทางลัดนี้ทางลัดนี้จะทำงานโดยอัตโนมัติในฐานะผู้ดูแลระบบ