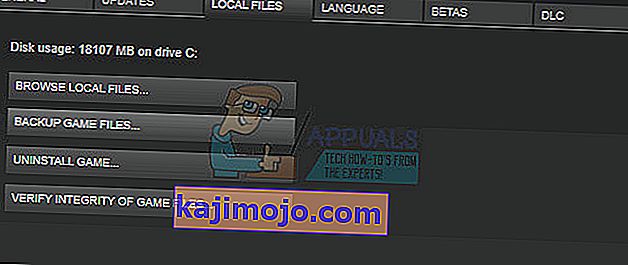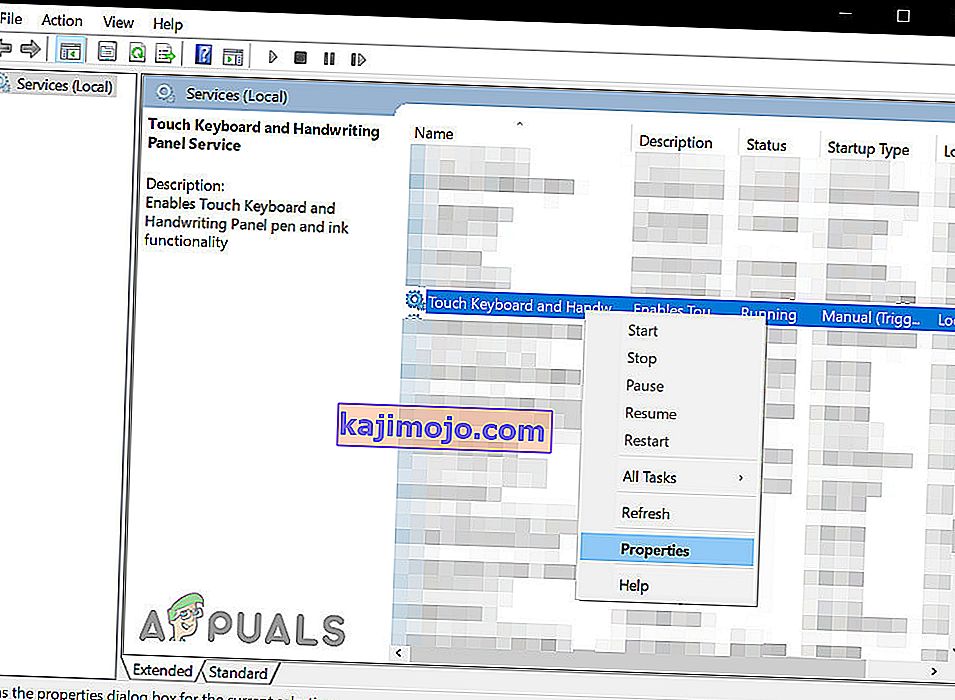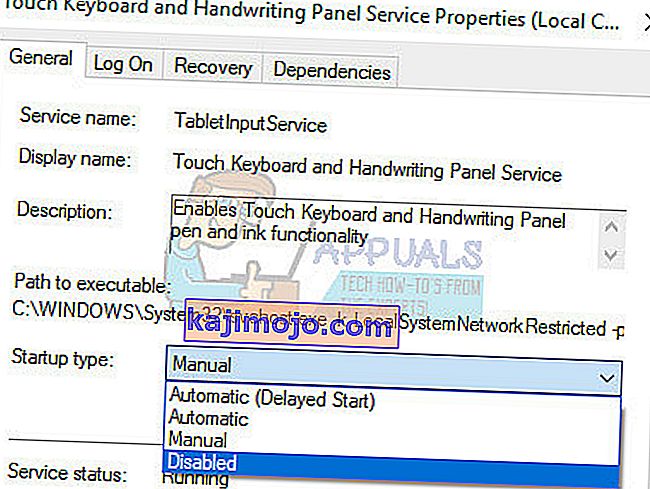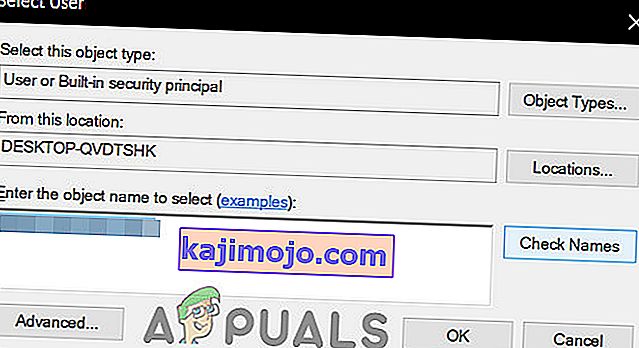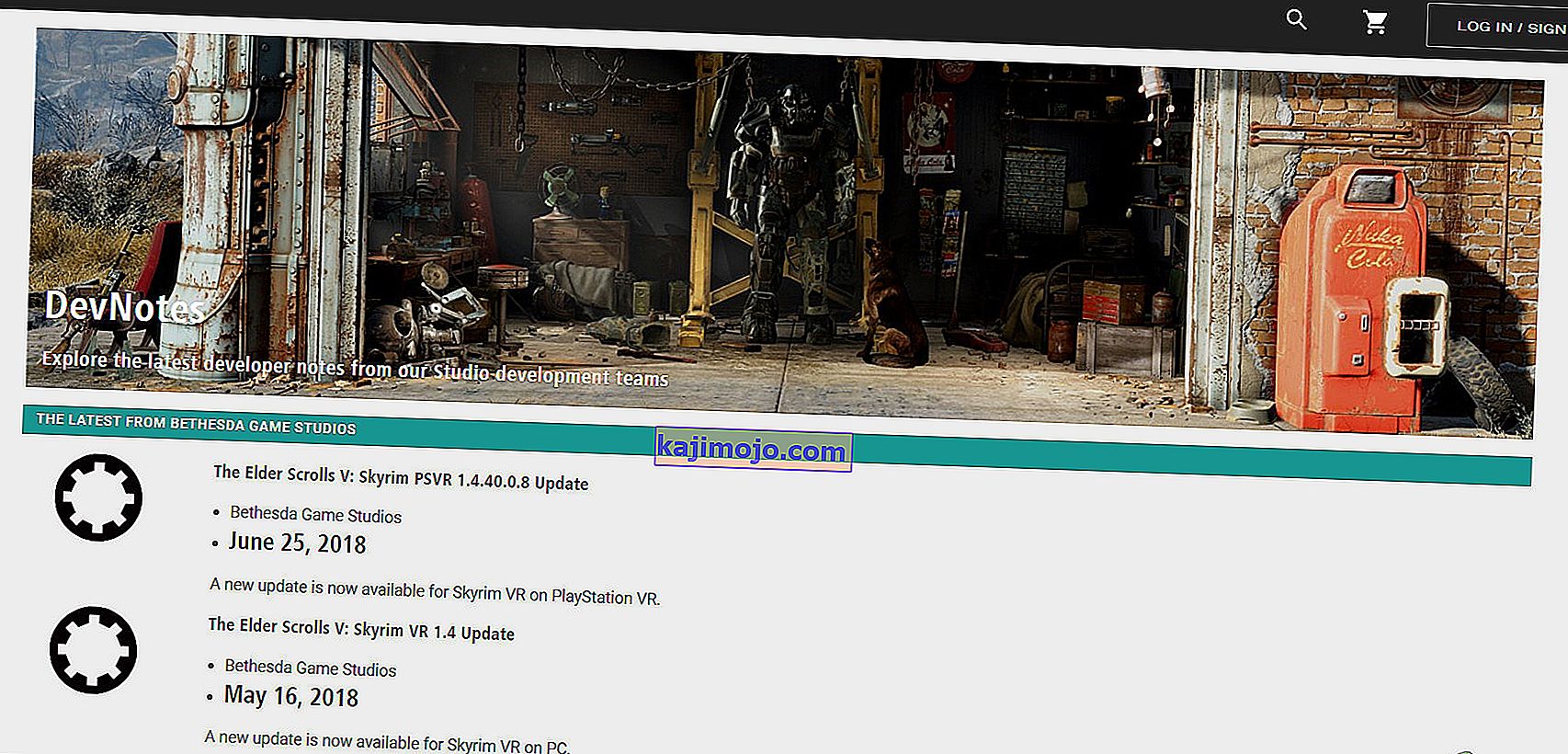Skyrim ออกมานานแล้ว แต่เกมยังคงมีฐานผู้เล่นจำนวนมากเนื่องจากขนาดที่แท้จริงและจำนวนเควสด้านต่างๆ อย่างไรก็ตามผู้ใช้ที่ติดตั้งม็อดมากเกินไปหรือผู้ใช้ทั่วไปพบข้อผิดพลาดแปลก ๆ นี้ขณะเล่น Skyrim เป็นประจำ

บางครั้ง Skyrim ก็ทำงานไม่ถูกต้องและเกมขัดข้องกับเดสก์ท็อปด้วยตัวเองโดยไม่ต้องสร้างรหัสข้อผิดพลาดใด ๆ ซึ่งจะชี้ให้เห็นถึงแนวทางแก้ไข การแก้ไขปัญหานี้มีความซับซ้อนแตกต่างกันไปและยังแตกต่างกันมาก อย่างไรก็ตามเราขอแนะนำให้คุณลองใช้แต่ละรายการก่อนที่หนึ่งในนั้นจะเหมาะกับคุณ
โซลูชันที่ 1: ใช้การบันทึกด้วยตนเอง
ในขณะที่เล่น Skyrim เกมมักจะถูกบันทึกโดยอัตโนมัติระหว่างความคืบหน้าทุกๆสองสามนาทีซึ่งจะป้องกันไม่ให้คุณสูญเสียความคืบหน้าบ่อยๆ นอกจากนี้ยังมีตัวเลือกในการบันทึกเกมของคุณอย่างรวดเร็วโดยไม่ต้องยุ่งยากมากเกินไป อย่างไรก็ตามคุณควรลองเปลี่ยนไปใช้การบันทึกแบบแมนนวลที่คุณสร้างขึ้นสำหรับตัวละครของคุณและลบส่วนที่เหลือเนื่องจากข้อผิดพลาดอาจเกิดขึ้นเนื่องจากการบันทึกด่วนผิดพลาดหรือการบันทึกอัตโนมัติ
- เปิดเกมที่คุณใช้และเริ่มเล่น กดEscปุ่มเพื่อนำมาขึ้นเมนูหยุดชั่วคราว เลือกแท็บบันทึก

- บันทึกความคืบหน้าของคุณลงในช่องใหม่ที่คุณควรสร้างและตรวจสอบให้แน่ใจว่าคุณใช้ไฟล์ที่บันทึกไว้นี้ตลอดเวลา
- เรียนรู้ที่จะใช้ตัวเลือกการบันทึกด้วยตนเองเสมอไม่ใช่การบันทึกอัตโนมัติเพื่อโหลดเกมของคุณเนื่องจากฟังก์ชั่นนี้เป็นที่ทราบกันดีว่าเป็นบั๊กกี้หลังจากมีส่วนเกี่ยวข้องกับม็อดต่างๆ
- ไปที่โฟลเดอร์ต่อไปนี้ซึ่งไฟล์ที่คุณบันทึกไว้ควรจะอยู่ตามค่าเริ่มต้น:
C: \ Users \ [ชื่อผู้ใช้] \ Documents \ My Games \ Skyrim \ Saves

- ลบไฟล์ที่บันทึกไว้ที่คุณไม่ได้ใช้งานโดยเฉพาะไฟล์ที่บันทึกอัตโนมัติหรือบันทึกด่วน
หมายเหตุ : หากคุณไม่เห็นบางโฟลเดอร์ที่เรากล่าวถึงด้านล่างคุณจะต้องเปิดใช้งานตัวเลือกแสดงไฟล์และโฟลเดอร์ที่ซ่อนจากภายในโฟลเดอร์
- คลิกที่แท็บ“ ดู” ในเมนูของ File Explorer และคลิกที่ช่องทำเครื่องหมาย“ รายการที่ซ่อนอยู่” ในส่วนแสดง / ซ่อน File Explorer จะแสดงไฟล์ที่ซ่อนอยู่และจะจำตัวเลือกนี้ไว้จนกว่าคุณจะเปลี่ยนอีกครั้ง

โซลูชันที่ 2: ติดตั้งเกมใหม่
การติดตั้ง Skyrim ใหม่บนพีซีอาจเป็นเรื่องง่ายและยังสามารถพิสูจน์ได้ว่าเป็นหนึ่งในตัวเลือกที่ง่ายที่สุดที่เป็นไปได้ซึ่งคุณสามารถแก้ไขข้อผิดพลาดที่เกิดจากเดสก์ท็อปได้ การติดตั้งเกมใหม่ควรรีเซ็ตการตั้งค่าที่ผิดพลาดและทำให้ข้อผิดพลาดเริ่มปรากฏขึ้นเพื่อให้คุณตรวจสอบวิธีแก้ปัญหานี้ได้ดีขึ้น
การถอนการติดตั้งเกม:
- ก่อนอื่นตรวจสอบให้แน่ใจว่าคุณได้เข้าสู่ระบบด้วยบัญชีผู้ดูแลระบบเนื่องจากคุณจะไม่สามารถลบโปรแกรมโดยใช้บัญชีอื่นได้
- สำรองไฟล์ที่บันทึกไว้จากตำแหน่งในโซลูชัน 1 โดยคัดลอกไปยังโฟลเดอร์อื่นเนื่องจากการถอนการติดตั้ง Skyrim จะลบไฟล์เหล่านั้น

- คลิกที่เมนูStartและเปิดControl Panelโดยค้นหา หรือคุณสามารถคลิกที่ไอคอนรูปเฟืองเพื่อเปิดการตั้งค่าหากคุณใช้ Windows 10
- ในแผงควบคุมเลือก“ ดูเป็น: หมวดหมู่”ที่มุมขวาบนแล้วคลิกถอนการติดตั้งโปรแกรมในส่วนโปรแกรม

- หากคุณกำลังใช้แอพการตั้งค่าการคลิกที่แอพควรเปิดรายการโปรแกรมที่ติดตั้งทั้งหมดบนพีซีของคุณทันที
- ค้นหาเพื่อนในแผงควบคุมหรือการตั้งค่าและคลิกที่ถอนการติดตั้ง
- วิซาร์ดการถอนการติดตั้งของ Skyrim ควรเปิดขึ้นหรือหากคุณซื้อเกมโดยใช้ Steam ไคลเอนต์ควรเปิดขึ้นและแจ้งให้คุณเลือก

- ข้อความจะปรากฏขึ้นถามว่า“ คุณต้องการลบ Skyrim ออกจาก Windows ทั้งหมดหรือไม่?” เลือกใช่
- คลิกเสร็จสิ้นเมื่อกระบวนการถอนการติดตั้งเสร็จสิ้น
ในการติดตั้ง Skyrim ใหม่คุณจะต้องใส่แผ่นดิสก์ที่คุณซื้อด้วย Skyrim ลงไปและทำตามคำแนะนำที่ปรากฏบนหน้าจอมิฉะนั้นคุณจะต้องดาวน์โหลดอีกครั้งจาก Steam เกมจะยังคงอยู่ในไลบรารีของคุณเพียงคลิกขวาที่เกมแล้วเลือกตัวเลือกติดตั้ง ตรวจสอบดูว่าเกมยังคงขัดข้องหรือไม่
โซลูชันที่ 3: ปรับแต่งการตั้งค่าเงาของคุณ
ผู้ใช้ส่วนใหญ่อ้างว่าการหยุดทำงานแบบสุ่มไปยังเดสก์ท็อปขณะเล่น Skyrim อาจเกิดจากการตั้งค่าเงา ไม่ว่าพีซีของคุณจะดีแค่ไหนปัญหานี้อาจส่งผลกระทบต่อคุณและคุณสามารถลองแก้ไขได้โดยใช้การปรับแต่งที่ง่ายที่สุด: ลดคุณภาพของเงาหรือปิดเงาทั้งหมด
- คลิกที่ไอคอนSkyrimบนเดสก์ท็อปของคุณหรือที่ไหนสักแห่งที่คุณติดตั้งไว้เพื่อเปิด Skyrim Launcher

- คลิกที่ตัวเลือกจากนั้นคลิกที่ตัวเลือกขั้นสูงภายใต้ส่วนรายละเอียด
- ใต้แท็บรายละเอียดคุณควรจะเห็นตัวเลือกรายละเอียดเงา คลิกที่ลูกศรปุ่มถัดไปและเลือกต่ำ

- เปิด Skyrim และตรวจสอบว่าข้อผิดพลาดยังคงปรากฏขึ้นหรือไม่
โซลูชันที่ 4: ปิด ffdshow ตัวถอดรหัสเสียงและวิดีโอ
ผู้ใช้แนะนำให้ปิดตัวถอดรหัสเสียงและวิดีโอเหล่านี้หากคุณติดตั้งไว้ในคอมพิวเตอร์ของคุณซึ่งสามารถทำได้อย่างง่ายดายโดยการตั้งค่าโปรแกรมเหล่านี้เป็นข้อยกเว้นในเกม หากคุณไม่พบโปรแกรมเหล่านี้ในคอมพิวเตอร์ของคุณแสดงว่าคุณไม่ได้ติดตั้งไว้และคุณสามารถข้ามวิธีนี้ไปได้
- คลิกที่เมนูStartหรือปุ่ม Search ที่อยู่ข้างๆแล้วพิมพ์ffdshowในแถบค้นหา

- คลิกที่ตัวถอดรหัสเสียงหรือตัวถอดรหัสวิดีโอ (คุณจะต้องทำขั้นตอนเดียวกันซ้ำสำหรับทั้งคู่) และรอให้เปิด
- คุณจะเห็นเมนูทางด้านขวาซึ่งประกอบด้วยหลายตัวเลือก ไปที่ส่วนควบคุมDirectShow
- ตรวจสอบในช่องถัดไป“ อย่าใช้ ffdshow ใน: ตัวเลือก” และคลิกที่แก้ไข

- ค้นหาSkyrim.exeจากรายการที่จะเปิดขึ้นหรือคลิกที่ปุ่มเพิ่มและค้นหาไฟล์ปฏิบัติการของ Skyrim บนคอมพิวเตอร์ของคุณ
- ทำซ้ำขั้นตอนสำหรับตัวถอดรหัสอื่นที่คุณยังไม่ได้เปิดและตรวจสอบว่าข้อผิดพลาดปรากฏขึ้นอีกครั้งหรือไม่
โซลูชันที่ 5: ตรวจสอบความสมบูรณ์ของแคชเกม
การตรวจสอบความสมบูรณ์ของแคชเกมเป็นตัวเลือกสำหรับผู้ใช้ Steam ที่ดาวน์โหลดเกมจากที่นั่นเท่านั้น นี่เป็นการแก้ไขที่ค่อนข้างดีเนื่องจากตัวเลือกนี้จะค้นหาไฟล์ Skyrim ของคุณเพื่อค้นหาไฟล์ที่เสียและจะดาวน์โหลดไฟล์ที่หายไปหรือเสียหายโดยอัตโนมัติ ทำตามขั้นตอนด้านล่างเพื่อให้บรรลุเป้าหมายนี้
- เปิดไคลเอนต์Steamของคุณและไปที่แท็บLibrary

- คลิกขวาในเกมซึ่งเป็นสาเหตุของปัญหาเหล่านี้และเลือกProperties
- ไปที่แท็บLocal Filesและคลิกที่ตัวเลือกVerify Integrity of Game Cache …
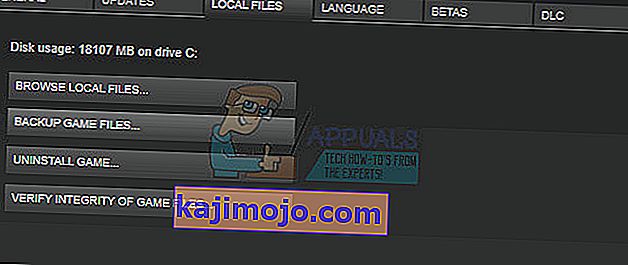
- ลองเล่นเกมและตรวจสอบว่าปัญหายังคงมีอยู่หรือไม่
โซลูชันที่ 6: ปรับการตั้งค่าเสียงของ Windows
การเปลี่ยนการตั้งค่าเสียงในแผงควบคุมบนพีซีของคุณเป็นการแก้ไขอย่างเป็นทางการโดย Bethesda ซึ่งดูเหมือนว่าจะช่วยผู้คนมากมายในการจัดการกับปัญหาการล่มแบบสุ่มบนเดสก์ท็อป อย่างไรก็ตามการดำเนินการนี้จะเปลี่ยนการตั้งค่าเสียงบนพีซีของคุณ แต่การเปลี่ยนแปลงอาจไม่มีใครสังเกตเห็นและข้อผิดพลาดจะหายไปตลอดกาล ปัญหาเสียงใน Skyrim เป็นปัญหาที่ทราบ
- คลิกขวาที่ไอคอนระดับเสียงที่ด้านล่างขวาของหน้าจอเดสก์ท็อป ( ถาดระบบ ) และเลือกตัวเลือกอุปกรณ์เล่น
- ในแท็บการเล่นของหน้าต่างเสียง (ซึ่งเพิ่งเปิดขึ้น) ให้เลือกอุปกรณ์การเล่นเริ่มต้นของคุณ( ลำโพง )

- คลิกขวาที่อุปกรณ์และเลือกตัวเลือกคุณสมบัติ เมื่อหน้าต่าง Properties เปิดขึ้นให้ไปที่แท็บAdvanced
- ภายใต้ส่วนรูปแบบเริ่มต้นให้คลิกปุ่มลูกศรถัดจากโหมดคุณภาพแล้วเลือกตัวเลือกนี้:
24 บิต 44100 เฮิรตซ์
จากนั้นคลิกตกลงเพื่อใช้การเปลี่ยนแปลงและเปิด Skyrim เพื่อดูว่าข้อขัดข้องยังคงเกิดขึ้นหรือไม่

โซลูชันที่ 7: ใช้ไฟล์. ini เหล่านี้
ส่วนขยาย. ini ใช้สำหรับไฟล์การตั้งค่า Skyrim ซึ่งสามารถอยู่ในโฟลเดอร์ที่คุณติดตั้งเกมและมีการตั้งค่าทั้งหมดที่สามารถเปลี่ยนแปลงได้ใน Skyrim คุณควรระมัดระวังในการจัดการกับไฟล์ประเภทนี้เนื่องจากการเปลี่ยนไฟล์ในทางที่ผิดหรือการลบไฟล์เหล่านี้อาจนำไปสู่ผลลัพธ์ที่ร้ายแรง
หมายเหตุ : โซลูชันนี้จะใช้ได้เฉพาะกับระบบปฏิบัติการ 32 ระบบดังนั้นโปรดตรวจสอบสิ่งนี้เฉพาะในกรณีที่ Windows ของคุณเป็น 32 บิต
- ไปที่ลิงค์นี้เพื่อค้นหา "mod" สำหรับ Skyrim ซึ่งประกอบด้วยไฟล์. ini ที่แก้ไขแล้วซึ่งคุณต้องใช้เพื่อแก้ไข Skyrim ทุกครั้ง
- นำทางไปยังไฟล์แท็บและคลิกที่Skyrim INI ไฟล์ >> คู่มือการใช้งานดาวน์โหลด

- การดาวน์โหลดควรเริ่มต้นทันทีดังนั้นให้คลิกที่ไฟล์. zipหลังจากดาวน์โหลดและแตกไฟล์ที่ใดที่หนึ่งในโฟลเดอร์ที่อยู่บนเดสก์ท็อปของคุณชื่อ "Skyrim INI"
- ไปที่โฟลเดอร์ด้านล่างคลิกขวาที่ไฟล์ชื่อSkyrimPrefs.iniและคลิกที่คัดลอก วางไฟล์ในโฟลเดอร์อื่นชื่อ "Skyrim backup" บนเดสก์ท็อปของคุณ
C: \ Program Files \ Steam \ SteamApps \ Common \ Skyrim \ Skyrim หรือ
C: \ Program Files (x86) \ Elder Scrolls V Skyrim \ Skyrim

- เปิดโฟลเดอร์“ Skyrim INI ” บนเดสก์ท็อปของคุณซึ่งควรมีไฟล์ที่ดาวน์โหลดมาและคัดลอกไฟล์ SkyrimPrefs.ini ไปยังโฟลเดอร์ด้านบน
- ไปที่โฟลเดอร์ด้านล่างคลิกขวาที่ไฟล์ชื่อSkyrim.iniแล้วคลิกที่คัดลอก วางไฟล์ในโฟลเดอร์ "Skyrim backup" เดียวกันบนเดสก์ท็อปของคุณ
C: \ Users \\ Documents \ My Games \ Skyrim \ Skyrim.ini

- จากโฟลเดอร์ Skyrim INI ให้ค้นหาไฟล์Skyrim.iniและวางลงในโฟลเดอร์ด้านบน ด้วยวิธีนี้เราได้ใช้การเปลี่ยนแปลงในไฟล์ซึ่งจะทำให้รหัสข้อผิดพลาดหายไปจากพีซีของคุณ แต่เราได้สำรองการตั้งค่าทั้งหมดของคุณไว้ด้วยในกรณีที่มีบางอย่างผิดพลาด
โซลูชันที่ 8: ปิดใช้งานบริการ Touch Keyboard
สิ่งนี้ถูกค้นพบโดยผู้ใช้บน Steam และเขาสามารถจัดการปัญหาได้โดยปิดใช้งานบริการที่อยู่ในมือ โปรดทราบว่าโซลูชันนี้ใช้ได้กับผู้ใช้ Windows 8 หรือ 10 ผู้ใช้รายอื่นส่วนใหญ่ลองใช้วิธีนี้และผลลัพธ์ที่ได้นั้นโดดเด่น แม้ว่าวิธีการนี้อาจดูคลุมเครือและคุณอาจไม่เคยได้ยินเกี่ยวกับ Touch Keyboard นี้ลองดูสิแล้วคุณอาจจะประหลาดใจ
- เปิดกล่องโต้ตอบเรียกใช้โดยใช้คีย์ผสมของWindows + R
- พิมพ์“ services.msc ” โดยไม่มีเครื่องหมายอัญประกาศในกล่องโต้ตอบเรียกใช้แล้วคลิกตกลง

- ค้นหาแป้นพิมพ์แบบสัมผัสและบริการแผงลายมือคลิกขวาที่มันและเลือกProperties
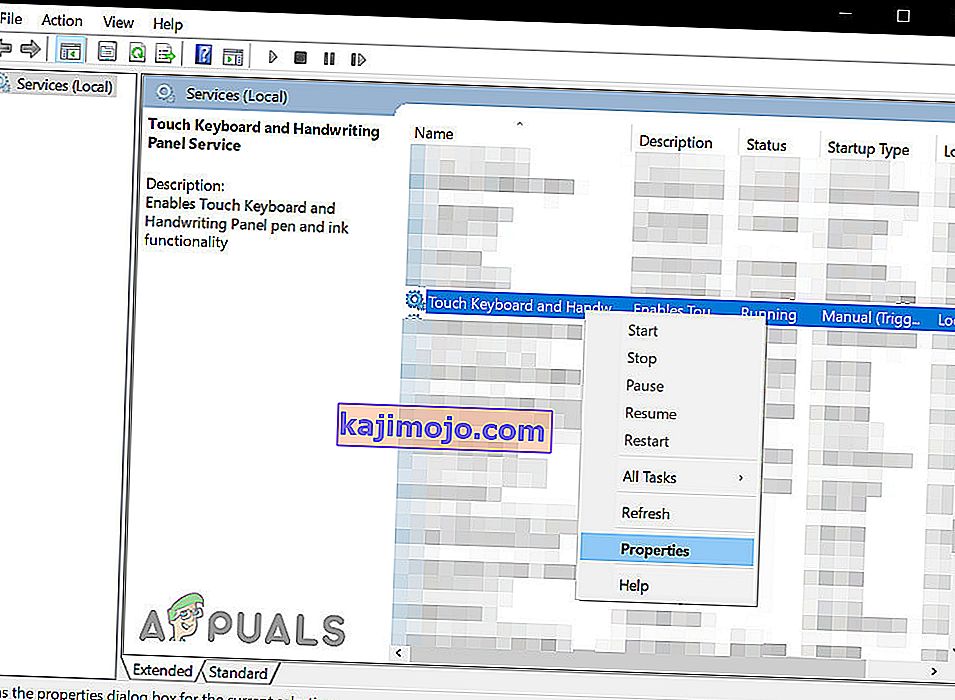
- ตรวจสอบให้แน่ใจว่าตัวเลือกภายใต้ชนิดการเริ่มต้นในการสัมผัสแป้นพิมพ์และเขียนด้วยลายมือแผงบริการของคุณสมบัติที่ถูกตั้งค่าให้ผู้พิการ
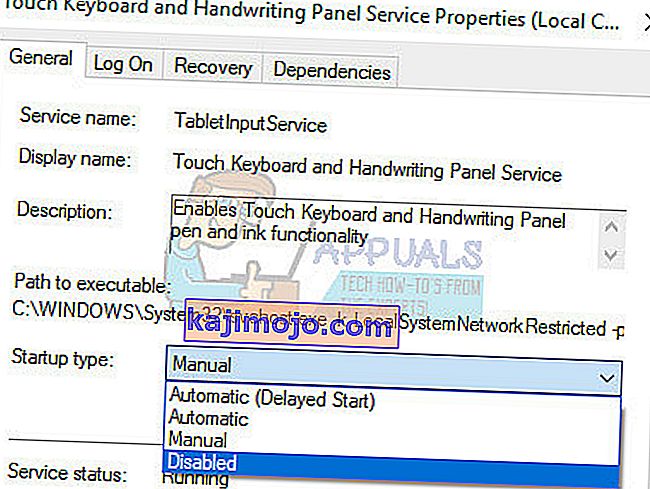
- หากบริการกำลังทำงานอยู่ (คุณสามารถตรวจสอบได้ว่าอยู่ถัดจากข้อความสถานะบริการ) คุณสามารถหยุดได้ทันทีโดยคลิกที่ปุ่มหยุด
หมายเหตุ : คุณอาจได้รับข้อความแสดงข้อผิดพลาดต่อไปนี้เมื่อคุณคลิกที่เริ่ม:
“ Windows ไม่สามารถหยุดบริการ Touch Keyboard และ Handwriting Panel บน Local Computer ได้ ข้อผิดพลาด 1079: บัญชีที่ระบุสำหรับบริการนี้แตกต่างจากบัญชีที่ระบุสำหรับบริการอื่น ๆ ที่ทำงานในกระบวนการเดียวกัน”
หากสิ่งนี้เกิดขึ้นให้ทำตามคำแนะนำด้านล่างเพื่อแก้ไข
- ทำตามขั้นตอนที่ 1-3 จากคำแนะนำข้างต้นเพื่อเปิดแป้นพิมพ์แบบสัมผัสและแผงลายมือบริการคุณสมบัติ
- ไปที่แท็บ Log On และคลิกที่ปุ่มBrowse

- ภายใต้ช่อง“ ป้อนชื่อวัตถุเพื่อเลือก ” พิมพ์ชื่อคอมพิวเตอร์ของคุณแล้วคลิกที่ตรวจสอบชื่อและรอให้ชื่อได้รับการรับรอง
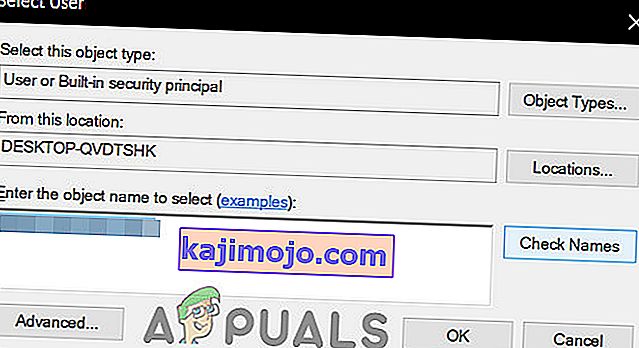
- คลิกตกลงเมื่อคุณทำเสร็จแล้วพิมพ์รหัสผ่านผู้ดูแลระบบในกล่องรหัสผ่านเมื่อคุณได้รับพร้อมท์
- คลิกตกลงและปิดหน้าต่างนี้
- กลับไปที่คุณสมบัติของ Touch Keyboard และ Handwriting Panel Service แล้วคลิก Start
โซลูชันที่ 9: ติดตั้งโปรแกรมแก้ไขล่าสุด:
ผู้พัฒนา Skyrim ปล่อยแพตช์ใหม่เพื่อแก้ไขข้อบกพร่องที่มีอยู่ / ที่ทราบของเกม หากความผิดพลาดที่คุณกำลังเผชิญเป็นผลมาจากข้อบกพร่องที่ทราบแล้วซึ่งได้รับการแก้ไขแล้วในเวอร์ชันล่าสุดการติดตั้งโปรแกรมแก้ไขล่าสุดจะช่วยแก้ปัญหาได้ ตรวจสอบให้แน่ใจว่าคุณมีข้อมูลรับรองอยู่ในมือเพื่อให้คุณสามารถกลับเข้าสู่ระบบได้อีกครั้งหลังการอัปเดต
- ไปที่หน้าการพัฒนาอย่างเป็นทางการของ Skyrim เพื่อตรวจสอบว่ามีแพตช์เวอร์ชันล่าสุดหรือไม่ ถ้าเป็นเช่นนั้นให้ดาวน์โหลดและติดตั้งโปรแกรมแก้ไขล่าสุด
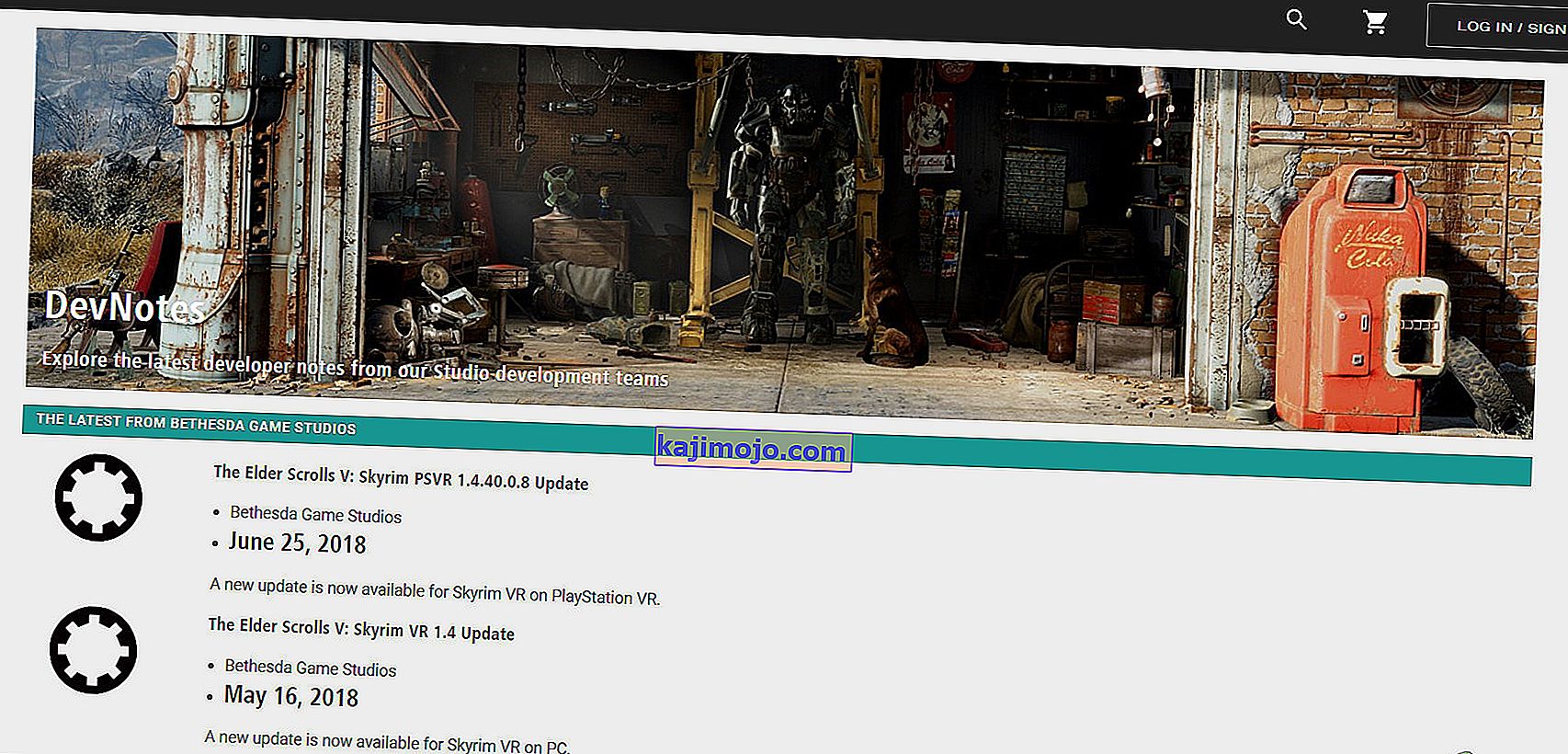
- ตอนนี้เปิด Skyrim เพื่อตรวจสอบว่าทำงานได้อย่างถูกต้องหรือไม่
โซลูชันที่ 10: อัปเดตไดรเวอร์กราฟิก:
ไดรเวอร์กราฟิกเป็นแรงผลักดันของการ์ดแสดงผลของคุณ หากคุณใช้ไดรเวอร์เวอร์ชันที่ล้าสมัยอาจทำให้ Skyrim ขัดข้องได้ ในกรณีนั้นการอัปเดตไดรเวอร์เป็นเวอร์ชันล่าสุดอาจช่วยแก้ปัญหาได้ คุณสามารถอัปเดตไดรเวอร์ได้สองวิธี อัปเดตโดยอัตโนมัติโดยใช้การอัปเดต Windows หรืออัปเดตด้วยตนเองหลังจากดาวน์โหลดไดรเวอร์จากเว็บไซต์ของผู้ผลิต
- อัปเดตไดรเวอร์เป็นเวอร์ชันล่าสุด
- รีสตาร์ทระบบของคุณและเปิด Skyrim