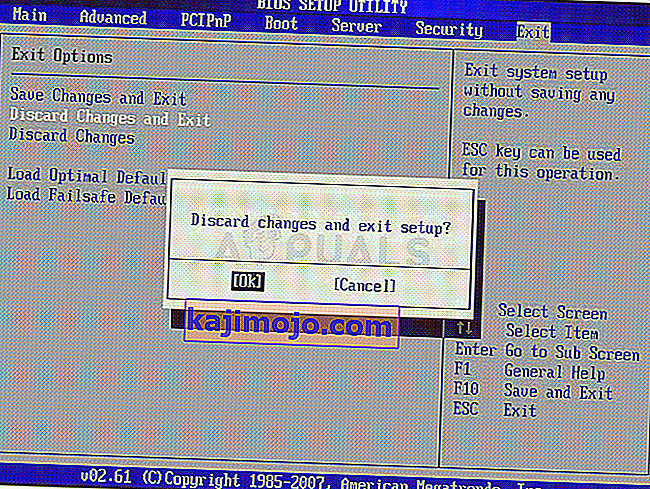PXE Booting กำลังบูตระบบผ่านเครือข่ายซึ่ง IPv4 หมายถึงบนเครือข่ายที่ใช้ IPv4

นั่นหมายความว่าพีซีกำลังพยายามบูตจาก PXE ซึ่งโดยปกติจะเป็นทางเลือกสุดท้ายสำหรับคอมพิวเตอร์ นอกจากนี้ยังอาจหมายความว่าอุปกรณ์บูตอื่น ๆ เช่นฮาร์ดดิสก์ของคุณไม่สามารถบูตได้ในเวลานั้น มีหลายวิธีในการแก้ปัญหานี้ดังนั้นโปรดอ่านบทความเพื่อหาข้อมูลเพิ่มเติม
โซลูชันที่ 1: การเปิดใช้งานอุปกรณ์บูตของคุณ
เมื่อข้อผิดพลาดเช่นนี้ปรากฏขึ้นบางครั้งอาจรีเซ็ตการตั้งค่าบางอย่างที่เกี่ยวข้องกับลำดับการบูตที่ถูกต้องและคุณอาจต้องเพิ่มฮาร์ดดิสก์ของคุณเป็นอุปกรณ์บูตเริ่มต้นอีกครั้ง กระบวนการนี้รวมถึงการเปลี่ยนการตั้งค่าที่สำคัญมากดังนั้นโปรดใช้ความระมัดระวังและปฏิบัติตามคำแนะนำอย่างเหมาะสม
- เปิดคอมพิวเตอร์และกดปุ่ม Setup ซ้ำ ๆ ทันทีประมาณวินาทีละครั้งจนกระทั่ง Computer Setup Utility เปิดขึ้น ปุ่มนี้ควรแสดงบนพีซีของคุณเป็นกด _ เพื่อเรียกใช้การตั้งค่า
- ใช้ปุ่มลูกศรขวาเพื่อเลือกเมนูความปลอดภัยใช้ปุ่มลูกศรลงเพื่อเลือก Secure Boot Configuration แล้วกด Enter

- ก่อนที่คุณจะสามารถใช้เมนูนี้คำเตือนจะปรากฏขึ้น กด F10 เพื่อไปยังเมนู Secure Boot Configuration
- เมนู Secure Boot Configuration จะเปิดขึ้น
- ใช้ปุ่มลูกศรลงเพื่อเลือก Secure Boot และใช้ปุ่มลูกศรขวาเพื่อแก้ไขการตั้งค่าเป็นปิดใช้งาน

- ใช้ปุ่มลูกศรลงเพื่อเลือก Legacy Support จากนั้นใช้ปุ่มลูกศรขวาเพื่อแก้ไขการตั้งค่าเป็นเปิดใช้งาน
- กด F10 เพื่อยอมรับการเปลี่ยนแปลง
- ใช้ปุ่มลูกศรซ้ายเพื่อเลือกเมนูไฟล์ใช้ปุ่มลูกศรลงเพื่อเลือกบันทึกการเปลี่ยนแปลงและออกจากนั้นกด Enter เพื่อเลือกใช่
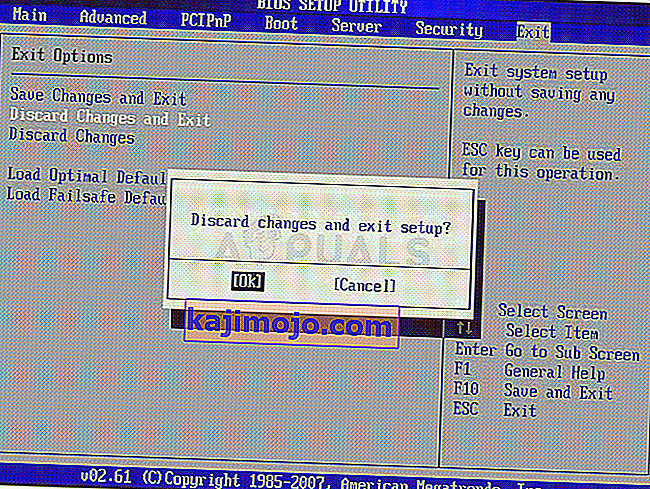
- Computer Setup Utility จะปิดลงและคอมพิวเตอร์จะรีสตาร์ท เมื่อคอมพิวเตอร์รีสตาร์ทแล้วให้ใช้ปุ่มเปิด / ปิดเพื่อปิดคอมพิวเตอร์
หากคุณไม่แน่ใจว่าจะบูตจากฮาร์ดไดรฟ์อีกครั้งได้อย่างไรคุณจำเป็นต้องทราบว่าจะเลือกตัวเลือกใดเมื่อเมนูบูตเปิดขึ้น ระบบจะถามคุณว่าคุณต้องการบูตเครื่องจากอุปกรณ์ใด ทำตามคำแนะนำด้านล่างเพื่อบูตจากฮาร์ดดิสก์ไดรฟ์ของคุณได้อย่างง่ายดาย
- กดปุ่มเปิด / ปิดเพื่อเปิดคอมพิวเตอร์ ทันทีที่คอมพิวเตอร์เริ่มทำงานข้อความจะปรากฏขึ้นเพื่อระบุว่าโหมดการบูตมีการเปลี่ยนแปลง
- พิมพ์รหัสสี่หลักที่แสดงในข้อความจากนั้นกด Enter เพื่อยืนยันการเปลี่ยนแปลง
หมายเหตุ: ไม่มีฟิลด์ข้อความปรากฏขึ้นสำหรับรหัส นี่คือพฤติกรรมที่คาดหวัง เมื่อคุณพิมพ์ตัวเลขรหัสจะถูกบันทึกโดยไม่มีช่องข้อความ

- กดปุ่มเปิด / ปิดเพื่อปิดคอมพิวเตอร์รอสองสามวินาทีจากนั้นเปิดคอมพิวเตอร์และกดปุ่ม Escape ทันทีซ้ำ ๆ กันทุกๆวินาทีจนกระทั่งเมนู Startup เปิดขึ้น
- กด F9 เพื่อเปิด Boot Menu
- ใช้ปุ่มลูกศรลงเพื่อเลือกฮาร์ดดิสก์ของคุณจากเมนูบูตและตรวจสอบให้แน่ใจว่าคุณได้เลือกโดยคลิกที่ปุ่ม Enter รีสตาร์ทคอมพิวเตอร์และตรวจสอบว่าปัญหาได้รับการแก้ไขหรือไม่
โซลูชันที่ 2: ปิดใช้งาน Wake on LAN ใน BIOS
การปิดใช้งานตัวเลือกนี้ได้สร้างความมหัศจรรย์ให้กับผู้ที่ไม่ประสบความสำเร็จด้วยวิธีการอื่น ๆ และวิธีนี้ก็ค่อนข้างง่ายที่จะดึงออกมาหากคุณรู้สึกสบายใจพอที่จะบูตเข้าสู่ BIOS ด้วยตัวเองและคุณได้พิสูจน์แล้วว่าคุณเป็นเช่นนั้นหากคุณลองวิธีข้างต้น!
- ปิดคอมพิวเตอร์ของคุณโดยไปที่ Start Menu >> Power Button >> Shut down
- เปิดพีซีของคุณอีกครั้งและเข้าสู่ BIOS โดยกดปุ่ม BIOS ในขณะที่ระบบเริ่มทำงาน โดยทั่วไปคีย์ BIOS จะแสดงบนหน้าจอบูตโดยระบุว่า“ กด ___ เพื่อเข้าสู่การตั้งค่า” คีย์ BIOS ทั่วไป ได้แก่ F1, F2, Del, Esc และ F10 โปรดทราบว่าคุณจะต้องดำเนินการอย่างรวดเร็วเนื่องจากข้อความจะหายไปอย่างรวดเร็ว

- ตัวเลือก Wake on LAN ที่คุณจะต้องเปลี่ยนจะอยู่ภายใต้แท็บต่างๆบนเครื่องมือเฟิร์มแวร์ BIOS ที่ผลิตโดยผู้ผลิตหลายรายและไม่มีวิธีใดที่จะพบได้ โดยปกติจะอยู่ภายใต้ตัวเลือกการใช้พลังงานหรืออะไรก็ได้ที่มีชื่อคล้าย ๆ กันเช่นการตั้งค่าขั้นสูง
- เมื่อคุณค้นหาตัวเลือก Wake-On-LAN ในพื้นที่ใด ๆ ของหน้าจอการตั้งค่า BIOS ให้ไปที่ตัวเลือกนั้นและเปลี่ยนค่าเป็น Disabled

- ไปที่ส่วนออกและเลือกออกจากการบันทึกการเปลี่ยนแปลง ขั้นตอนนี้จะดำเนินการบูตดังนั้นตรวจสอบว่าข้อผิดพลาดยังคงปรากฏขึ้นหรือไม่
โซลูชันที่ 3: อัปเดต BIOS
หากมีบางอย่างผิดปกติกับ BIOS ของคอมพิวเตอร์ของคุณก็ยากที่จะบอกว่าสิ่งใดจะสามารถแก้ไขปัญหาได้ยกเว้นการอัปเดต BIOS ทั้งหมด การอัปเดต BIOS อาจเป็นกระบวนการขั้นสูงและปัญหาคือความแตกต่างอย่างมากจากผู้ผลิตไปยังผู้ผลิต นั่นคือเหตุผลที่คุณต้องทำตามขั้นตอนอย่างระมัดระวังหากต้องการเห็นผลลัพธ์
- ค้นหาเวอร์ชันปัจจุบันของ BIOS ที่คุณติดตั้งบนคอมพิวเตอร์ของคุณโดยพิมพ์ msinfo ในแถบค้นหาในเมนูเริ่ม
- ค้นหาเวอร์ชัน BIOS ภายใต้รุ่นโปรเซสเซอร์ของคุณและคัดลอกหรือเขียนสิ่งใด ๆ ลงในไฟล์ข้อความหรือกระดาษ

- ตรวจสอบว่าคอมพิวเตอร์ของคุณถูกรวมสร้างไว้ล่วงหน้าหรือประกอบด้วยตนเองโดยการซื้อส่วนประกอบทั้งหมดทีละชิ้น สิ่งนี้มีความสำคัญเนื่องจากคุณไม่ต้องการใช้ BIOS ที่สร้างขึ้นสำหรับส่วนประกอบหนึ่งของพีซีของคุณเมื่อไม่สามารถใช้กับอุปกรณ์อื่น ๆ ของคุณได้และคุณจะเขียนทับ BIOS ด้วยสิ่งที่ไม่ถูกต้องซึ่งนำไปสู่ข้อผิดพลาดที่สำคัญและปัญหาของระบบ
- เตรียมคอมพิวเตอร์ของคุณสำหรับการอัปเดต หากคุณกำลังอัปเดตแล็ปท็อปของคุณตรวจสอบให้แน่ใจว่าแบตเตอรี่ชาร์จเต็มแล้วและเสียบปลั๊กในกรณี หากคุณกำลังอัปเดตคอมพิวเตอร์ขอแนะนำให้ใช้ Uninterruptible Power Supply (UPS) เพื่อให้แน่ใจว่าคอมพิวเตอร์ของคุณไม่ได้ปิดในระหว่างการอัปเดตเนื่องจากไฟฟ้าดับ
- ทำตามคำแนะนำที่เราเตรียมไว้สำหรับผู้ผลิตเดสก์ท็อปและแล็ปท็อปต่างๆเช่น Lenovo, Gateway, HP, Dell และ MSI