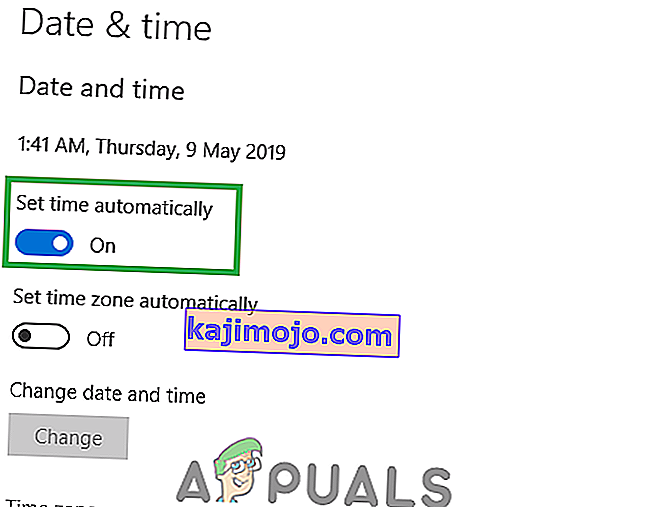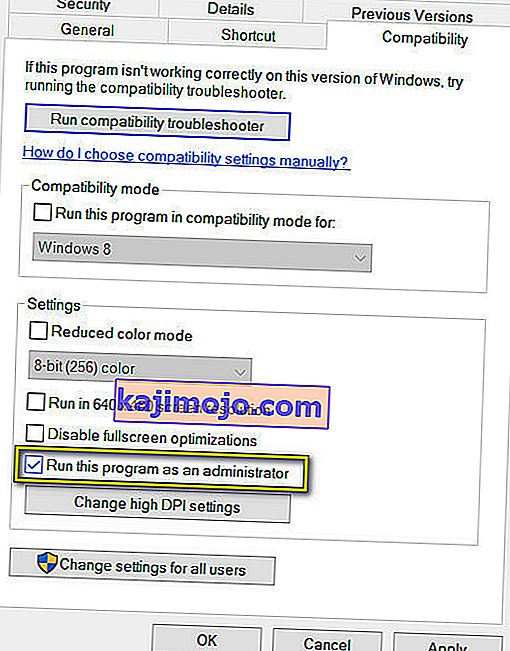Discord เป็นแอปพลิเคชั่น VoIP ที่เกือบทุกคนใช้เพื่อจุดประสงค์ในการสนทนา Discord มีแอป Windows สำหรับผู้ใช้ Windows (แม้ว่าจะมีเวอร์ชันเว็บที่เข้าถึงได้จากเบราว์เซอร์ก็ตาม) บางครั้งแอป Windows Discord ไม่เปิดขึ้นสำหรับผู้ใช้ หากคุณคลิกสองครั้งที่ไฟล์ปฏิบัติการจะไม่มีอะไรเกิดขึ้น สำหรับผู้ใช้บางคนจะเปิดขึ้น แต่ไม่มีอะไรปรากฏบนหน้าจอมีเพียงพื้นหลังธรรมดาปรากฏบนหน้าจอและไม่มีอะไรอื่น ผู้ใช้จำนวนมากพยายามเปิดแอปหลังจากรีบูตหรือติดตั้งใหม่ทั้งหมด แต่ดูเหมือนจะไม่สามารถแก้ปัญหาได้เช่นกัน
เราไม่ทราบแน่ชัดว่าอะไรเป็นสาเหตุของปัญหา แต่สิ่งที่เรารู้ก็คือแอป discord ทำงาน หากคุณเปิดตัวจัดการงานคุณจะพบ discord.exe ในกระบวนการทำงาน ดังนั้นเราจึงรู้ว่าความไม่ลงรอยกันเกิดขึ้น แต่มันไม่ปรากฏบนหน้าจอ สำหรับคนที่เห็นแค่หน้าจอสีเทาอาจเป็นเพราะความไม่ลงรอยกันที่พยายามล็อกอินคุณและมันติดอยู่ในขั้นตอนการเข้าสู่ระบบ ดังนั้นแอป discord จะไม่แสดงอะไรบนหน้าจอเพราะดีมันเข้าสู่ระบบไม่ได้
ข่าวดีก็คือไม่ว่าแอปที่ไม่ลงรอยกันของคุณจะไม่เปิดขึ้นเลยหรือแสดงหน้าจอว่างเปล่าก็มีวิธีแก้ไขปัญหานี้ มีวิธีแก้ปัญหาที่แตกต่างกันดังนั้นให้ลองใช้วิธีการต่อไปจนกว่าปัญหาจะได้รับการแก้ไข
ซ่อมแซมไฟล์ระบบที่เสียหาย
ดาวน์โหลดและเรียกใช้ Restoro เพื่อสแกนหาไฟล์ที่เสียหายจากที่นี่หากพบว่าไฟล์เสียหายและไม่มีการซ่อมแซมจากนั้นตรวจสอบว่าสามารถแก้ไขปัญหาได้หรือไม่หากไม่ดำเนินการตามวิธีแก้ไขปัญหาด้านล่าง
วิธีที่ 1: งานฆ่าจากตัวจัดการงาน
ดังที่ได้กล่าวไว้ข้างต้นสาเหตุที่แอป discord ไม่ปรากฏขึ้นไม่ใช่ว่าแอปยังไม่เริ่มทำงาน แอปเริ่มทำงานจริง ๆ แต่โดยปกติจะทำงานอยู่เบื้องหลัง ดังนั้นการค้นหาแอปการหยุดกระบวนการและการรีสตาร์ทแอปจึงช่วยแก้ปัญหาให้กับผู้ใช้จำนวนมากได้
นี่คือขั้นตอนในการฆ่ากระบวนการไม่ลงรอยกันในเบื้องหลัง
- กด CTRL, SHIFT และ Esc ( CTRL + SHIFT + ESC ) ค้างไว้ สิ่งนี้ควรเปิดตัวจัดการงาน
- เลือกแท็บกระบวนการ
- เลื่อนผ่านรายการและหาdiscord.exe
- เลือกdiscord.exeแล้วคลิกEnd Task
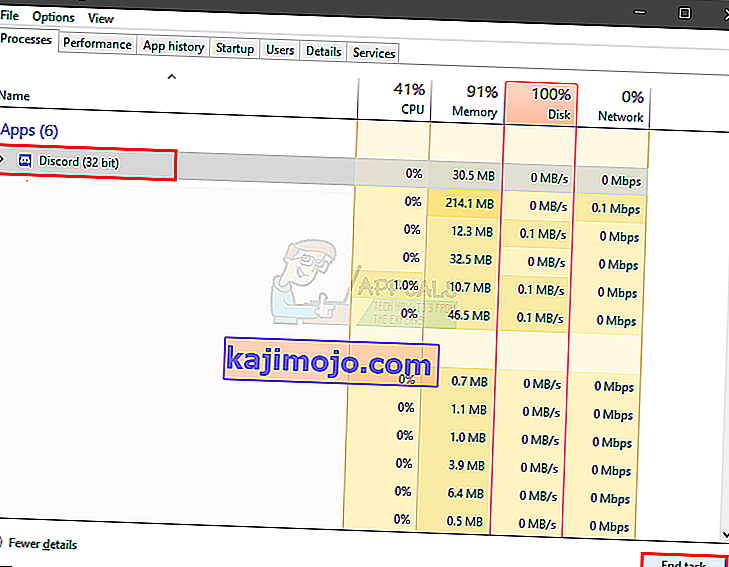
- แม้ว่าควรมีกระบวนการ discord.exe เพียงกระบวนการเดียว แต่ผู้ใช้บางคนมีกระบวนการ discord.exe หลายกระบวนการ ดังนั้นให้ทำซ้ำขั้นตอนนี้สำหรับกระบวนการ discord.exe ทั้งหมดในรายการนั้น
เมื่อเสร็จแล้วให้ปิดตัวจัดการงานและเปิดแอปอีกครั้ง ตอนนี้ควรจะทำงานได้ดี
วิธีที่ 2: Task Kill (ทางเลือก)
วิธีนี้เป็นอีกทางเลือกหนึ่งของวิธีที่ 1 สำหรับผู้ใช้บางคนวิธีแรกไม่ได้ผล หากคุณเป็นหนึ่งในผู้ใช้เหล่านั้นให้ทำตามขั้นตอนด้านล่าง
- กดปุ่ม Windowsค้างไว้แล้วกดR
- พิมพ์cmdแล้วกดEnter
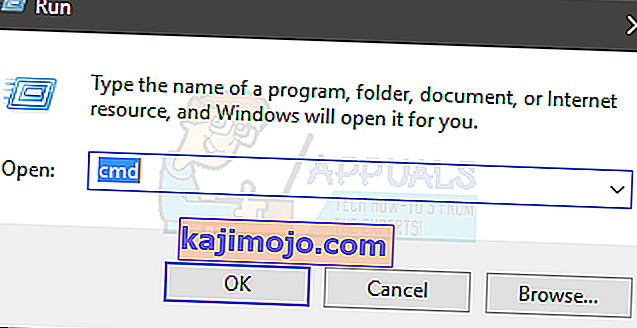
- พิมพ์taskkill / F / IM discord.exeแล้วกดEnter
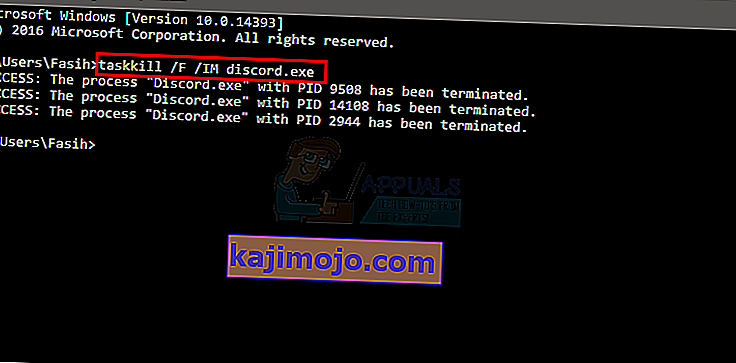
สิ่งนี้จะฆ่างาน discord.exe เมื่อเสร็จแล้วให้เปิดแอป discord อีกครั้งและทุกอย่างจะทำงานได้ตามที่ควร
วิธีที่ 3: เข้าสู่ระบบผ่าน Web Version
ปัญหาบางครั้งอาจเกิดจากเซสชัน / คุกกี้เช่นกัน ผู้ใช้จำนวนมากได้แก้ไขปัญหาโดยการลงชื่อเข้าใช้จากเวอร์ชันเว็บจากนั้นลองใช้แอปเวอร์ชัน Windows ในความเป็นจริงผู้ใช้ส่วนใหญ่ไม่จำเป็นต้องลงชื่อเข้าใช้ Discord เวอร์ชันเว็บด้วยซ้ำ ปัญหาแอป Discord ได้รับการแก้ไขทันทีที่เปิดเวอร์ชันเว็บที่ไม่ลงรอยกัน
ดังนั้นเรียกใช้แอป Discord บนเดสก์ท็อป เมื่อไม่เริ่มหรือแสดงหน้าจอสีเทาให้เรียกใช้ Discord เวอร์ชันเว็บและลงชื่อเข้าใช้ซึ่งส่วนใหญ่อาจเป็นการรีเซ็ตบัญชีในแอป Discord และควรเริ่มทำงานตามปกติ
วิธีที่ 4: ลบเนื้อหา AppData
หากวิธีการข้างต้นไม่ได้ผลก็ถึงเวลาถอนการติดตั้งและติดตั้งแอพ Discord ใหม่ อย่างไรก็ตามเพียงแค่ถอนการติดตั้งและติดตั้งแอปใหม่ดูเหมือนจะไม่สามารถแก้ปัญหาได้ สำหรับผู้ใช้จำนวนมากการถอนการติดตั้งแอปแล้วลบเนื้อหาของ AppData ดูเหมือนจะใช้งานได้ เมื่อลบเนื้อหาแล้วการติดตั้งแอพ Discord ใหม่จะช่วยแก้ปัญหาได้อย่างสมบูรณ์
ดังนั้นนี่คือขั้นตอนทั้งหมดที่คุณต้องดำเนินการ
- กดปุ่ม Windowsค้างไว้แล้วกดR
- พิมพ์appwiz.cplแล้วกดEnter
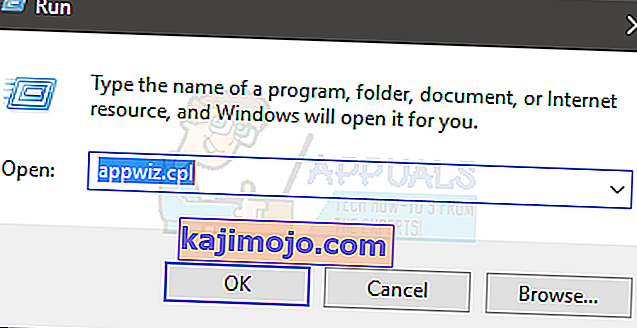
- ค้นหาแอพ Discord จากรายการ เลือกแอป Discordแล้วคลิกยืนยันข้อความแจ้งเพิ่มเติม หมายเหตุ: หากคุณมีข้อความว่าไม่สามารถถอนการติดตั้ง Discord ได้เนื่องจากกำลังทำงานอยู่แล้วให้ทำตามขั้นตอนในวิธีที่ 1 หรือวิธีที่ 2 เพื่อฆ่างานที่ไม่ลงรอยกัน เมื่อเสร็จแล้วให้ถอนการติดตั้งแอพในภายหลัง
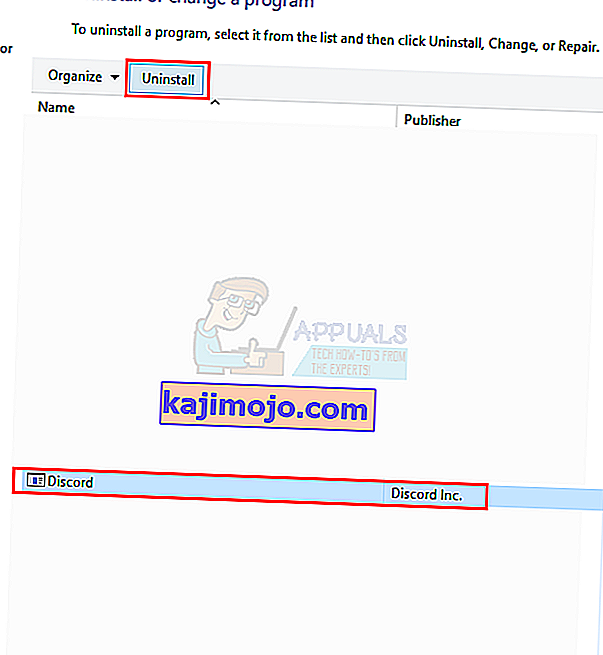
- ตอนนี้ควรถอนการติดตั้งแอพ Discord
- กดปุ่ม Windowsค้างไว้แล้วกดR
- พิมพ์% appdata%และกดEnter ถ้ามันไม่ได้ทำงานหรือคุณไม่สามารถเห็นโฟลเดอร์ใด ๆ แล้วทำต่อไปนี้: กดปุ่ม WindowsและกดE>เลือกดูจากด้านบน> ตรวจสอบตัวเลือกรายการที่ซ่อน>พยายามที่จะทำขั้นตอนที่ 1 และ 2 ในขณะนี้
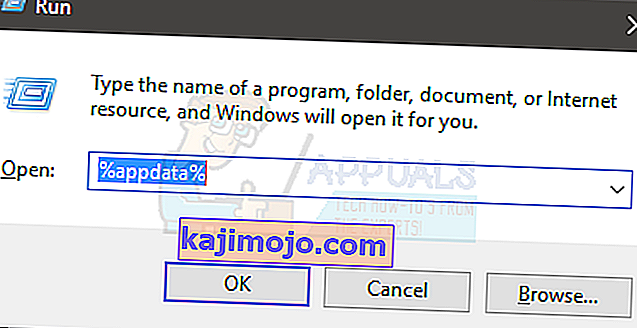
- ค้นหาโฟลเดอร์ขัดแย้งคลิกขวาและเลือกลบ ยืนยันคำแนะนำเพิ่มเติม
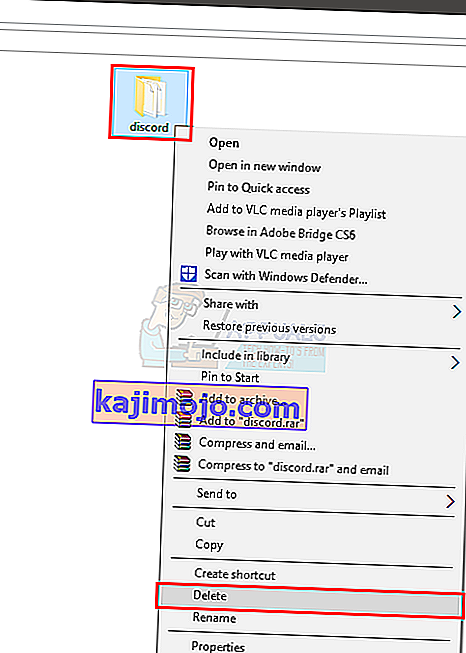
- เมื่อเสร็จแล้วให้รีบูตเครื่องคอมพิวเตอร์ของคุณ
ติดตั้งแอป Discord ใหม่เมื่อคุณเข้าสู่ระบบอีกครั้ง การติดตั้งใหม่นี้ควรแก้ไขปัญหาที่คุณพบกับแอป
วิธีที่ 5: ปิดใช้งานพร็อกซี
Discord มักเล่นกับ Proxies และ VPN ได้ไม่ดีนัก ดังนั้นหากคุณติดตั้ง VPN หรือใช้พร็อกซี Discord อาจทำงานผิดพลาดและยังป้องกันไม่ให้ Discord เชื่อมต่อ ด้วยเหตุนี้จึงอาจเริ่มต้นไม่ถูกต้อง ขอแนะนำให้คุณปิดใช้งานพร็อกซี / VPN ทั้งหมดแล้วลองเปิดแอปพลิเคชันอีกครั้ง
วิธีที่ 6: ปรับวันที่ / เวลา
ฟังดูแปลก ๆ ที่คิดว่าแอปพลิเคชัน Discord อาจมีความสัมพันธ์กับการตั้งค่าวันที่และเวลา แต่เป็นเรื่องจริง การเปลี่ยนการตั้งค่าวันที่ / เวลาเป็นอัตโนมัติได้แก้ไขปัญหาสำหรับผู้ใช้จำนวนมากของเรา ดังนั้นในขั้นตอนนี้เราจะเปลี่ยนการตั้งค่าวันที่ / เวลาเป็นอัตโนมัติ สำหรับการที่:
- กดปุ่ม “ Windows ” +“ I ” พร้อมกัน
- คลิกที่ตัวเลือก“ เวลาและภาษา ”

- คลิกที่ปุ่มสลับ" ตั้งเวลาอัตโนมัติ " เพื่อเปิดใช้งาน
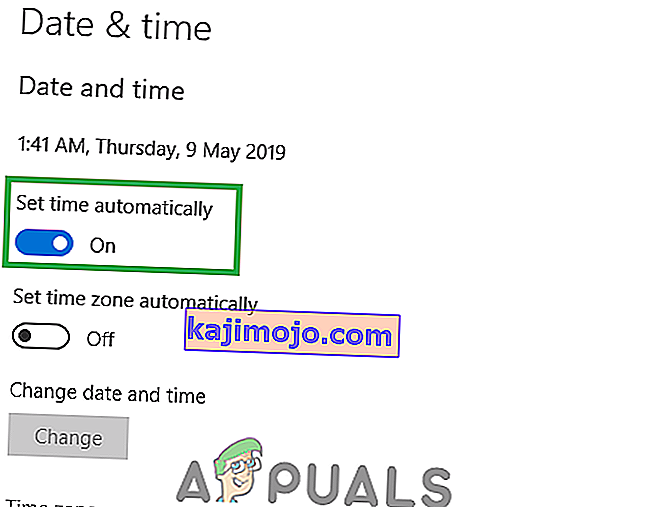
- เปิดแอป Discord และตรวจสอบว่าปัญหายังคงมีอยู่หรือไม่
วิธีที่ 7: รีเซ็ต DNS
ในบางกรณีการตั้งค่า DNS จะเสียหายเมื่อเวลาผ่านไปและป้องกันไม่ให้แอปพลิเคชันบางตัวติดต่อกับอินเทอร์เน็ต หากการตั้งค่า DNS รบกวนแอปพลิเคชัน Discord หากอาจทำงานไม่ถูกต้อง ดังนั้นในขั้นตอนนี้เราจะรีเซ็ตการกำหนดค่า DNS โดยการล้าง DNS สำหรับการที่:
- กดปุ่ม “ Windows ” +“ R ” พร้อมกัน
- พิมพ์ “ cmd ” แล้วกด Enter

- พิมพ์ใน“ ipconfig / flushdns ” และกดป้อน

- รอให้กระบวนการเสร็จสมบูรณ์เปิดแอปพลิเคชัน discord และตรวจสอบดูว่าปัญหายังคงมีอยู่หรือไม่
วิธีที่ 8: ปิดการใช้งาน Link Blockers สำหรับการเปลี่ยนเส้นทางผ่านเว็บ
ปัญหาทั่วไปอีกประการหนึ่งที่เราพบคือการที่ผู้ใช้ไม่สามารถเปิด Discord ได้เนื่องจากพวกเขามีตัวบล็อกลิงก์ที่ใช้งานอยู่ในคอมพิวเตอร์ เมื่อใดก็ตามที่คุณเปิดเวอร์ชันบนเว็บและเข้าร่วมเซิร์ฟเวอร์คอมพิวเตอร์จะแจ้งให้คุณเปิดลิงก์ด้วยแอปพลิเคชันDiscord หากคุณเปิดใช้งานตัวบล็อกลิงก์และคลิกลิงก์สำหรับการเปลี่ยนเส้นทางกระบวนการทั้งหมดจะถูกบล็อกและคุณไม่สามารถเปิดความไม่ลงรอยกันได้
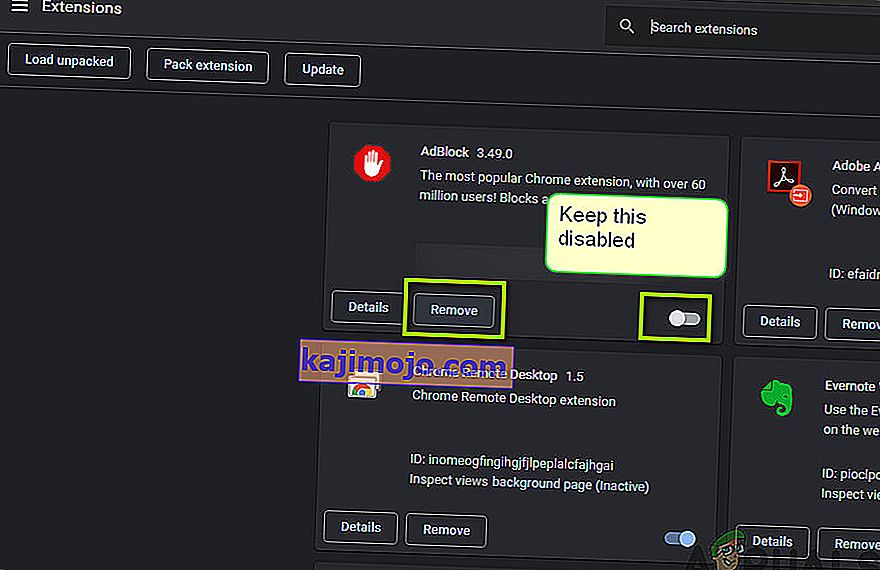
ที่นี่คุณสามารถตรวจสอบเบราว์เซอร์ของคุณสำหรับส่วนขยายใด ๆ ที่อาจใช้งานอยู่และบล็อกลิงก์ส่งออก หากคุณใช้ Google Chrome ให้วางรหัสต่อไปนี้ในแถบที่อยู่แล้วกด Enter ปิดการใช้งาน Link / Adblockers ทั้งหมด
chrome: // ส่วนขยาย
นอกจากนี้คุณควรตรวจสอบซอฟต์แวร์ป้องกันไวรัสของคุณและดูว่ามีการปิดกั้นลิงก์จากเว็บเพื่อเปิดแอปพลิเคชัน Discord หรือไม่ นอกจากนี้คุณยังสามารถปิดใช้งานซอฟต์แวร์ป้องกันไวรัสของคุณชั่วคราวและดูว่านี่เป็นการหลอกลวงหรือไม่
วิธีที่ 9: เรียกใช้ในฐานะผู้ดูแลระบบ
หากการติดตั้ง Discord ของคุณอยู่ในไดรฟ์ระบบอาจต้องได้รับอนุญาตเพิ่มเติมจากผู้ดูแลระบบคอมพิวเตอร์เพื่อเรียกใช้ฟังก์ชันบางอย่างบนอุปกรณ์จัดเก็บข้อมูล ดังนั้นในขั้นตอนนี้เราจะให้สิทธิ์ผู้ดูแลระบบ Discord และตรวจสอบว่าการทำเช่นนั้นช่วยแก้ไขปัญหานี้และเปิดใช้งานได้อย่างถูกต้องหรือไม่ ในการดำเนินการดังกล่าว:
- คลิกขวาที่ทางลัด Discord บนเดสก์ท็อปและเลือก“ Open File Location”หรือไปที่โฟลเดอร์การติดตั้งของ Discord ด้วยตัวคุณเอง

- ในโฟลเดอร์ Discord ให้คลิกขวาที่ไฟล์ Discord.exe แล้วเลือก“ Properties”จากรายการ
- คลิกที่แท็บ“ ความเข้ากันได้”ในหน้าต่างที่เปิดขึ้น
- ตรวจสอบ“เรียกใช้โปรแกรมนี้ในฐานะผู้ดูแล”ตัวเลือกแล้วคลิกที่“สมัคร”เพื่อบันทึกการเปลี่ยนแปลงของคุณ
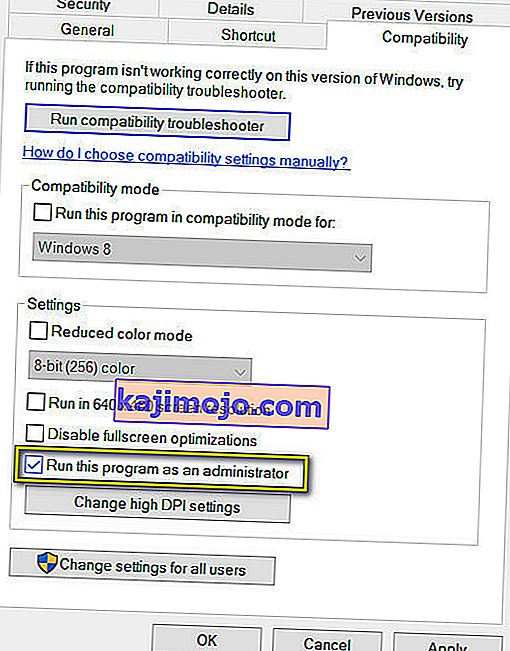
- เมื่อคุณบันทึกการเปลี่ยนแปลงของคุณแล้วให้คลิกที่“ ตกลง”เพื่อปิด Discord
- ตรวจสอบดูว่าการทำเช่นนั้นช่วยแก้ปัญหา Discord ได้หรือไม่
หมายเหตุ:นอกจากนี้คุณสามารถลองเรียกใช้การสแกน SFC และการสแกน DISM เพื่อให้แน่ใจว่าไม่มีไฟล์ระบบใด ๆ ที่อยู่นอกสถานที่ นอกจากนี้ให้ทำการคลีนบูตเพื่อป้องกันไม่ให้บริการและแอพของบุคคลที่สามรบกวน Discord และตรวจสอบว่าทำงานอย่างถูกต้องหรือไม่ หากเป็นเช่นนั้นคุณสามารถลองเปิดใช้งานทีละรายการและตรวจสอบว่ารายการใดทำให้ปัญหากลับมา