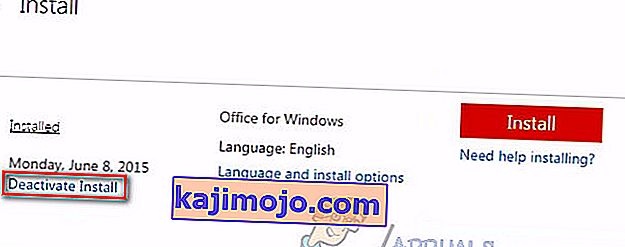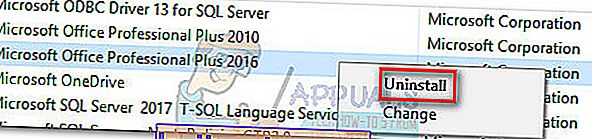การย้ายการติดตั้ง Office ที่เก่ากว่าไปยังคอมพิวเตอร์เครื่องอื่นอาจเป็นงานที่น่ากลัวหากคุณไม่แน่ใจว่าจะเริ่มจากตรงไหน Microsoft ได้ทำให้กระบวนการง่ายขึ้นด้วยการทำซ้ำ Office ล่าสุด แต่การโอนใบอนุญาต Microsoft Office 2010 หรือ Office 2013 นั้นไม่ง่ายอย่างที่เราต้องการ

ในการย้ายการติดตั้ง Office ของคุณไปยังคอมพิวเตอร์เครื่องอื่นคุณต้องปฏิบัติตามเงื่อนไขสามประการต่อไปนี้:
- คุณต้องเป็นเจ้าของรหัสผลิตภัณฑ์ 25 อักขระที่มอบให้คุณเมื่อคุณซื้อใบอนุญาต
- ประเภทใบอนุญาตของคุณต้องสามารถโอนได้ เท่านั้น“ค้าปลีก”และ“FPP”ประเภทใบอนุญาตโอน
- สื่อการติดตั้ง (ดิสก์หรือไฟล์) สำหรับ Office ที่ตรงกับของคุณที่สำคัญสินค้า
หมายเหตุ:โปรดทราบว่าเงื่อนไขข้างต้นไม่สามารถนำไปใช้ใหม่Office 365 การสมัครสมาชิกหรือสำนักงาน 2016 เมื่อเร็ว ๆ นี้ Microsoft ได้เชื่อมโยงสิทธิ์การใช้งานกับบัญชีอีเมลของลูกค้า (ไม่ใช่กับฮาร์ดแวร์) คุณสามารถย้ายได้อย่างง่ายดายผ่านหน้าMyAccount (ที่นี่) คุณสามารถไปที่ด้านล่างของบทความเพื่อดูขั้นตอนโดยละเอียดเกี่ยวกับวิธีจัดการการสมัครใช้งานOffice 365 / Office 2016 ของคุณ
ตอนนี้กลับไปใช้วิธีเดิมในการโอนการติดตั้ง Office Microsoft ได้ขายใบอนุญาต Office ประเภทต่างๆมากมายในช่วงหลายปีที่ผ่านมา ก่อนที่ Microsoft จะเชื่อมโยงใบอนุญาตเข้ากับบัญชีอีเมลของผู้ใช้การคิดว่าคุณเป็นเจ้าของใบอนุญาตนั้นเป็นเรื่องยาก และยังคงเป็นอย่างที่คุณจะได้เห็นในอีกสักครู่
ด้านล่างนี้คุณมีขั้นตอนสำคัญ 3 ขั้นตอนที่จะช่วยให้คุณทราบว่าคุณสามารถย้ายใบอนุญาต Office ของคุณไปยังคอมพิวเตอร์เครื่องใหม่ได้หรือไม่ โปรดตรวจสอบกับพวกเขาและดูว่าคุณมีสิทธิ์ย้ายใบอนุญาตไปยังคอมพิวเตอร์เครื่องใหม่หรือไม่ หากทุกอย่างเป็นไปตามลำดับคุณสามารถดำเนินการตามคำแนะนำในการโอนใบอนุญาต Office ของคุณได้
หมายเหตุ:ตามที่ระบุไว้ข้างต้นขั้นตอนต่อไปนี้ใช้กับสิทธิ์การใช้งานOffice 2010และ O ffice 2013เท่านั้น หากคุณเป็นเจ้าของสิทธิ์การใช้งาน Office 365 หรือ Office 2016 คุณสามารถข้ามสามขั้นตอนด้านล่างนี้ได้เนื่องจากใบอนุญาตของคุณสามารถโอนได้อย่างแน่นอน
ขั้นตอนที่ 1: ระบุประเภทสิทธิ์การใช้งาน Office ของคุณ
ก่อนที่เราจะไปดูประเภทใบอนุญาตมีสิ่งหนึ่งที่คุณต้องเข้าใจเกี่ยวกับสิทธิ์การใช้งาน Microsoft Office เมื่อคุณซื้อใบอนุญาตไม่ได้หมายความว่าคุณเป็นเจ้าของและสามารถดำเนินการได้ตามที่คุณต้องการ เงื่อนไขสิทธิ์การใช้งานระบุไว้อย่างชัดเจนว่าคุณกำลังเช่าซอฟต์แวร์ Office นี่คือเหตุผลทั้งหมดของพวกเขามาพร้อมกับค่อนข้างไม่กี่ข้อ จำกัด ของการเป็นคุณจะเห็นในขั้นตอนที่ 2และขั้นตอนที่ 3
นี่คือรายการประเภทสิทธิ์การใช้งาน Office ที่เป็นที่นิยมมากที่สุด:
- FPP (Full Product Pack) - ประเภทใบอนุญาตยอดนิยมมักขายในกล่องพลาสติกสีเหลือง ยังสามารถซื้อได้ทางออนไลน์
- HUP (Home Use Program) - อีกรูปแบบหนึ่งของประเภท FPP ซึ่งมักจะถูกกว่า แต่หายาก
- OEM (ผู้ผลิตอุปกรณ์ดั้งเดิม) - ประเภทใบอนุญาตนี้ได้รับการติดตั้งโดยค่าเริ่มต้นในคอมพิวเตอร์บางเครื่อง ไม่มีอยู่ในสื่อฟิสิคัลซีดี
- PKC (คีย์การ์ดผลิตภัณฑ์) - โดยปกติแล้ว PKC จะขายทางออนไลน์หรือในร้านค้าในรูปแบบคล้ายการ์ด (ไม่สามารถนำมาลงในซีดีได้)
- POSA (การเปิดใช้งานจุดขาย) - โดยปกติแล้วจะได้รับจากร้านค้าออนไลน์และร้านค้าปลีกอื่น ๆ มีคีย์ผลิตภัณฑ์ แต่ไม่มีสื่อการติดตั้ง
- ACADEMIC - ก่อนหน้านี้ขายสำหรับนักเรียนมัธยมศึกษา โปรแกรมนี้ได้ถูกยกเลิกไปแล้ว
- ESD (ดาวน์โหลดซอฟต์แวร์อิเล็กทรอนิกส์) -ซอฟต์แวร์อิเล็กทรอนิกส์พิเศษที่หาได้จากร้านค้าออนไลน์และร้านค้าปลีกเท่านั้น มีคีย์ผลิตภัณฑ์ แต่ไม่มีสื่อการติดตั้ง
- NFR (ไม่ใช่สำหรับการขายต่อ) - ใบอนุญาตเหล่านี้มักจะมอบให้ด้วยเหตุผลด้านการส่งเสริมการขาย (เป็นรางวัลรางวัลการเข้าร่วม ฯลฯ )
จากประเภทสิทธิ์การใช้งาน Office ทั้งหมดเหล่านี้สามารถย้ายเฉพาะFPP, HUP, PKC, POSAและESDไปยังคอมพิวเตอร์เครื่องอื่นได้ นี่คือคำแนะนำโดยย่อในการตรวจสอบว่าใบอนุญาตของคุณสามารถเคลื่อนย้ายได้หรือไม่:
- เข้าสู่เมนู Start (มุมล่างซ้าย) แล้วค้นหา“ cmd ” จากนั้นคลิกขวาที่Command Promptแล้วเลือกRun as Administrator
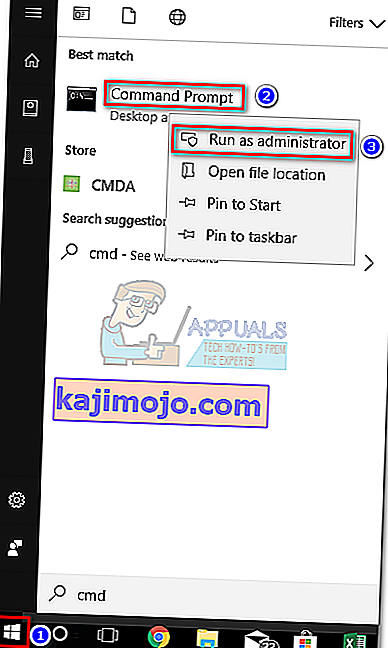
- จากนั้นใช้ Command Prompt ที่ยกระดับเพื่อนำทางไปยังตำแหน่งของโฟลเดอร์การติดตั้ง Office โปรดทราบว่าตำแหน่งของคุณอาจแตกต่างออกไปหากคุณกำหนดเส้นทางการติดตั้งแบบกำหนดเอง พิมพ์“ cd + * Office location path *” แล้วกดEnter
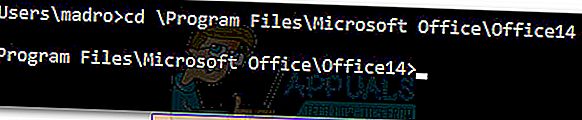
- เมื่อคุณมาถึงโฟลเดอร์ที่ถูกต้องให้พิมพ์คำสั่งต่อไปนี้ในCommand Prompt ที่ยกระดับแล้วกดEnter
cscript ospp.vbs / dstatus
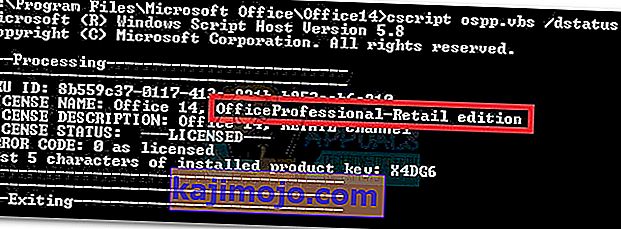
- จะใช้เวลาสักครู่จนกว่าคุณจะเห็นผลลัพธ์ จากนั้นตรวจสอบใบอนุญาตชื่อและใบอนุญาตรายละเอียด หากมีคำว่า“ Retail ” หรือ“ FPP ” แสดงว่าคุณมีสิทธิ์ย้ายได้
หากคุณพิจารณาแล้วว่าสามารถโอนใบอนุญาตของคุณได้ให้เลื่อนไปที่ขั้นตอนที่ 2
ขั้นตอนที่ 2: ตรวจสอบจำนวนการติดตั้งพร้อมกันที่อนุญาต
ประเภทใบอนุญาต Office ส่วนใหญ่จะอนุญาตให้ติดตั้งบนคอมพิวเตอร์เครื่องเดียวเท่านั้น ย้อนกลับไปเมื่อ Microsoft พยายามอย่างหนักเพื่อก้าวไปข้างหน้าคู่แข่ง Office รายอื่น ๆ ใบอนุญาตค้าปลีกทั้งหมดรวมสิทธิ์ในการติดตั้ง Office บนคอมพิวเตอร์เครื่องที่สอง นอกจากนี้กลุ่ม“ บ้านและนักเรียน ” ยังใช้เพื่อให้ผู้ใช้เปิดใช้งานใบอนุญาตบนคอมพิวเตอร์ 3 เครื่องในบ้าน
ด้วยเหตุนี้หากคุณมีใบอนุญาต Office 2010 คุณอาจสามารถติดตั้งบนคอมพิวเตอร์เครื่องอื่นได้โดยไม่จำเป็นต้องโอนใบอนุญาต แต่เริ่มต้นด้วย Office 2013, จำนวนการติดตั้งพร้อมกันได้รับลดลงไป 1 สำหรับการรวมกลุ่มค้าปลีกทั้งหมด
ขั้นตอนที่ 3: ยืนยันสิทธิ์ในการโอนใบอนุญาต
หากคุณมีการติดตั้งพร้อมกันเพียงเครื่องเดียวคุณอาจมีตัวเลือกในการโอนใบอนุญาตจากคอมพิวเตอร์เครื่องหนึ่งไปยังอีกเครื่องหนึ่ง ฉันบอกว่าเป็นไปได้เพราะนี่เป็นเรื่องจริงสำหรับใบอนุญาตค้าปลีกเท่านั้น สำหรับใบอนุญาตประเภทอื่น ๆ ทั้งหมดสิทธิ์การใช้งานจะต้องตายไปพร้อมกับฮาร์ดแวร์และไม่สามารถเคลื่อนย้ายได้
โปรดดูลิงค์นี้ (ที่นี่) สำหรับข้อมูลเพิ่มเติมเกี่ยวกับการติดตั้งและสิทธิ์ในการถ่ายโอน เมื่อคุณยืนยันสิทธิ์ในการโอนใบอนุญาตแล้วให้ย้ายไปที่คำแนะนำที่เชื่อมโยงกับเวอร์ชัน Office ของคุณ
วิธีการโอนสิทธิ์การใช้งาน Office 2010 / Office 2013
ทุกการติดตั้ง Office มีสองขั้นตอนที่แตกต่างกัน ส่วนแรกเกี่ยวข้องกับการตั้งค่าการกำหนดค่าที่จำเป็นเพื่อเรียกใช้โปรแกรม Office เมื่อการติดตั้งเสร็จสมบูรณ์คุณจะต้องพิสูจน์ให้ Microsoft เห็นว่าคุณเป็นเจ้าของใบอนุญาตที่ถูกต้อง โดยปกติหมายถึงการพิมพ์รหัสผลิตภัณฑ์เพื่อเปิดใช้งานชุดโปรแกรม Office ของคุณ
หมายเหตุ:โปรดทราบว่าเมื่อใดก็ตามที่คุณเปิดใช้งานชุดโปรแกรม Office 2010 หรือ Office 2013 กระบวนการเปิดใช้งานจะจัดเก็บภาพรวมของฮาร์ดแวร์ของคุณ MS ใช้ข้อมูลนี้ในภายหลังด้วยการสุ่มตรวจเพื่อยืนยันว่าโปรแกรมไม่ได้ถูกย้ายไปยังคอมพิวเตอร์เครื่องใหม่
หมายเหตุ 2:ในการย้ายใบอนุญาตของคุณให้เสร็จสมบูรณ์คุณจะต้องดึงรหัสผลิตภัณฑ์ของคุณ โดยปกติรหัสผลิตภัณฑ์จะอยู่ในคอนเทนเนอร์ที่เก็บสื่อการติดตั้ง หากคุณซื้อใบอนุญาตทางออนไลน์คุณอาจเรียกคืนได้โดยตรวจสอบบันทึกการซื้อ นอกจากนี้ยังมีตัวเลือกที่สาม - มียูทิลิตี้ของบุคคลที่สามจำนวนมากที่สามารถแยกรหัสผลิตภัณฑ์จากใบอนุญาต Office ที่ติดตั้งไว้แล้ว KeyFinder และ ProduKey เป็นตัวเลือกที่ได้รับความนิยมมากที่สุด
ต่อไปนี้เป็นคำแนะนำโดยย่อเกี่ยวกับวิธีโอนใบอนุญาต Microsoft Office ไปยังคอมพิวเตอร์เครื่องอื่น :
- ถอนการติดตั้งการติดตั้ง Office จากคอมพิวเตอร์เครื่องปัจจุบันของคุณ โปรดทราบว่าคุณต้องถอนการติดตั้งอย่างสมบูรณ์ (ผ่านโปรแกรมและคุณสมบัติ ) - การลบเฉพาะโฟลเดอร์การติดตั้งจะไม่ทำให้จำนวนการเปิดใช้งานว่างลง
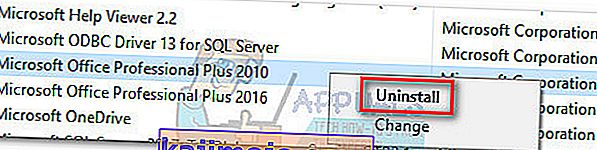
- ย้ายไปที่คอมพิวเตอร์เครื่องใหม่ของคุณและตรวจสอบให้แน่ใจว่าไม่มีการติดตั้ง Office รุ่นทดลองใช้ฟรีแบบ จำกัด หากมีให้ถอนการติดตั้งก่อนที่จะย้ายใบอนุญาต Office ของคุณ
หมายเหตุ:ระบบเปิดใช้งาน MS เป็นที่ทราบกันดีว่าทำงานเมื่อต้องเปิดใช้งาน Office บนคอมพิวเตอร์โดยติดตั้งสำเนาที่ปิดใช้งานไว้สองชุด
- ติดตั้งชุดโปรแกรม Office ที่เกี่ยวข้องกับใบอนุญาตของคุณผ่านซีดีหรือสื่อการติดตั้งอื่น ๆ
- เมื่อการติดตั้งเสร็จสมบูรณ์ให้เปิดโปรแกรมใด ๆ จากชุดโปรแกรม Office จากนั้นไปที่ไฟล์> บัญชีคลิกเปิดใช้งานผลิตภัณฑ์ (เปลี่ยนรหัสผลิตภัณฑ์)และใส่รหัสผลิตภัณฑ์เดียวกัน
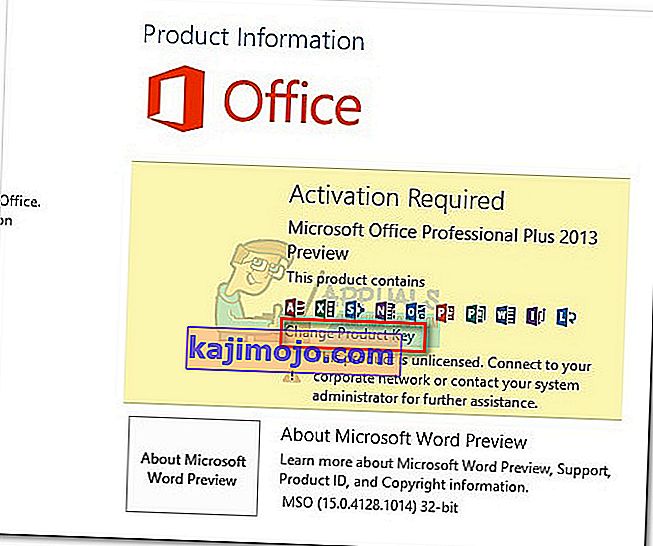 หมายเหตุ:หากวิธีการเปิดใช้งานเริ่มต้นล้มเหลวด้วยข้อผิดพลาด“ การติดตั้งมากเกินไป”คุณจะต้องทำการเปิดใช้งานทางโทรศัพท์ หากเป็นเช่นนั้นให้ใช้ลิงก์ Microsoft - ให้ (ที่นี่) เพื่อค้นหาและโทรไปยังหมายเลขโทรฟรีที่เกี่ยวข้องกับประเทศที่คุณอาศัยอยู่ เมื่อคุณโทรไปแล้วให้อดทนรอจนกว่าคุณจะได้รับตัวเลือกในการพูดคุยกับเทคโนโลยีคำตอบจากนั้นอธิบายว่าคุณกำลังโอนใบอนุญาตจากคอมพิวเตอร์เครื่องเก่า พวกเขามีหน้าที่ช่วยคุณในการดำเนินการเปิดใช้งานให้เสร็จสิ้น
หมายเหตุ:หากวิธีการเปิดใช้งานเริ่มต้นล้มเหลวด้วยข้อผิดพลาด“ การติดตั้งมากเกินไป”คุณจะต้องทำการเปิดใช้งานทางโทรศัพท์ หากเป็นเช่นนั้นให้ใช้ลิงก์ Microsoft - ให้ (ที่นี่) เพื่อค้นหาและโทรไปยังหมายเลขโทรฟรีที่เกี่ยวข้องกับประเทศที่คุณอาศัยอยู่ เมื่อคุณโทรไปแล้วให้อดทนรอจนกว่าคุณจะได้รับตัวเลือกในการพูดคุยกับเทคโนโลยีคำตอบจากนั้นอธิบายว่าคุณกำลังโอนใบอนุญาตจากคอมพิวเตอร์เครื่องเก่า พวกเขามีหน้าที่ช่วยคุณในการดำเนินการเปิดใช้งานให้เสร็จสิ้น
แค่นั้นแหละ! คุณได้ย้ายการติดตั้งOffice 2010 / Office 2013ไปยังคอมพิวเตอร์เครื่องใหม่เรียบร้อยแล้ว
วิธีการโอนสิทธิ์การใช้งาน Office 365 / Office 2016
เมื่อเปรียบเทียบกับกระบวนการย้ายใบอนุญาตปี 2010 หรือ 2013 การย้ายใบอนุญาต Office 365 / Office 2016 ให้ความรู้สึกเหมือนเดินเล่นในสวนสาธารณะ ด้วยการทำซ้ำ Office ล่าสุดเหล่านี้คุณจะต้องปิดใช้งานและถอนการติดตั้งใบอนุญาตของระบบแรกก่อนที่จะย้าย ดูเหมือนว่าจะทำงานได้มากขึ้น แต่จริงๆแล้วมันง่ายมาก นี่คือคำแนะนำโดยย่อตลอดทั้งเรื่อง:
- เข้าสู่ระบบMicrosoft Officeและเข้าถึงหน้าMyAccountผ่านลิงค์นี้ (ที่นี่) เมื่อระบบขอให้กรอกข้อมูลการเข้าสู่ระบบแล้วคลิกปุ่มลงชื่อเข้าใช้
- คุณควรเห็นรายการผลิตภัณฑ์ที่เกี่ยวข้องกับ Microsoft ทั้งหมดของคุณ มองหาส่วนการติดตั้งและคลิกปุ่มติดตั้งที่เกี่ยวข้อง
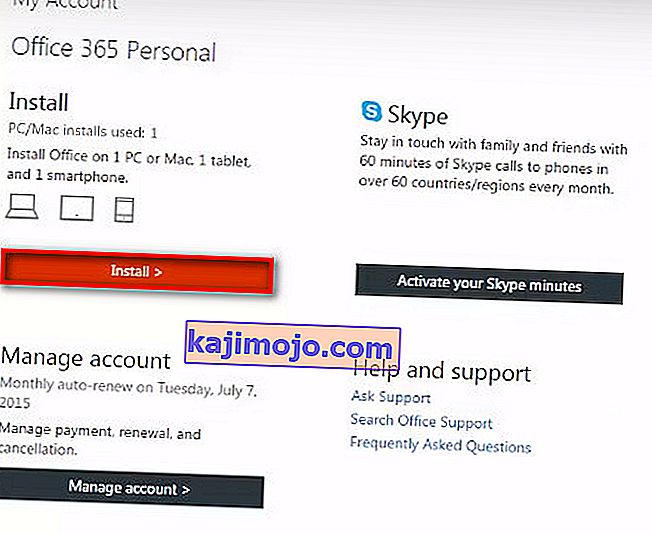 หมายเหตุ:หากคุณอยู่ภายใต้บัญชีผู้ดูแลระบบให้คลิกไอคอนการตั้งค่า (ขวาบน) และคลิกที่การตั้งค่าOffice 365
หมายเหตุ:หากคุณอยู่ภายใต้บัญชีผู้ดูแลระบบให้คลิกไอคอนการตั้งค่า (ขวาบน) และคลิกที่การตั้งค่าOffice 365 - ภายใต้การติดตั้งข้อมูลคลิกปิดใช้งานการติดตั้งปุ่ม
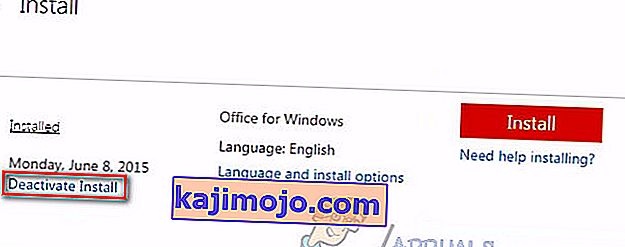
- คุณจะถูกขอให้ยืนยัน เมื่อระบบขอให้คลิกปิดใช้งานอีกครั้งและรอให้ลงทะเบียน
- เมื่อปิดใช้งานใบอนุญาตแล้วให้ไปที่ Programs and Features (กดปุ่มWindows + Rจากนั้นพิมพ์ " appwiz.cpl ") และถอนการติดตั้งการติดตั้ง Office ที่เกี่ยวข้องกับใบอนุญาต โปรดทราบว่าขั้นตอนนี้จะถือว่าคุณยังใช้คอมพิวเตอร์เครื่องเก่าที่ใช้สิทธิ์การใช้งาน Office ก่อนหน้านี้
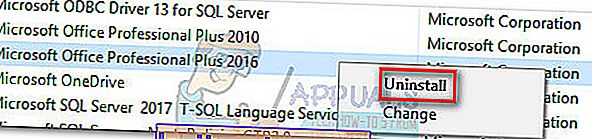
- จากนั้นย้ายไปที่คอมพิวเตอร์เครื่องใหม่ที่คุณต้องการโอนใบอนุญาตไป ไปผ่านกระบวนการเช่นเดียวกับที่เราทำในขั้นตอนที่ 1และขั้นที่ 2 เมื่อคุณกลับไปที่ส่วนข้อมูลการติดตั้งในบัญชีของฉันให้คลิกปุ่มติดตั้ง

- หลังจากนั้นไม่กี่วินาทีคุณจะเห็นว่ากำลังดาวน์โหลดไฟล์ setup.exe รอให้เสร็จสิ้นและคลิกสองครั้งที่ไฟล์ปฏิบัติการจากนั้นดำเนินการตามคำแนะนำบนหน้าจอเพื่อติดตั้ง Office บนคอมพิวเตอร์เครื่องใหม่ของคุณ
- เมื่อการติดตั้งเกือบจะติดตั้งคุณจะได้รับแจ้งให้ลงชื่อเข้าใช้ด้วยบัญชี Microsoft ของคุณ เมื่อคุณทำเช่นนั้นคุณจะต้องรอสองสามวินาทีเท่านั้นจนกว่าชุดโปรแกรมจะดาวน์โหลดไฟล์เพิ่มเติมในพื้นหลัง
แค่นั้นแหละ! คุณได้ย้ายการติดตั้ง Office 365 / Office 2016 ไปยังคอมพิวเตอร์เครื่องใหม่เรียบร้อยแล้ว

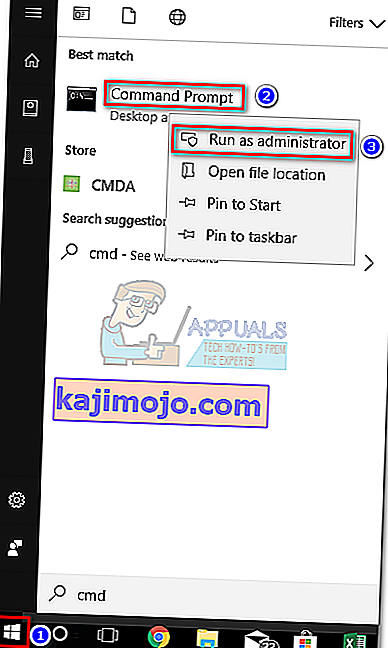
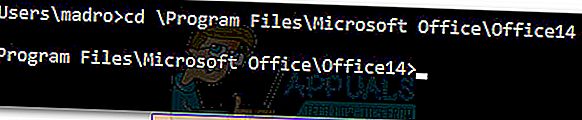
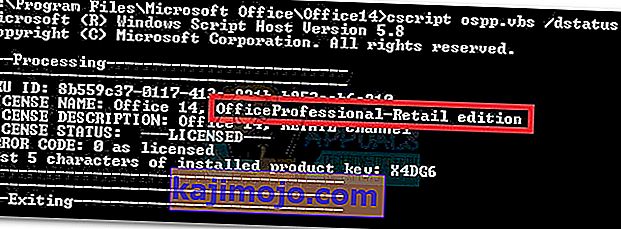
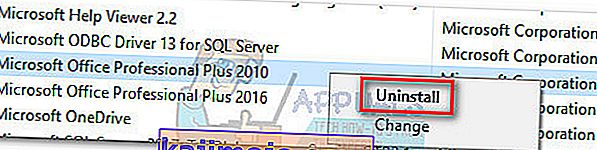
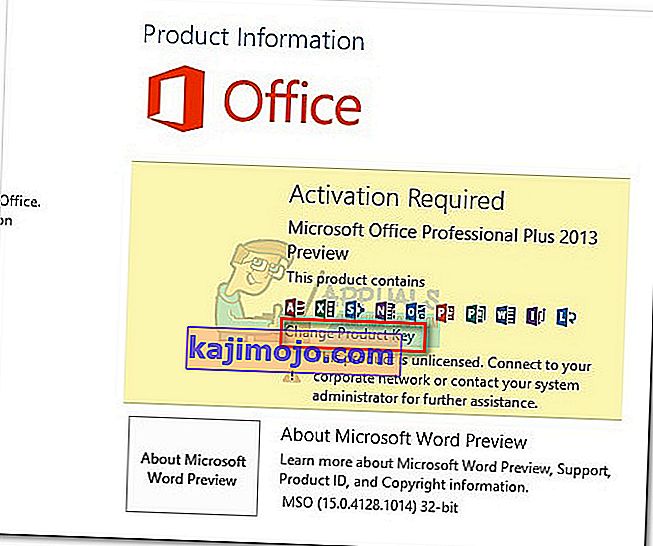 หมายเหตุ:หากวิธีการเปิดใช้งานเริ่มต้นล้มเหลวด้วยข้อผิดพลาด“ การติดตั้งมากเกินไป”คุณจะต้องทำการเปิดใช้งานทางโทรศัพท์ หากเป็นเช่นนั้นให้ใช้ลิงก์ Microsoft - ให้ (ที่นี่) เพื่อค้นหาและโทรไปยังหมายเลขโทรฟรีที่เกี่ยวข้องกับประเทศที่คุณอาศัยอยู่ เมื่อคุณโทรไปแล้วให้อดทนรอจนกว่าคุณจะได้รับตัวเลือกในการพูดคุยกับเทคโนโลยีคำตอบจากนั้นอธิบายว่าคุณกำลังโอนใบอนุญาตจากคอมพิวเตอร์เครื่องเก่า พวกเขามีหน้าที่ช่วยคุณในการดำเนินการเปิดใช้งานให้เสร็จสิ้น
หมายเหตุ:หากวิธีการเปิดใช้งานเริ่มต้นล้มเหลวด้วยข้อผิดพลาด“ การติดตั้งมากเกินไป”คุณจะต้องทำการเปิดใช้งานทางโทรศัพท์ หากเป็นเช่นนั้นให้ใช้ลิงก์ Microsoft - ให้ (ที่นี่) เพื่อค้นหาและโทรไปยังหมายเลขโทรฟรีที่เกี่ยวข้องกับประเทศที่คุณอาศัยอยู่ เมื่อคุณโทรไปแล้วให้อดทนรอจนกว่าคุณจะได้รับตัวเลือกในการพูดคุยกับเทคโนโลยีคำตอบจากนั้นอธิบายว่าคุณกำลังโอนใบอนุญาตจากคอมพิวเตอร์เครื่องเก่า พวกเขามีหน้าที่ช่วยคุณในการดำเนินการเปิดใช้งานให้เสร็จสิ้น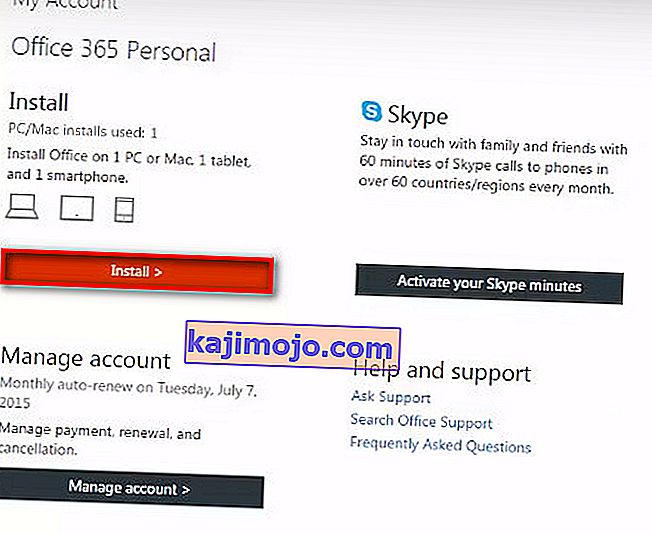 หมายเหตุ:หากคุณอยู่ภายใต้บัญชีผู้ดูแลระบบให้คลิกไอคอนการตั้งค่า (ขวาบน) และคลิกที่การตั้งค่าOffice 365
หมายเหตุ:หากคุณอยู่ภายใต้บัญชีผู้ดูแลระบบให้คลิกไอคอนการตั้งค่า (ขวาบน) และคลิกที่การตั้งค่าOffice 365