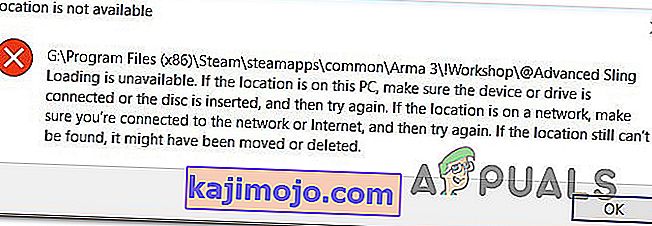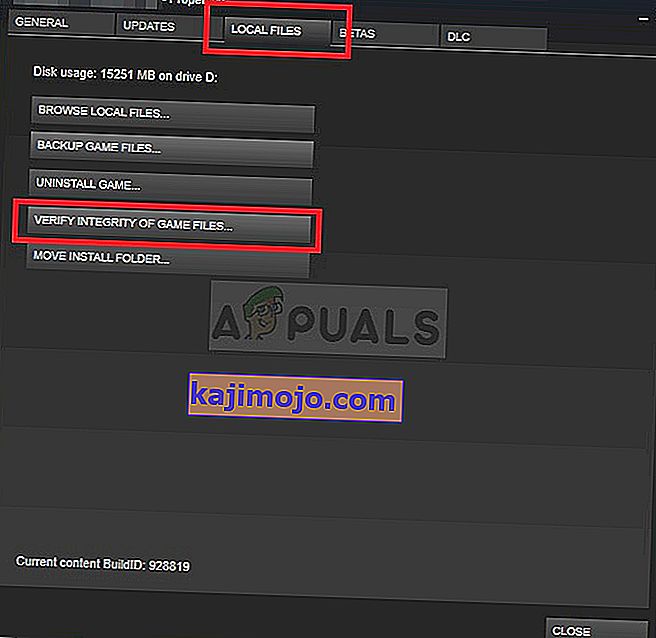ผู้ใช้ Steam บางรายที่พยายามดาวน์โหลดม็อดจากเวิร์กชอปของ Steam มีรายงานว่ามีปัญหาในการสมัครสมาชิกม็อด ในกรณีส่วนใหญ่ mod ไม่ได้รับการลงทะเบียนเพื่อดาวน์โหลดหรือไม่ปรากฏในคิวการดาวน์โหลด สำหรับผู้ใช้บางรายปัญหาจะเกิดขึ้นกับม็อดสองสามตัวเท่านั้นในขณะที่รายงานอื่น ๆ ว่าปัญหาเกิดขึ้นในระดับที่พวกเขาไม่สามารถดาวน์โหลดและใช้ม็อดใหม่ ๆ ได้ ปัญหานี้ไม่ได้เกิดขึ้นเฉพาะกับ Windows บางรุ่นเนื่องจากมีรายงานว่าเกิดขึ้นใน Windows 7, Windows 8.1 และ Windows 10

อะไรทำให้ Steam Workshop ปฏิเสธการดาวน์โหลด mods?
เราตรวจสอบปัญหานี้โดยดูรายงานของผู้ใช้ต่างๆและกลยุทธ์การซ่อมแซมที่มักจะนำไปใช้เพื่อแก้ไขปัญหานี้ ปรากฎว่ามีผู้กระทำความผิดหลายประการที่อาจต้องรับผิดชอบต่อปัญหานี้:
- แถบสถานะของม็อดจะปรากฏในโหมดภาพใหญ่เท่านั้น - ด้วยเหตุผลบางประการ Steam จึงเปลี่ยนพฤติกรรมเริ่มต้นดังนั้นในการอัปเดตม็อดเวอร์ชันล่าสุดจะดาวน์โหลดแบบเงียบในพื้นหลังดังนั้นคุณจึงไม่สามารถติดตามความคืบหน้าได้อีกต่อไป หากสถานการณ์นี้ใช้ได้คุณสามารถตรวจสอบได้ว่ามีการดาวน์โหลดม็อดจริงหรือไม่โดยเปลี่ยนเป็นโหมดภาพใหญ่
- โฟลเดอร์ Workshop มีไฟล์ที่เสียหาย - อาจเป็นไปได้ว่าปัญหานี้เกิดขึ้นเนื่องจากไฟล์ mod บางไฟล์ที่คุณดาวน์โหลดเสียหาย หากนี่เป็นปัญหาที่แพร่หลาย Steam จะปฏิเสธที่จะดาวน์โหลดม็อดใหม่ ๆ ในที่สุด ในกรณีนี้คุณสามารถแก้ไขปัญหาได้โดยการลบม็อดที่เสียหายและทำการสแกนความสมบูรณ์
- แคชดาวน์โหลดมีไฟล์ที่เสียหาย - นอกจากนี้ยังมีข้อผิดพลาดทั่วไปที่อาจเกิดขึ้นในสถานการณ์ที่มีรายการรอดำเนินการจำนวนมากในคิวการดาวน์โหลด เมื่อใดก็ตามที่เกิดขึ้นผู้ดาวน์โหลดจะปฏิเสธที่จะดาวน์โหลดรายการใหม่ ๆ ในกรณีนี้คุณสามารถแก้ไขปัญหาได้โดยการล้างแคชดาวน์โหลด
- บัญชีนี้เชื่อมโยงกับ Steam Beta - ตามที่ปรากฎความถี่ของกรณีที่ปัญหานี้เกิดขึ้นจะสูงกว่าสำหรับบัญชีที่เข้าร่วม Steam Beta ผู้ใช้ที่ได้รับผลกระทบหลายรายรายงานว่าสามารถแก้ไขปัญหาได้โดยการเลือกไม่ใช้โปรแกรมเบต้าทุกโปรแกรม
- ภูมิภาคดาวน์โหลดอยู่ไกลเกินไป - ปัญหาเฉพาะนี้อาจเกิดขึ้นได้หากพื้นที่ดาวน์โหลดที่กำหนดค่าไว้ในการตั้งค่าของ Steam อยู่ห่างจากพื้นที่จริงมากเกินไป หากสถานการณ์นี้เป็นไปได้คุณสามารถแก้ไขปัญหาได้โดยการเปลี่ยนภูมิภาคดาวน์โหลดเป็นประเทศที่ถูกต้อง
- การติดตั้ง Steam ที่เสียหาย - สถานการณ์อื่นที่จะทำให้เกิดปัญหานี้คือปัญหาความเสียหายที่เกิดขึ้นอย่างกว้างขวาง ในกรณีนี้การแก้ไขที่ทำงานได้เพียงอย่างเดียวคือการถอนการติดตั้งการติดตั้ง Steam ปัจจุบันและดาวน์โหลดไคลเอนต์เวอร์ชันล่าสุดอีกครั้งจากหน้าดาวน์โหลดอย่างเป็นทางการ
หากคุณกำลังดิ้นรนเพื่อแก้ไขปัญหานี้โดยเฉพาะบทความนี้จะให้ขั้นตอนการแก้ปัญหาบางอย่างที่ผู้ใช้รายอื่นที่อยู่ในสถานการณ์คล้ายกันได้ใช้เพื่อแก้ไขปัญหาไปเรื่อย ๆ ด้านล่างคุณจะพบชุดวิธีการที่ผู้ใช้รายอื่นที่ได้รับผลกระทบใช้เพื่อแก้ปัญหาได้สำเร็จ
เนื่องจากการแก้ไขด้านล่างเรียงลำดับตามประสิทธิภาพและความรุนแรงเราจึงแนะนำให้คุณปฏิบัติตามตามลำดับที่นำเสนอในที่สุดการแก้ไขที่เป็นไปได้อย่างใดอย่างหนึ่งควรจบลงด้วยการแก้ไขปัญหาโดยไม่คำนึงถึงผู้กระทำผิดที่เป็นต้นเหตุของปัญหา
วิธีที่ 1: การใช้โหมดภาพใหญ่ใน Steam
ผู้ใช้ที่ได้รับผลกระทบบางรายรายงานว่าเป็นเพียงปัญหาในการแสดงผลเท่านั้น ตามที่ปรากฎอาจเป็นไปได้ว่า mods จะจบลงด้วยการดาวน์โหลดจริง ๆ หลังจากที่คุณคลิกที่ Subscribe แต่อินเทอร์เฟซ Steam เริ่มต้นจะไม่แสดงแถบความคืบหน้าของโหมด
อย่างไรก็ตามหากคุณต้องการตรวจสอบว่ากำลังดาวน์โหลดม็อดอยู่หรือไม่คุณสามารถเข้าสู่โหมดภาพใหญ่ได้ เราทดสอบสิ่งนี้และดูเหมือนว่าบางครั้งแถบความคืบหน้าการดาวน์โหลดของ mods จะแสดงเฉพาะในขณะที่อยู่ในโหมด Big Picture
ในการเข้าสู่โหมดภาพใหญ่ให้คลิกที่ไอคอนที่เกี่ยวข้องที่มุมบนขวาของหน้าจอ

เมื่อคุณอยู่ในโหมดภาพใหญ่ให้ตรวจสอบคิวการดาวน์โหลดเพื่อดูหลักฐานว่ากำลังดาวน์โหลดโหมด
หากวิธีนี้ไม่สามารถแก้ไขปัญหาได้ให้เลื่อนลงไปที่วิธีถัดไปด้านล่าง
วิธีที่ 2: การลบม็อดที่เสียหาย
หากคุณพบปัญหาโดยเฉพาะกับแอปพลิเคชันเดียวเป็นไปได้ว่าคุณพบปัญหาเนื่องจากไฟล์ mod บางไฟล์ของคุณเสียหายและเกิดข้อผิดพลาด เมื่อใดก็ตามที่เกิดเหตุการณ์นี้ Steam จะปฏิเสธที่จะดาวน์โหลดม็อดใหม่ ๆ สำหรับเกมนั้น ๆ จนกว่าปัญหาความเสียหายจะได้รับการแก้ไข
ผู้ใช้ที่ได้รับผลกระทบหลายรายรายงานว่าพวกเขาสามารถแก้ไขปัญหาได้โดยเข้าไปที่โฟลเดอร์hidden ! Workshopของเกมและลบม็อดที่เสียทั้งหมดออกจากที่นั่น หลังจากดำเนินการดังกล่าวและบังคับให้ Steam สแกนหาความสมบูรณ์ของไฟล์ผู้ใช้ส่วนใหญ่รายงานว่าปัญหาได้รับการแก้ไขแล้ว
นี่คือคำแนะนำโดยย่อเกี่ยวกับการลบม็อดที่เสียหาย:
- ตรวจสอบให้แน่ใจว่าไคลเอนต์ไอน้ำปิดสนิท
- Open-File Explorer แล้วไปที่แถบริบบิ้นที่ด้านบนสุดของหน้าจอ จากนั้นคลิกที่แท็บมุมมองและตรวจสอบให้แน่ใจว่าได้เลือกช่องที่เกี่ยวข้องกับรายการที่ซ่อนอยู่

- เมื่อคุณสามารถเห็นรายการที่ซ่อนอยู่ให้ใช้ File Explorer เพื่อไปยังตำแหน่งต่อไปนี้:
C: \ Program Files (x86) \ Steam \ steamapps \ common \ * ชื่อเกม * \!
หมายเหตุ : โปรดทราบว่า * ชื่อเกม * เป็นเพียงตัวยึดตำแหน่ง แทนที่ด้วยชื่อเกมที่คุณมีปัญหาเกี่ยวกับม็อด
- เมื่อคุณไปถึงที่นั่นให้ดับเบิลคลิกที่แต่ละม็อดและดูว่าตัวดัดแปลงใดทำให้เกิดปัญหา"ไม่สามารถใช้ตำแหน่ง"ได้
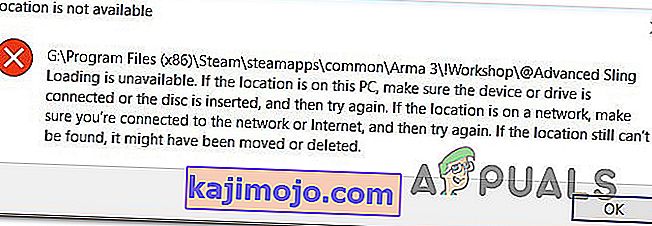
- หากตัวดัดแปลงอย่างน้อยหนึ่งตัวทริกเกอร์ข้อผิดพลาด " ไม่สามารถใช้ตำแหน่ง " หรือข้อความแสดงข้อผิดพลาดอื่นแสดงว่าปัญหาเกิดจากความเสียหาย ในกรณีนี้คุณสามารถดำเนินการลบม็อดที่ใช้งานไม่ได้ทั้งหมดจนกว่าคุณจะแน่ใจว่าคุณเหลือเพียงตัวที่มีสุขภาพดี
- จากนั้นเปิด Steam และไปที่แท็บLibrary จากนั้นคลิกขวาที่เกมที่ใช้ม็อดและเลือกคุณสมบัติ จากนั้นไปที่ไฟล์ท้องถิ่นแท็บและคลิกที่ตรวจสอบความสมบูรณ์ของไฟล์เกม
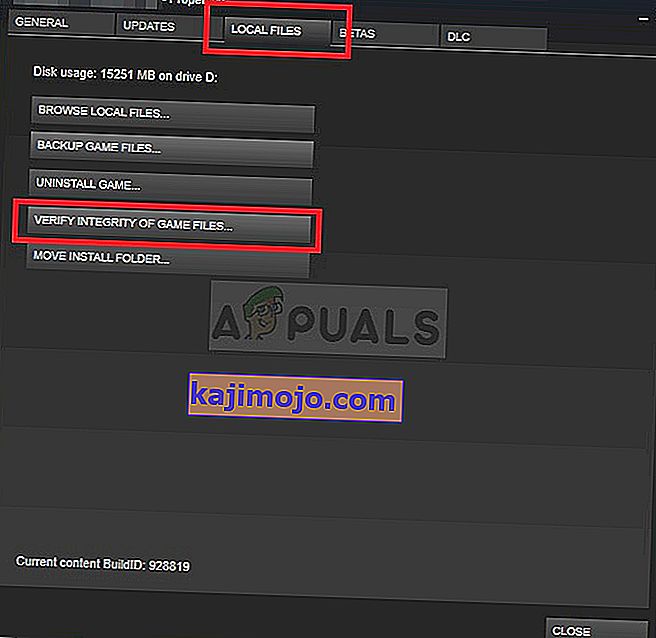
- เมื่อกระบวนการเสร็จสมบูรณ์ให้ลองดาวน์โหลดม็อดใหม่และดูว่าขั้นตอนนี้สำเร็จหรือไม่
หากวิธีนี้ไม่สามารถแก้ไขปัญหาได้ให้เลื่อนลงไปที่วิธีถัดไปด้านล่าง
วิธีที่ 3: การล้างแคชดาวน์โหลด
ปรากฎว่าปัญหาอาจเกิดขึ้นได้เนื่องจากความผิดพลาดทั่วไปที่อาจเกิดขึ้นในสถานการณ์ที่มีรายการจำนวนมากที่รอดำเนินการในคิวการดาวน์โหลด เป็นไปได้ว่าโปรแกรมดาวน์โหลดหยุดทำงานและปฏิเสธที่จะดาวน์โหลดรายการใหม่ใด ๆ
ผู้ใช้หลายรายที่พบปัญหานี้ได้รายงานว่าพวกเขาสามารถแก้ไขปัญหาได้โดยการล้างแคชดาวน์โหลดของ Steam นี่คือคำแนะนำโดยย่อเกี่ยวกับวิธีการทำสิ่งนี้:
- เปิดไคลเอนต์ Steam
- ไปที่แถบริบบิ้นที่ด้านบนสุดของหน้าจอแล้วคลิกที่Steam จากนั้นคลิกที่การตั้งค่าจากเมนูบริบทที่เพิ่งปรากฏ
- ภายในเมนูการตั้งค่าเลือกแท็บดาวน์โหลดจากเมนูแนวตั้งทางด้านซ้าย
- จากนั้นเลื่อนไปที่บานหน้าต่างด้านขวาและคลิกที่Clear Download Cache (ด้านล่างของหน้าจอ)
- คลิกใช่ที่พร้อมท์การยืนยันเพื่อล้างแคชที่เก็บไว้ในเครื่อง
- เข้าสู่ระบบด้วยบัญชี Steam ของคุณอีกครั้งและพยายามดาวน์โหลดโหมดที่เคยล้มเหลว

หากปัญหายังคงไม่ได้รับการแก้ไขให้เลื่อนลงไปที่วิธีการถัดไปด้านล่าง
วิธีที่ 4: การเลือกไม่ใช้ Steam Beta
ตามที่ผู้ใช้หลายคนรายงานปัญหานี้อาจเกิดขึ้นได้หากคุณเป็นผู้เข้าร่วม Steam Beta ไม่มีคำอธิบายอย่างเป็นทางการว่าเหตุใดการแก้ไขนี้จึงได้ผล แต่ผู้ใช้บางรายรายงานว่าพวกเขาสามารถแก้ไขปัญหาได้โดยการเลือกไม่ใช้ Steam เบต้าและสมัครสมาชิกใหม่สำหรับม็อดที่ไม่ได้ดาวน์โหลด
นี่คือคำแนะนำโดยย่อเกี่ยวกับวิธีการทำสิ่งนี้:
- เปิดไคลเอนต์Steamของคุณเข้าถึงแถบริบบิ้นที่ด้านบนสุดของหน้าจอและคลิกที่Steam จากนั้นคลิกที่การตั้งค่าจากเมนูบริบท
- ภายในเมนูการตั้งค่าเลือกบัญชีจากเมนูแนวตั้งทางด้านซ้าย จากนั้นย้ายไปยังบานหน้าต่างด้านขวามือและคลิกเปลี่ยนปุ่มภายใต้การมีส่วนร่วมของเบต้า
- จากนั้นให้ใช้เมนูแบบเลื่อนลงภายใต้การมีส่วนร่วม Betaเพื่อเปลี่ยนสถานะที่จะไม่มี - การเลือกออกจากโปรแกรมเบต้าทั้งหมด
- รีสตาร์ท Steam และเริ่มสมัครสมาชิกใหม่กับ mods ที่ก่อนหน้านี้เราปฏิเสธที่จะดาวน์โหลดและดูว่าปัญหาได้รับการแก้ไขหรือไม่

หากคุณยังคงประสบปัญหาในการดาวน์โหลดม็อดบางตัวบน Steam ซ้ำให้เลื่อนลงไปที่วิธีถัดไปด้านล่าง
วิธีที่ 5: การเปลี่ยนพื้นที่ดาวน์โหลด
การแก้ไขที่เป็นไปได้อีกประการหนึ่งสำหรับปัญหานี้คือพื้นที่ดาวน์โหลดที่อยู่ห่างไกลจากพื้นที่จริงของ IP สิ่งนี้อาจทำให้ Steam ของคุณสับสนในการบล็อกการดาวน์โหลดม็อดใหม่ ผู้ใช้ที่ได้รับผลกระทบหลายรายรายงานว่าพวกเขาสามารถแก้ไขปัญหาได้โดยเปลี่ยนภูมิภาคการดาวน์โหลดเป็นประเทศของตนหรือประเทศที่อยู่ใกล้กับตำแหน่งทางกายภาพของพีซี
นี่คือคำแนะนำโดยย่อเกี่ยวกับวิธีการทำสิ่งนี้:
- เปิดไคลเอนต์ Steam และคลิกที่Steamจากแถบริบบิ้นที่ด้านบนสุดของหน้าจอ จากนั้นจากเมนูบริบทคลิกที่การตั้งค่า
- ภายในเมนูการตั้งค่าเลือกดาวน์โหลดจากเมนูแนวตั้งทางด้านขวา จากนั้นเลื่อนไปที่บานหน้าต่างด้านขวาและเปลี่ยนภูมิภาคดาวน์โหลดเป็นประเทศที่เหมาะสมโดยใช้เมนูแบบเลื่อนลงด้านล่าง
- คลิกตกลงเพื่อบันทึกการเปลี่ยนแปลงจากนั้นลองดาวน์โหลดม็อดอีกครั้งเมื่อเริ่มต้นแอปพลิเคชันครั้งถัดไป

หากปัญหายังคงไม่ได้รับการแก้ไขให้เลื่อนลงไปที่วิธีการถัดไปด้านล่าง
วิธีที่ 6: การติดตั้ง Steam ใหม่
ผู้ใช้บางรายที่พบปัญหานี้เป็นระยะ ๆ ได้รายงานว่าพวกเขาจัดการเพื่อแก้ไขปัญหาได้โดยการติดตั้ง Steam และเกมทั้งหมดใน Steam ใหม่ การคาดเดาของผู้ใช้ดูเหมือนจะชี้ไปที่สิ่งที่ได้รับความเสียหายในพื้นที่ แต่จนถึงขณะนี้ยังไม่มีหลักฐานแน่ชัดว่าอะไรคือสิ่งที่ทำให้เกิดการแตกหัก
อย่างไรก็ตามในกรณีส่วนใหญ่ปัญหาจะกลับมาในภายหลัง นี่คือคำแนะนำโดยย่อเกี่ยวกับการติดตั้ง Steam ใหม่และเกมที่ติดตั้งทั้งหมดผ่าน Steam:
- กดปุ่มWindows + Rเพื่อเปิดกล่องโต้ตอบเรียกใช้ จากนั้นพิมพ์“ appwiz.cpl”แล้วกดEnterเพื่อเปิดหน้าต่างโปรแกรมและคุณลักษณะ
- ภายในหน้าจอโปรแกรมและคุณสมบัติให้เลื่อนลงไปตามรายการแอพพลิเคชั่นและค้นหา Steam
- เมื่อคุณเห็นไคลเอนต์ Steam ให้คลิกขวาที่ไคลเอนต์แล้วเลือกถอนการติดตั้ง หากได้รับแจ้งจากUAC (การควบคุมบัญชีผู้ใช้)ให้คลิกใช่เพื่อให้สิทธิ์ผู้ดูแลระบบ
- เมื่อเขาแจ้งถอนการติดตั้งให้คลิกถอนการติดตั้งเพื่อยืนยันจากนั้นรอให้กระบวนการเสร็จสมบูรณ์
- เมื่อถอนการติดตั้งไคลเอนต์ Steam แล้วให้รีสตาร์ทเครื่องของคุณ
- เมื่อลำดับการเริ่มต้นต่อไปคือที่สมบูรณ์ไปที่ลิงก์นี้ (ที่นี่) และดาวน์โหลดไคลเอนต์ไอน้ำล่าสุดโดยคลิกที่ติดตั้ง Steam จากนั้นทำตามคำแนะนำบนหน้าจอเพื่อติดตั้งไคลเอนต์ใหม่
- เมื่อติดตั้งไคลเอนต์ Steam แล้วให้เปิดและติดตั้งใหม่ทุกเกม
- เปิดเวิร์กชอปและดูว่าคุณสามารถดาวน์โหลดและติดตั้งม็อดได้หรือไม่

หากปัญหายังคงเกิดขึ้นให้เลื่อนลงไปที่วิธีการถัดไปด้านล่าง