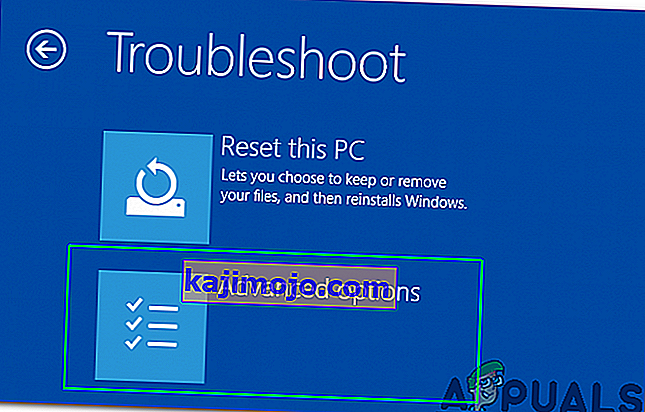Microsoft เปิดตัว Windows รุ่นล่าสุดและเป็นที่รอคอยมากที่สุดชื่อว่าWindows 10เมื่อวันที่ 29 กรกฎาคม 2015 มีการเปลี่ยนแปลงที่สำคัญบางอย่างในระบบปฏิบัติการล่าสุดที่ใช้ GUI และบริการต่างๆ ผู้คนเกือบ 14 ล้านคนอัปเกรด Windows เวอร์ชันก่อนหน้าเป็นเวอร์ชันล่าสุดในช่วงเวลาเพียง 24 ชั่วโมง
ในขณะเดียวกันผู้คนเริ่มได้รับปัญหาที่น่ารำคาญที่เกี่ยวข้องกับเมนู StartและCortana ปัญหานี้เกี่ยวข้องกับการเปิดเมนูเริ่มและ Cortana เมื่อใดก็ตามที่ผู้ใช้เปิดเมนู Start หรือ Cortana จะมาพร้อมกับข้อผิดพลาดที่สำคัญบอกว่าฟังก์ชั่นไม่ได้ทำงานอย่างถูกต้องและการแก้ไขจะพยายามครั้งต่อไปที่สัญญาณของผู้ใช้ใน
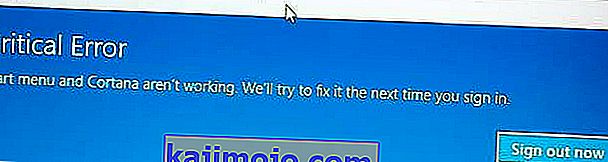
ข้อความแสดงข้อผิดพลาดที่สำคัญนี้ยืนยันให้ผู้ใช้หัวกระแทกกำแพงเนื่องจากไม่สามารถใช้พีซีได้อย่างถูกต้อง ผู้คนได้ลองใช้วิธีต่างๆมากมายเพื่อกำจัดข้อความแสดงข้อผิดพลาดนี้ การสร้างบัญชีใหม่หรือใช้บัญชีอื่นบน Windows ล้มเหลวอย่างถูกต้องและข้อผิดพลาดยังคงมีอยู่ ผู้คนส่วนใหญ่ได้เปลี่ยนกลับไปใช้ Windows รุ่นก่อนหน้าเนื่องจากปัญหานี้และ Microsoft ยังไม่สามารถหาสาเหตุที่ทำให้เกิดปัญหานี้ได้
ฉันเดาว่าสิ่งนี้ควรได้รับการแก้ไขเมื่อ Microsoft ผลักดันการแก้ไขสำหรับสิ่งนี้ผ่านการอัปเดตภายในหนึ่งหรือสองเดือน
ดังนั้นด้านล่างนี้คือวิธีการกลับมาทำงานของ Start Menu และ Cortana ให้กลับมาเป็นปกติ
วิธีการแก้ไขข้อผิดพลาดที่สำคัญ - เมนูเริ่มและ Cortana ไม่ทำงาน:
วิธีการต่อไปนี้เป็นวิธีแก้ปัญหาที่ดีที่สุดสำหรับข้อผิดพลาดนี้ใน Windows 10 คุณควรทำตามวิธีการเหล่านี้ตามลำดับหากวิธีแรกไม่ได้ผลสำหรับคุณ
ซ่อมแซมไฟล์ระบบที่เสียหาย
ดาวน์โหลดและเรียกใช้ Restoro เพื่อสแกนหาไฟล์ที่เสียหายจากที่นี่หากพบว่าไฟล์เสียหายและไม่มีการซ่อมแซมจากนั้นตรวจสอบว่า Start Menu และ Cortana เริ่มทำงานหรือไม่ ถ้าไม่ดำเนินการตามวิธีการต่อไปนี้ด้านล่าง
วิธี # 1: ถอนการติดตั้ง Anti Virus
วิธีแรกพบว่าเป็นทางออกที่ดีที่สุดสำหรับข้อความแสดงข้อผิดพลาดที่สำคัญนี้ หลายครั้งโปรแกรมป้องกันไวรัสภายนอกสร้างความขัดแย้งระหว่างโปรแกรม Windows อื่น ๆ ซึ่งส่งผลให้เกิดปัญหาที่แตกต่างกัน ข้อผิดพลาดที่สำคัญที่เกี่ยวข้องกับ Cortana และ Start Menu เกี่ยวข้องกับโปรแกรมป้องกันไวรัสที่ติดตั้งบนพีซี ดังนั้นจึงเป็นการดีกว่าที่จะถอนการติดตั้งโปรแกรมป้องกันไวรัส หากต้องการถอนการติดตั้งให้ทำตามขั้นตอนง่ายๆเหล่านี้
ผู้ใช้ส่วนใหญ่ที่มีปัญหานี้มี avast!
1. ไปที่แผงควบคุมและค้นหาถอนการติดตั้งโปรแกรมหากคุณอยู่ในโหมดมุมมองประเภท หากคุณอยู่ในโหมดมุมมองไอคอนขนาดเล็กให้ค้นหาโปรแกรมและคุณลักษณะและคลิกที่มัน
2. ตอนนี้ย้ายไปที่โปรแกรมป้องกันไวรัสที่ติดตั้งบนพีซีและดับเบิลคลิกเพื่อถอนการติดตั้ง
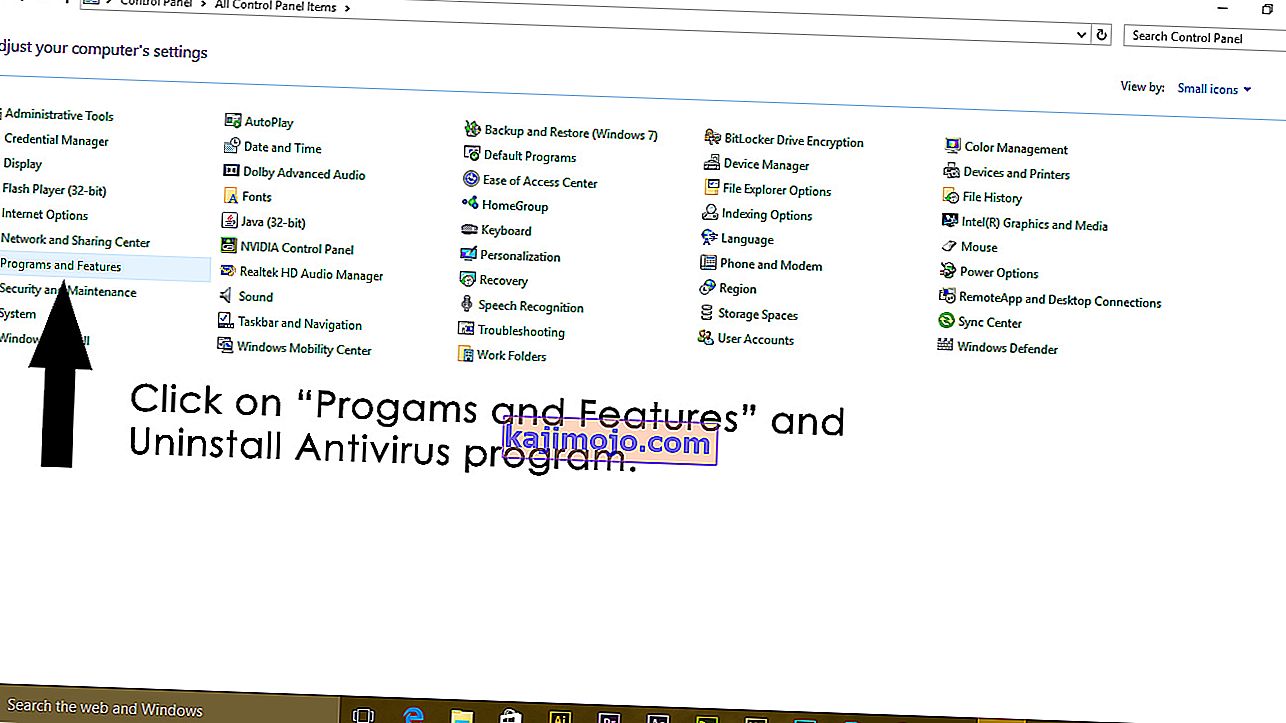
3. หลังจากถอนการติดตั้งโปรแกรมแล้วให้รีสตาร์ทพีซีของคุณและตอนนี้คุณจะเห็นว่า Windows 10 Start Menu และ Cortana กำลังทำงานอยู่ คุณสามารถติดตั้งโปรแกรมป้องกันไวรัสอีกครั้งได้หากต้องการ แต่หากปัญหายังคงมีอยู่ให้ดำเนินการตามวิธีที่ 2
วิธีที่ 2: แก้ไขผ่าน PowerShell
1. กดCTRL + ALT + DELETEค้างไว้เพื่อเปิดตัวจัดการงาน
2. คลิกไฟล์ -> แล้วเลือกเรียกใช้งานใหม่
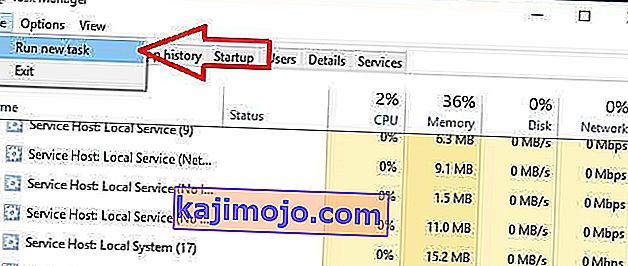
3. พิมพ์powershellแล้วคลิกตกลง
4. คลิกขวาที่powershellจากแถบงานแล้วเลือกrun as administrator
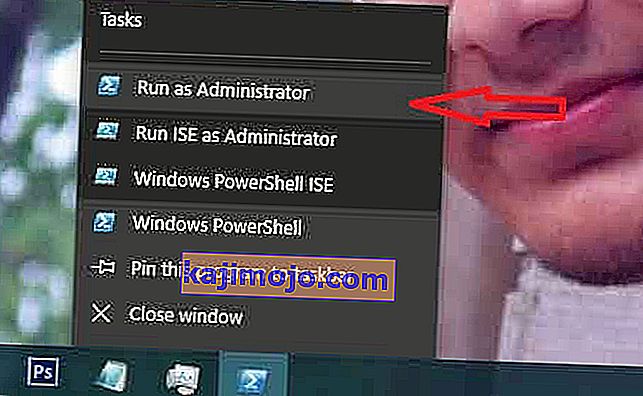
หากคลิกขวาไม่ทำงาน เปิดตัวจัดการงานอีกครั้งในโหมดมุมมองที่น้อยลง
5. คุณจะเห็นรายการแอพที่กำลังทำงานอยู่ คลิกขวาที่PowerShellและเลือกOpen File Location; สิ่งนี้จะเปิดตำแหน่งไฟล์ค้นหา powershell (คลิกขวาที่ไฟล์แล้วเลือก) เรียกใช้ในฐานะผู้ดูแลระบบเพื่อเปิด powershell ในโหมดผู้ดูแลระบบ

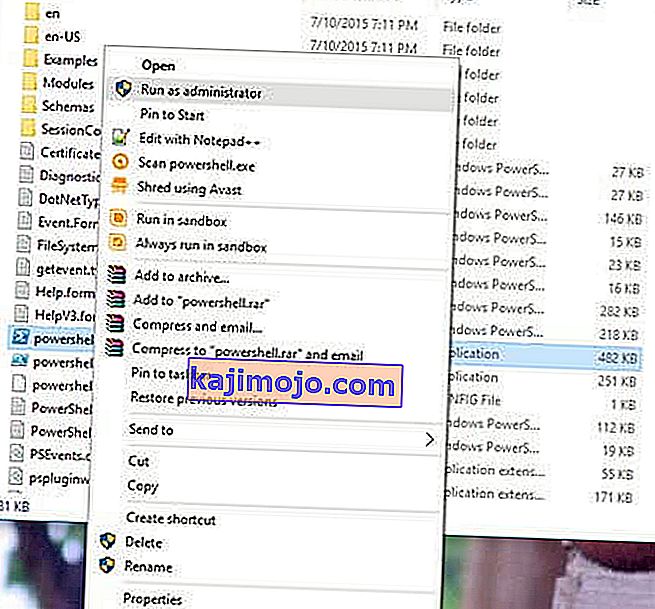
6. ตอนนี้คัดลอก / วางคำสั่งต่อไปนี้ในพรอมต์คำสั่ง:
รับ -AppXPackage -AllUsers | Foreach {Add-AppxPackage -DisableDevelopmentMode -Register "$ ($ _. InstallLocation) \ AppXManifest.xml"}และกดปุ่ม ENTER รอให้คำสั่งเสร็จสิ้น รีบูตพีซีของคุณจากนั้นทดสอบเพื่อดูว่า Cortana และ Start Menu ใช้งานได้หรือไม่
วิธีที่ 3: ผ่าน Command Prompt
1. คลิกขวาที่ปุ่มเมนู Start และในเมนูที่ปรากฏขึ้นให้เลือกCommand Prompt (Admin)
2. พิมพ์ren% windir% \ System32 \ AppLocker \ Plugin *. * * .bakแล้วกดปุ่ม Enter
3. รีสตาร์ทคอมพิวเตอร์
วิธีที่ 4: การสแกนตัวตรวจสอบไฟล์ระบบ
วิธีการข้างต้นจะได้ผลในกรณีส่วนใหญ่ หากดูเหมือนว่าจะไม่ได้ผลสำหรับคุณให้ใช้วิธีนี้ คุณต้องเรียกใช้System File Checkerเพื่อตรวจสอบไฟล์ที่เสียหายหรือเสียหายภายในไฟล์ระบบของคุณและแก้ไขหลังจากนั้น
คุณสามารถผ่านลิงค์นี้เพื่อเรียกใช้ SFC
วิธีที่ 5: การบูตในเซฟโหมด
เป็นไปได้ว่าแอพพลิเคชั่นหรือไดรเวอร์บางตัวอาจทำงานผิดพลาดและรบกวนองค์ประกอบที่สำคัญของระบบปฏิบัติการ ดังนั้นในขั้นตอนนี้เราจะทำการบูทคอมพิวเตอร์ใน Safe Mode เพื่อแก้ไขปัญหานั้น ในการดำเนินการดังกล่าว:
- รีบูตคอมพิวเตอร์ของคุณและปล่อยให้คอมพิวเตอร์บูตไปที่หน้าจอล็อกจากนั้นคลิกที่ไอคอน“ Power ” ในขณะที่กดปุ่ม“ Shift ”
- คลิกที่ตัวเลือก“ รีสตาร์ท ” แล้วปล่อยปุ่ม “ Shift ”
- เมื่อรองเท้าของ Windows ไป“เลือกตัวเลือกหน้าจอ” เลือก“การแก้ไขปัญหา”

- คลิกที่“ ตัวเลือกขั้นสูง ” จากนั้นเลือก “ การตั้งค่าเริ่มต้น ”
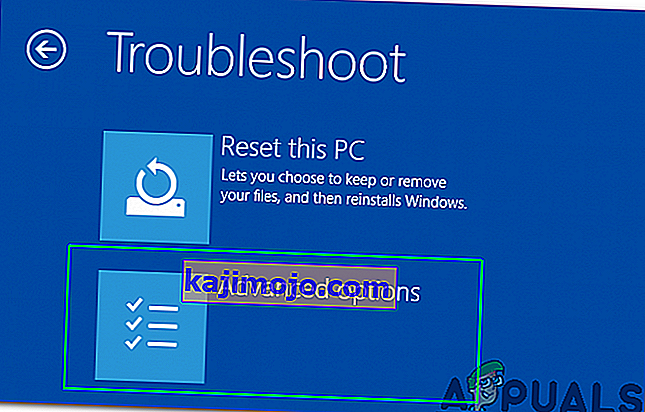
- เลือกตัวเลือก “ รีสตาร์ท ”
- เมื่อคอมพิวเตอร์รีสตาร์ทตัวเลือกต่างๆจะปรากฏขึ้นให้กด “ 5 ” หรือ“ F5 ” เพื่อเลือกตัวเลือก“ เซฟโหมดพร้อมระบบเครือข่าย ”
- ลงชื่อเข้าใช้บัญชีของคุณในSafe Modeและรีสตาร์ทคอมพิวเตอร์
- ตรวจสอบเพื่อดูว่าปัญหายังคงมีอยู่หรือไม่