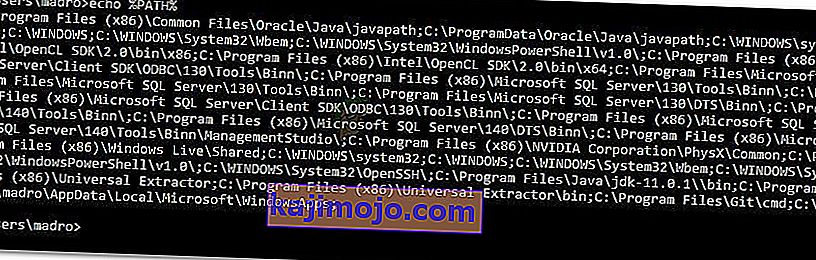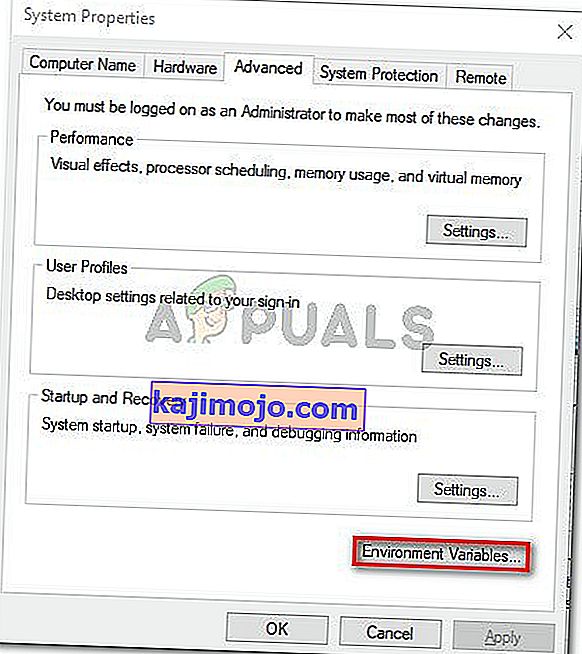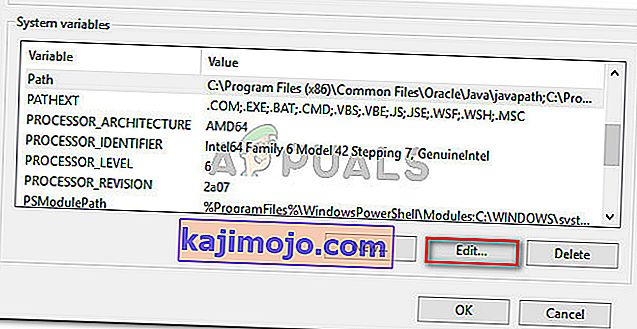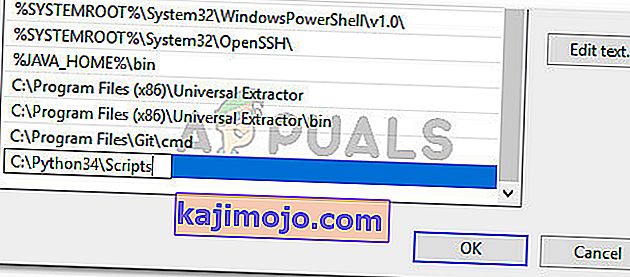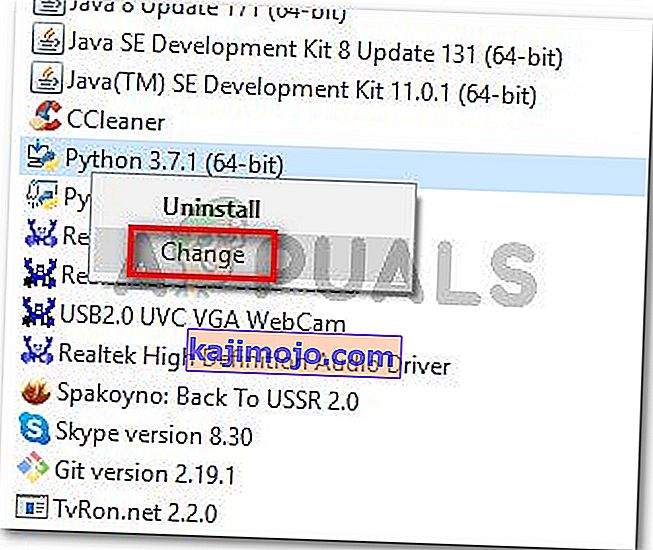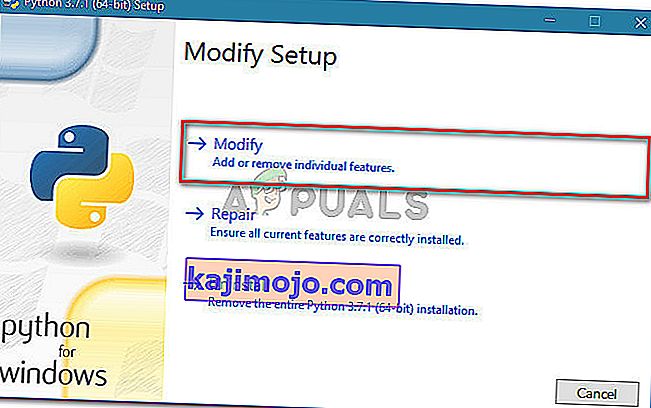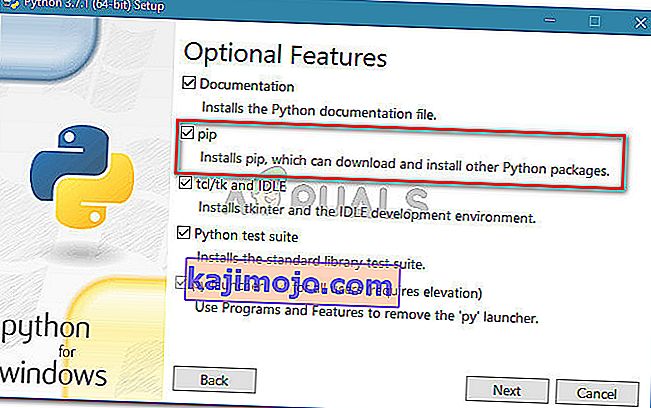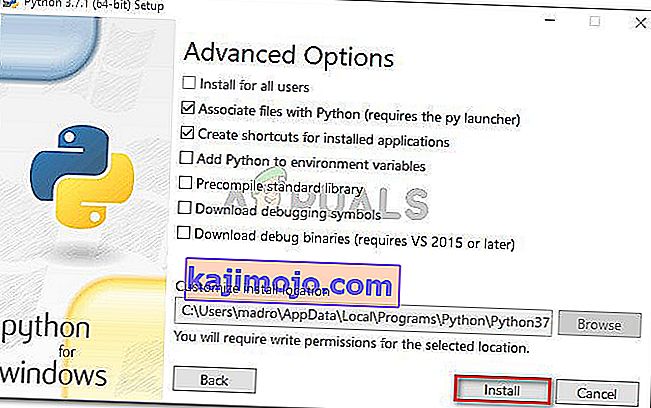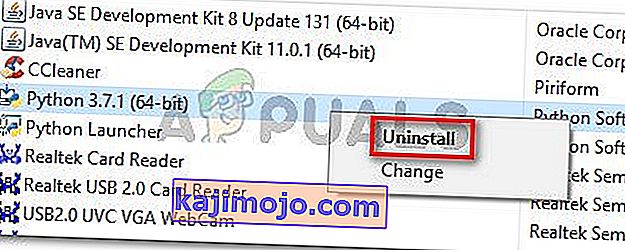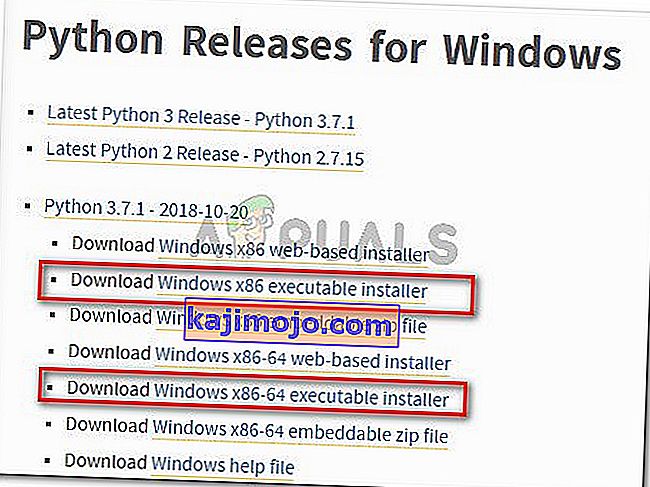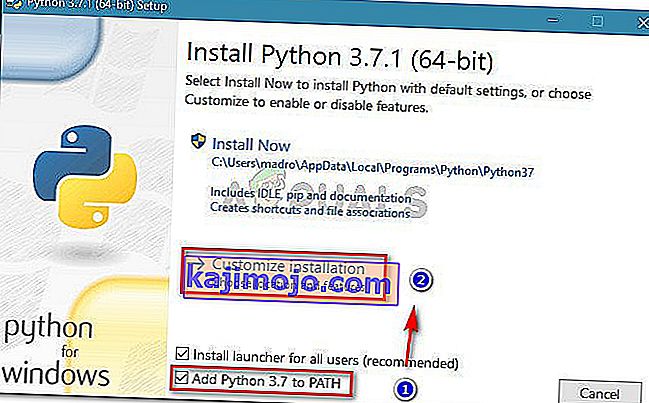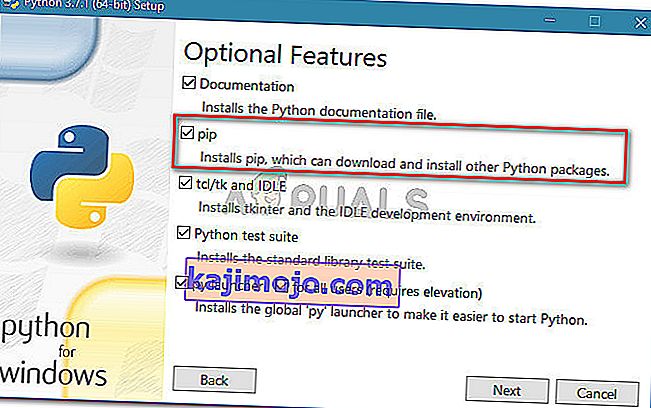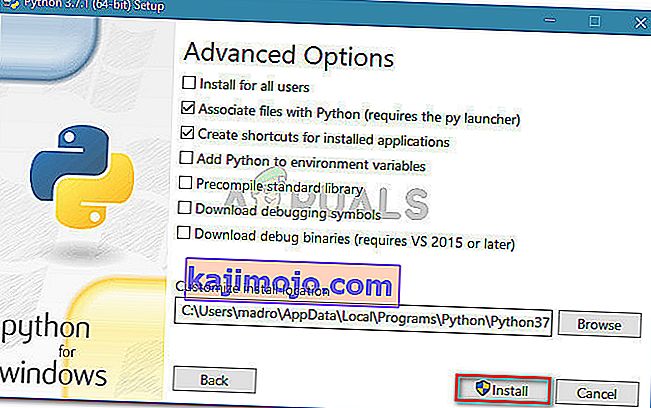ผู้ใช้บางรายพยายามติดตั้งแพ็คเกจ Python โดยใช้รายงานหน้าต่างพร้อมรับคำสั่งโดยเห็นข้อผิดพลาด“ pip ไม่รู้จักเป็นคำสั่งภายในหรือภายนอก ” ผู้ใช้ที่ได้รับผลกระทบส่วนใหญ่รายงานว่าปัญหาเกิดขึ้นแม้ว่าจะติดตั้งการแจกจ่าย Python แล้วและตรวจสอบให้แน่ใจว่าได้เพิ่ม Python ลงในตัวแปรพา ธ แล้ว ปัญหานี้ไม่เฉพาะเจาะจงกับระบบปฏิบัติการบางระบบเนื่องจากมีรายงานใน Windows 7, Windows 8 และ Windows 10
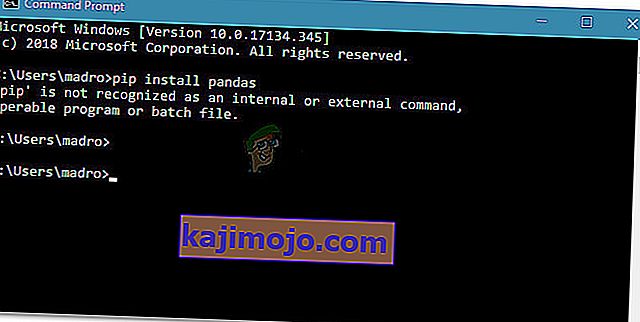
PIP คืออะไร?
PiPเป็นคำย่อแบบเรียกซ้ำสำหรับ " แพ็คเกจการติดตั้ง Pip " โดยพื้นฐานแล้วเป็นระบบการจัดการแพ็คเกจที่ใช้ในการติดตั้งและจัดการแพ็คเกจซอฟต์แวร์ที่เขียนด้วย Python ผู้ใช้ส่วนใหญ่ทำให้การใช้งานของ PIP กับติดตั้งและจัดการแพคเกจหลามที่พบในแพคเกจดัชนีหลาม
Python เวอร์ชันล่าสุด (Python 2.7.9 ขึ้นไปและ Python 3.4) รวมถึง Pip โดยค่าเริ่มต้น
อะไรเป็นสาเหตุของ 'pip' ไม่ได้รับการยอมรับว่าเป็นข้อผิดพลาดของคำสั่งภายในหรือภายนอก
เราตรวจสอบปัญหานี้โดยดูรายงานของผู้ใช้ต่างๆและพยายามจำลองปัญหานี้บนคอมพิวเตอร์ของเรา จากสิ่งที่เรารวบรวมมามีหลายสถานการณ์ที่เป็นที่ทราบกันดีว่าทำให้เกิดข้อความแสดงข้อผิดพลาดนี้:
- ไม่ได้เพิ่มการติดตั้ง PIP ลงในตัวแปรระบบ - เพื่อให้สามารถรันคำสั่ง Python จากหน้าต่าง CMD ได้คุณจะต้องเพิ่มเส้นทางของการติดตั้ง PiP ของคุณไปยัง PATH ของคุณในตัวแปรระบบ หากคุณติดตั้ง Python โดยใช้ปฏิบัติการการติดตั้งควรเพิ่มโดยอัตโนมัติ
- เพิ่มการติดตั้งอย่างไม่ถูกต้องใน PATH ของคุณ - ง่ายต่อการทำ PATH หากคุณเพิ่มด้วยตนเอง ช่องว่างเพิ่มเติมหรือเครื่องหมายอัฒภาคที่ขาดหายไปก่อนที่ PATH ใหม่จะสิ้นสุดการสร้างข้อผิดพลาด
หากคุณกำลังพยายามแก้ไขข้อความแสดงข้อผิดพลาดที่ขัดขวางไม่ให้คุณใช้คำสั่ง Python ใน CMD ให้ทำตามวิธีการที่โฆษณาในบทความนี้ การแก้ไขที่เป็นไปได้ทั้งหมดด้านล่างได้รับการยืนยันว่าใช้งานได้โดยผู้ใช้ที่ได้รับผลกระทบอย่างน้อยหนึ่งราย
เพื่อผลลัพธ์ที่ดีที่สุดให้ทำตามวิธีการด้านล่างตามลำดับจนกว่าคุณจะพบวิธีแก้ไขที่ช่วยคุณในการแก้ไขปัญหาในสถานการณ์เฉพาะของคุณ
วิธีที่ 1: ตรวจสอบว่ามีการเพิ่ม PIP ในตัวแปร PATH ของคุณหรือไม่
เริ่มจากการหาจุดที่เรายืน หากคุณไม่ทราบว่ามีการเพิ่มการติดตั้ง PIP ลงในตัวแปร PATH หรือไม่คุณสามารถค้นหาได้อย่างง่ายดายโดยใช้คำสั่งบางคำที่พรอมต์ CMD
การรู้สิ่งนี้จะชี้ให้คุณไปในทิศทางที่ถูกต้องและช่วยให้คุณไม่ต้องพยายามทำตามขั้นตอนที่ไม่จำเป็น
หมายเหตุ:หากคุณทราบแล้วว่าเส้นทางของการติดตั้ง PIP ของคุณถูกเพิ่มลงในตัวแปร PATH ของคุณหรือไม่ให้เลื่อนลงไปที่วิธีการถัดไปด้านล่าง
นี่คือคำแนะนำโดยย่อในการตรวจสอบว่าการติดตั้ง PIP อยู่ในตัวแปร PATH ของคุณแล้วหรือไม่:
- กดปุ่มWindows + Rเพื่อเปิดกล่องโต้ตอบเรียกใช้ จากนั้นพิมพ์“ cmd ” แล้วกดEnterเพื่อเปิด Command Prompt

- ภายในหน้าต่างพรอมต์คำสั่งพิมพ์echo% PATH%แล้วกดEnterเพื่อรับรายชื่อพร้อมตำแหน่งทั้งหมดที่เพิ่มลงในตัวแปร PATH
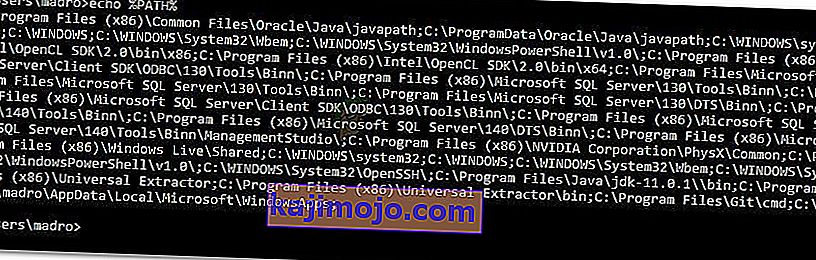
- หากคุณจัดการเพื่อค้นหาเส้นทางที่คล้ายกับC: \ Python37 \ Scripts (ขึ้นอยู่กับเวอร์ชัน Python ของคุณ) แสดงว่าเส้นทางการติดตั้งถูกเพิ่มลงในตัวแปร PATH ของคุณแล้ว ในกรณีนี้คุณสามารถข้ามถัดจากวิธีการด้านล่างและตรงไปที่วิธีที่ 4ซึ่งเราจะเริ่มแก้ไขปัญหาที่เกี่ยวข้องกับเส้นทางการติดตั้ง PiP
หากคุณไม่พบเส้นทางการติดตั้ง PiP โดยใช้การทดสอบด้านบนให้เลื่อนลงไปที่วิธีการถัดไปด้านล่าง (วิธีที่ 2 และวิธีที่ 3) เพื่อเพิ่ม PIP ให้กับตัวแปรสภาพแวดล้อม PATH
วิธีที่ 2: การเพิ่ม PIP ให้กับตัวแปรสภาพแวดล้อม PATH โดยใช้ Windows GUI
หากวิธีที่ 1พบว่าการติดตั้ง PIP ไม่ได้ตั้งค่าเป็น PATH เป็นตัวแปรสภาพแวดล้อมและคุณได้ติดตั้งการแจกจ่าย Python แล้วคุณจะต้องดำเนินการด้วยตนเอง
หลังจากเสร็จสิ้นขั้นตอนด้านล่างคุณจะสามารถป้อนคำสั่ง PiP จากหน้าต่างพรอมต์คำสั่ง คำแนะนำโดยย่อเกี่ยวกับการเพิ่มการติดตั้ง PiP ไปยังตัวแปรสภาพแวดล้อม Path โดยใช้ Windows GUI:
- กดปุ่มWindows + Rเพื่อเปิดกล่องโต้ตอบเรียกใช้ จากนั้นพิมพ์“ sysdm.cpl ” แล้วกดEnterเพื่อเปิดหน้าจอSystem Properties

- ภายในหน้าจอ System Properties ไปที่ขั้นสูงแท็บแล้วคลิกที่ตัวแปรของสภาพแวดล้อม
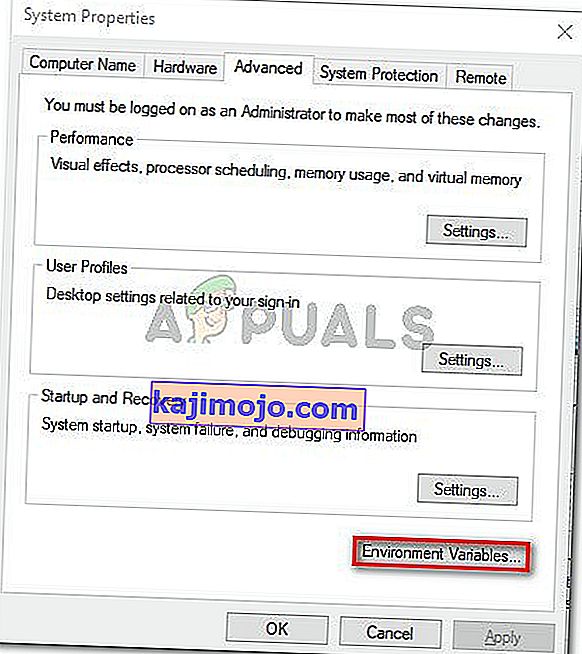
- ในหน้าจอตัวแปรสภาพแวดล้อมไปที่ตัวแปรระบบและคลิกที่เส้นทางเพื่อเลือก แล้วกับเส้นทางที่เลือกคลิกแก้ไข ...ปุ่ม
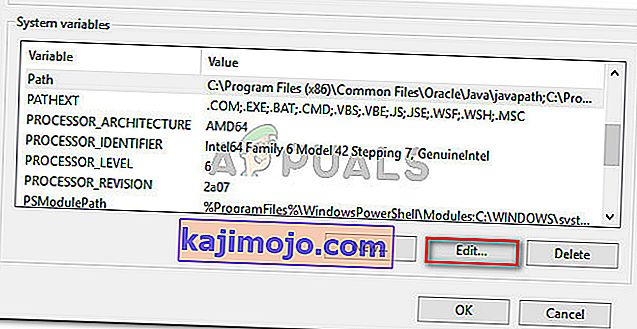
- ในหน้าจอแก้ไขตัวแปรสภาพแวดล้อมคลิกใหม่และเพิ่มเส้นทางที่ติดตั้ง PiP สำหรับ Python 3.4 ตำแหน่งเริ่มต้นคือC: \ Python34 \ Scripts
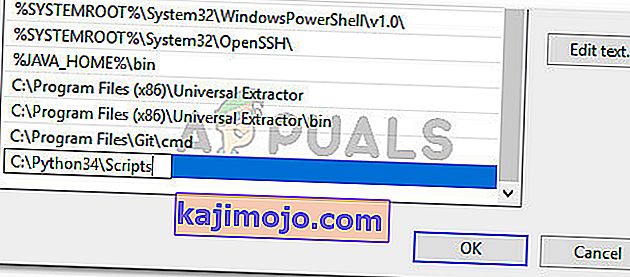
- เมื่อเพิ่มพา ธ แล้วให้เปิดหน้าต่าง CMD ใหม่และลองติดตั้งแพ็คเกจ python ที่มาพร้อมกับ PiP คุณไม่ควรเห็นข้อผิดพลาด“ pip ไม่รู้จักเป็นคำสั่งภายในหรือภายนอก ” อีกต่อไป
หากคุณกำลังมองหาวิธีที่รวดเร็วในการเพิ่มสถานที่ตั้งของ PIP กับตัวแปรสภาพแวดล้อมให้ทำตามวิธีที่ 3
วิธีที่ 3: การเพิ่ม PIP ให้กับตัวแปรสภาพแวดล้อม PATH โดยใช้ CMD
วิธีที่เร็วกว่าในการตั้งค่าตัวแปรสภาพแวดล้อมของเส้นทาง PIP คือการทำโดยตรงจากหน้าต่าง CMD วิธีนี้จะช่วยให้คุณประหยัดเวลาได้บ้าง แต่อาจเป็นเรื่องที่น่ากลัวกว่าเล็กน้อยหากคุณไม่คุ้นเคยกับการใช้เครื่อง
คำแนะนำโดยย่อเกี่ยวกับการตั้งค่าสภาพแวดล้อมเส้นทาง PiP โดยตรงจากหน้าต่างพรอมต์คำสั่ง:
- กดปุ่มWindows + Rเพื่อเปิดกล่องโต้ตอบเรียกใช้ จากนั้นพิมพ์“ cmd ” แล้วกดEnterเพื่อเปิดหน้าต่างพร้อมรับคำสั่ง

- ในหน้าต่างพรอมต์คำสั่งเรียกใช้คำสั่งต่อไปนี้เพื่อตั้งค่าการติดตั้ง PIP เป็นตัวแปรสภาพแวดล้อม:
เส้นทาง setx“% PATH%; C: \ Python37 \ Scripts”
หมายเหตุ:โปรดทราบว่าในคำสั่งนี้เราใช้ตำแหน่งเริ่มต้นสำหรับ Python 3.7 หากคุณใช้ Python เวอร์ชันอื่นหรือคุณติดตั้งในตำแหน่งที่กำหนดเองให้เปลี่ยนเส้นทางหลังจาก ' ; 'ตามนั้น
- ดูว่าวิธีนี้ทำได้สำเร็จหรือไม่โดยการรันแพ็คเกจการติดตั้ง Python (อันที่ใช้ PIP) จากหน้าต่าง CMD เดียวกัน หากคุณยังคงพบข้อความแสดงข้อผิดพลาดให้เลื่อนลงไปที่วิธีการถัดไปด้านล่าง
วิธีที่ 4: การเปิดแพ็คเกจ Python โดยไม่ต้องเพิ่มตัวแปร PiP
หากคุณกำลังมองหาวิธีติดตั้งแพ็คเกจ Python จาก CMD โดยไม่ต้องเพิ่ม PiP ลงในตัวแปรสภาพแวดล้อม PATH คุณสามารถใช้คำสั่งต่าง ๆ สองสามคำสั่งเพื่อติดตั้งได้ สิ่งนี้ใช้ได้เช่นกันหากคุณใช้วิธีการข้างต้นเพื่อกำหนดค่าตัวแปร PATH สภาพแวดล้อม แต่คุณยังคงพบข้อความแสดงข้อผิดพลาด
ต่อไปนี้เป็นสองวิธีที่คุณสามารถใช้เพื่อเปิดแพ็คเกจการติดตั้ง Python ใน CMD โดยไม่ต้องเพิ่มตัวแปร PIP:
วิธีการสั้น ๆ :
- กดปุ่มWindows + Rเพื่อเปิดกล่องโต้ตอบเรียกใช้ จากนั้นพิมพ์“ cmd ” แล้วกด Enter เพื่อเปิดหน้าต่างพร้อมรับคำสั่ง

- พิมพ์คำสั่งต่อไปนี้และตรวจสอบให้แน่ใจว่าได้เปลี่ยนตัวยึดเป็นชื่อแพ็กเกจของคุณเอง:
python -m pip install [ชื่อแพ็กเกจ]
หมายเหตุ:เปลี่ยน[ชื่อแพ็กเกจ]ด้วยชื่อแพ็กเกจที่คุณพยายามติดตั้ง
วิธีการยาว:
- เปิดกล่องโต้ตอบเรียกใช้โดยการกดคีย์ Windows + R จากนั้นพิมพ์“ cmd ” แล้วกดEnterเพื่อเปิดหน้าต่างพร้อมรับคำสั่ง

- ในหน้าต่าง CMD ใช้คำสั่งต่อไปนี้เพื่อนำทางไปยังไดเร็กทอรีที่มีไฟล์python .whlอยู่
cd C: \ python ติดตั้ง
หมายเหตุ:ในตัวอย่างของเราแพ็คเกจการติดตั้ง Python อยู่ในโฟลเดอร์ที่เรียกว่าpython installs ปรับคำสั่งนี้เพื่อนำทางไปยังไดเร็กทอรีที่มีวงล้ออยู่
- จากนั้นเรียกใช้คำสั่งต่อไปนี้เพื่อติดตั้งแพ็คเกจ Python โดยใช้ PiP:
c: \ python37 \ scripts \ pip.exe ติดตั้ง [แพ็คเกจ] .whl
หมายเหตุ: โปรดทราบว่าจำเป็นต้องเปลี่ยนตำแหน่งของการติดตั้ง python ของคุณหากคุณมีเวอร์ชันเก่ากว่าหรือหากคุณติดตั้งในตำแหน่งที่กำหนดเอง นอกจากนี้อย่าลืมเปลี่ยนตัวยึดตำแหน่ง [package] เป็นชื่อแพ็กเกจของคุณเอง
หากสองวิธีสุดท้ายนี้ไม่อนุญาตให้คุณติดตั้งแพ็คเกจ Python จากหน้าต่าง CMD ให้ทำตามวิธีสุดท้ายด้านล่างที่เราตรวจสอบให้แน่ใจว่าได้ติดตั้ง PiP แล้ว
วิธีที่ 5: ตรวจสอบให้แน่ใจว่า PiP รวมอยู่ในการติดตั้ง Python ของคุณ
ก่อนที่เราจะดำเนินการต่อและติดตั้งสภาพแวดล้อม Python ทั้งหมดใหม่เรามาดูกันว่า PiP ไม่ได้ถูกตัดออกจากการติดตั้ง Python หรือไม่ โปรแกรมติดตั้ง Python บางตัวจะปล่อย PiP ออกจากการติดตั้งเริ่มต้น
โชคดีที่คุณสามารถแก้ไขได้โดยการแก้ไขการติดตั้ง Python และแก้ไขเพื่อติดตั้ง PIP นี่คือคำแนะนำโดยย่อเกี่ยวกับวิธีการทำสิ่งนี้:
- กดปุ่มWindows + Rเพื่อเปิดกล่องโต้ตอบเรียกใช้ จากนั้นพิมพ์“ appwiz.cpl ” แล้วกดEnterเพื่อเปิดโปรแกรมและคุณลักษณะ

- ภายในโปรแกรมและคุณลักษณะคลิกขวาบนหลามติดตั้งและคลิกเปลี่ยน
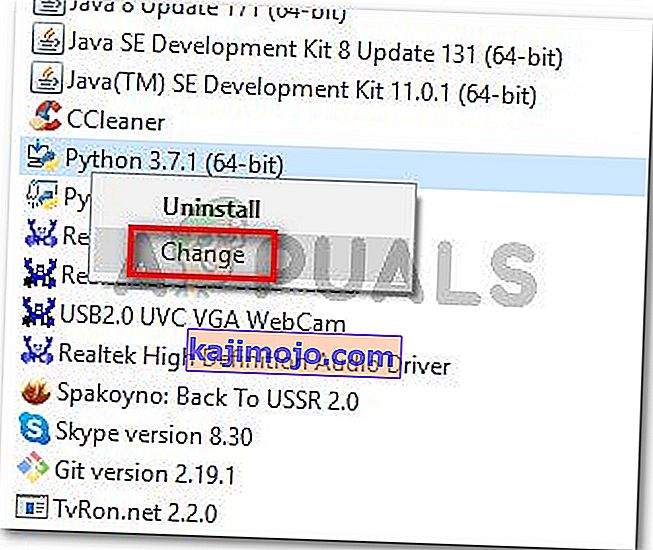
- ที่หน้าจอModify Setupคลิกที่Modify
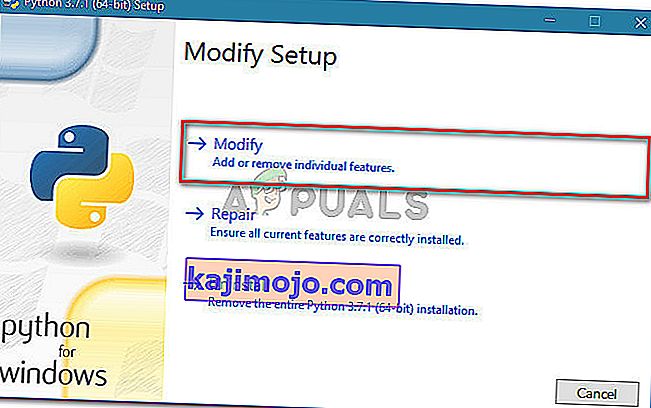
- ในคุณลักษณะตัวเลือกหน้าจอให้เลือกช่องที่เกี่ยวข้องกับจุดและคลิกถัดไป
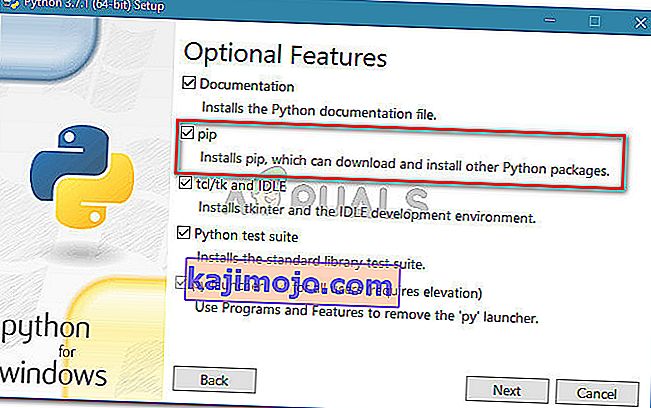
- กดปุ่มติดตั้งเพื่อทำการเปลี่ยนแปลงการติดตั้ง Python
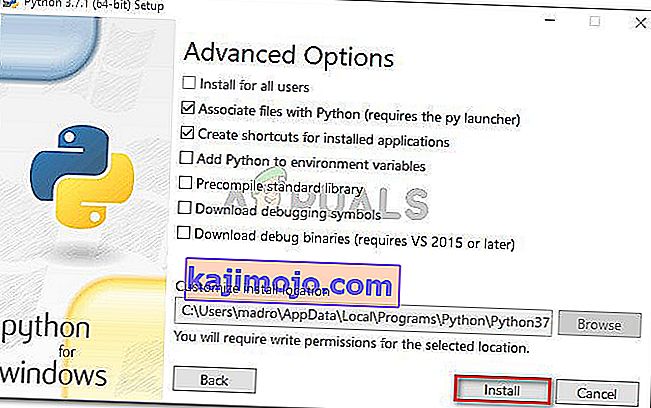
- เมื่อแก้ไขการติดตั้ง Python แล้วให้เปิดหน้าต่าง CMD และดูว่าคุณสามารถติดตั้งแพ็คเกจ Python กับ PiP ได้หรือไม่โดยไม่เห็นข้อผิดพลาด" pip ไม่รู้จักเป็นคำสั่งภายในหรือภายนอก "
วิธีที่ 6: การติดตั้ง Python ผ่านโปรแกรมติดตั้งที่เรียกใช้งานได้
หากคุณมาไกลขนาดนี้โดยไม่ได้ผลการติดตั้ง Python ใหม่พร้อมกับส่วนประกอบอาจช่วยแก้ไขข้อผิดพลาด" pip ไม่ได้รับการยอมรับว่าเป็นคำสั่งภายในหรือภายนอก "
วิธีที่ง่ายที่สุดคือการใช้โปรแกรมติดตั้งที่เรียกใช้งาน Python หากคุณกำหนดค่าอย่างถูกต้องจะติดตั้ง PiP โดยอัตโนมัติ นี่คือคำแนะนำโดยย่อเกี่ยวกับวิธีการทำสิ่งนี้:
- กดปุ่มWindows + Rเพื่อเปิดกล่องโต้ตอบเรียกใช้ แล้วพิมพ์“ appwiz.cpl ” และกดEnterเพื่อเปิดโปรแกรมและคุณลักษณะ

- ภายในโปรแกรมและคุณลักษณะเลื่อนลงไปที่รายการโปรแกรมเพื่อค้นหาการติดตั้ง Python เมื่อคุณพบแล้วให้คลิกขวาที่ไฟล์แล้วเลือกถอนการติดตั้งจากนั้นทำตามคำแนะนำบนหน้าจอเพื่อลบออกจากระบบของคุณ เมื่อการกระจาย Python ถูกลบออกจากคอมพิวเตอร์ของคุณแล้วให้รีสตาร์ทเครื่องของคุณ
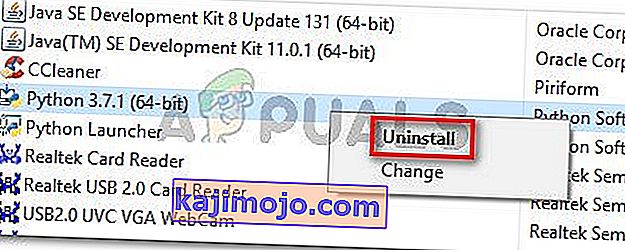
- ในการเริ่มต้นครั้งต่อไปให้ไปที่ลิงค์นี้ ( ที่นี่ ) และดาวน์โหลดโปรแกรมติดตั้ง Python ที่สามารถปฏิบัติการได้ล่าสุดตามสถาปัตยกรรมระบบปฏิบัติการของคุณ
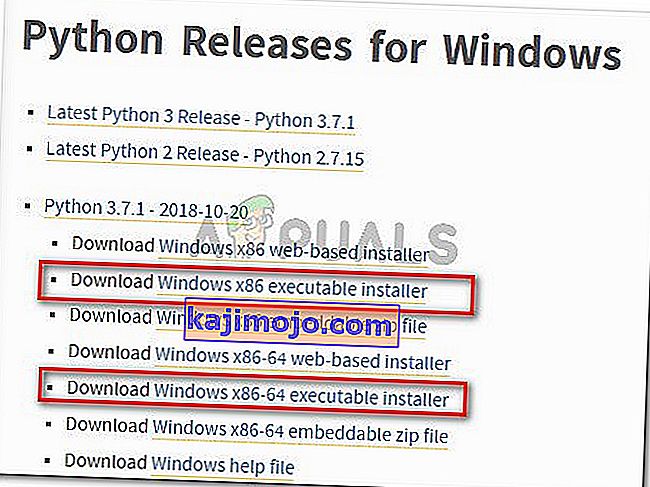
- เปิดไฟล์ปฏิบัติการการติดตั้งและเริ่มต้นด้วยการตรวจสอบให้แน่ใจว่าได้เลือกช่องที่เชื่อมโยงกับAdd Python to PATH - เพื่อให้แน่ใจว่าคุณสามารถรันคำสั่ง Python ใน Command Prompt จากนั้นคลิกที่ติดตั้งปรับแต่ง
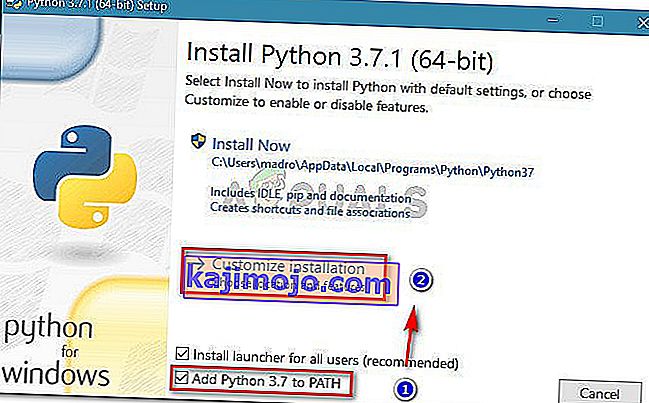
- ในตัวเลือกคุณสมบัติหน้าต่างให้แน่ใจว่ากล่องที่เกี่ยวข้องกับpipจะถูกตรวจสอบจากนั้นคลิกถัดไป
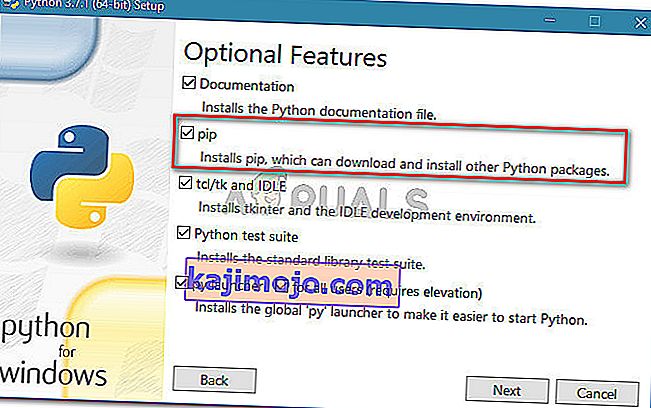
- ปล่อยตำแหน่งเริ่มต้นและตัวเลือกขั้นสูงจากนั้นคลิกติดตั้งเพื่อเริ่มการติดตั้ง
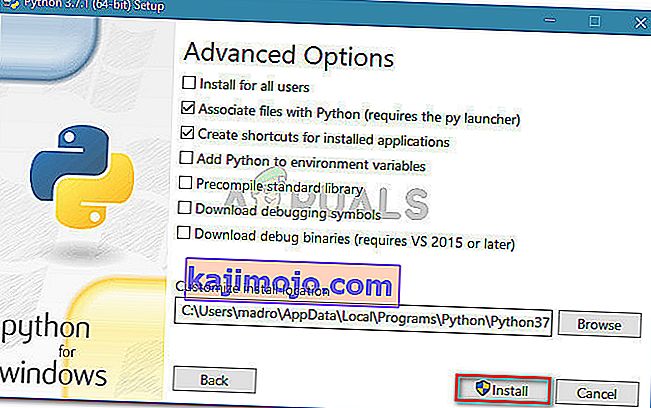
- เมื่อการติดตั้งเสร็จสมบูรณ์ให้รีสตาร์ทคอมพิวเตอร์ด้วยตนเองหากคุณไม่ได้รับแจ้งให้ดำเนินการโดยอัตโนมัติ
- ในการเริ่มต้นครั้งถัดไปให้ดูว่าปัญหาได้รับการแก้ไขแล้วหรือไม่โดยพยายามติดตั้งแพ็คเกจ Python ผ่านหน้าต่าง CMD
- หากคุณยังคงเห็นข้อผิดพลาด“ pip ไม่รู้จักเป็นคำสั่งภายในหรือคำสั่งภายนอก ” ให้พิมพ์คำสั่งต่อไปนี้ในหน้าต่าง CMD:
python -m surepip --default-pip
หมายเหตุ:ด้วยการแจกแจง Python บางอย่าง (โดยเฉพาะ 3.6) อาจเป็นไปได้ว่า PiP ไม่ได้รับการติดตั้งตามค่าเริ่มต้น หนึ่งในการแก้ไขอย่างเป็นทางการสำหรับสิ่งนี้ที่รวมอยู่ในเอกสารคือคำสั่งนี้