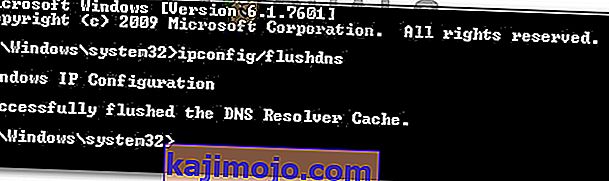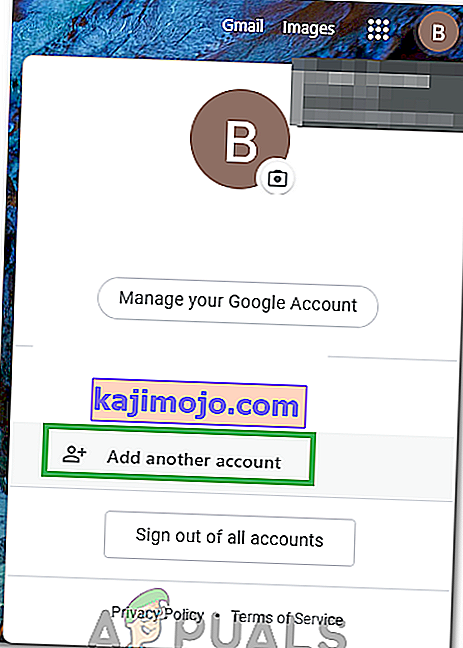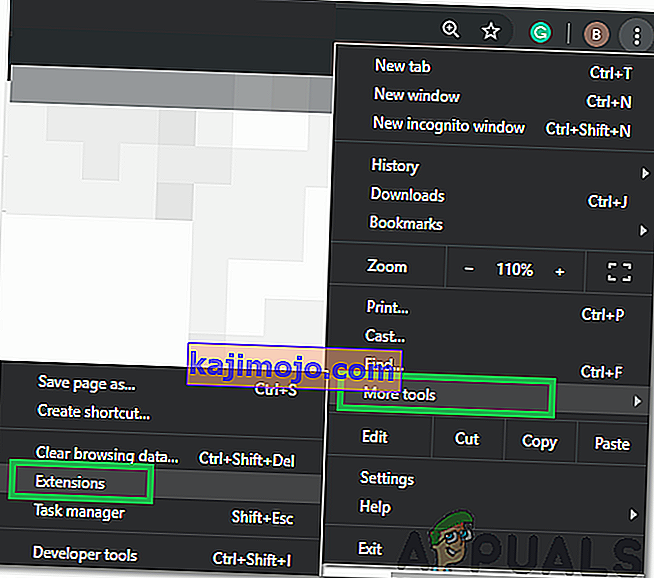ผู้ใช้บางรายพบข้อความ“ เกิดข้อผิดพลาด โปรดลองอีกครั้งในภายหลัง. Playback ID ” เมื่อพยายามเล่นวิดีโอบางรายการบน Youtube โดยส่วนใหญ่ปัญหาจะพบกับวิดีโอทั้งหมดในขณะที่ผู้ใช้รายอื่นที่ได้รับผลกระทบรายงานว่าพวกเขาเห็นข้อผิดพลาดนี้กับวิดีโอหลายรายการเท่านั้น ข้อผิดพลาดนี้ไม่เฉพาะเจาะจงกับ Windows บางเวอร์ชันหรือบางเบราว์เซอร์ - เราจัดการเพื่อระบุรายงานที่เกิดขึ้นใน Windows เวอร์ชันตั้งแต่ 7 ถึง 10 ในเบราว์เซอร์เช่นเบราว์เซอร์ของบุคคลที่สามเช่น Chrome, Firefox และ Opera

หมายเหตุ:รหัสการเล่นจะขึ้นอยู่กับวิดีโอแต่ละรายการ
อะไรทำให้เกิดข้อผิดพลาด 'Youtube an Error Occurred Playback ID'
เราค้นคว้าข้อความแสดงข้อผิดพลาดนี้โดยดูจากรายงานผู้ใช้ต่างๆและกลยุทธ์การซ่อมแซมที่ใช้เพื่อแก้ไขปัญหา จากการตรวจสอบของเรามีสถานการณ์ทั่วไปหลายอย่างที่จะทำให้เกิดข้อความแสดงข้อผิดพลาดนี้:
- ไฟล์เบราว์เซอร์ที่เสียหาย - ปัญหานี้อาจเกิดจากไฟล์เบราว์เซอร์ที่หายไป / เสียหาย สิ่งนี้อาจเกิดขึ้นเนื่องจากข้อมูลแคชที่ไม่ดีหรือหลังจากที่คุณตกเป็นเหยื่อของนักจี้เบราว์เซอร์ (นอกจากนี้ยังมีบางกรณีที่ปัญหานี้เกิดขึ้นหลังจากที่ภัยคุกคามถูกลบออกไปแล้ว) ในกรณีนี้การติดตั้งเบราว์เซอร์ใหม่ควรดูแลปัญหานี้
- การเชื่อมต่อเครือข่ายได้รับการแก้ไข - ข้อผิดพลาดเฉพาะของ YouTube นี้เป็นที่ทราบกันดีว่าเกิดขึ้นกับการกำหนดค่า Dynamic IP ในกรณีนี้การแก้ไขชั่วคราว แต่รวดเร็วมากคือการรีสตาร์ทเราเตอร์หรือโมเด็มและปล่อยให้การกำหนดค่าเครือข่ายรีเฟรชด้วยตัวเอง
- ข้อมูล DNS ที่แคชไม่ถูกต้อง - ข้อผิดพลาดนี้อาจเกิดขึ้นได้เช่นกันหาก DNS Resolver Cache ของคุณเก็บข้อมูลที่รบกวนการเชื่อมต่อขาออกของคุณ การล้างแคช DNS จะช่วยแก้ปัญหาได้หากสามารถใช้สถานการณ์นี้ได้
- DNS อัตโนมัติเป็นสาเหตุของปัญหา - ในหลาย ๆ กรณีผู้กระทำผิดที่ทำให้เกิดปัญหาคือ DNS อัตโนมัติที่ ISP กำหนด ทางเลือกที่ดีกว่าที่อาจแก้ปัญหาได้คือการใช้ Public DNS ของ Google สำหรับการเชื่อมต่อของคุณ
หากคุณกำลังพยายามแก้ไขข้อความแสดงข้อผิดพลาดนี้บทความนี้จะให้ขั้นตอนการแก้ปัญหาที่ได้รับการยืนยันหลายขั้นตอน ลงมาด้านล่างคุณจะค้นพบตัวเลือกของการแก้ไขการตรวจสอบว่าผู้ใช้อื่นในตำแหน่งเดียวกันได้ใช้ในการแก้ปัญหา'Youtube ข้อผิดพลาดที่เกิดขึ้นการเล่น ID'ข้อผิดพลาด
เพื่อให้ได้ผลลัพธ์ที่ดีที่สุดให้ทำตามวิธีการด้านล่างตามลำดับที่นำเสนอ ในที่สุดคุณควรพบการแก้ไขที่จะแก้ไขปัญหาในสถานการณ์เฉพาะของคุณ
วิธีที่ 1: ติดตั้งเบราว์เซอร์ของคุณใหม่
หาก“ เกิดข้อผิดพลาด โปรดลองอีกครั้งในภายหลัง. ข้อผิดพลาดPlayback ID ” เกิดขึ้นเฉพาะกับเบราว์เซอร์ของ บริษัท อื่นคุณอาจต้องเริ่มต้นด้วยการติดตั้งซอฟต์แวร์ใหม่ แน่นอนว่าคุณสามารถหลีกเลี่ยงปัญหาทั้งหมดได้โดยใช้เบราว์เซอร์อื่น แต่มาดูกันว่าเราสามารถแก้ไขปัญหานี้ได้โดยไม่ต้องเปลี่ยนไปใช้ซอฟต์แวร์อื่นหรือไม่
เราสามารถลองล้างแคชหรือบังคับให้เบราว์เซอร์สร้างโปรไฟล์ผู้ใช้ใหม่ได้ แต่ขั้นตอนเหล่านี้เฉพาะสำหรับเบราว์เซอร์แต่ละเวอร์ชัน แนวทางที่ดีกว่าคือการติดตั้งเบราว์เซอร์ของคุณใหม่ทั้งหมด การดำเนินการนี้จะบังคับให้ระบบปฏิบัติการของคุณลบข้อมูลแคชที่เสียหายค่ากำหนดของผู้ใช้ที่เสียหายซึ่งบันทึกไว้ในเครื่องซึ่งเป็นจริงไม่ว่าเบราว์เซอร์ของคุณจะเป็นเวอร์ชันใดก็ตาม ผู้ใช้ที่ได้รับผลกระทบหลายรายยืนยันว่าวิธีนี้ทำให้พวกเขาสามารถแก้ไขข้อความแสดงข้อผิดพลาดนี้ได้
ต่อไปนี้เป็นวิธีการติดตั้งเบราว์เซอร์ของคุณใหม่เพื่อแก้ไขปัญหา“ เกิดข้อผิดพลาด โปรดลองอีกครั้งในภายหลัง. ข้อผิดพลาดPlayback ID ”:
- กดปุ่มWindows + Rเพื่อเปิดกล่องโต้ตอบเรียกใช้ จากนั้นพิมพ์“ appwiz.cpl ” แล้วกดEnterเพื่อเปิดหน้าต่างโปรแกรมและคุณลักษณะ

- ภายในโปรแกรมและคุณสมบัติเลื่อนลงไปตามรายการเพื่อค้นหาเบราว์เซอร์ที่เป็นสาเหตุของ " เกิดข้อผิดพลาด โปรดลองอีกครั้งในภายหลัง. ข้อผิดพลาดPlayback ID ”
- เมื่อคุณเห็นแล้วให้คลิกขวาที่ไฟล์แล้วเลือกถอนการติดตั้ง

- จากนั้นทำตามคำแนะนำบนหน้าจอเพื่อลบเบราว์เซอร์ออกจากคอมพิวเตอร์ของคุณ หากระบบถามว่าคุณต้องการลบข้อมูลแคชหรือค่ากำหนดของผู้ใช้ให้คลิกปุ่มที่เหมาะสมเพื่อยืนยัน
- เมื่อถอนการติดตั้งเบราว์เซอร์ของคุณแล้วให้รีสตาร์ทคอมพิวเตอร์
- ในการเริ่มต้นครั้งถัดไปให้ใช้เบราว์เซอร์ในตัว (Internet Explorer หรือ Edge) เพื่อไปที่หน้าดาวน์โหลดของเบราว์เซอร์ของ บริษัท อื่นที่คุณถอนการติดตั้งก่อนหน้านี้และดาวน์โหลดไฟล์ปฏิบัติการการติดตั้ง ลิงค์ดาวน์โหลดบางส่วนสำหรับเบราว์เซอร์ยอดนิยม:
โครเมียม
Mozilla
Opera
- เปิดปฏิบัติการการติดตั้งและปฏิบัติตามคำแนะนำบนหน้าจอเพื่อติดตั้งเบราว์เซอร์ใหม่
- เปิดเบราว์เซอร์ที่เพิ่งติดตั้งไปที่วิดีโอ Youtube ที่ล้มเหลวก่อนหน้านี้และดูว่าปัญหาได้ถูกลบออกไปแล้วหรือไม่
หากคุณยังคงพบข้อความแสดงข้อผิดพลาดเดิมให้เลื่อนลงไปที่วิธีการถัดไปด้านล่าง
วิธีที่ 2: รีสตาร์ทเราเตอร์ / โมเด็มของคุณ
ผู้ใช้ที่ได้รับผลกระทบหลายรายรายงานว่าในกรณีนี้การแก้ไขทำได้ง่ายเพียงแค่บังคับให้รีสตาร์ทบนเราเตอร์ / โมเด็ม สิ่งนี้โดยพื้นฐานแล้วคือบังคับให้อุปกรณ์สร้างการเชื่อมต่อใหม่ซึ่งจะช่วยแก้ไขปัญหาโดยอัตโนมัติ
เราเตอร์ส่วนใหญ่จะมีปุ่มเปิด / ปิดดังนั้นควรกดเพื่อปิดรอสักครู่แล้วกดอีกครั้งเพื่อเปิดเครื่องอีกครั้ง คุณยังสามารถถอดสายไฟออกเป็นเวลาสองถึงสามวินาทีเพื่อให้ได้ผลเช่นเดียวกัน อย่างไรก็ตามหลีกเลี่ยงการกดปุ่มรีเซ็ต (ที่ด้านหลังเราเตอร์ของคุณ) เนื่องจากอาจมีการรีเซ็ตการตั้งค่าเครือข่ายของคุณ (รหัสผ่านเครือข่ายพอร์ตที่ส่งต่อการตั้งค่าของผู้ใช้ ฯลฯ )

เมื่อคุณจัดการรีสตาร์ทโมเด็มของคุณแล้วให้รอจนกว่าการเชื่อมต่อจะถูกสร้างขึ้นใหม่จากนั้นเปิดหน้า YouTube ที่เคยล้มเหลวก่อนหน้านี้และดูว่าปัญหาได้รับการแก้ไขแล้วหรือไม่
หากคุณยังคงพบข้อความแสดงข้อผิดพลาดเดิมให้เลื่อนลงไปที่วิธีการถัดไปด้านล่าง
วิธีที่ 3: ล้าง DNS Cache
การล้างแคชDNS (เซิร์ฟเวอร์ชื่อโดเมน)เป็นที่ทราบกันดีว่าสามารถแก้ไขปัญหาเกี่ยวกับเบราว์เซอร์ได้มากมายและข้อผิดพลาดนี้ก็ไม่มีข้อยกเว้น ผู้ใช้งานได้รับผลกระทบหลายรายงานว่าปัญหาก็ไม่ได้เกิดขึ้นสำหรับวิดีโอ YouTube หลังจากที่พวกเขาล้างResolver แคช การแก้ไขเฉพาะนี้ส่วนใหญ่ได้รับรายงานว่าได้ผลในสถานการณ์ที่พบข้อความแสดงข้อผิดพลาดเดียวกันในหลายเบราว์เซอร์
น่าเสียดายที่ผู้ใช้ที่ได้รับผลกระทบส่วนใหญ่สามารถแก้ไขข้อผิดพลาดได้โดยใช้ขั้นตอนด้านล่างรายงานว่าเป็นเพียงชั่วคราว (ข้อผิดพลาดส่งคืนหลังจากเกิดข้อผิดพลาดหลายครั้ง) อย่างไรก็ตามยังคงมีการแก้ไขอย่างรวดเร็วหากคุณไม่มีอารมณ์ที่จะแก้ไขปัญหาอย่างละเอียด
ต่อไปนี้คือวิธีล้างแคช DNS ของคุณเพื่อแก้ไข " เกิดข้อผิดพลาด โปรดลองอีกครั้งในภายหลัง. ข้อผิดพลาดPlayback ID ”:
- กดปุ่มWindows + Rเพื่อเปิดกล่องโต้ตอบเรียกใช้ จากนั้นพิมพ์“ cmd ” แล้วกดCtrl + Shift + Enterเพื่อเปิด Command Prompt ขึ้น หากได้รับแจ้งจาก UAC (การควบคุมบัญชีผู้ใช้) ให้คลิกใช่เพื่อให้สิทธิ์ผู้ดูแลระบบ

- ภายในพรอมต์คำสั่งที่ยกระดับให้พิมพ์คำสั่งต่อไปนี้แล้วกด Enter เพื่อล้างแคช DNS ของคุณ:
ipconfig / flushdns
หมายเหตุ:สิ่งนี้โดยพื้นฐานแล้วคือการลบข้อมูลทั้งหมดที่เก็บไว้ในแคช DNS โดยบังคับให้คอมพิวเตอร์ของคุณค้นหาข้อมูล DNS ใหม่
- หลังจากคุณได้รับข้อความยืนยันให้เปิดวิดีโอ Youtube ที่ก่อนหน้านี้แสดงข้อความ“ เกิดข้อผิดพลาด โปรดลองอีกครั้งในภายหลัง. Playback ID เกิดข้อผิดพลาดและดูว่าปัญหาได้รับการแก้ไขหรือไม่
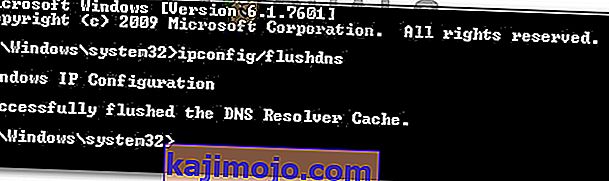
หากยังคงเกิดปัญหาเดิมให้เลื่อนลงไปที่วิธีการถัดไปด้านล่าง
วิธีที่ 4: การเปลี่ยน DNS สาธารณะ DNS ของ Google
ส่วนใหญ่ของผู้ให้บริการอินเทอร์เน็ตของคุณจะตั้งค่าDNS (เซิร์ฟเวอร์ชื่อโดเมน)โดยอัตโนมัติผ่านทางแบบไดนามิก Host Configuration Protocol (DHCP) ผู้ใช้ที่ได้รับผลกระทบหลายรายพบว่าการเปลี่ยนแผงสวิตช์ DNS จากค่าเริ่มต้น (จัดเตรียมโดย ISP) เป็น Public DNS ของ Google ที่จัดการเพื่อแก้ไขปัญหาอย่างถาวร
แต่ในการดำเนินการนี้คุณจะต้องเปลี่ยนการตั้งค่า DNS ในระบบปฏิบัติการของคุณอย่างชัดเจนเพื่อใช้ที่อยู่ IP สาธารณะของ Google ขั้นตอนในการดำเนินการนี้จะแตกต่างกันเล็กน้อยขึ้นอยู่กับเวอร์ชัน Windows ของคุณ แต่เราจะนำเสนอวิธีการที่เป็นสากล (ใช้ได้กับ Windows ทุกเวอร์ชัน)
ต่อไปนี้เป็นวิธีเปลี่ยน DNS ปัจจุบันของคุณเป็นเซิร์ฟเวอร์ชื่อโดเมนสาธารณะของ Google เพื่อแก้ไข " เกิดข้อผิดพลาด โปรดลองอีกครั้งในภายหลัง. ข้อผิดพลาดPlayback ID ”:
- กดปุ่มWindows + Rเพื่อเปิดกล่องโต้ตอบเรียกใช้ จากนั้นพิมพ์“ ncpa.cpl ” แล้วกดEnterเพื่อเปิดหน้าต่างNetwork Connections

- จากนั้นเลือกการเชื่อมต่อที่คุณต้องการกำหนดค่า Google Public DNS สำหรับ หากคุณต้องการที่จะทำมันสำหรับเครือข่ายไร้สายของคุณคลิกขวาบนWi-Fi (ไร้สายเชื่อมต่อเครือข่าย)และเลือกProperties หากคุณต้องการที่จะทำมันสำหรับอีเธอร์เน็ต (cabled) การเชื่อมต่อคลิกขวาบนอีเธอร์เน็ต (ที่ Local Area Connection)แทน
- ภายในWi-Fi / คุณสมบัติ Ethernetหน้าจอไปที่เครือข่ายแท็บและไปที่การตั้งค่ากล่องใต้เชื่อมต่อนี้ใช้รายการต่อไปนี้ จากนั้นเลือกInternet Protocol Version 4 (TCP / IPv4)แล้วคลิกปุ่มProperties
- ภายในหน้าจอคุณสมบัติอินเทอร์เน็ตโปรโตคอลเวอร์ชัน 4 (TCP / IPv4)ไปที่แท็บทั่วไป จากนั้นเลือกการสลับที่เกี่ยวข้องกับใช้ที่อยู่เซิร์ฟเวอร์ DNS ต่อไปนี้และแทนที่เซิร์ฟเวอร์ DNS ที่ต้องการและเซิร์ฟเวอร์ DNS สำรองด้วยค่าต่อไปนี้:
8.8.8.8 8.8.4.4
- บันทึกการเปลี่ยนแปลงจากนั้นทำซ้ำขั้นตอนที่ 3 และ 4 ด้วยInternet Protocol เวอร์ชัน 6 (TCP / IPv6)แต่คราวนี้ให้ใช้ค่าเหล่านี้สำหรับเซิร์ฟเวอร์ DNS ที่ต้องการและเซิร์ฟเวอร์ DNS สำรอง :
2544: 4860: 4860 :: 8888 2001: 4860: 4860 :: 8844
- เริ่มการเชื่อมต่อเครือข่ายของคุณใหม่ หลังจากรีสตาร์ทการเชื่อมต่อแล้วให้เปิดเบราว์เซอร์ของคุณ โหลดวิดีโอ Youtube ที่ล้มเหลวก่อนหน้านี้และดูว่าปัญหาได้รับการแก้ไขหรือไม่

วิธีที่ 5: ทำการกู้คืนระบบ
ปัญหานี้อาจเกิดขึ้นเนื่องจากตัวแปลงสัญญาณเสียที่เพิ่งติดตั้งในระบบของคุณ แต่สิ่งที่มีตัวแปลงสัญญาณไม่ใช่เรื่องง่ายเสมอไปที่จะระบุซอฟต์แวร์ที่ติดตั้งไว้ตั้งแต่แรก นี่คือเหตุผลที่ในสถานการณ์เช่นนี้ควรใช้ตัวช่วยสร้างการคืนค่าระบบเพื่อเปลี่ยนเครื่องของคุณกลับสู่จุดที่ทุกอย่างทำงานได้ดี
ผู้ใช้หลายรายที่เรากำลังพยายามแก้ไขปัญหา“ เกิดข้อผิดพลาด โปรดลองอีกครั้งในภายหลัง. ข้อผิดพลาดPlayback ID ” ได้รับการจัดการเพื่อแก้ไขโดยใช้จุดคืนค่าระบบที่เก่ากว่าที่ปรากฏของปัญหานี้
นี่คือคำแนะนำโดยย่อเกี่ยวกับวิธีการทำสิ่งนี้:
- กดปุ่มWindows + Rเพื่อเปิดกล่องโต้ตอบเรียกใช้ จากนั้นพิมพ์“ rstrui ” แล้วกดEnterเพื่อเปิดตัวช่วยสร้างการคืนค่าระบบ

- ภายในตัวช่วยสร้างการคืนค่าระบบให้กดNextที่หน้าจอแรก

- ในหน้าจอถัดไปเริ่มต้นโดยการตรวจสอบกล่องที่เกี่ยวข้องกับการแสดงมากขึ้นจุดคืนค่า จากนั้นเลือกจุดคืนค่าระบบที่ลงวันที่ก่อนที่คุณจะเริ่มจัดการกับข้อผิดพลาดนี้เป็นครั้งแรก จากนั้นคลิกถัดไปเพื่อไปข้างหน้า

หมายเหตุ:โปรดทราบว่าการเปลี่ยนแปลงทั้งหมด (แอพที่ติดตั้งการตั้งค่าผู้ใช้ ฯลฯ ) ที่คุณทำตั้งแต่จุดคืนค่านั้นถูกบันทึกไว้จะหายไปเมื่อขั้นตอนนี้เสร็จสมบูรณ์ กระบวนการนี้จะคืนค่าคอมพิวเตอร์ของคุณให้กลับสู่สถานะที่แน่นอนเมื่อถึงจุดคืนค่า
- คลิกเสร็จสิ้นจากนั้นใช่ที่พร้อมท์การยืนยันเพื่อเริ่มกระบวนการกู้คืน จากนั้นคอมพิวเตอร์ของคุณจะรีสตาร์ทและสถานะเก่าจะถูกบังคับใช้เมื่อเริ่มต้นครั้งถัดไป

โซลูชันที่ 6: การสลับบัญชี
ในบางกรณีปัญหาไม่ได้เกิดจากเบราว์เซอร์หรือคอมพิวเตอร์ข้อผิดพลาดถูกรายงานว่าเกิดขึ้นเนื่องจากบัญชี Google ที่ผู้ใช้ใช้เพื่อลงชื่อเข้าใช้ Chrome ดังนั้นในขั้นตอนนี้เราจะเปลี่ยนบัญชี Google เพื่อพยายามแก้ไขข้อผิดพลาดนี้ สำหรับการที่:
- เปิดเบราว์เซอร์ของคุณและเปิดแท็บใหม่
- คลิกที่ไทล์“ บัญชี”ทางด้านขวาสุดของหน้าจอที่มีชื่อย่อแรกของชื่อผู้ใช้ของคุณ
- คลิกที่ตัวเลือก“ เพิ่มบัญชีอื่น”และปฏิบัติตามคำแนะนำบนหน้าจอเพื่อเพิ่มบัญชีอื่นในเบราว์เซอร์
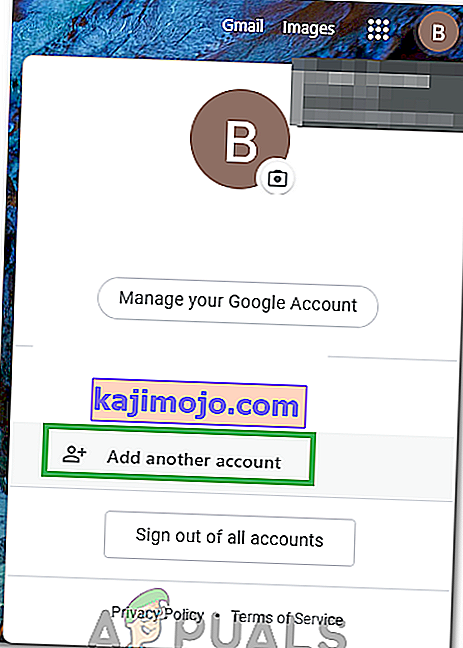
- หลังจากเพิ่มบัญชีแล้วให้เปิด Youtube ด้วยบัญชีเดิมและตรวจสอบว่าปัญหายังคงมีอยู่หรือไม่
- หากยังคงมีอยู่ให้คลิกที่ปุ่มสลับ "เล่นอัตโนมัติ" หนึ่งครั้งเพื่อปิดใช้งานและหลังจากนั้นสักครู่เพื่อเปิดใช้งาน
- ที่ควรแก้ไขปัญหา
โซลูชันที่ 7: การสลับ Shields บน Brave Browser
บนเบราว์เซอร์ Brave มักจะมีตัวเลือก"Shield"อยู่ในทุกไซต์ซึ่งเป็นลักษณะการป้องกันของเบราว์เซอร์ สลับปุ่มปิดแล้วเปิดใหม่ตรวจสอบว่าสามารถแก้ไขปัญหาได้หรือไม่
โซลูชันที่ 8: การปิดใช้งานส่วนขยาย
ในบางกรณีส่วนขยายบางอย่างอาจป้องกันฟังก์ชันบางอย่างของ Youtube เนื่องจากข้อผิดพลาดนี้อาจเกิดขึ้น ดังนั้นในขั้นตอนนี้เราจะปิดการใช้งานส่วนขยายทั้งหมดและขอแนะนำให้คุณปิดใช้งานซอฟต์แวร์ adblock ทั้งหมดก่อนดำเนินการต่อ
- เปิด Chrome และคลิกที่“ Three Dots”ที่ด้านขวาบน
- คลิกที่แท็บ"เครื่องมือเพิ่มเติม"จากนั้นเลือก"ส่วนขยาย"จากรายการ
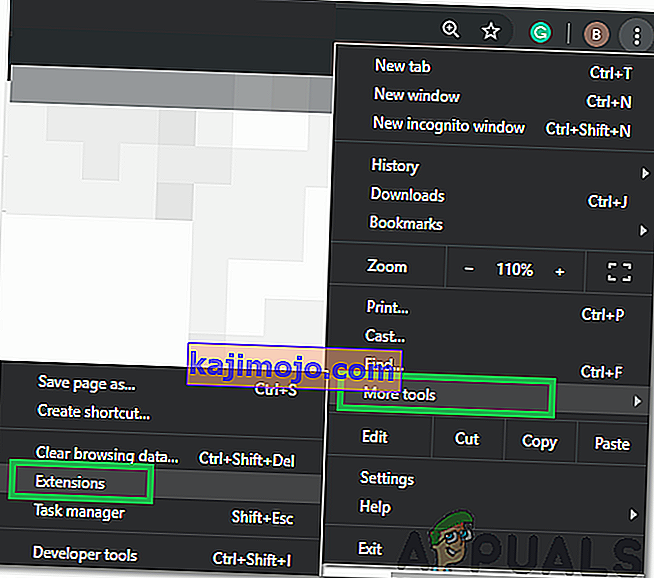
- คลิกที่"สลับ"เพื่อปิดใช้งานส่วนขยายที่ไม่จำเป็นทั้งหมดโดยเฉพาะ"Iridium", "Improve Youtube", "h264"และส่วนขยายadblocking / VPN
- ตรวจสอบดูว่าปัญหายังคงมีอยู่หรือไม่หลังจากปิดใช้งานส่วนขยายเหล่านี้
- ตอนนี้หากคุณต้องการใช้ AdBlock ต่อให้เพิ่มบรรทัดต่อไปนี้ในกฎข้อยกเว้นเพื่ออนุญาตทั้ง Youtube และ Reddit
www.reddit.com //www.youtube.com/get_video_info xmlhttprequest อนุญาต
โซลูชันที่ 9: การใช้โหมดไม่ระบุตัวตน
ในสถานการณ์อื่น ๆ ข้อผิดพลาดได้รับการแก้ไขโดยใช้โหมดไม่ระบุตัวตนหรือโหมดเรียกดูส่วนตัวบนเบราว์เซอร์ เมื่อเห็นว่าโหมดนี้ปิดใช้งานคุณสมบัติการติดตามบางอย่างของเบราว์เซอร์และป้องกันไม่ให้บันทึกประวัติดูเหมือนว่าจะเป็นวิธีแก้ปัญหาง่ายๆ
โซลูชันที่ 10: ไซต์ที่อนุญาตพิเศษใน Adblock
เป็นไปได้ว่า AdBlock ของคุณกำลังป้องกันไม่ให้โฆษณาโหลดบน Youtube และด้วยเหตุนี้ข้อผิดพลาดจึงเกิดขึ้น ดังนั้นขอแนะนำให้คุณอนุญาตพิเศษ Youtube ใน Adblock ของคุณเพื่อให้สามารถโหลดโฆษณาได้ในที่สุดและข้อผิดพลาดนี้ได้รับการแก้ไขแล้ว
หมายเหตุ:นี่เป็นปัญหาชั่วคราวกับเบราว์เซอร์และสามารถแก้ไขได้จากส่วนท้ายของ Google เท่านั้น จนกว่าฟังก์ชันจะได้รับการกู้คืนคุณจะต้องใช้บัญชีอื่นนี้เพื่อเข้าถึง Youtube โดยไม่มีข้อผิดพลาดใด ๆ ผู้ใช้บางรายรายงานการแก้ไขปัญหาโดยการใส่“ & disable_polymer = true” คำสั่งนี้ต่อท้าย URL ของวิดีโอแต่ละรายการ แต่ก็ยังคงเป็นปัญหาที่น่ารำคาญในการจัดการดังนั้นคุณสามารถติดตั้งส่วนเสริม“ Youtube Classic” เพื่อใช้งานได้ ถ้าวางโค้ดได้ผล