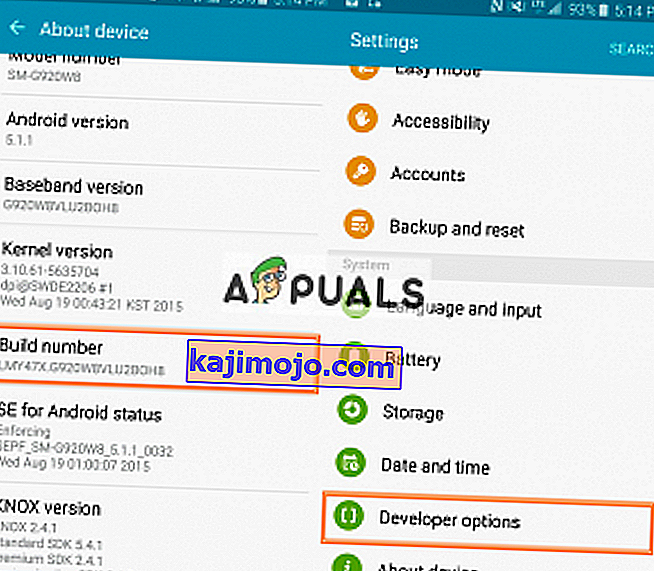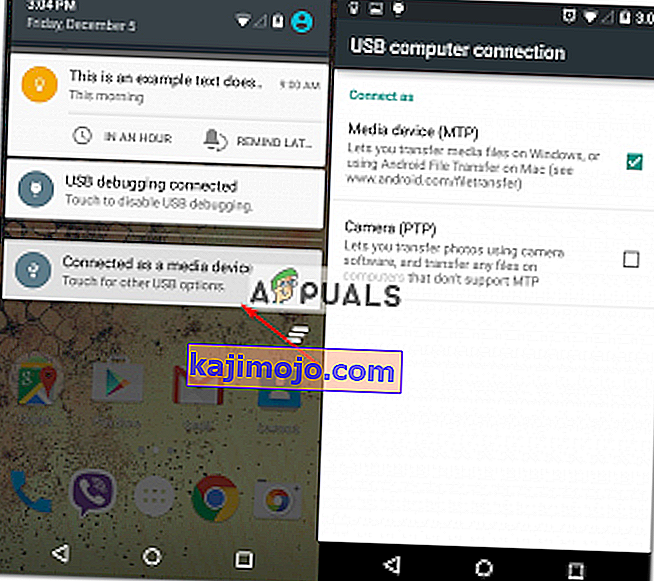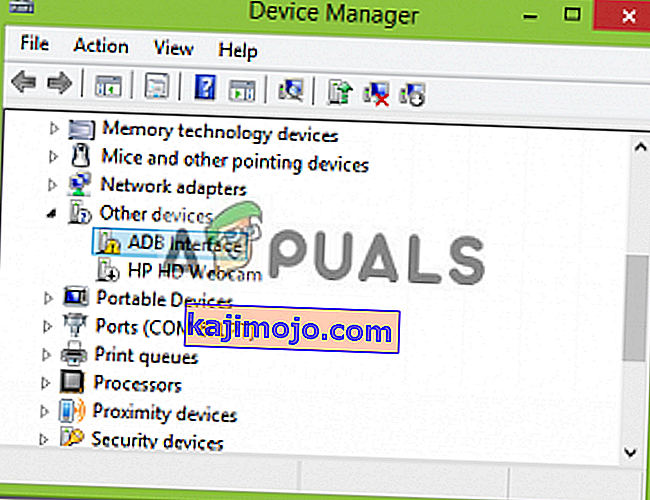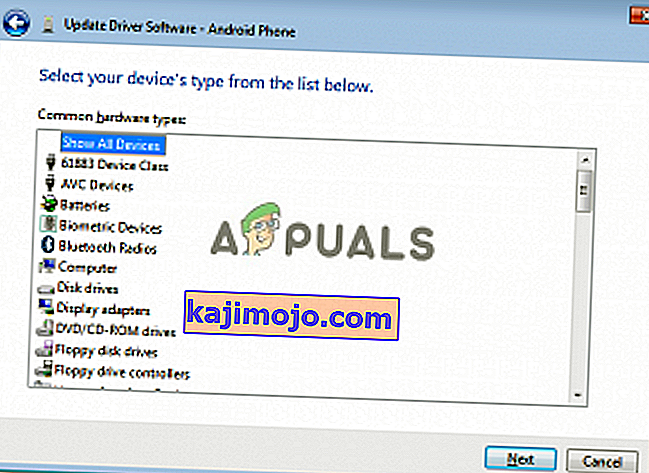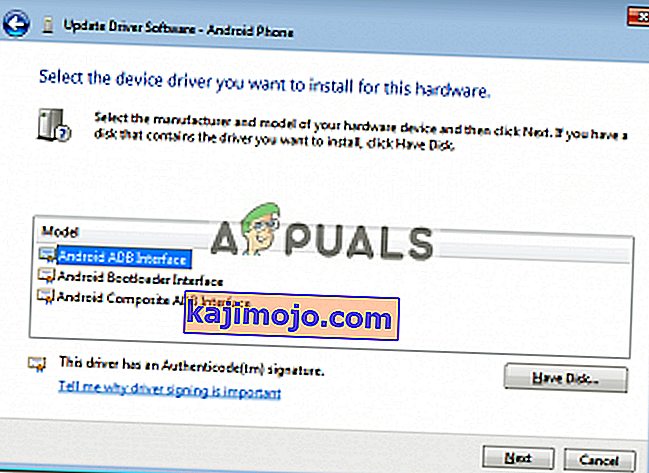เนื่องจากมีสมาร์ทโฟนอยู่ทุกหนทุกแห่งความจำเป็นในการถ่ายโอนไฟล์จากคอมพิวเตอร์ส่วนบุคคลไปยังสมาร์ทโฟนของคุณจึงเกิดขึ้นในทางกลับกัน ไม่เพียงแค่นั้นคุณอาจต้องดีบักแอพบางตัวหรือติดตั้งแอพใหม่ ฯลฯ ซึ่งมักใช้ยูทิลิตี้บรรทัดคำสั่งที่เรียกว่าADBหรือAndroid Debug Bridge
ในบางครั้งผู้คนมักพบปัญหาว่าไม่สามารถเชื่อมต่อกับสมาร์ทโฟนได้แม้ว่าพวกเขาจะทำทุกอย่างถูกต้องแล้วก็ตาม ไม่ต้องกังวลนี่คือสิ่งที่เรามาที่นี่ คู่มือนี้จะช่วยคุณในการแก้ปัญหา ' ข้อผิดพลาด: ไม่พบอุปกรณ์ ' ดังนั้นนั่งผ่อนคลายและทำตามคำแนะนำ

อะไรทำให้อุปกรณ์ ADB ไม่พบข้อผิดพลาด
ก่อนที่เราจะเข้าสู่แนวทางแก้ไขคุณอาจต้องการทราบว่าอะไรเป็นสาเหตุของปัญหานี้ หลายสิ่งหลายอย่างอาจส่งผลให้เกิดปัญหานี้ -
- ไดรเวอร์จะไม่ปรับปรุง ไดรเวอร์คือตัวแสดงที่รับผิดชอบในการสื่อสารกับอินเทอร์เฟซและระบบปฏิบัติการของคุณ หากไม่ได้รับการอัปเดตคุณอาจพบข้อผิดพลาดนี้
- ไม่ได้เปิดใช้งานการดีบัก USB โหมดนี้จำเป็นสำหรับ ADB ในการทำงานบนอุปกรณ์ Android ของคุณ
- การเลือกโหมดการเชื่อมต่อที่ไม่ถูกต้อง ควรเลือกโหมดการเชื่อมต่อที่ถูกต้องสำหรับประเภทการถ่ายโอนที่คุณต้องการเริ่มต้น
หมายเหตุ: ตรวจสอบให้แน่ใจว่าคุณได้ติดตั้ง ADB แล้ว
วิธีที่ 1: เปิดใช้งานตัวเลือกสำหรับนักพัฒนาและการแก้จุดบกพร่อง USB
ในการเริ่มต้นตรวจสอบให้แน่ใจว่าคุณได้เปิดใช้งานการดีบัก USBบนอุปกรณ์ของคุณแล้วเนื่องจาก ADB ไม่ทำงานเป็นอย่างอื่น ในการทำเช่นนั้น:
- ไปยังโทรศัพท์ของคุณการตั้งค่าและเลือกเกี่ยวกับ
- ในเมนูเกี่ยวกับให้แตะที่ ' หมายเลขตัวสร้าง ' เจ็ดครั้งซึ่งจะเปิดใช้งานตัวเลือกสำหรับนักพัฒนา
- หลังจากนั้นกลับไปและเลือกตัวเลือกสำหรับนักพัฒนา
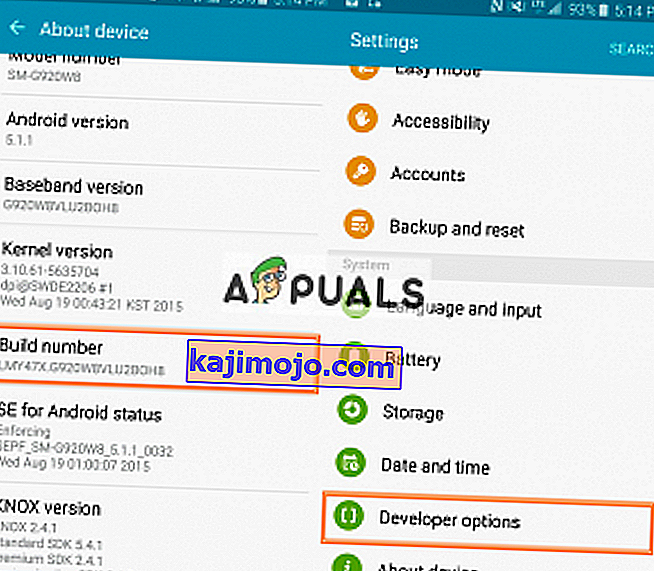
- เลื่อนลงแล้วแตะ ' USB Debugging '
วิธีที่ 2: เปลี่ยนโหมดการเชื่อมต่อ
Android มีโหมดการเชื่อมต่อที่แตกต่างกันซึ่งบางครั้งอาจทำให้เกิดปัญหานี้ ในกรณีของ ADB ที่เราต้องMTP (Media Transfer Protocol) สิ่งหนึ่งที่ควรทราบก็คือสมาร์ทโฟนของคุณอาจมีไฟล์ Transfer แทน MTP ซึ่งเหมือนกัน สำหรับสิ่งนี้สิ่งที่คุณต้องทำคือ:
- ตรวจสอบให้แน่ใจว่าอุปกรณ์ของคุณเสียบถูกต้อง
- ดึงลงหน้าต่างแจ้งเตือนและเลือกการแจ้งเตือนการเชื่อมต่อ USB
- ที่นั่นเลือกMTPเป็นโหมดการเชื่อมต่อ
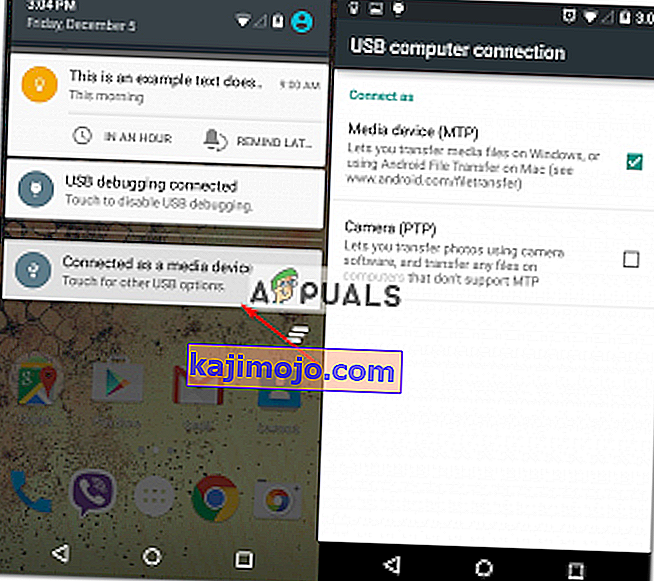
หมายเหตุ:บางคนรายงานว่าการเลือกโหมดPTPใช้ได้ผลกับพวกเขาอย่าลืมลองใช้เช่นกัน
วิธีที่ 3: อัปเดตอินเทอร์เฟซ ADB
บางครั้งปัญหาเกิดจากการที่ล้าสมัยไดรเวอร์ ADB อินเตอร์เฟซ ในการอัปเดตไดรเวอร์สิ่งที่คุณต้องทำคือ:
- บนคอมพิวเตอร์ของคุณคลิกขวาที่ ' My Computer ' และเลือกที่ Device Manager
- ภายใต้อุปกรณ์อื่น ๆ คุณจะเห็น ' Android ADB Interface ' หรือ ' Android Phone ' คลิกขวาแล้วเลือก ' Update Driver Software '
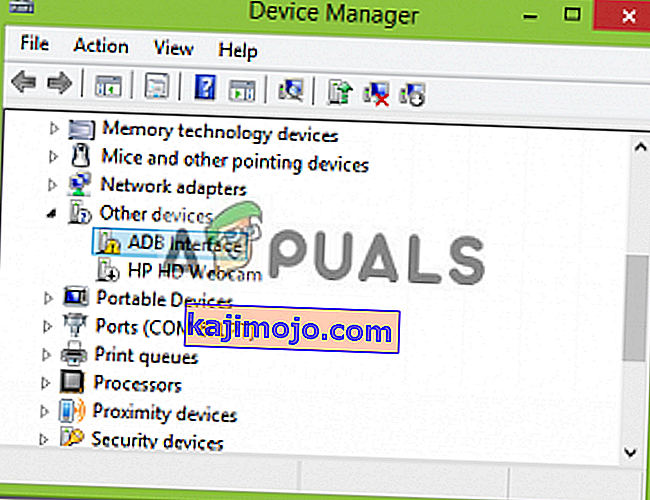
- หลังจากนั้นเลือก ' เรียกดูคอมพิวเตอร์ของฉันเพื่อหาซอฟต์แวร์ไดรเวอร์ '
- จากนั้นเลือก 'ให้ฉันเลือกจากรายการไดรเวอร์อุปกรณ์บนคอมพิวเตอร์ของฉัน'
- หน้าต่างจะปรากฏขึ้นตรวจสอบให้แน่ใจว่าได้ไฮไลต์" แสดงอุปกรณ์ทั้งหมด " แล้วคลิกถัดไป
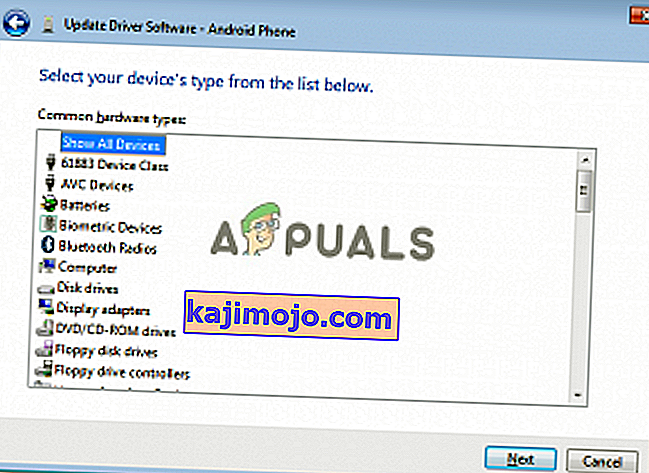
- คลิกตัวเลือก' Have Disk '
- ไปที่ที่คุณติดตั้ง SDK ซึ่งโดยปกติแล้ว
C: \ Program Files \ Android \ android-sdk \ extras \\ google \ usb_driver \
ซึ่งคุณจะต้องดับเบิลคลิกandroid_winusb.inf
- เลือก ' Android ADB Interface ' จากรายการ
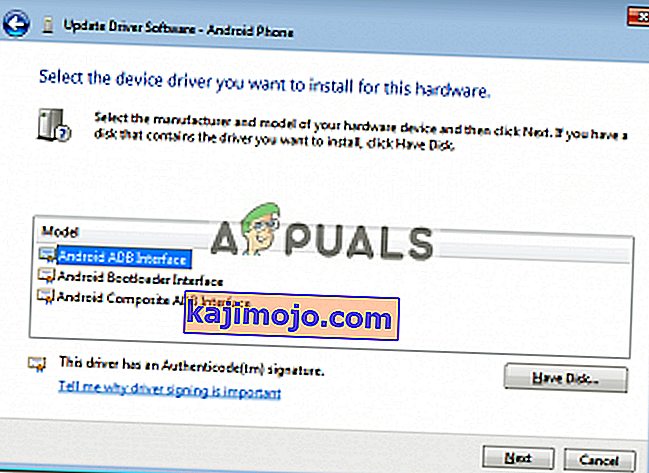
- คลิก ' ใช่ ' จากนั้นคลิก ' ติดตั้ง '
- รอให้การติดตั้งเสร็จสิ้นจากนั้นปิดหน้าต่าง
คุณสามารถลองเชื่อมต่ออุปกรณ์ของคุณใหม่ได้หากยังไม่รู้จักอุปกรณ์
วิธีที่ 4: ติดตั้ง Universal ADB Windows Driver
หากคุณแน่ใจว่าโซลูชันที่กล่าวมาข้างต้นไม่ได้ผลสำหรับคุณหรือไม่ได้ผลสำหรับคุณการติดตั้ง Universal ADB Windows Driver อาจเป็นทางออกสำหรับคุณ มันค่อนข้างง่ายดาวน์โหลดไดรเวอร์จากเว็บไซต์อย่างเป็นทางการและติดตั้ง
วิธีที่ 5: รีเซ็ตกระบวนการ ADB
บางครั้งอาจเกิดขึ้นที่ทุกอย่างใช้งานได้ แต่คุณยังไม่สามารถแสดงรายการสมาร์ทโฟนของคุณได้นั่นหมายความว่าคุณได้ติดตั้งไดรเวอร์ USB เปิดใช้งานการดีบัก USB ฯลฯ ในกรณีเช่นนี้การฆ่าเซิร์ฟเวอร์และเริ่มต้นใหม่อีกครั้งอาจช่วยคุณได้ โดยพิมพ์คำสั่งต่อไปนี้ในบรรทัดคำสั่ง
adb kill-server adb start-server

วิธีที่ 6: เปลี่ยนสายเคเบิล
สุดท้ายหากไม่มีอะไรได้ผลสำหรับคุณการรับสายเคเบิลใหม่อาจเป็นหนทางสำหรับคุณ โอกาสที่สายเคเบิลของคุณจะผิดพลาดนั้นสูงซึ่งหมายความว่าไม่ว่าคุณจะทำอะไรปัญหาของคุณจะยังคงอยู่เนื่องจากปัญหาไม่ได้อยู่ที่ไดรเวอร์ของคุณ แต่เกิดจากฮาร์ดแวร์ ในการตรวจสอบว่าสายของคุณชำรุดหรือไม่ให้ลองทำดังต่อไปนี้:
- เชื่อมต่อสายของคุณเข้ากับพอร์ตบนเครื่องชาร์จ
- ลองชาร์จสมาร์ทโฟนของคุณด้วยสายนั้น
หากไม่เริ่มชาร์จแสดงว่าสายของคุณผิดปกติและคุณจะต้องรับสายใหม่