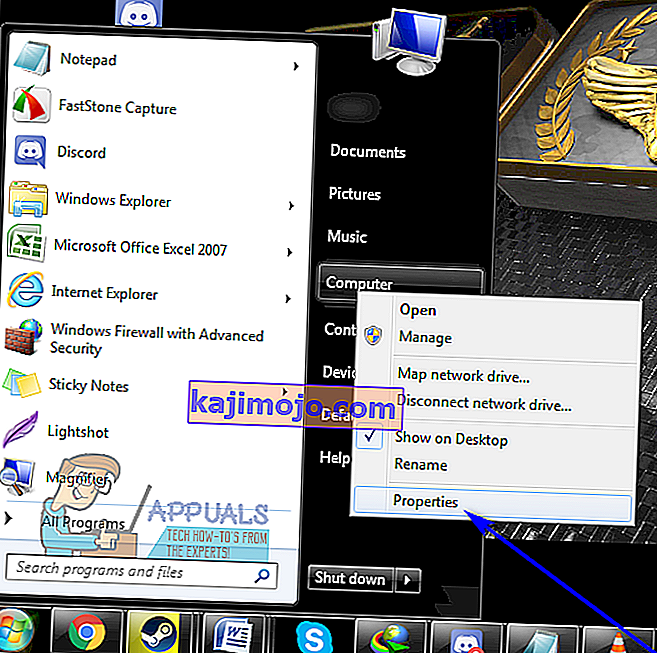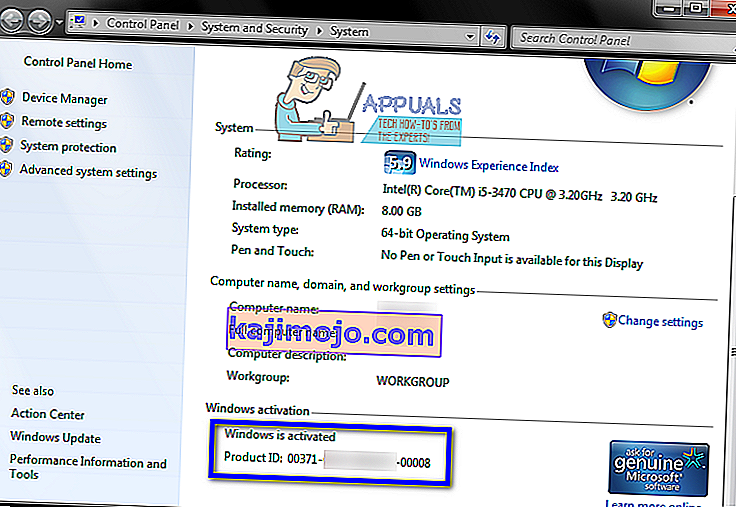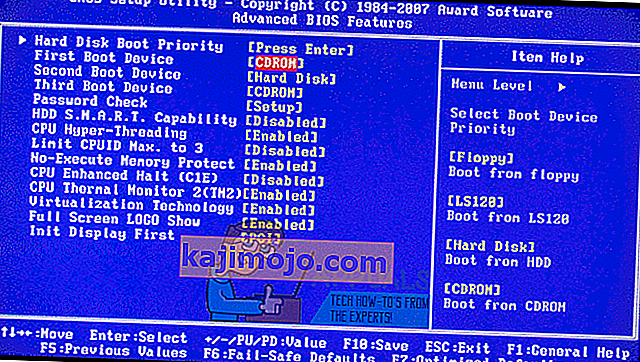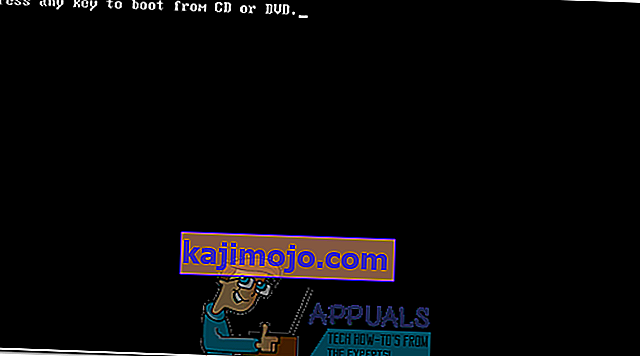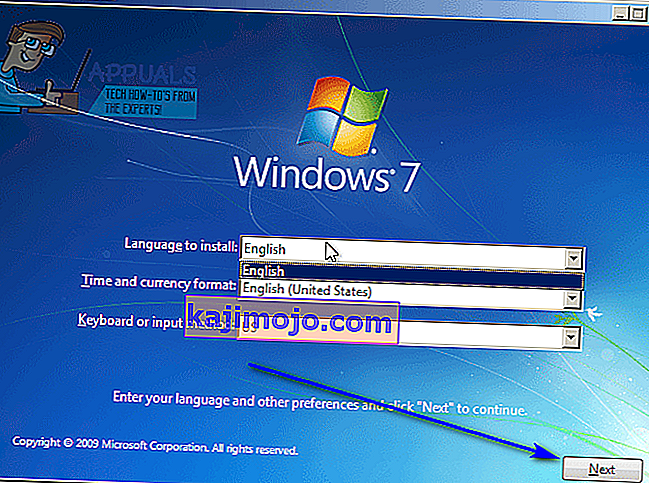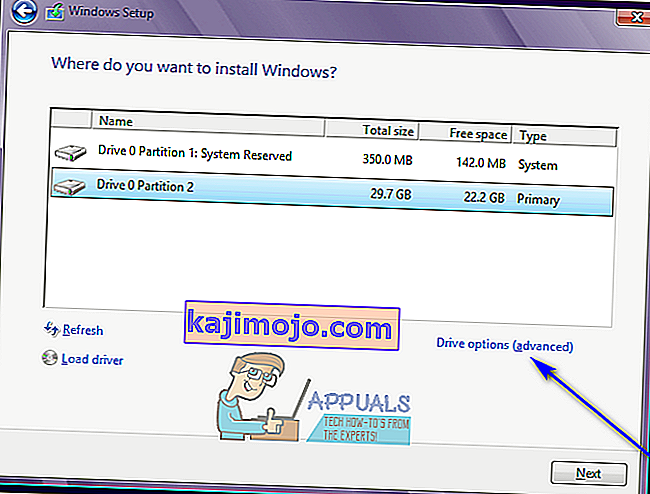คอมพิวเตอร์ Windows จำนวนมากที่มาพร้อมกับ Windows 7 นอกกรอบมีจำหน่ายและจัดส่งโดยไม่มีแผ่นดิสก์การติดตั้ง Windows 7 และผู้ใช้ Windows 7 จำนวนมากลงเอยด้วยการวางแผ่นดิสก์การติดตั้ง Windows 7 ผิดหรือสูญเสียการติดตาม ในกรณีเช่นนี้ผู้ใช้อาจนิ่งงันได้หากจำเป็นต้องติดตั้ง Windows 7 ใหม่ในคอมพิวเตอร์ คอมพิวเตอร์ที่ไม่ได้มาพร้อมกับแผ่นดิสก์การติดตั้ง Windows 7 เมื่อมีการจำหน่ายหรือจัดส่งมักจะมาพร้อมกับ "แผ่นดิสก์สำหรับการกู้คืน" หรือ "พาร์ติชันการกู้คืน" ซึ่งมีไว้เพื่อใช้ในการคืนค่าให้กลับเป็นเหมือนเดิมเมื่อนำออก ของกล่อง
น่าเสียดายที่หากคุณใช้ดิสก์การกู้คืนหรือเส้นทางพาร์ติชันคอมพิวเตอร์ของคุณจะได้รับการกู้คืนอย่างถูกต้องเมื่อคุณบูตเครื่องเป็นครั้งแรก - รวมโบลต์แวร์และโปรแกรมที่ติดตั้งโดยผู้ผลิตคุณจะไม่ติดตั้งวานิลลา Windows ใหม่ 7. นอกจากนี้การกู้คืนคอมพิวเตอร์ของคุณกลับเป็นเหมือนเดิมเมื่อคุณเริ่มต้นใช้งานเป็นครั้งแรกมักไม่ได้ผลเท่ากับการติดตั้ง Windows ใหม่ทั้งหมดตั้งแต่ต้นเมื่อต้องแก้ไขปัญหาและปัญหาเกี่ยวกับ Windows
การติดตั้ง Windows ใหม่ตั้งแต่เริ่มต้นไม่ได้เป็นเพียงวิธีแก้ปัญหาที่ดีที่สุดและมีประสิทธิภาพมากที่สุดวิธีหนึ่งสำหรับปัญหาต่างๆที่เกี่ยวข้องกับ Windows แต่การทำเช่นนี้ยังช่วยให้มั่นใจได้ว่าคอมพิวเตอร์ของคุณจะทำงานบน Windows ตามมาตรฐานการติดตั้งโดยไม่ต้องใช้วานิลลาและ bloatware อย่างไรก็ตามโชคดีที่การไม่มีแผ่นติดตั้ง Windows 7 อยู่ไกลจากจุดจบของโลก คุณสามารถติดตั้ง Windows 7 ใหม่ได้สำเร็จและค่อนข้างง่ายแม้ว่าคุณจะไม่มีแผ่นติดตั้ง Windows 7 อยู่ก็ตาม คุณถามว่าจะเป็นอย่างไร นี่คือสิ่งที่คุณต้องทำเพื่อติดตั้ง Windows 7 ใหม่บนคอมพิวเตอร์หากคุณไม่มีแผ่นติดตั้ง Windows 7:
- ก่อนอื่นคุณจะต้องค้นหารหัสผลิตภัณฑ์ Windows 7 ที่เป็นตัวอักษรและตัวเลขคละกัน (ซึ่งโดยทั่วไปจะมีความยาว 25 อักขระ) หากคุณยังสามารถเข้าสู่ระบบ Windows บนคอมพิวเตอร์ของคุณคุณสามารถค้นหาหมายเลขผลิตภัณฑ์ของคุณได้โดยคลิกขวาที่ คอมพิวเตอร์ บนเดสก์ท็อป ของคุณ หรือใน เมนูเริ่มคลิกที่ คุณสมบัติ และเลื่อนลงไปที่ ส่วนการ เปิดใช้งาน Windows รหัสสินค้าอธิบายภายใต้การ เปิดใช้งาน Windows ส่วนเป็นกุญแจสำคัญในผลิตภัณฑ์ของ Windows 7 ของคุณ อย่างไรก็ตามหากคุณไม่สามารถเข้าสู่ระบบ Windows บนคอมพิวเตอร์ของคุณได้ให้มองหารหัสผลิตภัณฑ์ Windows 7 ของคุณบนสติกเกอร์ใด ๆ บนตัวคอมพิวเตอร์ของคุณหรือในเอกสารที่มาพร้อมกับคอมพิวเตอร์ของคุณเมื่อคุณซื้อ
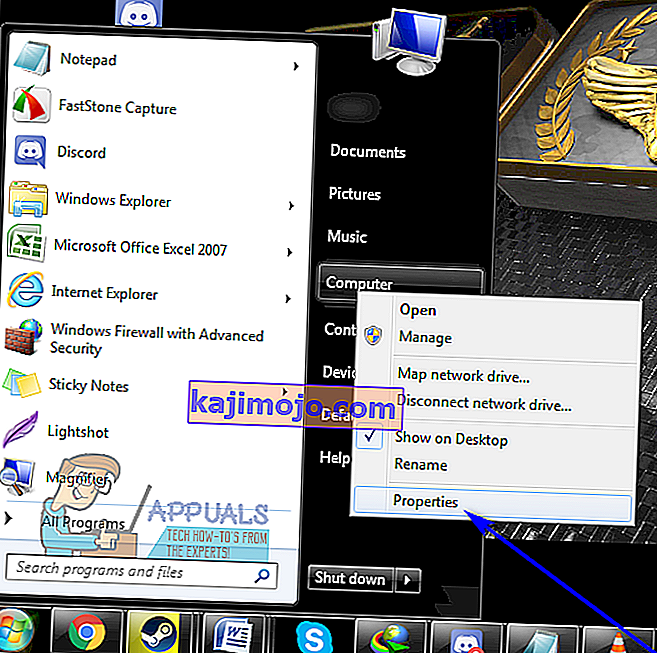
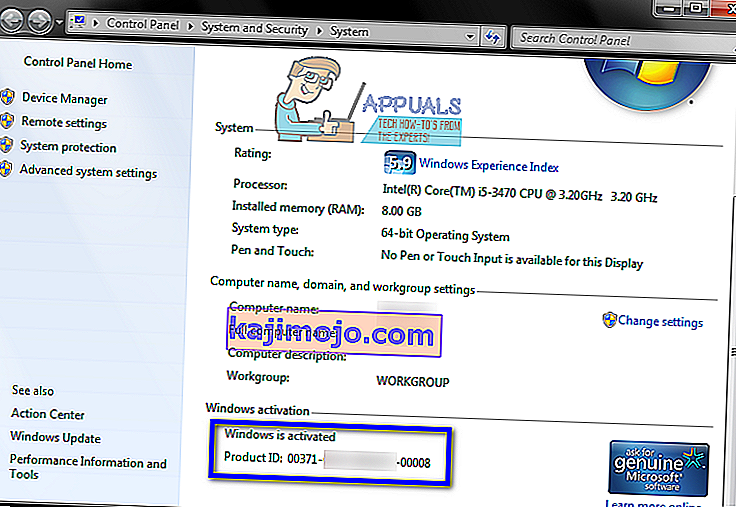
- สร้างสื่อการติดตั้ง Windows 7 เห็นได้ชัดว่าคุณไม่สามารถติดตั้ง Windows 7 บนคอมพิวเตอร์ได้เว้นแต่คุณจะมีบางอย่างที่จะติดตั้ง Windows 7 จาก อย่างไรก็ตามหากคุณไม่มีแผ่นติดตั้ง Windows 7 คุณสามารถสร้างดีวีดีหรือ USB สำหรับการติดตั้ง Windows 7 ที่คุณสามารถบูตคอมพิวเตอร์ของคุณจากการใช้เพื่อติดตั้ง Windows 7 ใหม่สร้างสื่อการติดตั้ง Windows 7 ที่สามารถบู๊ตได้
- การติดตั้ง Windows 7 ใหม่จะลบ ข้อมูลที่จัดเก็บไว้ในคอมพิวเตอร์ของคุณอย่างถาวร (อย่างน้อยก็ในพาร์ติชันเดียวกันของฮาร์ดไดรฟ์ของคอมพิวเตอร์ที่คุณจะติดตั้ง Windows 7) ดังนั้นอย่าลืมสำรองไฟล์และข้อมูลที่คุณไม่ต้องการ ที่จะสูญเสีย. เมื่อคุณพร้อมที่จะไปข้างหน้าด้วยการติดตั้งแทรกการติดตั้ง Windows 7 DVD หรือ USB ที่คุณสร้างขึ้นลงในเครื่องคอมพิวเตอร์ของคุณและ เริ่มการทำงานของ มัน
- บนหน้าจอแรกมากที่คุณเห็นในขณะที่บูทเครื่องคอมพิวเตอร์ขึ้นมาให้กดปุ่มที่เกี่ยวข้องบนแป้นพิมพ์ของคุณจะได้รับในคอมพิวเตอร์ของคุณBIOSหรือ การติดตั้ง ปุ่มที่คุณต้องกดจะอธิบายไว้อย่างชัดเจนในหน้าจอแรกที่คุณเห็นในขณะที่คอมพิวเตอร์ของคุณเริ่มทำงาน
- ไปที่ แท็บBoot ของ BIOS
- กำหนดค่าลำดับการบูตของคอมพิวเตอร์ให้บูตจากซีดีรอมเป็นครั้งแรก (หากคุณใช้ซีดี / ดีวีดีการติดตั้ง Windows 7) หรือจาก USB (หากคุณใช้ USB สำหรับติดตั้ง Windows 7)
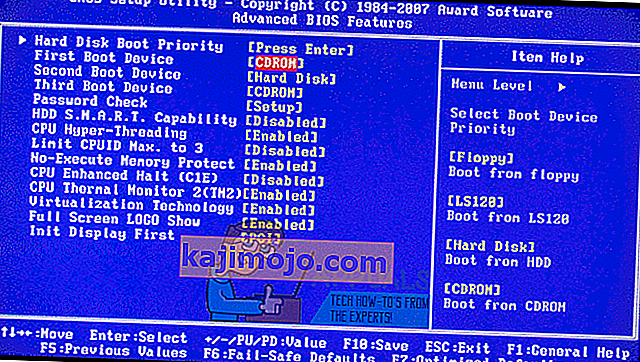
- บันทึก การเปลี่ยนแปลงที่คุณทำกับ BIOS และออกจากการเปลี่ยนแปลง
- เมื่อคอมพิวเตอร์บู๊ตเครื่องจะพยายามบูตจากซีดี / ดีวีดีหรือ USB สำหรับการติดตั้งและขอให้คุณกดปุ่ม ใด ๆ บนแป้นพิมพ์เพื่อบูตจากสื่อ เมื่อเสร็จแล้วให้กดปุ่ม ใด ๆ เพื่อดำเนินการต่อ
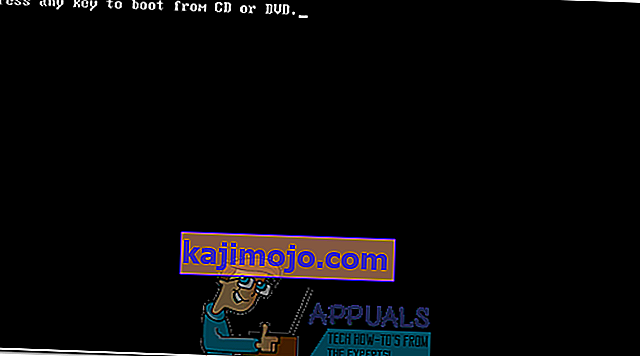
- เห็นด้วยกับไมโครซอฟท์เงื่อนไขการใช้งานกำหนดค่าภาษาและการตั้งค่าอื่น ๆ ของคุณบน ติดตั้ง Windows หน้าและคลิกที่ ถัดไป ปฏิบัติตามคำแนะนำอื่น ๆ บนหน้าจอที่คุณเห็นจนกว่าคุณจะไปถึง ประเภทการติดตั้งที่คุณต้องการ? หน้า.
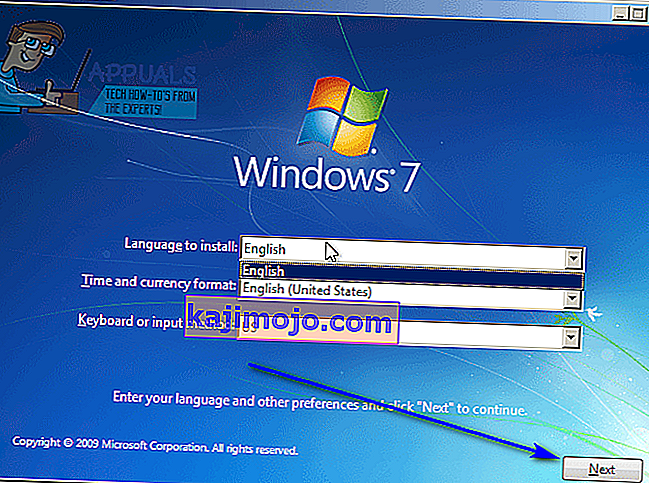
- ในหัวข้อ“ คุณต้องการติดตั้งประเภทใด” หน้าเว็บให้คลิก กำหนดเอง (ขั้นสูง)
- ในหัวข้อ“ คุณต้องการติดตั้ง Windows ที่ไหน” หน้าเว็บให้คลิก ตัวเลือกไดรฟ์ (ขั้นสูง)คลิกบนพาร์ติชันของฮาร์ดไดรฟ์ของคอมพิวเตอร์ที่ติดตั้ง Windows 7 ในขณะนี้เพื่อเลือกและคลิกที่ ลบ
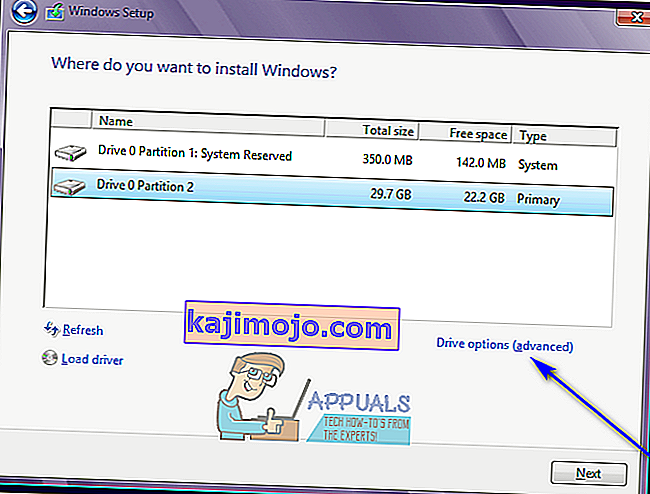
- คลิก ใช่ ในป๊อปอัปที่เกิดขึ้นเพื่อยืนยันการดำเนินการ เมื่อคุณทำเช่นนั้น Windows 7 และข้อมูลอื่น ๆ ทั้งหมดในพาร์ติชันฮาร์ดไดรฟ์ที่เลือกจะถูกลบอย่างสมบูรณ์และถาวร
- เมื่อพาร์ทิชันฮาร์ดไดรฟ์ได้รับการประสบความสำเร็จในการเช็ดทำความสะอาดคลิกเพื่อเลือกเป็นปลายทางสำหรับการติดตั้งใหม่ของ Windows 7 และคลิกที่ ถัดไป
- เพียงแค่รอให้ Windows 7 ติดตั้ง กระบวนการนี้อาจใช้เวลาไม่กี่นาทีถึงมากกว่าหนึ่งชั่วโมง (ขึ้นอยู่กับความเร็วของคอมพิวเตอร์ของคุณ) และคอมพิวเตอร์ของคุณจะรีสตาร์ท โดยอัตโนมัติหลายครั้งตลอดกระบวนการติดตั้งดังนั้นจึงไม่ต้องกังวลเมื่อเกิดเหตุการณ์
- เมื่อการติดตั้ง Windows 7 เบื้องต้นเสร็จสิ้นระบบจะขอให้คุณตั้งค่า Windows 7 โดยสร้างบัญชีผู้ใช้สำหรับตัวคุณเองและกำหนดค่าการตั้งค่าต่างๆ เพียงทำตามคำแนะนำและข้อความแจ้งบนหน้าจอจากนั้นการติดตั้งจะเริ่มขึ้นเมื่อคุณดำเนินการเสร็จสิ้น เมื่อติดตั้งเสร็จเรียบร้อยแล้วคุณจะถูกนำไปของคุณ สก์ท็อป
การไม่มีแผ่นติดตั้ง Windows 7 หรือการสูญเสียแผ่นดิสก์ที่คุณมีไม่ใช่สิ่งที่ทำให้คุณไม่สามารถติดตั้ง Windows 7 ใหม่บนคอมพิวเตอร์ได้สิ่งที่คุณต้องทำจริงๆคือสร้างสื่อการติดตั้ง Windows 7 ใหม่ (อาจเป็นดีวีดีหรือ USB หรือแม้แต่ซีดี) ทั้งหมดและใช้เพื่อติดตั้ง Windows 7 ใหม่เหมือนปกติกับแผ่นติดตั้ง Windows 7