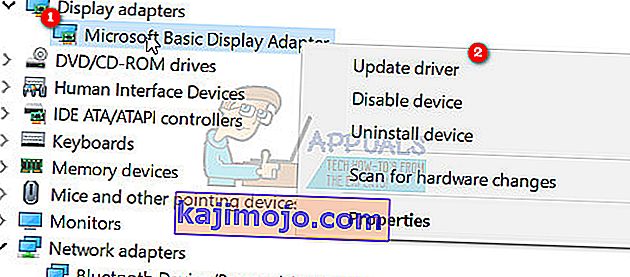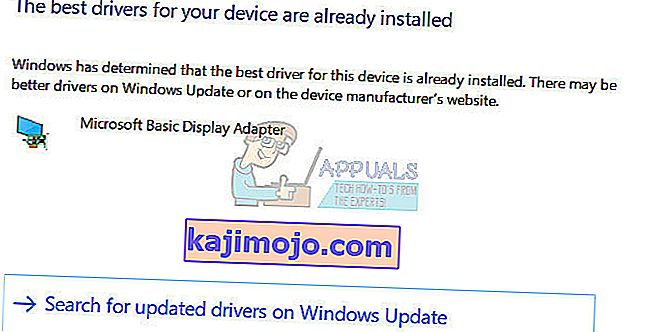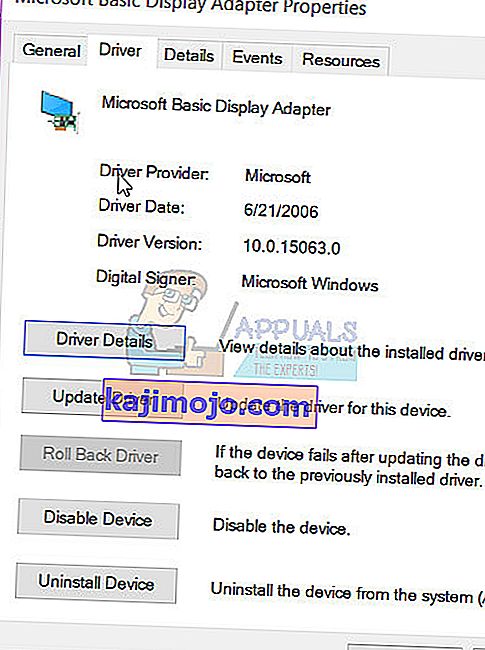ผู้ใช้ Windows 10 บางรายและผู้ใช้ Windows 8 บางรายได้รายงานข้อผิดพลาดเกี่ยวกับ Microsoft Visual C ++ Runtime Library เมื่อเปิด Windows Explorer ข้อผิดพลาดรันไทม์เกิดขึ้นแบบสุ่ม ปัญหานี้เกิดจาก Visual C ++ Runtime Library ผิดพลาดหรือแอปพลิเคชันบางอย่างที่ใช้ Runtime ในการแก้ไขปัญหานี้เราจะติดตั้ง Visual C ++ Runtime ใหม่เรียกใช้การอัปเดตของ Windows ขจัดแอปพลิเคชันผู้ร้าย
ปัญหานี้ยังถูกส่งไปยัง Windows 10 Creators Update และผู้ใช้จำนวนมากยังได้รับข้อผิดพลาดรันไทม์ใน Windows 10 รุ่น Creators Update

ซ่อมแซมไฟล์ระบบที่เสียหาย
ดาวน์โหลดและเรียกใช้ Restoro เพื่อสแกนหาไฟล์ที่เสียหายจากที่นี่หากพบว่าไฟล์เสียหายและไม่มีการซ่อมแซมจากนั้นตรวจสอบว่าสามารถแก้ไขปัญหาได้หรือไม่หากไม่ดำเนินการตามวิธีแก้ไขปัญหาด้านล่าง
วิธีที่ 1: อัปเดตไดรเวอร์การแสดงผล
- กดคีย์ Windowsและกด Xแล้วไปที่Device Manager
- ค้นหาการ์ดแสดงผลและคลิกขวาที่การ์ดแสดงผลของคุณ
- เลือกอัปเดตไดรเวอร์
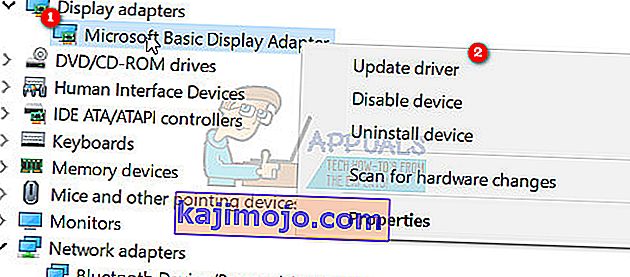
- เลือกค้นหาโดยอัตโนมัติสำหรับไดรเวอร์ที่อัปเดตหากระบุว่าไดรเวอร์ที่ดีที่สุดสำหรับอุปกรณ์ของคุณได้รับการติดตั้งแล้วให้เลือกตัวเลือกที่สองค้นหาไดรเวอร์ที่อัปเดตบน Windows Update และคลิกตรวจสอบการอัปเดตหากการอัปเดตพบไดรเวอร์ใหม่ติดตั้งหรือไม่ให้ย้ายไปที่วิธีการ 2 .
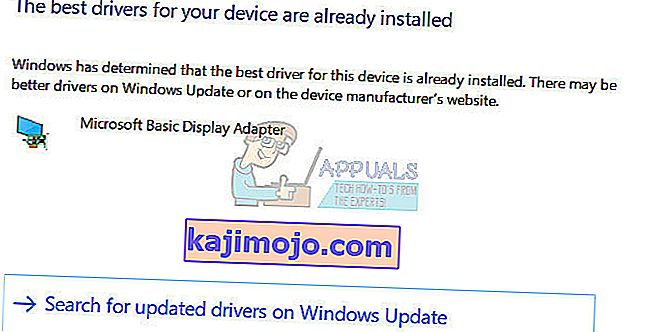
วิธีที่ 2: ย้อนกลับ / ติดตั้งไดรเวอร์การแสดงผลใหม่
วิธีนี้ใช้ได้ผลกับผู้คนจำนวนมากเนื่องจากแอปพลิเคชันอื่น ๆ จำเป็นต้องใช้รันไทม์และ Windows ขึ้นอยู่กับมันเป็นอย่างมากและหากเกิดข้อผิดพลาดกับแอปหนึ่งหรือสองแอปเท่านั้นก็น่าจะเป็นปัญหาความไม่สามารถเข้ากันได้ ในกรณีนี้ฉันขอแนะนำให้ย้อนกลับไปที่ Display Adapter เวอร์ชันก่อนหน้าและหากไม่มีเวอร์ชันก่อนหน้าให้ติดตั้งเวอร์ชันเก่าจากปีที่แล้วใหม่เพื่อทดสอบ คุณต้องแน่ใจว่าได้หยุด Windows จากการอัปเดตไดรเวอร์โดยอัตโนมัติหากวิธีนี้ใช้ได้ผล
หมายเหตุ: หากคุณย้อนกลับไดรเวอร์ Windows จะไม่ติดตั้งใหม่ หากคุณติดตั้งไดรเวอร์ใหม่ Windows Update สามารถติดตั้งใหม่ได้เมื่อพบว่าไดรเวอร์รุ่นใหม่กว่าผ่านทาง Windows Update ในกรณีนี้โปรดดูที่“ //appuals.com/stop-windows-automatically-installing-outdated-drivers/ “
- กดคีย์ Windowsและกด X
- เลือกที่ Device Manager คลิกขวาที่การ์ดแสดงผลของคุณและเลือกแท็บไดรเวอร์
- คลิกย้อนกลับทดสอบหลังจากย้อนกลับแต่ละครั้งเพื่อดูว่าเวอร์ชันใดเหมาะกับคุณ
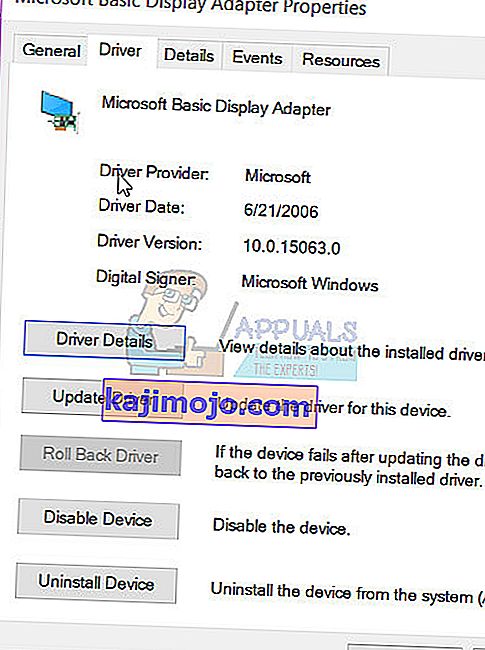
- หากไม่มีการทำงานใด ๆ ให้ติดตั้ง Display Adapter ใหม่จากไซต์ของผู้ผลิตและปิดใช้งานการอัปเดตไม่ให้ติดตั้งไดรเวอร์โดยอัตโนมัติ ^ ดูลิงค์ด้านบน หากการแก้ไขปัญหาวิธีที่ 1 และวิธีที่ 2 ล้มเหลวคุณสามารถลองติดตั้งไลบรารีรันไทม์ V C ++ ใหม่ได้
วิธีที่ 3: การติดตั้ง Visual C ++ Runtime ใหม่
- กดปุ่มWindows + R, appwiz CPLแล้วกดEnter
- ค้นหาโปรแกรม Microsoft Visual C ++ ในรายการ
- เลือกแต่ละรายการและจากนั้นคลิกถอนการติดตั้ง
- ดาวน์โหลดสำเนาใหม่ของ Microsoft Visual C ++ Runtime จากที่นี่แล้วติดตั้ง

วิธีที่ 4: การซ่อมแซม Visual C ++ Runtime
- กดปุ่มWindows + R, appwiz CPLแล้วกดEnter
- เรียกดูรายการและถอนการติดตั้ง Microsoft Visual C ++ Runtimes ทั้งหมดยกเว้น 2010 และ 2012
- ค้นหา Microsoft Visual C ++ Runtime 2012 ในรายการแอปพลิเคชันที่ติดตั้ง
- เลือกรายการนี้และจากนั้นคลิกถอนการติดตั้ง / การซ่อมแซมและมันจะแสดงตัวเลือกในการซ่อม , ถอนการติดตั้งหรือยกเลิก
- คลิกที่ซ่อมแซมและอนุญาตให้กระบวนการเสร็จสมบูรณ์ คุณจะถูกขอให้รีสตาร์ทพีซีของคุณ หลังจากที่คุณรีสตาร์ทพีซีปัญหาของคุณจะได้รับการแก้ไข

วิธีที่ 5: การถอนการติดตั้งแอปพลิเคชัน
มีรายงานแอปพลิเคชันบางอย่างที่ทำให้ Visual C ++ ขัดข้อง Explorer การถอนการติดตั้งแอปพลิเคชันเหล่านี้จะช่วยแก้ปัญหาได้ คุณสามารถติดตั้งแอปพลิเคชันเหล่านี้ใหม่ได้ในภายหลังเพื่อดูว่าสถานการณ์เปลี่ยนแปลงหรือไม่
- กดปุ่ม Windows + R, CPLแล้วกดEnter
- ลองถอนการติดตั้งแอพพลิเคชั่นต่อไปนี้ที่ถูกบันทึกว่าทำให้เกิดปัญหา มิฉะนั้นให้ลองลบแอปพลิเคชันที่คุณเพิ่งติดตั้ง
- Visual Studio 2013
- AutoCAD
- Bing Desktop
- รีบูทพีซีของคุณและยืนยันว่าปัญหาได้รับการแก้ไขหรือไม่
วิธีที่ 6: ทำการคลีนบูต
ในการบูต“ Clean” จะโหลดเฉพาะบริการและแอปพลิเคชันที่จำเป็นเท่านั้น จะป้องกันไม่ให้แอปพลิเคชันของบุคคลที่สามทั้งหมดโหลดเมื่อเริ่มต้นดังนั้นหากมีข้อขัดแย้งระหว่างแอปพลิเคชันและซอฟต์แวร์“ Visual C ++” ควรได้รับการแก้ไข ในการเริ่มการบูต“ Clean”:
- เข้าสู่ระบบคอมพิวเตอร์ด้วยบัญชีผู้ดูแลระบบ
- กด“ Windows ” +“ R ” เพื่อเปิดพรอมต์“ RUN ”

- พิมพ์ “ msconfig ” แล้วกด“ Enter ”

- คลิกที่ตัวเลือก“ บริการ ” และยกเลิกการเลือกปุ่ม“ ซ่อนบริการทั้งหมดของ Microsoft ”

- คลิกที่ตัวเลือก“ ปิดการใช้งานทั้งหมด ” จากนั้นคลิกที่ “ ตกลง ”

- คลิกที่แท็บ“ เริ่มต้น ” และคลิกที่ตัวเลือก“ เปิดตัวจัดการงาน ”

- คลิกที่ปุ่ม “ เริ่มต้น ” ในตัวจัดการงาน
- คลิกที่แอปพลิเคชันใด ๆ ในรายการที่มีข้อความ“ เปิดใช้งาน ” เขียนอยู่ข้างๆและเลือกตัวเลือก “ ปิดการใช้งาน ”

- ทำซ้ำขั้นตอนนี้สำหรับแอปพลิเคชันทั้งหมดในรายการและรีสตาร์ทคอมพิวเตอร์
- ขณะนี้คอมพิวเตอร์ของคุณได้รับการบูตในสถานะ“ Clean Bo o t”
- ตรวจสอบดูว่าปัญหาหายไปหรือไม่
- หากไม่พบข้อผิดพลาดอีกต่อไปแสดงว่ามีแอปพลิเคชันหรือบริการของบุคคลที่สามเป็นสาเหตุ
- เริ่มต้นด้วยการเปิดใช้บริการได้ตลอดเวลาในลักษณะเดียวกันและหยุดเมื่อเกิดข้อผิดพลาดมากลับ
- Re - ติดตั้งบริการ / การประยุกต์ใช้โดยการเปิดใช้งานที่ผิดพลาดมากลับหรือให้มันพิการ
วิธีที่ 7: การถอนการติดตั้ง Intel True Key
มีรายงานว่าบางครั้งซอฟต์แวร์ True Key ของ Intel อาจรบกวนองค์ประกอบที่สำคัญของระบบปฏิบัติการและทำให้เกิดปัญหานี้ ดังนั้นในขั้นตอนนี้เราจะทำการถอนการติดตั้งอย่างสมบูรณ์จากพีซี สำหรับการที่:
- กดปุ่ม “ Windows ” +“ I ” พร้อมกัน
- คลิกที่ตัวเลือก“ แอป ”

- เลื่อนลงและคลิกที่ตัวเลือก“ Intel True Key ” ในรายการ
- เลือก “การถอนการติดตั้งปุ่ม” และคลิกที่“ ใช่ ” ในการเตือนพรอมต์

- รอให้ซอฟต์แวร์ถอนการติดตั้งและตรวจสอบว่าปัญหายังคงมีอยู่หรือไม่
วิธีที่ 8: การเรียกใช้การวินิจฉัย
- ยุติกระบวนการ Windows Explorer ปัจจุบันโดยการกดCtrl + Shift + Escแล้วเลือกแท็บกระบวนการ
- ค้นหาWindows Explorer (explorer.exe)จากการประยุกต์ใช้คลิกขวาบนและคลิกงาน End
- กดปุ่ม Windows + Rและประเภท MdSched และคลิกตกลง
- เลือกเริ่มต้นใหม่ในขณะนี้และตรวจสอบปัญหา
- ทำตามวิซาร์ดเพื่อตรวจสอบและแก้ไขปัญหาเกี่ยวกับหน่วยความจำ
หากวิธีการเหล่านี้ไม่สามารถแก้ไขปัญหาของคุณได้โปรดอ่านบทความนี้หรือลองอัปเดต Windows