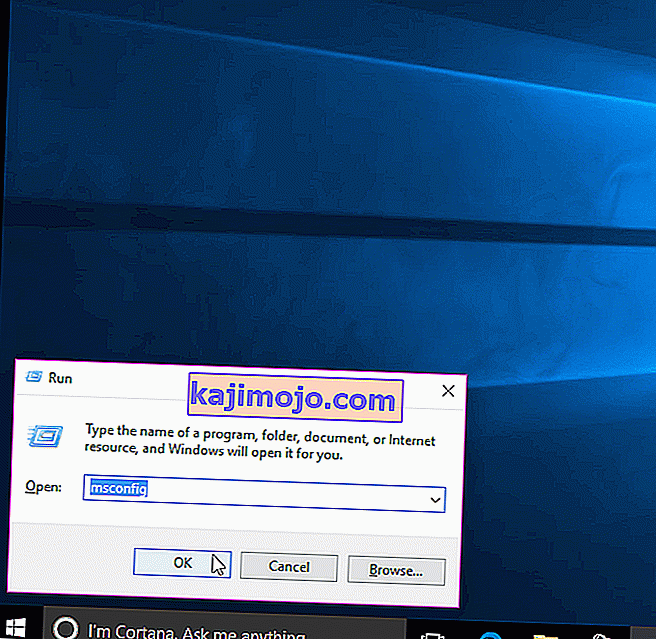RAM เป็นอุปกรณ์จัดเก็บข้อมูลแบบระเหยที่คอมพิวเตอร์ของคุณใช้ในการจัดเก็บข้อมูลและยังใช้งานพร้อมกัน แต่จะใช้เพื่อจัดเก็บข้อมูลประเภทที่ระบบปฏิบัติการหรือแอปพลิเคชันใช้งานอยู่บ่อยครั้ง เมื่อคอมพิวเตอร์ของคุณปิดข้อมูลทั้งหมดในนั้นจะหายไปเนื่องจากเป็นอุปกรณ์จัดเก็บข้อมูลชั่วคราว แต่รวดเร็ว ยิ่งคุณมี RAM มากเท่าไหร่คอมพิวเตอร์ของคุณก็จะทำงานหลายอย่างพร้อมกันได้อย่างราบรื่นยิ่งขึ้นโดยการเปิดใช้งานแอปพลิเคชันเพื่อจัดเก็บไฟล์ที่ต้องการบ่อยมากขึ้น การมี RAM เพิ่มขึ้นไม่เคยเจ็บ แต่ไม่สามารถใช้งานได้ทั้งหมดนั้นผู้ใช้ไม่สามารถยอมรับได้
ผู้ใช้หลายคนเมื่อเริ่มใช้ Windows 10 รายงานว่าเมื่อพวกเขาเปิดหน้าต่างคุณสมบัติของ Windows หรือตัวจัดการงานพวกเขาสังเกตเห็นว่ามีเพียงส่วนหนึ่งของจำนวน RAM ทั้งหมดเท่านั้นที่ Windows สามารถใช้ได้ ในบางกรณีพวกเขาจะเห็น RAM จำนวนมากผิดปกติถูก Windows“ สงวนฮาร์ดแวร์” ไว้ในตัวจัดการงาน ในความเป็นจริงอาจเป็นเพราะสาเหตุที่มีการสำรองหน่วยความจำไว้สำหรับการ์ดแสดงผลภายในที่ติดตั้งบนคอมพิวเตอร์ของคุณ แต่ถ้าคุณติดตั้งการ์ดแสดงผลเฉพาะในคอมพิวเตอร์ของคุณก็ไม่น่าจะเป็นปัญหา และสำหรับบางคนมีขนาดตั้งแต่ 1024 MB ถึง 4181 MB ซึ่งไม่ใช่เรื่องปกติ
มีการกำหนดค่าบางอย่างใน Windows 10 และ BIOS ของเมนบอร์ดของคุณที่สามารถสำรอง RAM ได้จำนวนหนึ่งทำให้ไม่สามารถใช้งานได้ สามารถเปลี่ยนแปลงได้ง่ายและแสดงอยู่ในโซลูชันด้านล่าง แต่ในบางกรณีฮาร์ดแวร์ยังพบว่าเป็นตัวการที่ก่อให้เกิดปัญหานี้ ด้านล่างนี้เป็นโซลูชันที่ดีที่สุดที่ได้ผลสำหรับผู้ใช้ แต่ก่อนที่คุณจะเริ่มใช้โซลูชันคุณควรทราบว่าหากคุณติดตั้งระบบปฏิบัติการ Windows 10 แบบ32 บิตคุณสามารถใช้RAM 3.5GB ได้เท่านั้นไม่ว่าคอมพิวเตอร์ของคุณจะติดตั้ง RAM ไว้เท่าใดก็ตาม คุณจะต้องติดตั้งระบบปฏิบัติการ Windows 10 64 บิตเพื่อใช้ RAM มากกว่า 3.5GB
- หากต้องการทราบว่าประเภทของระบบปฏิบัติการที่คุณมีเพียงแค่กดปุ่มและถือของ Windowsที่สำคัญและกดR
- ในการเรียกใช้โต้ตอบชนิดกล่องmsinfo32และกดEnter
- ในระบบข้อมูลหน้าต่างที่เปิดขึ้นมองหาชนิดของระบบในบานหน้าต่างด้านขวา
- หากถัดจากประเภทระบบค่าคือx86 แสดงว่าคุณได้ติดตั้งWindows 10แบบ32 บิต หากเป็นx64 แสดงว่าคุณติดตั้งWindows 10 แบบ 64 บิตแล้ว
- ตอนนี้เริ่มต้นด้วยวิธีแก้ปัญหา
โซลูชันที่ 1: แก้ไข RAM ที่ใช้ในการบูต
ตัวเลือกนี้ใน Windows ใช้เพื่อสำรอง RAM ที่ใช้ระหว่างขั้นตอนการบู๊ตเมื่อระบบของคุณเปิดอยู่ โดยค่าเริ่มต้นอาจสำรอง RAM ไว้เป็นจำนวนมากอย่างถาวรและโดยไม่จำเป็น
- ในการตั้งค่าที่ถูกต้องกดและถือของ Windowsที่สำคัญและกดR ประเภท: msconfigในการเรียกใช้กล่องโต้ตอบและกดEnter
- หน้าต่างการกำหนดค่าระบบจะเปิดขึ้น ไปที่แท็บBootในนั้น
- เลือกระบบปฏิบัติการของคุณจากรายการด้านล่างหากคุณมีมากกว่าหนึ่ง ตอนนี้คลิกที่ปุ่มตัวเลือกขั้นสูง
- ที่มุมขวาบนล้างช่องทำเครื่องหมายถัดจากหน่วยความจำสูงสุด คลิกตกลง
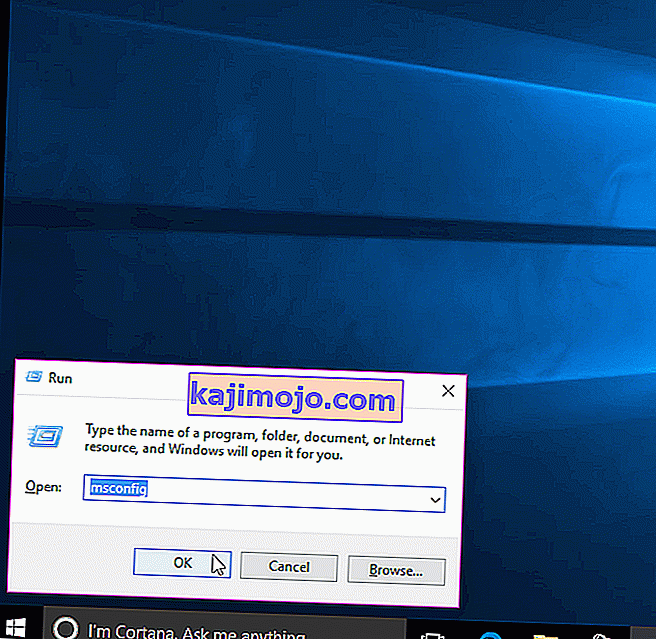
- ตอนนี้รีสตาร์ทคอมพิวเตอร์ของคุณ ตรวจสอบปัญหาได้รับการแก้ไข หากไม่เป็นเช่นนั้นให้ไปยังแนวทางแก้ไขปัญหาถัดไป
โซลูชันที่ 2: การตั้งค่า BIOS
มีการกำหนดค่าบางอย่างบน BIOS ที่สามารถ จำกัด Windows ไม่ให้ใช้ RAM เต็มจำนวนที่ติดตั้งไว้ ประการแรกหากคุณติดตั้งการ์ดแสดงผลเฉพาะแยกต่างหากคุณต้องตรวจสอบให้แน่ใจว่าหน่วยประมวลผลกราฟิกภายใน (iGPU) ปิดอยู่ซึ่งจะใช้ในกรณีที่คุณไม่มีการ์ดภายนอก หากเปิดอยู่ Windows สามารถสำรองหน่วยความจำไว้ได้
เพื่อให้แน่ใจว่าจะปิดรีสตาร์ทคอมพิวเตอร์ของคุณและใส่ของBIOS / UEFIการติดตั้ง คุณจะต้องแตะคีย์เฉพาะเพื่อเข้าสู่ BIOS ซึ่งจะแตกต่างกันไปตามรุ่นของระบบของคุณ มันอาจจะเป็นF1, F2, F12หรือEscสำคัญ คุณสามารถ Google โมเดลของระบบของคุณได้อย่างง่ายดายเพื่อดูว่าจะใช้คีย์ใดเพื่อเข้าสู่การตั้งค่า BIOS
ในการตั้งค่า BIOS ค้นหาiGPU , กราฟิกภายในหรือกราฟิกออนบอร์ด ชื่อและตำแหน่งของการตั้งค่านี้อาจแตกต่างกันไปอีกครั้งตามผู้ผลิตระบบของคุณดังนั้นคุณจะต้องค้นหา เมื่อคุณพบแล้วตรวจสอบให้แน่ใจว่าปิดใช้งานหรือปิดอยู่
นอกจากนี้ใน BIOS ยังมีคุณสมบัติแผนที่หน่วยความจำที่สามารถให้ Windows เข้าถึง RAM ที่ติดตั้งได้อย่างเต็มที่ ค้นหาสำหรับมันและให้แน่ใจว่าจะเปิดใช้งานหรือเปิดเมื่อวันที่
นอกเหนือจากคุณลักษณะที่กล่าวถึงข้างต้นแล้วหากคุณสามารถค้นหาคุณลักษณะด้านล่างนี้ได้โปรดตรวจสอบให้แน่ใจว่าคุณลักษณะดังกล่าวอยู่ในสถานะตามที่ระบุไว้ถัดจากคุณสมบัติดังกล่าว
สถานะคุณลักษณะ
Render Standby เปิดใช้งาน
iGPU Memory Auto
Multimonitor ถูก ปิดใช้งาน
บันทึกการเปลี่ยนแปลงและรีสตาร์ทคอมพิวเตอร์ของคุณ ตรวจสอบว่าตอนนี้สามารถใช้ RAM ทั้งหมดได้หรือไม่ หากยังไม่สามารถใช้ RAM ได้ตามจำนวนให้ไปยังแนวทางแก้ไขปัญหาถัดไป
โซลูชันที่ 3: ตรวจสอบ RAM ทางกายภาพ
ในบางกรณีสาเหตุที่ Windows 10 แสดงจำนวน RAM ที่ใช้งานได้น้อยลงนั้นเนื่องมาจากข้อบกพร่องทางกายภาพ ดังนั้นเราจะตรวจสอบ RAM ทางกายภาพและจะแยกแยะความเป็นไปได้หากสล็อตที่ติดตั้ง RAM นั้นผิดพลาด ดำเนินการต่อเมื่อคุณสะดวกที่จะเปิด CPU ของคุณ
ถอดสายไฟทั้งหมดและถอดฝาครอบคอมพิวเตอร์ของคุณ ที่นี่คุณจะเห็นRectangular sticks (RAMs) ติดตั้งบนเมนบอร์ดของคุณ พวกเขาจะอยู่ถัดจากแผ่นระบายความร้อนขนาดใหญ่ที่มีพัดลมอยู่ จะมีสล็อต 2 หรือ 4 สล็อตที่สามารถติดตั้ง RAM ได้
จะมีคลิปที่ด้านข้างของช่อง สลับและถอดปลั๊ก RAM ทั้งหมดที่ติดตั้งและตรวจสอบให้แน่ใจว่ารายชื่อนั้นสะอาด นอกจากนี้ให้กำจัดฝุ่นที่อาจอยู่ในช่องออกด้วย
หากคุณติดตั้ง RAM มากกว่า 1 แท่งอาจเป็นไปได้ว่าอาจมีข้อผิดพลาดดังนั้นให้ลบอันใดอันหนึ่งออกและเริ่มต้นคอมพิวเตอร์ของคุณ ทำเช่นเดียวกันกับแท่งแรมอีกอัน หากระบบล้มเหลวในการทำงานเมื่อติดตั้ง RAM ตัวใดตัวหนึ่งแสดงว่าติดตั้ง RAM นั้นผิดปกติ
ในทำนองเดียวกันให้ตรวจสอบสล็อตที่ใช้งานโดยการใส่แท่งแรมที่ใช้งานได้ในนั้นและเรียกใช้คอมพิวเตอร์ของคุณ หากไม่สามารถทำงานบนสล็อตใดสล็อตหนึ่งได้แสดงว่าสล็อตที่เป็นปัญหานั้นมีข้อผิดพลาดในการแสดงผล RAM ที่ใส่ไว้ในนั้นไม่สามารถใช้งานได้โดย Windows
หากสล็อตและแท่งแรมทั้งหมดใช้งานได้ให้ใส่กลับเข้าไปใหม่ แต่ในสล็อตต่างกันเหมือนเดิม เป็นที่ทราบกันดีว่าใช้ได้กับผู้ใช้บางราย ตรวจสอบให้แน่ใจว่าวางและล็อคเข้าที่ถูกต้อง
โซลูชันที่ 4: อัปเดต BIOS
ในบางกรณี BIOS เวอร์ชันที่ล้าสมัยเป็นที่ทราบกันดีว่าทำให้เกิดข้อบกพร่องของหน่วยความจำนี้ใน Windows 10
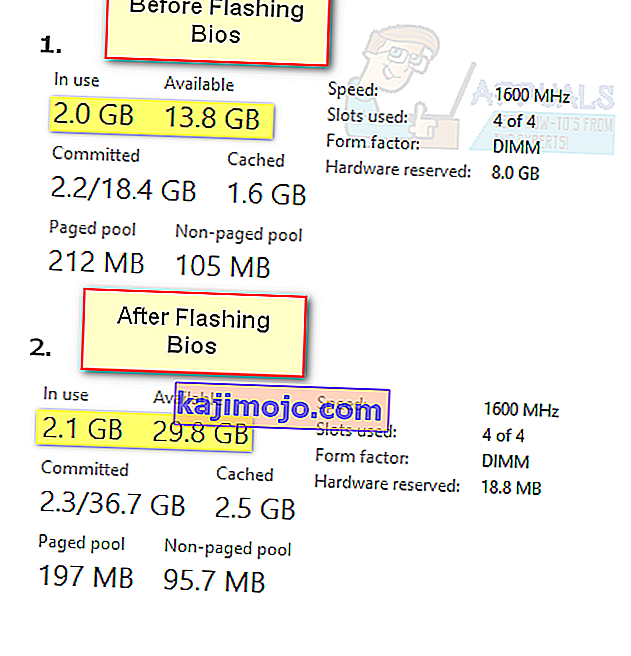
ขั้นตอนในการอัพเดต BIOS จะแตกต่างกันไปตามผู้ผลิตระบบและรุ่น เข้าไปที่เว็บไซต์ของผู้ผลิตระบบของคุณเพื่อดาวน์โหลดและติดตั้ง BIOS เวอร์ชันล่าสุดในระบบของคุณ