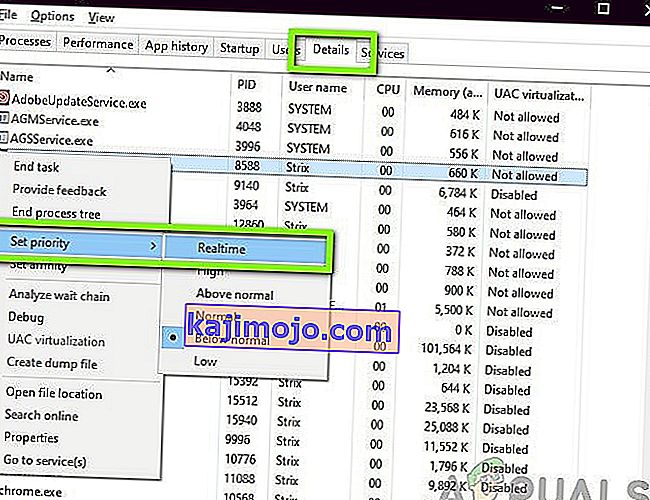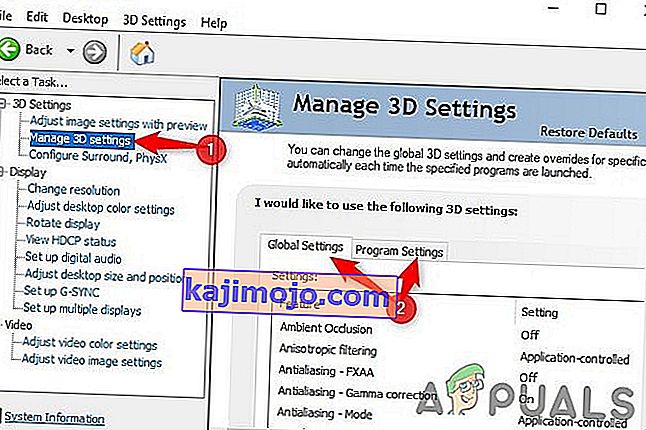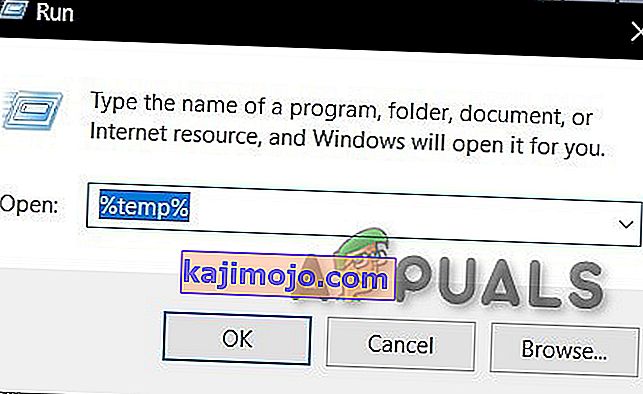หนึ่งในปัญหาหลายประการที่ไคลเอนต์ Steam ประสบคือการทำงานช้ามากจนแทบจะไม่สามารถเล่นเกมของคุณ นอกจากนี้ยังอาจใช้ทรัพยากร CPU และหน่วยความจำของคุณเป็นจำนวนมากทำให้ระบบร้อนขึ้น นี่เป็นปัญหาที่พบบ่อยมากซึ่งมีการแก้ไขมากมาย ไม่มีการแก้ไข "อย่างใดอย่างหนึ่ง" เฉพาะสำหรับโซลูชันนี้เนื่องจากการกำหนดค่าซอฟต์แวร์และฮาร์ดแวร์ของผู้ใช้อาจแตกต่างกันไป เราได้ระบุขั้นตอนและเทคนิคต่างๆไว้เพื่อให้แน่ใจว่าปัญหาของคุณจะหมดไป
โซลูชันที่ 1: การล้างแคชและคุกกี้ของเบราว์เซอร์ Steam ของคุณ
อาจเป็นกรณีที่เบราว์เซอร์ Steam ของคุณสะสมข้อมูลจำนวนมากในแคชและคุกกี้จนเหลือพื้นที่ไม่มาก ซึ่งอาจทำให้มีพฤติกรรมที่ไม่คาดคิดเช่นทำงานช้า อย่างที่เราทราบกันดีว่า Steam มีเบราว์เซอร์แยกต่างหากที่รวมอยู่ในไคลเอนต์ ใช้เพื่อดูหน้าเว็บในไคลเอนต์เมื่อคุณคลิกลิงก์ใด ๆ หรือใช้เพื่อแสดงโฆษณาจำนวนมาก ทำตามขั้นตอนด้านล่างเพื่อล้างแคชและคุกกี้ของเบราว์เซอร์ Steam ของคุณ
- เปิดตัวลูกค้าไอน้ำของคุณโดยการคลิกขวาบนและเลือกเรียกใช้ตัวเลือกในฐานะผู้ดูแล
- เมื่ออยู่ในไคลเอนต์ให้คลิกที่แท็บของSteamที่มุมบนซ้ายของหน้าจอ จากเมนูแบบเลื่อนลงกล่องให้คลิกที่การตั้งค่า

- เมื่ออยู่ในการตั้งค่าให้ไปที่แท็บเว็บเบราว์เซอร์ที่อยู่ทางด้านซ้ายของหน้าจอ จะเป็นตัวเลือกสุดท้ายที่สองทางซ้าย
- ครั้งหนึ่งในตัวเลือกเว็บเบราว์เซอร์ที่คุณจะเห็นปุ่มสองปุ่มคือแคชลบเว็บเบราเซอร์และลบคุกกี้เว็บเบราเซอร์ คลิกทีละตัวเลือกทั้งสองตัวและปล่อยให้ Steam ทำงาน

- จะมีข้อความแจ้งให้คุณยืนยันการตัดสินใจ กดตกลงเพื่อดำเนินการต่อ หลังจากล้างทั้งสองอย่างแล้วให้กด Ok เพื่อบันทึกการเปลี่ยนแปลงและออก
- รีสตาร์ท Steamหลังจากสิ้นสุดกระบวนการทั้งหมดโดยใช้ตัวจัดการงาน
โซลูชันที่ 2: การล้างแคชดาวน์โหลด
อาจเป็นกรณีที่การดาวน์โหลดบน Steam ของคุณมีข้อมูลการดาวน์โหลดที่มากเกินไปอยู่ในแคชซึ่งกำลังเริ่มสร้างปัญหาให้กับคุณ เมื่อใดก็ตามที่คุณดาวน์โหลดบางสิ่งบน Steam สิ่งนั้นจะสะสมอยู่ในแคชดาวน์โหลด เราสามารถลองล้างแคชดาวน์โหลดและตรวจสอบว่าช่วยในการเร่งความเร็วไคลเอนต์ Steam ของคุณหรือไม่
- เปิดตัวลูกค้าไอน้ำของคุณโดยการคลิกขวาบนและเลือกตัวเลือกที่เรียกใช้ในฐานะผู้ดูแลระบบ
- เมื่ออยู่ในไคลเอนต์ให้คลิกที่แท็บของSteamที่มุมบนซ้ายของหน้าจอ จากเมนูแบบเลื่อนลงกล่องให้คลิกที่การตั้งค่า

- เมื่ออยู่ในการตั้งค่าให้ไปที่แท็บดาวน์โหลดที่ด้านซ้ายของหน้าต่าง
- ที่นี่คุณจะเห็นตัวเลือกของClear Download Cacheที่ด้านล่างสุดของหน้าจอ คลิกเลย ตอนนี้ Steam จะขอให้คุณยืนยันการกระทำของคุณ กดตกลงและรอจนกว่ากระบวนการจะเสร็จสิ้น บันทึกการเปลี่ยนแปลงและออกจากไคลเอนต์
- รีสตาร์ท Steam หลังจากสิ้นสุดกระบวนการที่เกี่ยวข้องกับ Steam ทั้งหมดโดยใช้ตัวจัดการงาน ตรวจสอบว่าปัญหาของคุณได้รับการแก้ไขหรือไม่

โซลูชันที่ 3: การเปิดใช้งานตรวจหาการตั้งค่าโดยอัตโนมัติและปิดใช้งานการตั้งค่า LAN
การมีพร็อกซีที่ใช้งานบนคอมพิวเตอร์ของคุณอาจทำให้ Steam ต้องทำงานหนักเป็นพิเศษ พร็อกซีทำให้เกิดช่องสัญญาณที่ข้อมูลอินเทอร์เน็ตของคุณไหลผ่าน แม้ว่าบางครั้งอาจใช้งานได้ แต่หลายครั้ง Steam เกิดข้อผิดพลาดหรือแสดงพฤติกรรมที่ไม่สามารถอธิบายได้ เราสามารถปิดใช้งานการตั้งค่าพร็อกซีของคุณและตรวจสอบว่า Steam ปรับปรุงประสิทธิภาพหรือไม่
ก่อนอื่นตรวจสอบให้แน่ใจว่าได้ถอนการติดตั้งเครื่องมือค้นหาที่น่าสงสัยแล้วและไม่มีโปรแกรม "เพิ่มเติม" อยู่ในพีซีของคุณ
วิธีที่ 1: Chrome
- เปิดเบราว์เซอร์ Chrome และคลิกที่เมนู Chrome (บนขวา) เมื่อเปิด
- หลังจากที่หล่นลงมาให้คลิกที่การตั้งค่า

- เมื่อเปิดหน้าการตั้งค่าพิมพ์“ พร็อกซี ” ในแถบโต้ตอบการค้นหาที่อยู่ด้านบน
- จากผลการค้นหาเลือกผลลัพธ์ที่ระบุว่า " เปิดการตั้งค่าพร็อกซี "
- เมื่อการตั้งค่าเปิดขึ้นให้คลิกที่“ การตั้งค่า LAN ” ในแท็บการเชื่อมต่อซึ่งแสดงอยู่ที่ด้านล่าง

- ตรวจสอบบรรทัดที่ระบุว่า“ ตรวจหาการตั้งค่าโดยอัตโนมัติ ” และยกเลิกการเลือกบรรทัดที่ระบุว่า“ ใช้พร็อกซีเซิร์ฟเวอร์สำหรับ LAN ของคุณ” บันทึกการเปลี่ยนแปลงและออก รีสตาร์ท Steam

วิธีที่ 2: ผ่านการตั้งค่าเครือข่าย
- กดปุ่ม Windows + R เพื่อเปิดแอปพลิเคชัน Run
- ในกล่องโต้ตอบพิมพ์ " inetcpl cpl ”.

- คุณสมบัติอินเทอร์เน็ตจะเปิดขึ้น ไปที่แท็บ Connections และคลิกที่การตั้งค่า LAN
- เมื่อในการตั้งค่า LAN, ตรวจสอบสายที่ว่า“ ตรวจสอบการตั้งค่าโดยอัตโนมัติ” และยกเลิกการเลือกบรรทัดที่ระบุว่า“ ใช้พร็อกซีเซิร์ฟเวอร์สำหรับ LAN ของคุณ” บันทึกการเปลี่ยนแปลงและออกเพื่อเปิด Steam ใหม่
โซลูชันที่ 4: การให้สิทธิ์ผู้ดูแลระบบ Steam
อาจมีปัญหาอื่นที่ Steam อาจไม่มีสิทธิ์ระดับผู้ดูแลระบบ Steam ต้องการสิ่งเหล่านี้เพื่อให้แน่ใจว่าสามารถทำงานได้โดยไม่มีอุปสรรคใด ๆ ที่เกี่ยวข้อง Steam ต้องการการเปลี่ยนแปลงไฟล์จำนวนมากและต้องใช้ทรัพยากรจำนวนมากเพื่อให้ทำงานได้ดีที่สุด งานบางอย่างต้องใช้สิทธิ์เหล่านี้ เพื่อให้แน่ใจว่าไคลเอนต์ของคุณจะไม่ทำงานช้าด้วยเหตุนี้ให้มอบสิทธิ์การดูแลระบบ Steam และไดเร็กทอรีทั้งหมด
แนวทางที่ 5: การซ่อมแซม Steam
อีกสิ่งหนึ่งที่คุณสามารถลองก่อนรีเฟรชไฟล์ Steam คือการซ่อมแซม Steam โดยใช้แอปพลิเคชัน Run ตัวเลือกการซ่อมแซม Steam จะตรวจสอบไฟล์ Steam ที่เสียหายและแทนที่ตามนั้น โปรดทราบว่ากระบวนการนี้อาจต้องใช้สิทธิ์ระดับผู้ดูแลระบบ
- กด Windows + เพื่อเปิดแอปพลิเคชัน Run
- ในกล่องโต้ตอบพิมพ์ที่อยู่ของไดเร็กทอรี Steam ของคุณตามด้วยbinจากนั้นexeและสุดท้ายตามด้วยช่องว่างและ " / repair "
คำสั่งสุดท้ายจะมีลักษณะดังนี้:
C: \ Program Files (x86) \ Steam \ bin \ SteamService.exe / ซ่อมแซม
คุณสามารถแทนที่ "C: \ Program Files (x86) \ Steam" ด้วยที่อยู่อื่นหากคุณติดตั้ง Steam ไว้ที่อื่นเช่นหากคุณติดตั้งไว้ในดิสก์ E คำสั่งจะกลายเป็นE: \ Steam \ bin \ steamservice .exe / ซ่อม

- หลังจากที่คุณรันโปรแกรมมันจะเปิดพรอมต์คำสั่งและเริ่มการซ่อมแซม อย่ายกเลิกการดำเนินการจนกว่าจะออกจากตัวเอง คุณอาจไม่เห็นอะไรในพรอมต์คำสั่งไม่ต้องกังวลว่าเป็นเรื่องปกติ

- ตอนนี้เปิด Steam และตรวจสอบว่าไคลเอนต์ของคุณเริ่มทำงานอย่างถูกต้องหรือไม่
โซลูชันที่ 6: การตรวจสอบความสมบูรณ์ของไฟล์เกม
อาจเป็นกรณีที่ไฟล์เกมของคุณอาจเสียหายหรืออาจมีไฟล์เกมบางไฟล์หายไป ด้วยเหตุนี้ไคลเอนต์ Steam ของคุณอาจทำงานไม่ถูกต้อง ไฟล์ไลบรารีของคุณอาจอยู่ในการกำหนดค่าที่ไม่ถูกต้องซึ่งอาจนำไปสู่การซ้อนทับ Steam ที่มีข้อบกพร่อง ดังนั้นในขั้นตอนนี้เราจะตรวจสอบความสมบูรณ์ของไฟล์เกม
- เปิดไคลเอนต์ Steam ของคุณแล้วคลิกไลบรารีที่อยู่ด้านบน เกมที่ติดตั้งทั้งหมดของคุณจะปรากฏในรายการ เลือกเกมที่โอเวอร์เลย์ Steam ไม่สามารถเปิดได้
- คลิกขวาในเกมที่จะให้คุณข้อผิดพลาดและเลือกProperties
- ครั้งหนึ่งในคุณสมบัติที่เรียกดูไปยังท้องถิ่นไฟล์แท็บและคลิกที่ตัวเลือกที่กล่าวว่าตรวจสอบความสมบูรณ์ของไฟล์เกม จากนั้น Steam จะเริ่มตรวจสอบไฟล์ทั้งหมดที่มีอยู่ตามรายการหลักที่มี หากมีไฟล์ใดสูญหาย / เสียหายไฟล์นั้นจะดาวน์โหลดไฟล์นั้นอีกครั้งและแทนที่ตามนั้น

- ตอนนี้ไปที่การตั้งค่าของคุณโดยกดตัวเลือกการตั้งค่าหลังจากคลิก Steam ที่มุมล่างซ้ายของหน้าจอ เมื่ออยู่ในการตั้งค่าให้เปิดแท็บดาวน์โหลดที่ด้านซ้ายของอินเทอร์เฟซ
- คุณจะเห็นกล่องที่เขียนว่า“ Steam Library Folders ” คลิกเลย

- ข้อมูลเนื้อหาไอน้ำทั้งหมดของคุณจะแสดงรายการ คลิกขวาที่ไฟล์แล้วเลือก“ Repair Library Files ”

- รีสตาร์ท Steam และตรวจสอบว่าไคลเอนต์เริ่มทำงานตามปกติหรือไม่
โซลูชันที่ 7: ปิดการใช้งานโปรแกรมที่ไม่ต้องการ
อาจเป็นกรณีที่แอปพลิเคชันของบุคคลที่สามหรือแม้แต่บริการ Windows ที่ทำงานอยู่เบื้องหลังอาจทำให้ Steam ไม่สามารถใช้ทรัพยากรที่จำเป็นสำหรับการทำงานที่เหมาะสมได้ หากแอปพลิเคชันใช้ทรัพยากรจำนวนมากและคุณสังเกตเห็นว่ามีการใช้งาน CPU, GPU หรือดิสก์สูงโดยแอปพลิเคชันเฉพาะบนคอมพิวเตอร์ของคุณ Steam อาจทำงานช้า
ดังนั้นในขั้นตอนนี้เราจะทำการวินิจฉัยและแยกแอปพลิเคชันที่รบกวนการทำงานที่เหมาะสมของ Steam อย่างสมบูรณ์จากนั้นเราจะปิดการใช้งานอย่างถาวรหรือป้องกันไม่ให้เริ่มทำงานโดยอัตโนมัติ สำหรับการที่:
- กด“ Windows” + “ R”เพื่อเรียกใช้พร้อมท์
- พิมพ์"taskmgr"แล้วกด"Enter"เพื่อเปิดตัวจัดการงาน

- ในตัวจัดการงานคลิกที่แท็บ“ กระบวนการ”ที่ด้านบนและรายการแอพพลิเคชั่นควรจะปรากฏขึ้นซึ่งกำลังทำงานอยู่บนคอมพิวเตอร์ของคุณ
- ตัวจัดการงานจะแสดง CPU ปัจจุบันการใช้งานดิสก์และการใช้งานหน่วยความจำบนคอมพิวเตอร์ของคุณ
- คลิกที่ตัวเลือก“ CPU”และตรวจสอบให้แน่ใจว่าลูกศรคว่ำลงเพื่อจัดเรียงการใช้งานจากสูงไปต่ำ
- ตรวจสอบว่าแอปพลิเคชันใดใช้ทรัพยากรในคอมพิวเตอร์ของคุณในปริมาณที่ผิดปกติและคลิกที่แอปพลิเคชันนั้น
- คลิกที่“ End Task”เพื่อป้องกันไม่ให้ทำงานบนคอมพิวเตอร์ของคุณ

- ในทำนองเดียวกันคลิกที่ตัวเลือก“ หน่วยความจำ”และ“ ดิสก์”ทีละรายการและกำจัดแอปพลิเคชันที่มีการใช้งานสูง
- ตรวจสอบดูว่าการทำเช่นนั้นช่วยแก้ปัญหา Steam ทำงานช้าหรือไม่
ขณะนี้เราได้วินิจฉัยว่ามีแอปพลิเคชันของบุคคลที่สามบางตัวที่อาจขัดขวางการทำงานที่เหมาะสมแล้วเราต้องตรวจสอบให้แน่ใจว่าแอปพลิเคชันและบริการของระบบไม่มีการใช้ทรัพยากรมากเกินไป ในการดำเนินการดังกล่าว:
- กด“ Windows ' + “ R”เพื่อเรียกใช้พร้อมท์
- พิมพ์“ MSConfig”แล้วกด“ Enter”เพื่อเปิดหน้าต่าง Boot settings

- ในหน้าต่างนี้ให้คลิกที่“บริการ”ตัวเลือกแล้วยกเลิกการเลือก“ซ่อนบริการทั้งหมดของ Microsoft”ตัวเลือก

- คลิกที่ปุ่ม“ ปิดการใช้งานทั้งหมด”เพื่อป้องกันไม่ให้บริการเหล่านี้เริ่มทำงานเมื่อเริ่มต้น
- ตอนนี้ให้คลิกที่“เริ่มต้น”แท็บและเลือก“เปิด Task Manager”ตัวเลือก

- ในแท็บเริ่มต้นของตัวจัดการงานตรวจสอบให้แน่ใจว่าได้ปิดใช้งานแอปพลิเคชันทั้งหมดไม่ให้เปิดใช้งานเมื่อเริ่มต้น
- หลังจากนั้นบันทึกการเปลี่ยนแปลงของคุณและปิดหน้าต่างทั้งสอง
- รีสตาร์ทคอมพิวเตอร์และตรวจสอบว่า Steam ทำงานได้ตามปกติหรือไม่
- หากเป็นเช่นนั้นแสดงว่าบริการหรือแอปพลิเคชันขัดขวางการทำงานที่เหมาะสมของแอปพลิเคชัน ดังนั้นคุณสามารถเริ่มเปิดใช้งานบริการและแอปพลิเคชันเหล่านี้ทีละรายการและตรวจสอบว่ารายการใดทำให้ปัญหากลับมา
- หลังจากวินิจฉัยบริการหรือแอปพลิเคชันที่ผิดพลาดแล้วคุณสามารถลองติดตั้งใหม่หรือปิดใช้งานอย่างถาวร
โซลูชันที่ 8: อัปเดตไดรเวอร์อุปกรณ์
ในบางสถานการณ์อาจเป็นไปได้ว่าคอมพิวเตอร์ของคุณอาจไม่ได้ติดตั้งไดรเวอร์ล่าสุดซึ่งจำเป็นสำหรับการทำงานที่เหมาะสมของแอปพลิเคชันและเกมทั้งหมดบนคอมพิวเตอร์ของคุณ ดังนั้นในขั้นตอนนี้เราจะใช้ Driver Easy เพื่อวินิจฉัยไดรเวอร์ที่เสียหายติดตั้งไดรเวอร์ที่หายไปและอัปเดตไดรเวอร์ที่ล้าสมัย ในการดำเนินการดังกล่าว:
- ขั้นแรกดาวน์โหลดซอฟต์แวร์ DriverEasy และเรียกใช้ไฟล์ปฏิบัติการเพื่อติดตั้ง
- เรียกใช้ไดรเวอร์อย่างง่ายดายและเลือกสแกนทันทีเพื่อเรียกใช้การสแกนหาไดรเวอร์ที่มีข้อบกพร่องล้าสมัยหรือขาดหายไปในคอมพิวเตอร์ของคุณ

- จากนั้นคลิกปุ่มอัพเดตไปยังไดรเวอร์การ์ดเชื่อมต่อเครือข่ายที่ถูกตั้งค่าสถานะ การดำเนินการนี้จะดาวน์โหลดไดรเวอร์เครือข่ายเวอร์ชันที่ถูกต้องโดยอัตโนมัติ หลังจากนั้นคุณสามารถติดตั้งได้ด้วยตนเอง (โดยใช้เวอร์ชันฟรี)
- หากคุณเลือกอัปเดตทั้งหมดระบบจะดาวน์โหลดและติดตั้งเวอร์ชันที่เหมาะสมและตรงกันของไดรเวอร์ทั้งหมดที่ขาดหายไปหรือล้าสมัยบนพีซีของคุณโดยอัตโนมัติ แต่คุณต้องการรุ่น Pro สำหรับรุ่นนี้ คุณจะได้รับแจ้งเกี่ยวกับการอัปเกรดเมื่อคุณเลือกตัวเลือกอัปเดตทั้งหมด
- หากคุณเลือกที่จะติดตั้งไดรเวอร์ด้วยตนเองคุณจะต้องติดตั้งลงในคอมพิวเตอร์ของคุณทีละตัว ไดรเวอร์จะดาวน์โหลดโดย DriverEasy คุณสามารถเรียกใช้ไฟล์ปฏิบัติการหรือชี้ไปที่ไดเร็กทอรีของพวกเขาในตัวจัดการอุปกรณ์พร้อมกับแจ้งให้อัปเกรดเพื่อติดตั้งลงในคอมพิวเตอร์ของคุณ
- หลังจากติดตั้งไดรเวอร์เหล่านี้แล้วให้ตรวจสอบว่าปัญหายังคงมีอยู่หรือไม่
โซลูชันที่ 9: เปลี่ยน Power CFG
เป็นไปได้ว่าในบางกรณีปัญหาอาจเกิดขึ้นเนื่องจากคอมพิวเตอร์ไม่อนุญาตให้แอปพลิเคชันใช้พลังงานที่เหมาะสมสำหรับการจ่ายทรัพยากร ดังนั้นในขั้นตอนนี้เราจะเปลี่ยนการตั้งค่าพลังงานที่คอมพิวเตอร์ใช้อยู่เพื่อให้แน่ใจว่าไม่เป็นเช่นนั้น สำหรับการที่:
- กด“ Windows” + “ R”เพื่อเรียกใช้พร้อมท์
- พิมพ์“ Control”แล้วกด“ Enter”เพื่อเปิดอินเทอร์เฟซแผงควบคุม

- ใน Control Panel ให้คลิกที่“ดูตาม:”ตัวเลือกและจากนั้นเลือก“ไอคอนขนาดใหญ่:”ตัวเลือก
- เลือกปุ่ม“ ตัวเลือกการใช้พลังงาน”ในแผงควบคุมจากนั้นคลิกที่ปุ่ม“ ประสิทธิภาพสูง”เพื่ออนุญาตให้ระบบปฏิบัติการใช้โปรไฟล์ประสิทธิภาพสูง

- ปิดหน้าต่างนี้เพื่อให้การเปลี่ยนแปลงมีผล
- ตรวจสอบดูว่าสิ่งนี้ช่วยเพิ่มความเร็วของไคลเอนต์ Steam หรือไม่
โซลูชันที่ 10: การทดสอบการตั้งค่าความเข้ากันได้
เป็นไปได้ว่าไคลเอนต์ Steam อาจประสบปัญหาความเข้ากันไม่ได้กับบางประการของระบบปฏิบัติการที่คุณใช้อยู่ ดังนั้นในขั้นตอนนี้เราจะใช้คุณลักษณะของ Windows ซึ่งเราควรจะสามารถทดสอบการตั้งค่าความเข้ากันได้ที่แตกต่างกันกับแอปพลิเคชัน ในการดำเนินการดังกล่าว:
- คลิกขวาที่ปฏิบัติการไอน้ำบนเดสก์ทอปของคุณและเลือก“เปิดไฟล์ที่ตั้ง”ตัวเลือก

- ควรนำคุณเข้าสู่โฟลเดอร์การติดตั้ง Steam
- ในโฟลเดอร์นี้ให้คลิกขวาที่ Steam ปฏิบัติการหลักและเลือก“ Properties”จากรายการ
- ในคุณสมบัติของ Steam คลิกที่แท็บ“ ความเข้ากันได้”และเลือกตัวเลือก“ เรียกใช้โปรแกรมนี้ในโหมดความเข้ากันได้สำหรับ ”

- คลิกที่เมนูแบบเลื่อนลงซึ่งแสดงระบบปฏิบัติการเวอร์ชันต่างๆ
- อย่าลืมทดลองใช้ทีละรายการและตรวจสอบว่าอันไหนให้ประสิทธิภาพดีกว่ากัน
- หลังจากที่คุณเลือกระบบปฏิบัติการจากเมนูแบบเลื่อนลงให้คลิกที่ปุ่ม“ นำไปใช้”เพื่อบันทึกการเปลี่ยนแปลงของคุณจากนั้นกดปุ่ม“ ตกลง”เพื่อออกจากแอปพลิเคชัน
- ตรวจสอบเพื่อดูว่าการทำเช่นนั้นช่วยแก้ไขปัญหาประสิทธิภาพของ Steam ได้หรือไม่
โซลูชันที่ 11: การเปลี่ยนลำดับความสำคัญ
ขั้นตอนนี้จำเป็นต้องเปลี่ยนแปลงตามความต้องการของผู้ใช้เพื่อให้คุณได้รับผลลัพธ์ที่คาดหวังจากกระบวนการนี้ มีสถานการณ์สองประเภทที่คุณอาจเผชิญหากคุณกำลังดำเนินการผ่านโพสต์นี้ ทั้งไคลเอนต์ Steam เองทำงานช้ามากหรือเกม Steam อาจทำงานช้า
หากไคลเอนต์ Steam ทำงานช้าบนคอมพิวเตอร์ของคุณตามที่เราระบุไว้ในขั้นตอนด้านล่างนี้คุณควรเปลี่ยนลำดับความสำคัญเป็นสูงหรือเรียลไทม์ อย่างไรก็ตามหากคุณประสบปัญหานี้กับเกม Steam เราขอแนะนำให้คุณเปลี่ยนลำดับความสำคัญของ Steam เป็นต่ำและลำดับความสำคัญของเกมเป็นแบบเรียลไทม์ ในการเปลี่ยนลำดับความสำคัญ:
- กด“ Windows” + “ R”เพื่อเรียกใช้พร้อมท์
- พิมพ์"taskmgr"แล้วกด"Enter"เพื่อเปิดตัวจัดการงาน

- ในตัวจัดการงานให้คลิกที่แท็บ"รายละเอียด"เพื่อดูแต่ละกระบวนการที่ทำงานบนคอมพิวเตอร์ของคุณ
- ในแท็บรายละเอียดคลิกขวาที่กระบวนการ“ Steam.exe”และปรับเปลี่ยนตามปัญหาที่คุณกำลังเผชิญ หากคุณกำลังประสบลูกค้า laggy อบไอน้ำ, หลังจากการคลิกขวาให้คลิกที่“ตั้งค่าลำดับความสำคัญ”และคลิกที่“เรียลไทม์”หรือ“สูง”ตัวเลือก
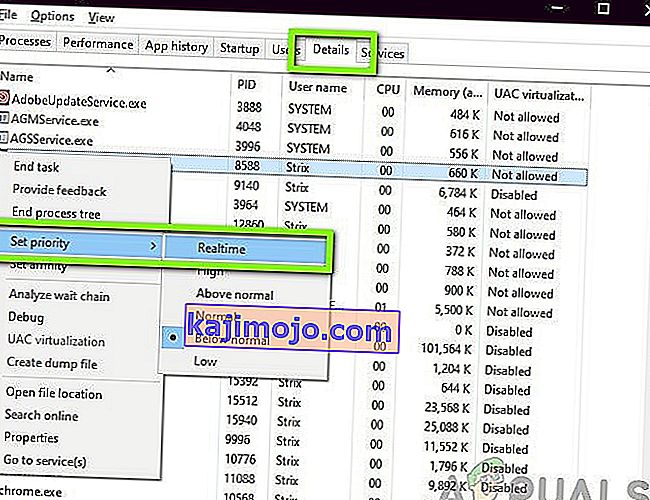
- อย่างไรก็ตามหากคุณกำลังเผชิญกับเกมที่ล้าหลังและไคลเอนต์ Steam ทั่วไปให้คลิกขวาที่ไคลเอนต์คลิกที่“ ตั้งค่าลำดับความสำคัญ”จากนั้นเลือก“ ต่ำ” หลังจากนั้นในทำนองเดียวกันให้ตั้งค่าลำดับความสำคัญของเกมเป็น"สูง"
- หลังจากกำหนดค่าลำดับความสำคัญจากตัวจัดการงานแล้วให้ปิดหน้าต่างและตรวจสอบเพื่อดูว่าปัญหายังคงมีอยู่หรือไม่
โซลูชันที่ 12: การเลือก GPU
บางคนอาจประสบปัญหากับเกม Steam เนื่องจากการ์ดแสดงผลที่ใช้ประมวลผลกราฟิก หากคอมพิวเตอร์ของคุณใช้ Nvidia GPU และยังมี GPU ในตัวปัญหานี้อาจเกิดขึ้นได้ ดังนั้นในขั้นตอนนี้เราจะทำการปรับการตั้งค่าของ Nvidia Client ใหม่เพื่อป้องกันไม่ให้ใช้ GPU เฉพาะสำหรับเกม สำหรับการที่:
- คลิกขวาบนพื้นที่ว่างบนเดสก์ทอปของคุณและคลิกที่“Nvidia Control Panel”ตัวเลือก
- ในแผงควบคุมของ Nvidia คลิกที่“ จัดการการตั้งค่า 3D”จากนั้นคลิกที่แท็บ“ การตั้งค่าโปรแกรม”
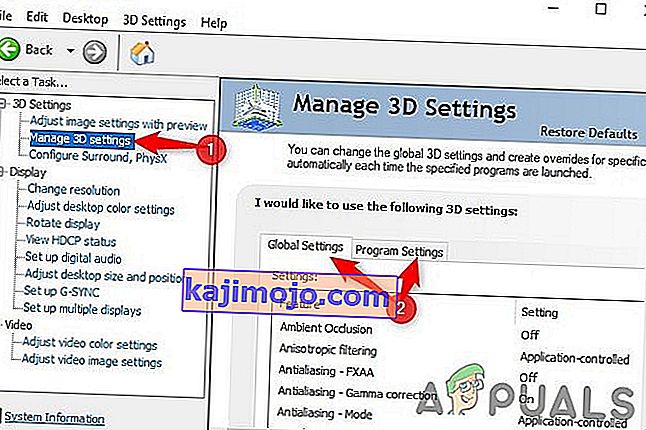
- ในการตั้งค่าโปรแกรมคลิกที่ดรอปดาวน์และเลือก "Steam.exe" จากรายการ
- คลิกที่"Preferred Graphics Processor"จากนั้นเลือก Nvidia High-Performance GPU หรือ GPU ที่คุณติดตั้งจากรายการ

- คลิกที่"นำไปใช้"เพื่อบันทึกการตั้งค่าของคุณจากนั้นตรวจสอบให้แน่ใจว่าได้เลือก Nvidia GPU สำหรับวิดีโอเกมทั้งหมดด้วย
- หลังจากดำเนินการทั้งหมดแล้วให้ตรวจสอบว่าปัญหายังคงมีอยู่หรือไม่
โซลูชันที่ 13: การลบ HTML Cache
บางคนบ่นว่าปัญหาจะหายไปชั่วคราวเมื่อแคชของเว็บถูกล้างจาก Steam ตามที่เราระบุไว้ในขั้นตอนแรกในบทความนี้ แต่จะกลับมาอีกครั้งในภายหลัง ดังนั้นในขั้นตอนนี้เราจะสำรวจวิธีแก้ไขปัญหานี้อย่างถาวรโดยการลบไฟล์แคชในคอมพิวเตอร์ของเราอย่างถาวรจากนั้นลบโฟลเดอร์ออกจาก Steam สำหรับการที่:
- กด“ Windows” + “ R”เพื่อเปิดพร้อมท์เรียกใช้
- พิมพ์“% temp%”แล้วกด“ Enter”เพื่อเปิดโฟลเดอร์ไฟล์ชั่วคราว
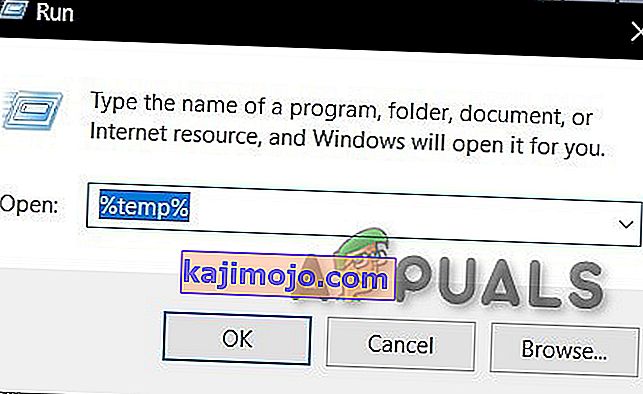
- กด“ Ctrl” + “ A”เพื่อเลือกไฟล์ทั้งหมดจากนั้นกด“ Shift” + “ Delete”เพื่อล้างออกจากคอมพิวเตอร์ของคุณ
- นอกจากนี้ให้เรียกใช้พร้อมท์อีกครั้งและพิมพ์“% appdata%”แล้วกด“ Enter”

- กด“ Ctrl” + “ A”เพื่อเลือกไฟล์ทั้งหมดในโฟลเดอร์แล้วกด“ Shift” + “ Delete”เพื่อลบออกจากคอมพิวเตอร์
- หลังจากล้างไฟล์เหล่านี้เราจะล้างแคช Steam
- คลิกขวาที่ Steam ปฏิบัติการบนเดสก์ท็อปของคุณและเลือกตัวเลือก“ Open File Location”เพื่อไปที่โฟลเดอร์การติดตั้ง Steam

- ในโฟลเดอร์การติดตั้ง Steam คลิกที่โฟลเดอร์"App cache"เพื่อเปิดและลบ HTTPcache จากภายในโฟลเดอร์
- หลังจากนี้ไปที่โฟลเดอร์“ AppData / local / steam”บนคอมพิวเตอร์ของคุณและลบแคช HTML ออก
- หลังจากลบโฟลเดอร์แล้วให้เรียกใช้“ Steam.exe”และปล่อยให้ดาวน์โหลดไฟล์ที่ต้องการ
- หลังจาก Steam เปิดตัวให้ตรวจสอบว่าปัญหายังคงมีอยู่หรือไม่
วิธีแก้ปัญหาสุดท้าย: อ้างอิงไฟล์เกม shing
ตอนนี้ไม่มีอะไรเหลือนอกจากติดตั้ง Steam ใหม่และดูว่าจะเป็นเคล็ดลับหรือไม่ เมื่อเรารีเฟรชไฟล์ Steam ของคุณเราจะเก็บรักษาเกมที่คุณดาวน์โหลดไว้ดังนั้นคุณจะไม่ต้องดาวน์โหลดอีกครั้ง นอกจากนี้ข้อมูลผู้ใช้ของคุณจะถูกเก็บรักษาไว้ด้วย สิ่งที่ไฟล์ Steam รีเฟรชทำได้จริงคือลบไฟล์การกำหนดค่าทั้งหมดของไคลเอนต์ Steam จากนั้นบังคับให้ติดตั้งอีกครั้ง ดังนั้นหากมีไฟล์ที่ไม่ดี / ไฟล์ที่เสียหายก็จะถูกแทนที่ตามนั้น โปรดทราบว่าหลังจากวิธีนี้คุณจะต้องเข้าสู่ระบบอีกครั้งโดยใช้ข้อมูลรับรองของคุณ อย่าทำตามวิธีแก้ปัญหานี้หากคุณไม่มีข้อมูลนั้นอยู่ในมือ
คุณควรพยายามซ่อมแซมการติดตั้งไอน้ำของคุณด้วย