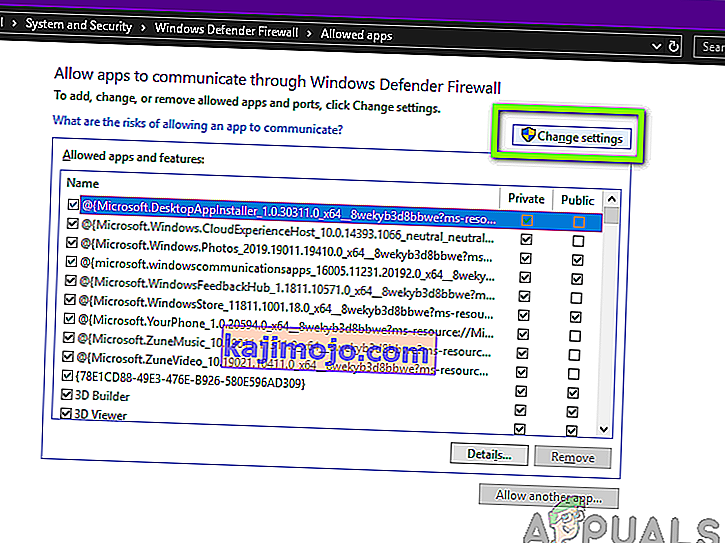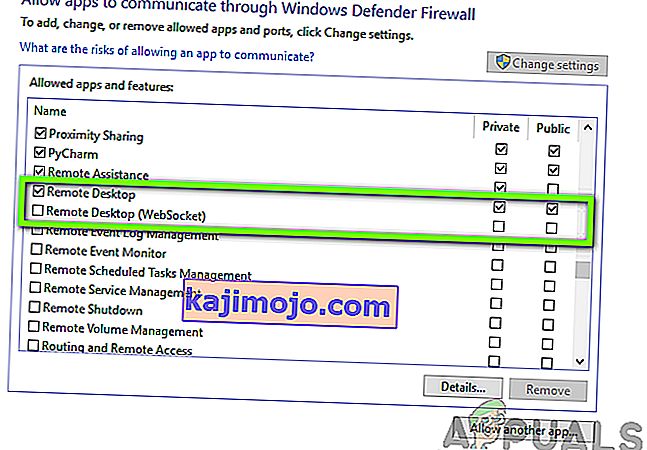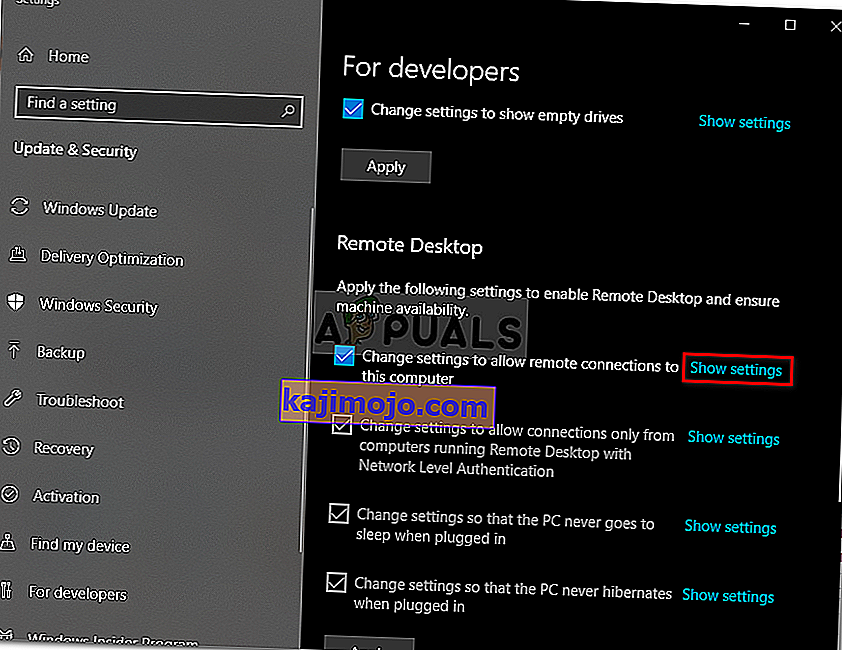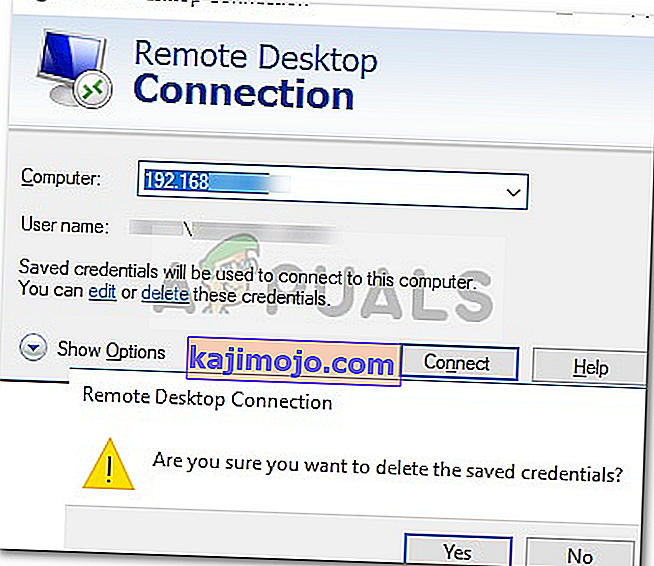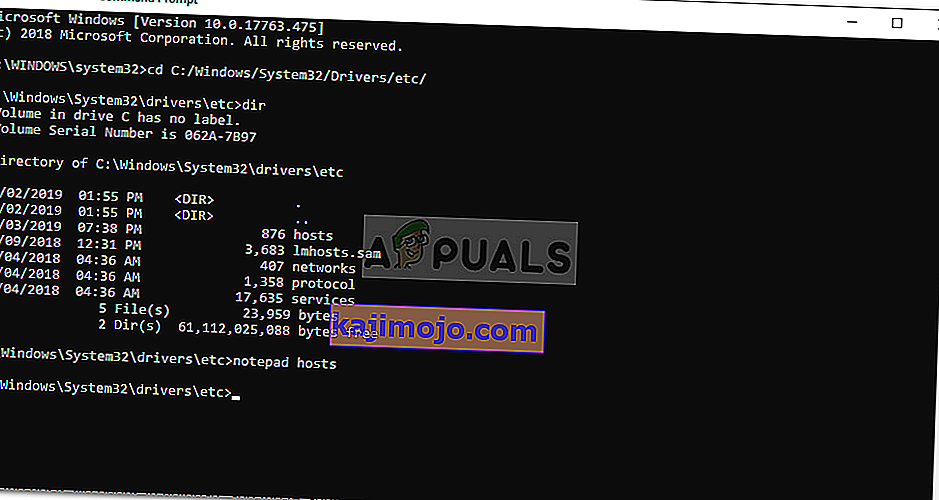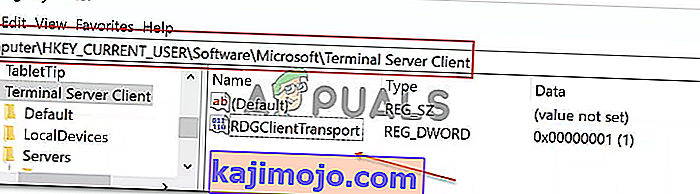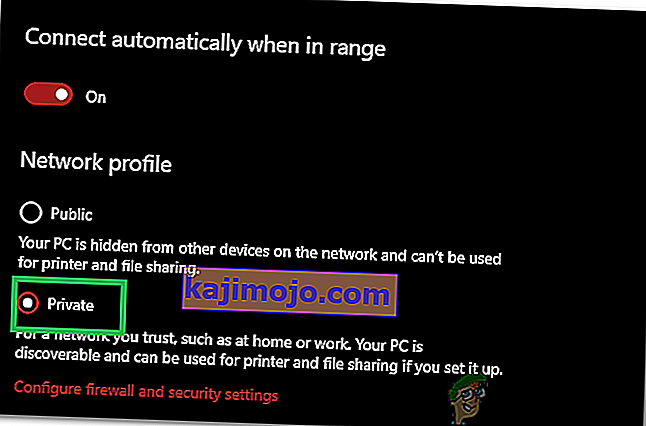ข้อผิดพลาด ' เดสก์ท็อประยะไกลไม่สามารถเชื่อมต่อกับคอมพิวเตอร์ระยะไกลด้วยเหตุผลข้อใดข้อหนึ่งเหล่านี้ ' อาจเกิดขึ้นได้จากหลายสาเหตุรวมถึงข้อมูลรับรองการเข้าสู่ระบบที่ไม่ถูกต้องปัญหาการเชื่อมต่อหรือการใช้โปรโตคอล HTTP / UDP ข้อความแสดงข้อผิดพลาดระบุสาเหตุสามประการต่อไปนี้:
- ไม่ได้เปิดใช้งานการเข้าถึงเซิร์ฟเวอร์จากระยะไกล
- คอมพิวเตอร์ระยะไกลปิดอยู่
- คอมพิวเตอร์ระยะไกลไม่สามารถใช้งานได้บนเครือข่าย

เดสก์ท็อประยะไกลเป็นคุณสมบัติที่มีประโยชน์มากซึ่งช่วยให้คุณสามารถเชื่อมต่อกับคอมพิวเตอร์เครื่องอื่นที่ใช้ Windows และใช้งานได้โดยไม่จำเป็นต้องอยู่หน้าคอมพิวเตอร์เครื่องนั้น คอมพิวเตอร์ที่คุณต้องการเชื่อมต่อสามารถอยู่ในส่วนใดส่วนหนึ่งของโลกและคุณจะสามารถเข้าถึงและใช้งานได้หากคุณมีข้อมูลรับรองที่ถูกต้องและซอฟต์แวร์ที่จำเป็น จำเป็นต้องมีการเชื่อมต่ออินเทอร์เน็ตที่ใช้งานได้ในทั้งสองระบบเพื่อให้การเชื่อมต่อประสบความสำเร็จ ในบทความนี้เราจะพูดถึงปัญหาทั่วไปของเดสก์ท็อประยะไกลที่ไม่สามารถเชื่อมต่อกับการเชื่อมต่อระยะไกลซึ่งเป็นสาเหตุของปัญหาพร้อมกับแนวทางแก้ไขที่คุณสามารถใช้เพื่อกำจัดข้อผิดพลาดให้ดี
อะไรทำให้การเชื่อมต่อเดสก์ท็อประยะไกลล้มเหลวใน Windows
แม้ว่าอาจมีสาเหตุหลายประการเนื่องจากการเชื่อมต่อเดสก์ท็อประยะไกลอาจล้มเหลวใน Windows แต่สาเหตุที่พบบ่อยที่สุดคือการเชื่อมต่ออินเทอร์เน็ตที่ไม่เสถียรหรือข้อมูลรับรองการเข้าสู่ระบบที่ไม่ตรงกัน นอกเหนือจากเหตุผลเหล่านี้แล้วยังมีสาเหตุอื่น ๆ ที่ทราบว่าฟังก์ชันเดสก์ท็อประยะไกลขัดข้องใน Windows 10 ได้แก่ :
- RDP ไม่ทำงานหลังจาก Windows Update:ฟังก์ชัน Remote Desktop อาจทำงานไม่ถูกต้องหลังจากที่คุณอัปเกรดหรืออัปเดต Windows มันเกิดขึ้นเนื่องจากการอัปเดตอาจทำให้ฟังก์ชัน RDP ของ Windows เสียหายและจำเป็นต้องมีการแทรกแซงด้วยตนเองเพื่อแก้ไข
- ปัญหาการป้องกันไวรัส / ไฟร์วอลล์:บางครั้งหากคุณติดตั้งโปรแกรมป้องกันไวรัสอาจบล็อกคุณลักษณะบางอย่างของ RDP ใน Windows เนื่องจากคุณไม่สามารถเชื่อมต่อกับคอมพิวเตอร์ Windows ระยะไกลได้สำเร็จ
- ปัญหาโปรไฟล์เครือข่าย:ส่วนใหญ่หากคุณมีโปรไฟล์เครือข่ายสาธารณะหรือกลุ่มเครือข่ายใน Windows ฟังก์ชันเดสก์ท็อประยะไกลจะถูกบล็อก
คุณสามารถทำตามวิธีแก้ไขปัญหาเหล่านี้ด้านล่างเพื่อให้ RDP ของคุณใน Windows ทำงานได้อย่างถูกต้อง
โซลูชันที่ 1: เปลี่ยน / ปรับแต่งการตั้งค่าไฟร์วอลล์ของคุณ
สิ่งนี้เป็นสิ่งที่ต้องทำหากคุณมีปัญหากับ RDP เวลาส่วนใหญ่ไฟร์วอลล์ของคุณจะบล็อกการเชื่อมต่อขาเข้าและขาออกโดยค่าเริ่มต้น หากคุณมีการตั้งค่านโยบายไฟร์วอลล์ที่เข้มงวดคุณจะไม่สามารถเชื่อมต่อกับคอมพิวเตอร์ระยะไกลได้
หากคุณสมบัติเดสก์ท็อประยะไกลถูกบล็อกหรือไม่ได้รับอนุญาตผ่านไฟร์วอลล์ Windows คุณจะต้องอนุญาต ในการทำเช่นนั้นมันค่อนข้างง่ายและสะดวกทำตามคำแนะนำด้านล่าง:
- เปิดเมนูเริ่มแล้วพิมพ์ " อนุญาตแอปผ่านไฟร์วอลล์ Windows " โดยไม่มีเครื่องหมายอัญประกาศ
- คลิกที่ตัวเลือกแรกที่เข้ามา
- คลิกถัดไปที่เปลี่ยนการตั้งค่าที่มุมขวาบนของหน้าต่างที่ปรากฏขึ้น
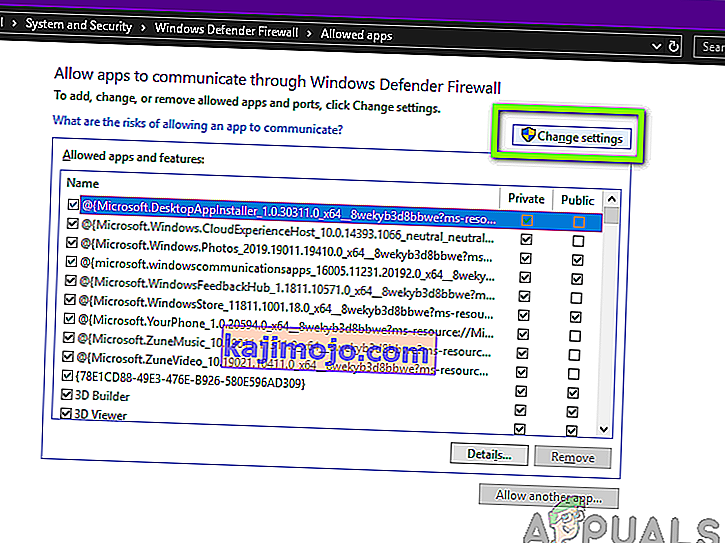
- คุณจะเห็นรายการแอปพลิเคชันหรือคุณสมบัติที่ได้รับอนุญาตหรือไม่ได้รับอนุญาตใน Windows Firewall
- เลื่อนลงไปจนกว่าคุณจะเห็นRemote Desktopและทำเครื่องหมายที่ช่องด้านหน้า ( ส่วนตัว )
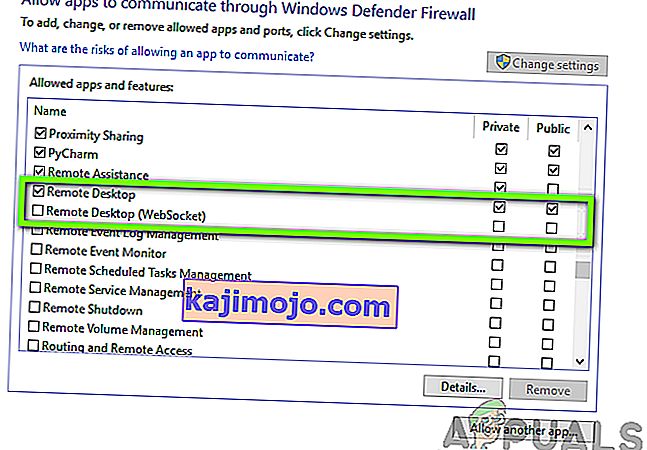
- ปิดหน้าต่างและเสร็จสิ้นการอนุญาต Remote Desktop ผ่าน Windows Firewall
โซลูชันที่ 2: อนุญาตการเชื่อมต่อเดสก์ท็อประยะไกลหากไม่ได้รับอนุญาต
สิ่งที่คุณต้องตรวจสอบอีกประการหนึ่งคืออนุญาตให้ใช้การเชื่อมต่อเดสก์ท็อประยะไกลใน Windows ของคุณหรือไม่ หากฟังก์ชันนั้นถูกบล็อกแม้ว่าคุณจะอนุญาต Remote Desktop ผ่าน Firewall การเชื่อมต่อเดสก์ท็อประยะไกลจะไม่ทำงาน ในการตรวจสอบให้ทำดังต่อไปนี้:
- พิมพ์ ' Allow Remote Desktop Connections ' ใน Start Menu
- จากนั้นคลิกที่ตัวเลือกแรก
- หน้าต่างจะปรากฏขึ้น เลื่อนลงไปจนเห็นส่วนหัวสก์ท็อประยะไกล คลิกที่ ' แสดงการตั้งค่า ' หน้า ' เปลี่ยนการตั้งค่าเพื่ออนุญาตการเชื่อมต่อระยะไกลกับคอมพิวเตอร์เครื่องนี้ '
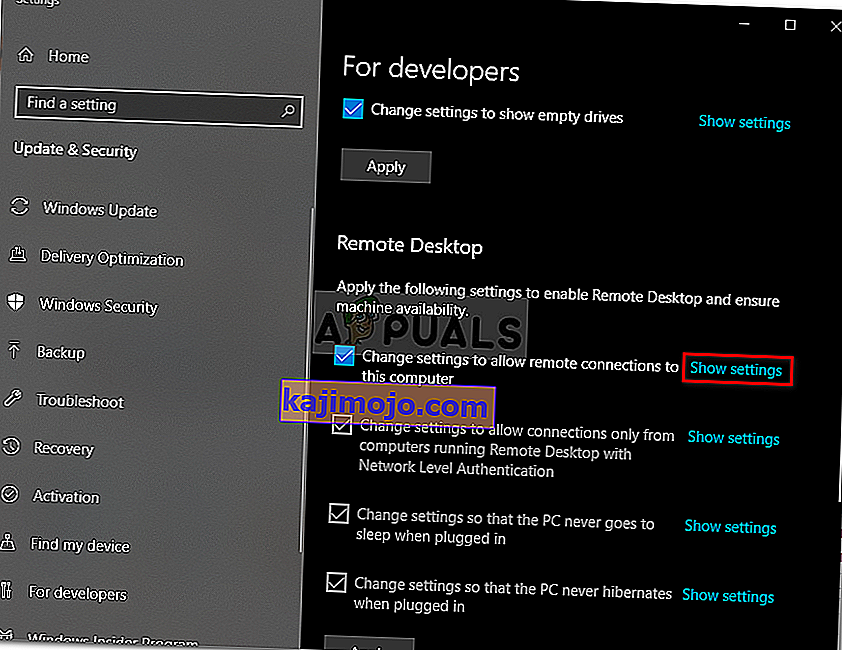
- ตรวจสอบให้แน่ใจว่าได้เลือกตัวเลือก ' Allow Remote Assistance Connections to this Computer ' แล้ว คลิกที่ใช้แล้วตกลงเพื่อปิดหน้าต่าง
โซลูชันที่ 3: รีเซ็ตข้อมูลรับรองเดสก์ท็อประยะไกลของคุณ
โดยส่วนใหญ่เมื่อคุณบันทึกข้อมูลรับรองสำหรับคอมพิวเตอร์ระยะไกลเครื่องใดเครื่องหนึ่งแล้วและคุณต้องการเชื่อมต่อกับคอมพิวเตอร์ระยะไกลเครื่องอื่นคุณจะได้รับข้อผิดพลาดเนื่องจากข้อมูลรับรองไม่ตรงกัน เป็นเพราะคุณได้บันทึกข้อมูลประจำตัวของเดสก์ท็อประยะไกลและคอมพิวเตอร์เครื่องอื่นที่คุณเชื่อมต่อด้วยมีข้อมูลประจำตัวที่แตกต่าง
ในการรีเซ็ตหรือลบข้อมูลรับรอง RDP ใน Windows 10 ให้ดำเนินการดังต่อไปนี้:
- พิมพ์การเชื่อมต่อเดสก์ท็อประยะไกลในเมนูเริ่ม
- จากนั้นคลิกที่ตัวเลือกแรกซึ่งก็คือ“ เดสก์ท็อประยะไกล ”
- พิมพ์ที่อยู่ IP ของคอมพิวเตอร์ หากมีการบันทึกข้อมูลรับรองสำหรับคอมพิวเตอร์เครื่องนี้คุณจะมีตัวเลือกให้แก้ไขหรือลบ
- คลิกที่ลบเพื่อลบข้อมูลรับรอง
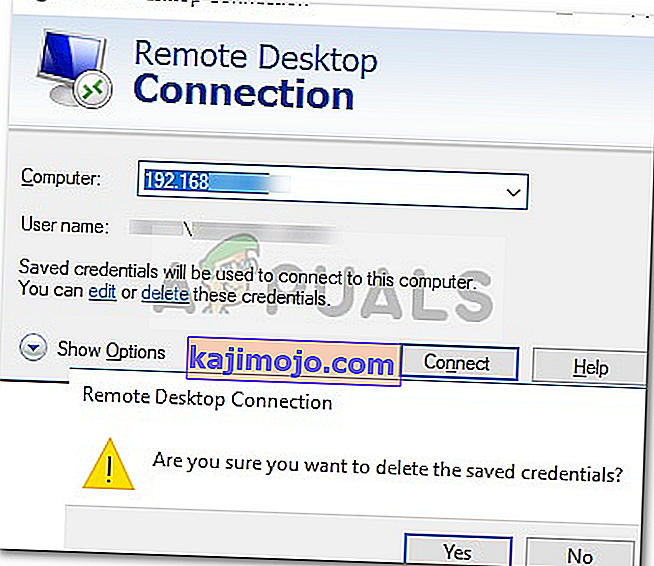
โซลูชันที่ 4: เพิ่มที่อยู่ IP ของคอมพิวเตอร์ระยะไกลไปยังไฟล์โฮสต์ของคุณ
อีกสิ่งหนึ่งที่คุณสามารถทำได้คือเพิ่มที่อยู่ IP ของคอมพิวเตอร์ระยะไกลลงในไฟล์โฮสต์ของคุณ ผู้ใช้บางรายมีปัญหาเมื่อต้องการเชื่อมต่อกับคอมพิวเตอร์ระยะไกลซึ่งที่อยู่ IP ไม่ได้อยู่ในไฟล์โฮสต์ โดยให้ทำดังต่อไปนี้:
- กดWindows Key + Xแล้วเลือกCommand Prompt (Admin)จากรายการเพื่อเปิดพรอมต์คำสั่งที่ยกระดับ
- เมื่ออยู่ใน cmd ให้พิมพ์คำสั่งนี้:
cd C: / Windows / System32 / Drivers / ฯลฯ
- หลังจากนั้นพิมพ์คำสั่งนี้:
notepad โฮสต์
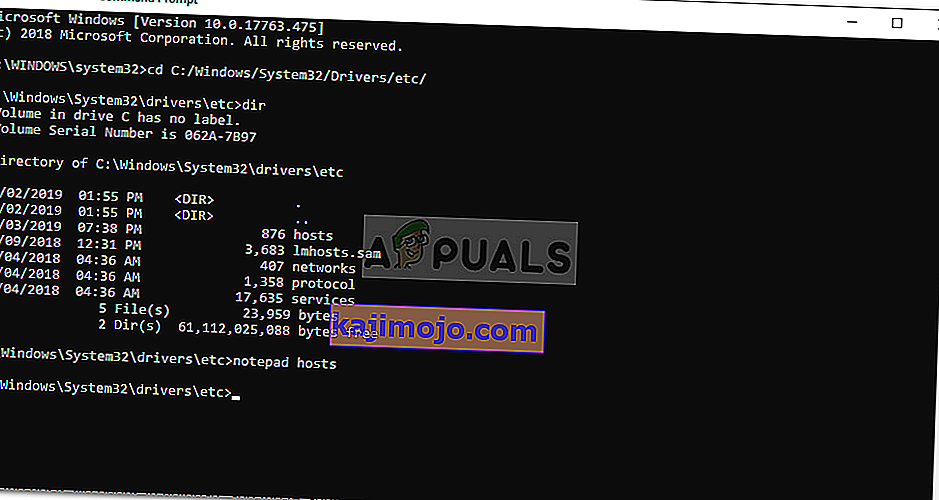
- เมื่อไฟล์โฮสต์เปิดขึ้นใน notepad ให้เพิ่มที่อยู่ IP ของคอมพิวเตอร์ระยะไกลที่ส่วนท้ายของไฟล์ สุดท้ายคลิกที่ปุ่มปิดและเมื่อถูกขอให้บันทึกการเปลี่ยนแปลงให้คลิกที่บันทึก
แนวทางที่ 5: การเพิ่มคีย์ RDGClientTransport
ผู้ใช้บางรายสามารถแก้ไขปัญหาด้วย Remote Desktop Connections ใน Windows ได้โดยทำการปรับแต่งรีจิสทรี คุณจะต้องสร้างคีย์ DWORD ใหม่ใน Windows Registry ซึ่งจะบังคับให้ RDP ใช้การเชื่อมต่อ RPC / HTTP แทน HTTP / UDP วิธีเพิ่มคีย์มีดังนี้
- กดWindows + Rเพื่อเปิดRun
- พิมพ์regeditแล้วกด Enter
- จากนั้นไปที่เส้นทางต่อไปนี้ในตัวแก้ไขรีจิสทรีโดยวางลงในแถบที่อยู่:
HKEY_CURRENT_USER / SoftwareMicrosoft / Terminal Server Client
- เมื่อมีการคลิกขวาบนด้านขวาของหน้าต่างและคลิกที่ใหม่→ DWORD (32 บิต Value)และชื่อRDGClientTransport
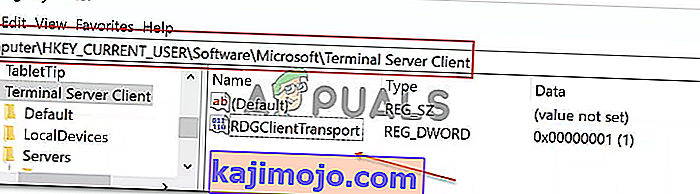
- จากนั้นดับเบิลคลิกที่คีย์ใหม่ซึ่งสร้างขึ้นเพื่อเปิดคุณสมบัติ ตอนนี้คุณจะเห็นตัวเลือกในการตั้งค่าข้อมูล ตั้งค่าเป็น1 จากนั้นคลิกที่ตกลงและปิด Windows Registry
โซลูชันที่ 6: การเปลี่ยนคุณสมบัติเครือข่าย
ในบางกรณีข้อผิดพลาดอาจเกิดขึ้นเนื่องจากเครือข่ายที่ตั้งค่าเป็นสาธารณะ ดังนั้นในขั้นตอนนี้เราจะเปลี่ยนเป็นส่วนตัว สำหรับการที่:
- กด“ Windows” + “ I”เพื่อเปิดการตั้งค่า
- คลิกที่ตัวเลือก“ เครือข่ายและอินเทอร์เน็ต”แล้วเลือก“ สถานะ”

- คลิกที่“เปลี่ยนคุณสมบัติการเชื่อมต่อ”ตัวเลือก

- เลือก“ส่วนตัว”ตัวเลือก
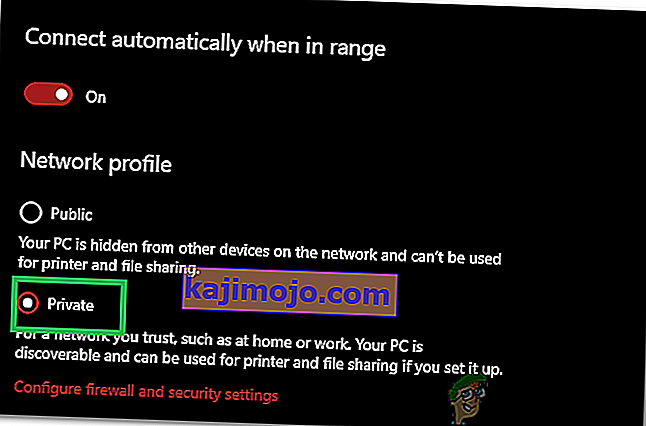
- ตรวจสอบเพื่อดูว่าปัญหายังคงมีอยู่หรือไม่