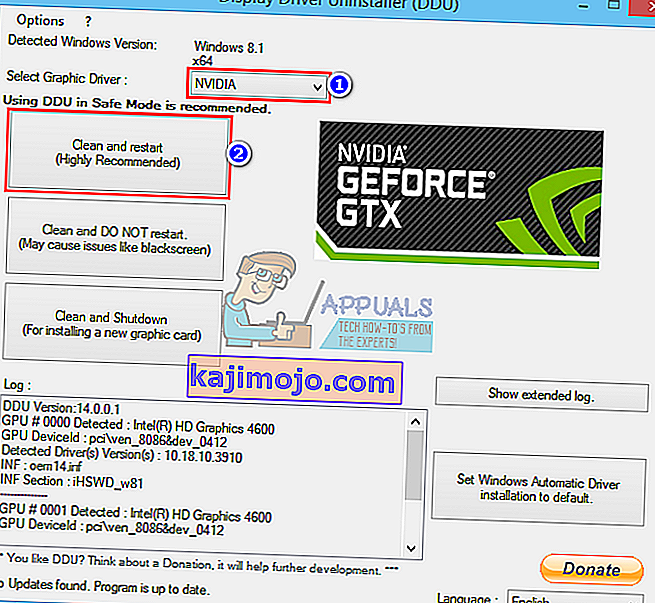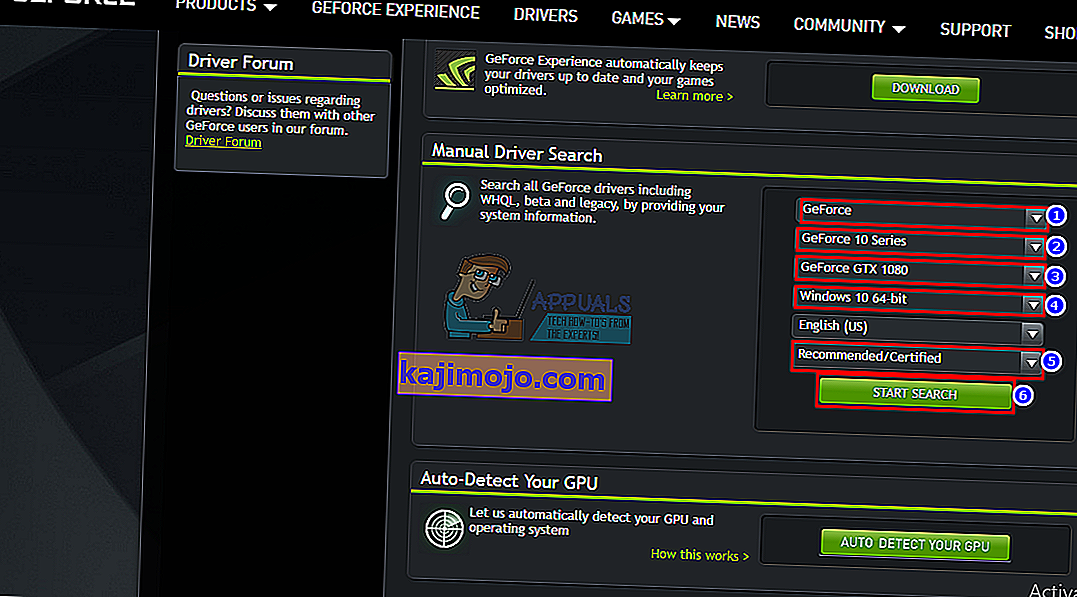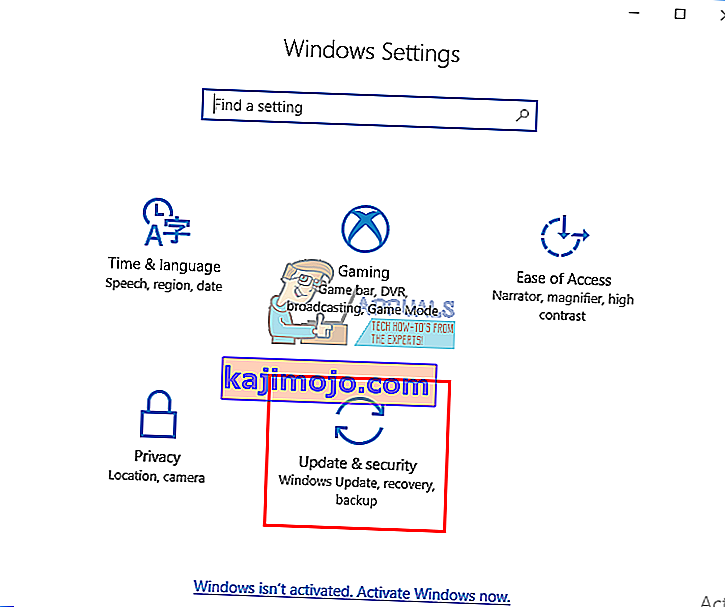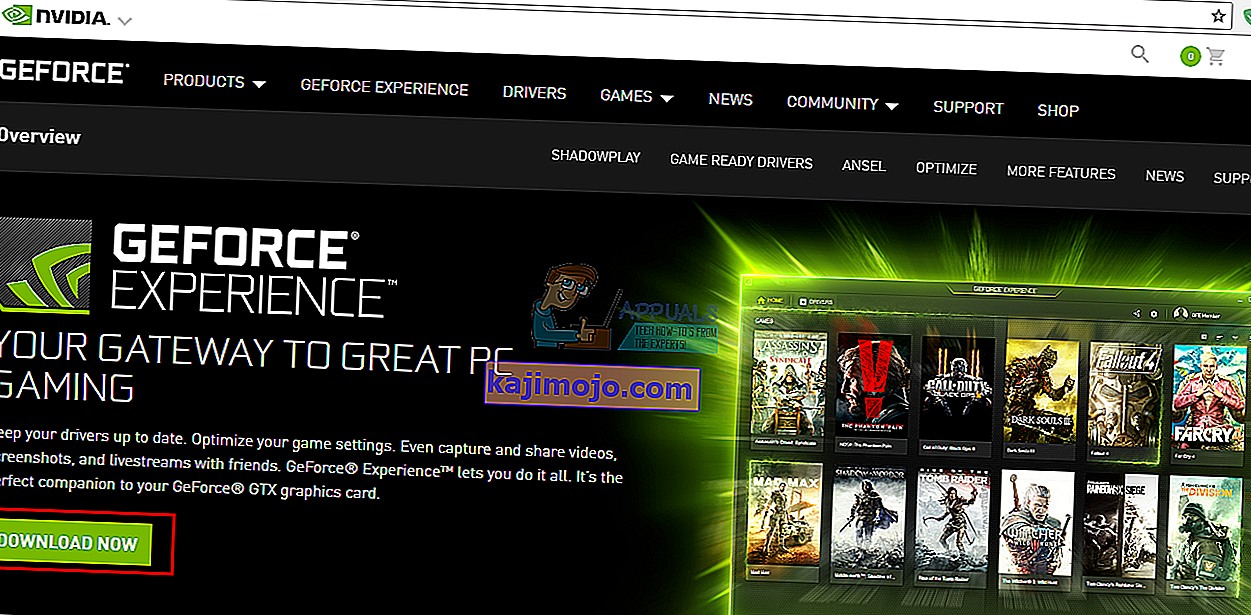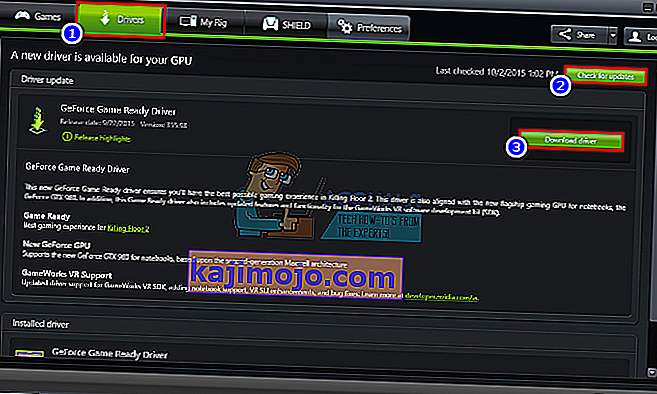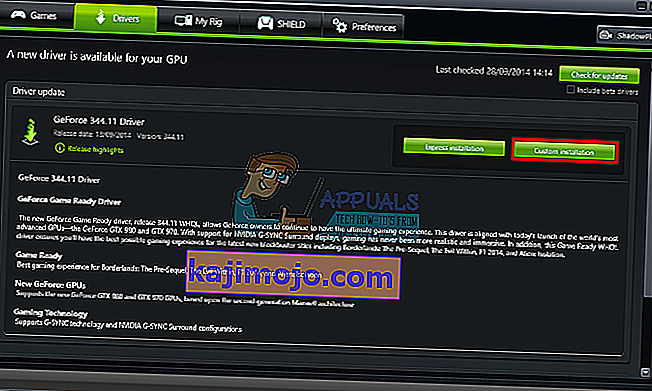ไม่ต้องสงสัยเลยว่า NVidia สร้างหน่วยประมวลผลกราฟิก (GPU) ที่ดีที่สุดเท่าที่ตลาดเคยเห็นมา หลายปีที่ผ่านมา NVidia ได้ตอบสนองความต้องการของผู้ตัดต่อวิดีโอนักออกแบบกราฟิกแอนิเมเตอร์ผู้ที่ชื่นชอบการเล่นเกมบนพีซีและอาชีพอื่น ๆ ที่หิวโหย GPU ดังนั้นเมื่อผู้ใช้ได้รับข้อผิดพลาดว่า“ ไดรเวอร์กราฟิก NVidia นี้เข้ากันไม่ได้กับ Windows รุ่นนี้” จึงกลายเป็นสาเหตุของความตื่นตระหนก

ปัญหานี้เกิดขึ้นระหว่างความพยายามในการติดตั้งไดรเวอร์ NVidia ผลลัพธ์ที่ได้คือผู้ใช้จึงไม่สามารถใช้ NVidia GPU ได้ดีเนื่องจากไดรเวอร์จะไม่ติดตั้ง หมายความว่า NVidia ไม่รองรับ Windows เวอร์ชันของคุณหรือคุณต้องการการ์ดแสดงผลอื่นหรือไม่? อย่าตื่นตกใจ; หากคุณกำลังประสบปัญหาดังกล่าวคุณมาถูกที่แล้ว เราจะอธิบายว่าเหตุใดข้อผิดพลาดนี้จึงเกิดขึ้นความหมายและวิธีการแก้ไข
เหตุใดไดรเวอร์ NVIDIA ของคุณจึงเข้ากันไม่ได้กับ Windows เวอร์ชันของคุณ
ปัญหานี้ได้รับการรายงานโดยผู้ใช้ Windows 10 เป็นจำนวนมากโดยผู้ใช้ Windows 7 ก็ปรากฏตัวเช่นกัน เมื่อข้อผิดพลาดเริ่มขึ้นไดรเวอร์ที่คุณพยายามติดตั้งไม่ได้มีไว้สำหรับระบบปฏิบัติการปัจจุบันที่คุณใช้งานอยู่ ง่ายๆอย่างนั้น ฮาร์ดแวร์หรือ GPU ของ NVidia ไม่ควรตำหนิที่นี่ สิ่งนี้อยู่ตรงกลางระหว่างไดรเวอร์และระบบปฏิบัติการ Windows ของคุณ
สาเหตุหนึ่งของปัญหานี้คือคุณอาจพยายามติดตั้งไดรเวอร์ 32 บิตบนระบบปฏิบัติการ 64 บิตหรือไดรเวอร์ 64 บิตบนระบบปฏิบัติการ 32 บิต เนื่องจากสถาปัตยกรรมของทั้งสองระบบนี้แตกต่างกันจึงต้องมีไดรเวอร์ที่แตกต่างกันเพื่อให้ NVidia ทำงานได้ ไดรเวอร์เหล่านี้ไม่สามารถใช้แทนกันได้ แต่อย่างใด เปิด Direct X Diagnostics เพื่อทราบระบบปฏิบัติการที่คุณใช้งานอยู่ (เรียกใช้> พิมพ์ ' dxdiag '> ตกลง> จอแสดงผล)

เหตุผลประการที่สองที่ทำให้ผู้ใช้ Windows 10 จำนวนมากเกิดปัญหาขึ้นอยู่ในเวอร์ชัน / รุ่นของ Windows 10 ที่ใช้งานอยู่ ไดรเวอร์ NVidia ไม่ได้รับการสนับสนุนใน Windows ทุกเวอร์ชันก่อน Windows 10 Threshold 2 เวอร์ชัน 1511 อันที่จริงเวอร์ชันที่รองรับเพียงเวอร์ชันเดียวคือเวอร์ชัน Threshold 2 (1511), เวอร์ชันครบรอบ (1607) และเวอร์ชัน Fall Creators (1703) . ในแง่ของบิวด์ไม่รองรับบิลด์ขายปลีกแรก (บิลด์ 10240) รองรับเฉพาะรุ่นจาก 10586 หากต้องการตรวจสอบเวอร์ชันของ Windows ของคุณให้กด Windows Key + R พิมพ์ ' Winver ' ในช่อง run แล้วกด Enter ช่องแรกจะแสดงเวอร์ชันของคุณและกล่องสีแดงที่สองจะแสดงรุ่น Windows ของคุณ

นี่คือวิธีที่คุณสามารถแก้ไขปัญหานี้ได้ หากวิธีแรกไม่ได้ผลสำหรับคุณให้ลองใช้วิธีถัดไป
วิธีที่ 1: ถอนการติดตั้งไดรเวอร์กราฟิกของคุณด้วย DDU และดาวน์โหลดไดรเวอร์ NVIDIA สำหรับระบบปฏิบัติการของคุณด้วยตนเอง
DDU (Display Drivers Uninstaller) จะช่วยลบไดรเวอร์ที่ไม่ดีใด ๆ ที่ติดตั้งไว้สำหรับ NVidia GPU ของคุณ จากนั้นคุณต้องค้นหาไดรเวอร์ NVidia ที่ถูกต้องอย่างรอบคอบบนเว็บไซต์ GeForce และติดตั้ง
ขั้นตอนที่ 1:ถอนการติดตั้งกราฟิก NVidia โดยใช้ DDU หากคุณยังไม่ได้ติดตั้งอะไรเลยให้ข้ามขั้นตอนนี้ไป
- ยกเลิกการเชื่อมต่ออินเทอร์เน็ตหากคุณได้เชื่อมต่อเนื่องจากอาจแจ้งให้ติดตั้งไดรเวอร์โดยอัตโนมัติหากขาดหายไป
- ดาวน์โหลด Display Drivers Uninstaller จากที่นี่
- เรียกใช้ไฟล์ที่ดาวน์โหลดมาเพื่อติดตั้ง DDU
- หลังจากการติดตั้งเสร็จสิ้นให้เปิดDDUจากเมนูเริ่มของคุณ
- จากเมนูแบบเลื่อนลงให้เลือกไดรเวอร์ NVIDIA ของคุณ
- คลิกที่ 'Clean and restart (Highly recommended)' เพื่อทำความสะอาดไดรเวอร์ การดำเนินการนี้จะรีสตาร์ทพีซีของคุณ
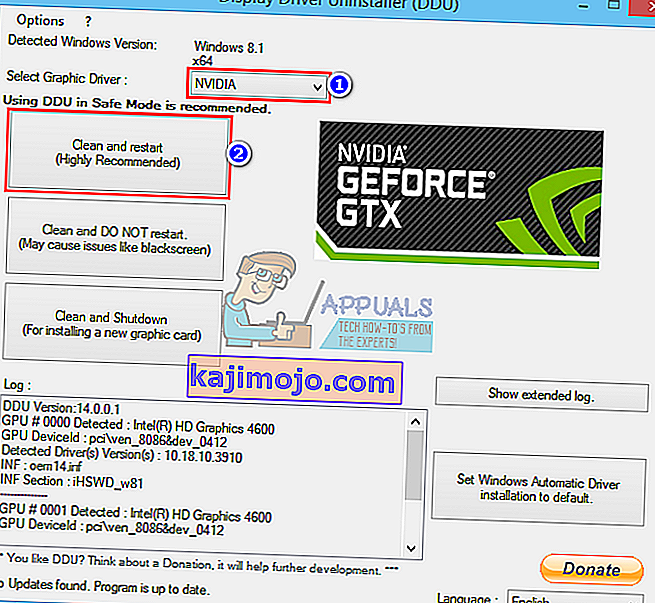
ขั้นตอนที่ 2:ค้นหาไดรเวอร์ที่ถูกต้องของ GeForce ด้วยตนเอง
- ไปที่หน้าดาวน์โหลดไดรเวอร์ NVidia ที่นี่
- ในส่วนการค้นหาด้วยตนเองให้เลือกประเภทกราฟิกการ์ดของคุณ (เช่น GeForce) เลือกซีรีส์การ์ดแสดงผลของคุณ (เช่นซีรีส์ 900 หากการ์ดแสดงผลของคุณอยู่ระหว่าง 900 - 999 หรือเลือกซีรีส์ 10 หากการ์ดของคุณเป็น 1080, 1020 เป็นต้น) เลือกเวอร์ชันของโน้ตบุ๊กหากคุณใช้แล็ปท็อป
- ที่สำคัญเลือกระบบปฏิบัติการของคุณเช่น Windows 10 64-Bit หรือ Windows 7 32-Bit หากต้องการทราบว่าคุณใช้ระบบปฏิบัติการใดให้กด Windows Key + R เพื่อเปิด Run พิมพ์ ' dxdiag ' (ไม่มีเครื่องหมายอัญประกาศ) แล้วกด Enter คุณจะเห็นข้อมูลระบบของคุณในแท็บ 'ระบบ'
- สุดท้ายตรวจสอบให้แน่ใจว่าคุณเลือกไดรเวอร์ "แนะนำ / รับรอง" เนื่องจากไดรเวอร์ "เบต้า" ไม่เสถียรและอาจไม่ทำงาน
- คลิก ' เริ่มการค้นหา ' เพื่อเริ่มการค้นหาของคุณ
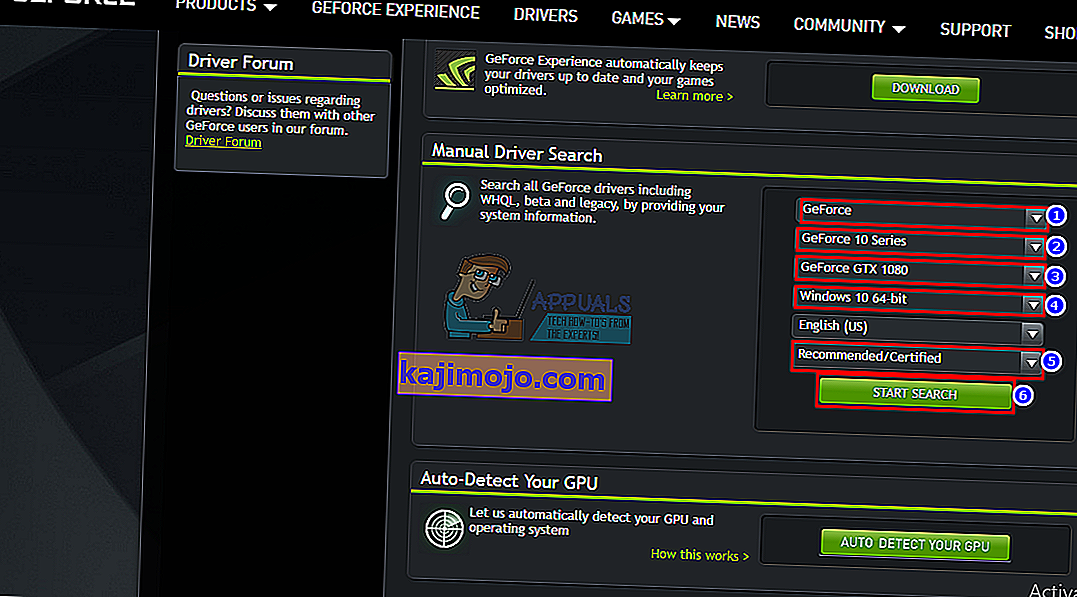
- ดาวน์โหลดไดรเวอร์ตัวแรกในรายการที่ปรากฏขึ้น นี่คือไดรเวอร์ล่าสุดสำหรับ GPU ของคุณสำหรับระบบปฏิบัติการของคุณ

- หลังจากดาวน์โหลดเสร็จสิ้นให้เรียกใช้ไฟล์และติดตั้งไดรเวอร์ของคุณ ตรวจสอบให้แน่ใจว่าคุณได้ทำการติดตั้งใหม่ทั้งหมดโดยเลือก 'ดำเนินการติดตั้งใหม่ทั้งหมด' ในหน้าต่างการติดตั้ง NVidia

- รีสตาร์ทพีซีของคุณ
วิธีที่ 2: อัปเดตหรืออัปเกรด Windows เวอร์ชันของคุณ
หากต้องการตรวจสอบเวอร์ชันของ Windows ของคุณให้กด Windows Key + R พิมพ์ ' Winver ' ในช่อง run แล้วกด Enter Windows เวอร์ชันของคุณต้องเป็น 1511 ขึ้นไปเพื่อให้ไดรเวอร์ NVidia ติดตั้ง ในการอัปเดต Windows 10:
- กดWindows Key + Iเพื่อเปิดการตั้งค่า Windows 10
- เลื่อนลงและคลิกที่Update & Security
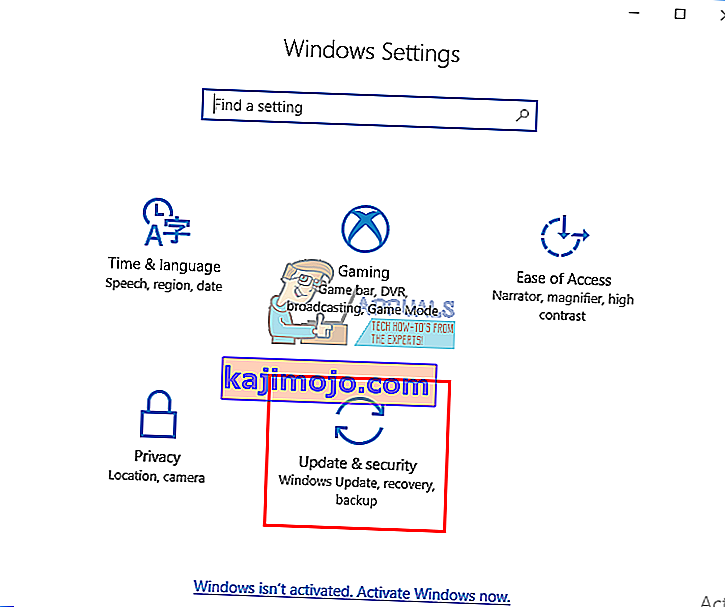
- ในแท็บ Windows Update คลิกที่ ' ตรวจสอบการอัปเดต '

- ยอมรับการติดตั้งการอัปเดตทั้งหมดที่คุณพบ
- Windows อาจรีสตาร์ทสองสามครั้งระหว่างการอัปเดตเหล่านี้อย่าขัดจังหวะ
รุ่น Windows Student หรือ Education และรุ่นตัวอย่างของ Windows 10 จะไม่อัปเดตเป็นเวอร์ชัน Threshold 2, Anniversary หรือ Fall Creators ดังนั้นคุณจะต้องล้างการติดตั้งเวอร์ชัน Anniversary หรือ Fall Creators ดูการติดตั้ง windows 10 เกี่ยวกับวิธีทำความสะอาดการติดตั้ง Windows 10 หากคุณมีรหัสใบอนุญาตอยู่แล้วให้ละเว้นขั้นตอนในการรับ คุณสามารถค้นหาข้อมูลที่เป็นประโยชน์เกี่ยวกับการติดตั้ง Windows 10 ได้ที่ clean install windows 10 และใช้ RUFUS ที่สามารถบู๊ตได้
วิธีที่ 3: ใช้ GeForce Experience เพื่อดาวน์โหลดไดรเวอร์ NVidia ของคุณ
แม้ว่า Direct X Diagnostics (Run> type 'dxdiag'> OK> Display) จะบอกคุณว่าคุณใช้ NVidia GPU ตัวใด แต่อาจไม่แสดงข้อมูลทั้งหมดหากไม่ได้ติดตั้งไดรเวอร์ หากคุณไม่แน่ใจว่า NVidia / GeForce GPU รุ่นใดที่คุณใช้งานอยู่ GeForce Experience จะช่วยรับไดรเวอร์ให้คุณ
- ไปที่เว็บไซต์ GeForce ที่นี่
- ดาวน์โหลดแอปพลิเคชัน GeForce Experience และติดตั้ง
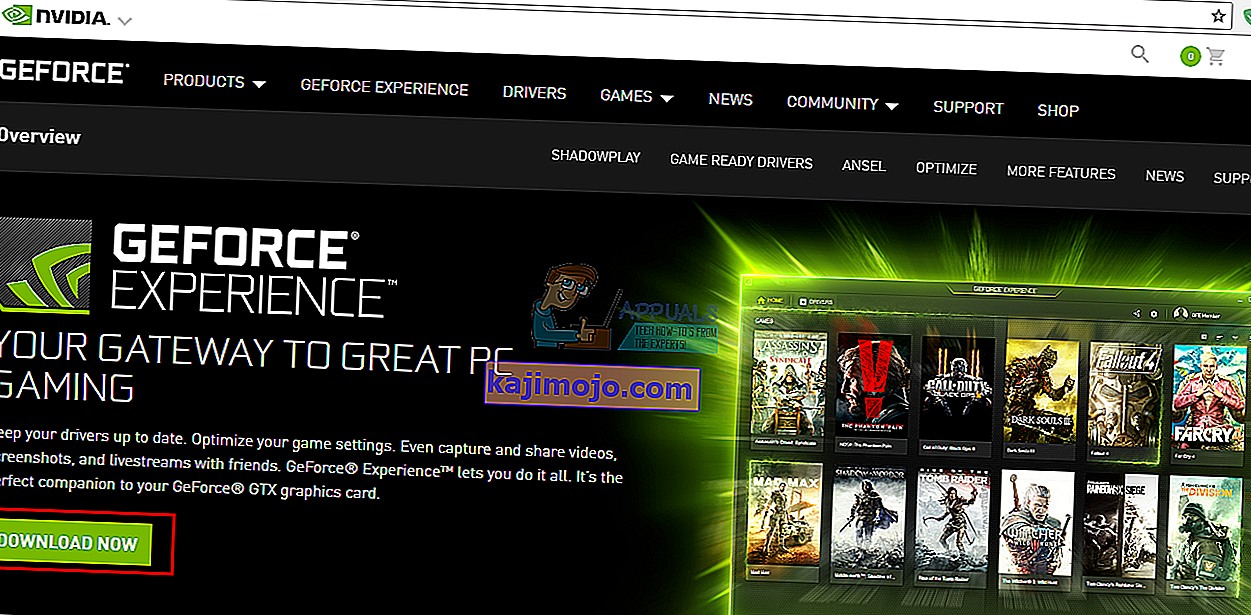
- ตรวจสอบให้แน่ใจว่าคุณได้เชื่อมต่อจอภาพของคุณผ่าน NVidia GPU หากคุณใช้คอมพิวเตอร์เดสก์ท็อป
- เริ่มโปรแกรม GeForce Experience หากคุณถูกขอให้อัปเดตให้ยอมรับการอัปเดตมิฉะนั้นคุณอาจประสบปัญหา
- คลิกที่แท็บ“ ไดรเวอร์ ” จะพบข้อมูลอัปเดตเกี่ยวกับไดรเวอร์ของคุณ คุณสามารถคลิกที่“ ตรวจสอบการอัปเดต ” ทางด้านขวาสุดเพื่อเริ่มการค้นหาด้วยตนเอง
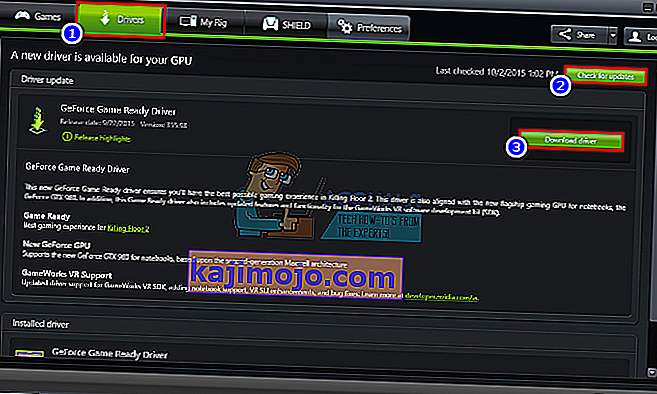
- เมื่อพบไดรเวอร์ล่าสุดของคุณจะมีการแสดงรายการ คลิกที่“ การติดตั้งแบบกำหนดเอง” เพื่อเปิดไฟล์ (คุณสามารถใช้การติดตั้งด่วนได้หากต้องการ แต่จะไม่ให้คุณเลือกตัวเลือกการติดตั้ง)
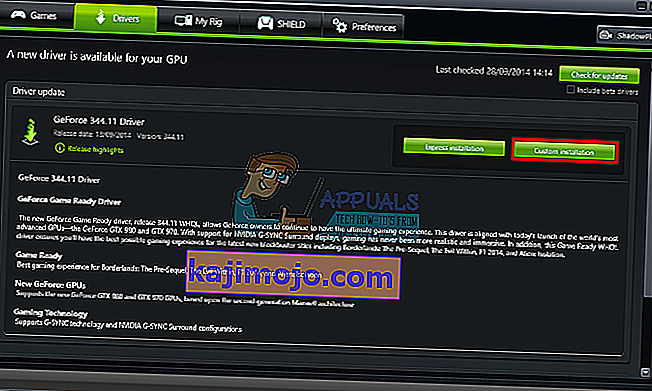
- ไฟล์ไดรเวอร์จะเปิดขึ้น ตรวจสอบให้แน่ใจว่าคุณได้ทำการติดตั้งใหม่ทั้งหมดโดยเลือก 'ดำเนินการติดตั้งใหม่ทั้งหมด' ในหน้าต่างการติดตั้ง NVidia เสร็จสิ้นการติดตั้ง

- รีสตาร์ทพีซีของคุณ
หากนี่เป็นปัญหามากเกินไปสำหรับคุณมีคุณสมบัติตรวจจับอัตโนมัติบนเว็บไซต์ GeForce ที่นี่ซึ่งคุณสามารถใช้แทนการค้นหาด้วยตนเองได้ สิ่งนี้จะตรวจจับ GPU ของคุณโดยอัตโนมัติและนำเสนอไดรเวอร์ล่าสุดให้คุณ