หากคุณติดตั้งไดรเวอร์ Realtek Audio ในระบบของคุณคุณจะมี Realtek Audio Manager ในอุปกรณ์ของคุณด้วย Realtek Audio Manager มีตัวเลือกต่างๆสำหรับการเปลี่ยนการตั้งค่าเสียง อย่างไรก็ตามมีบางกรณีที่คุณจะไม่สามารถเปิด Realtek Audio Manager ได้ สิ่งนี้สามารถเกิดขึ้นได้กับทุกคนและคุณไม่จำเป็นต้องทำการเปลี่ยนแปลงใด ๆ เพื่อให้เกิดสิ่งนี้ ผู้ใช้ที่ซื้อคอมพิวเตอร์เครื่องใหม่หรือติดตั้ง Windows (และติดตั้ง Realtek Drivers) มักจะเป็นเหยื่อของปัญหานี้ แต่ไม่ได้เจาะจงผู้ใช้กลุ่มนั้น ในปัญหานี้คุณจะไม่พบ Realtek Audio Manager จะไม่ปรากฏในถาดระบบหรือในแผงควบคุมหรือในตัวจัดการงาน สำหรับบางคนอาจปรากฏในที่ใดที่หนึ่งเหล่านี้ แต่จะไม่สามารถเปิดได้แม้ว่าคุณจะไปยังตำแหน่งที่เป็นที่ตั้งของไฟล์ปฏิบัติการ Realtek Audio Manager การดับเบิลคลิกไฟล์จะไม่เปิดอะไรเลย ดังนั้นสิ่งที่สำคัญที่สุดคือคุณจะไม่เห็น Realtek Audio Manager ที่ใดก็ได้ในระบบและหากคุณเห็น Realtek Audio Manager การเปิด (ดับเบิลคลิก) จะไม่ทำอะไรเลย
ผู้ร้ายที่พบบ่อยที่สุดคือไดรเวอร์ หากไดรเวอร์ของคุณไม่ได้ติดตั้งอย่างถูกต้องหรือไดรเวอร์ของคุณเสียหาย Realtek Audio Manager ของคุณจะทำงานเช่นนี้ ในบางกรณีการอัปเดตไดรเวอร์หรือการอัปเดต Windows อาจทำให้เกิดปัญหานี้
เคล็ดลับ
- บางครั้งปัญหาอาจเกิดจาก Windows และ Microsoft ออกการอัปเดตใหม่ทุกเดือนพร้อมการแก้ไขเล็กน้อยต่างๆ ดังนั้นตรวจสอบให้แน่ใจว่าคุณได้ติดตั้งการอัปเดต Windows ทั้งหมดแล้ว เมื่อระบบของคุณติดตั้ง Windows Updates ทั้งหมดแล้วให้รีบูตและตรวจสอบว่าปัญหาได้รับการแก้ไขหรือไม่
- หากคุณไม่พบ Realtek Audio Manager และสงสัยว่าจะเปิดได้อย่างไรให้ทำดังต่อไปนี้
- กดปุ่ม Windowsค้างไว้แล้วกดR
- พิมพ์C: \ Program Files \ Realtek \ Audio \ HDA \แล้วกดEnter
- ค้นหาและดับเบิลคลิกที่ไฟล์ exe
- สิ่งนี้ควรเปิด Realtek Audio Manager ให้คุณ ถ้างานนี้สำหรับคุณแล้วเพียงแค่คลิกขวาexeไฟล์และเลือกสร้างทางลัด ย้ายทางลัดนี้ไปที่เดสก์ท็อป วิธีนี้จะช่วยให้คุณเรียกใช้งานได้ง่ายขึ้น
วิธีที่ 1: ถอนการติดตั้งและติดตั้งไดรเวอร์ใหม่
ปัญหานี้มักเกี่ยวข้องกับไดรเวอร์ที่ผิดพลาดหรือเสียหาย ดังนั้นการถอนการติดตั้งและปล่อยให้ Windows ติดตั้งไดรเวอร์ใหม่จะช่วยแก้ปัญหาได้
- กดปุ่ม Windowsค้างไว้แล้วกดR
- พิมพ์devmgmt.mscแล้วกดEnter
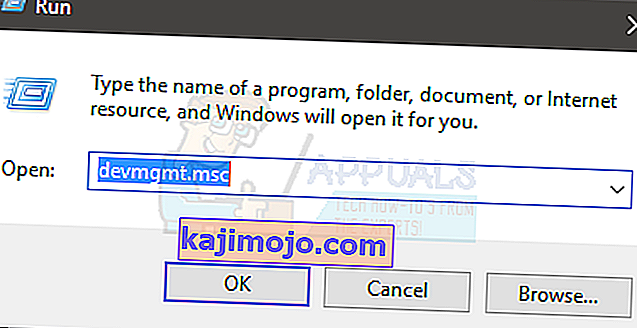
- ค้นหาและคลิกสองครั้งที่ตัวควบคุมเสียงวิดีโอและเกม
- คลิกขวาที่อุปกรณ์เสียงความละเอียดสูง Realtekของคุณ
- เลือกถอนการติดตั้งและยืนยันพร้อมต์เพิ่มเติม
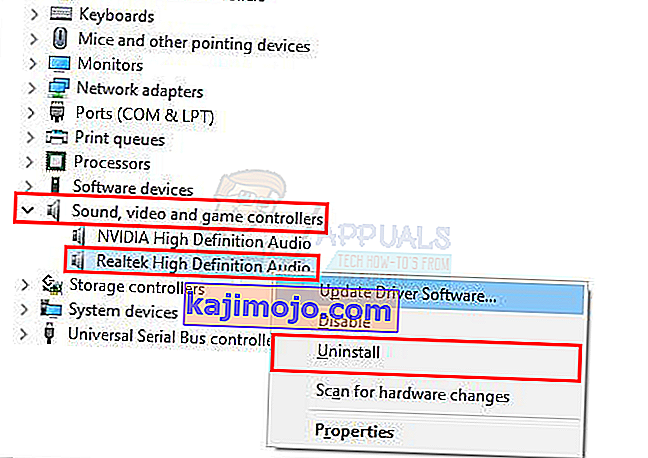
- เมื่อถอนการติดตั้งไดรเวอร์แล้วให้คลิกการดำเนินการจากแถบเมนูด้านบน
- เลือกScan for hardware changes
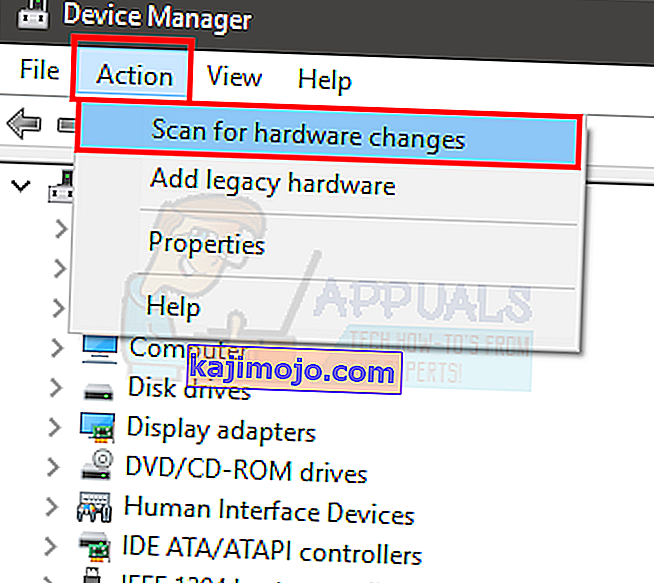
สิ่งนี้ควรติดตั้งไดรเวอร์ใหม่และแก้ไขปัญหา
หมายเหตุ:หากไม่สามารถแก้ไขปัญหาได้ให้ทำซ้ำขั้นตอนที่ระบุข้างต้นและข้ามขั้นตอนที่ 6 และ 7 เมื่อคุณถอนการติดตั้งไดรเวอร์ให้รีบูตระบบและตรวจสอบว่าสามารถแก้ไขปัญหาของคุณได้หรือไม่
วิธีที่ 2: ซ่อมแซม Realtek Audio Manager
การซ่อมแซม Realtek Audio Manager จากแผงควบคุมยังช่วยแก้ไขปัญหานี้ นี่คือขั้นตอนในการซ่อมแซม Realtek Audio Manager
- กดปุ่ม Windowsค้างไว้แล้วกดR
- พิมพ์appwiz.cplแล้วกดEnter

- ค้นหาและเลือกRealtek Audio Manager
- คลิกซ่อมแซมและปฏิบัติตามคำแนะนำบนหน้าจอ หากคุณไม่เห็นปุ่มซ่อมแซมให้คลิกปุ่มถอนการติดตั้ง (หรือถอนการติดตั้ง / เปลี่ยนแปลง ) หน้าต่างใหม่จะเปิดขึ้นและคุณจะเห็นตัวเลือกการซ่อมแซมในหน้าต่างนั้น เลือกซ่อมและคลิกถัดไป ทำตามคำแนะนำเพิ่มเติมบนหน้าจอ
เมื่อผู้จัดการได้รับการซ่อมแซมคุณควรจะไป
วิธีที่ 3: Microsoft Troubleshooters
Microsoft มีตัวแก้ไขปัญหาของตนเองที่แก้ไขปัญหาเล็กน้อย สิ่งเหล่านี้ไม่ใช่เครื่องมือแก้ปัญหาที่มีประสิทธิภาพสูงสุด แต่ต้องใช้เวลาสองสามนาทีในการสแกนผ่านเครื่องมือแก้ปัญหาเหล่านี้ ดังนั้นลองเรียกใช้ตัวแก้ไขปัญหาเกี่ยวกับเสียงและฮาร์ดแวร์เหล่านี้เพื่อดูว่าสามารถแก้ไขปัญหาได้หรือไม่
- กดปุ่ม Windowsค้างไว้แล้วกดR
- พิมพ์control.exe / ชื่อ Microsoft.Troubleshootingแล้วกดEnter
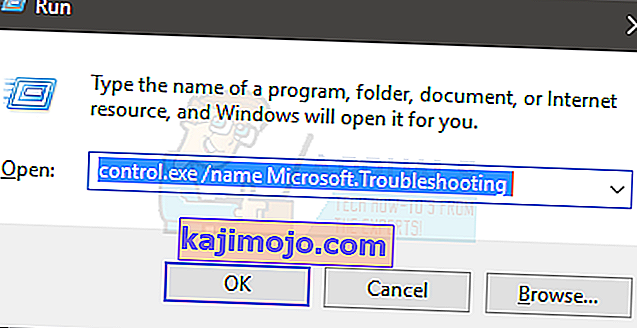
- เลือกฮาร์ดแวร์และเสียง
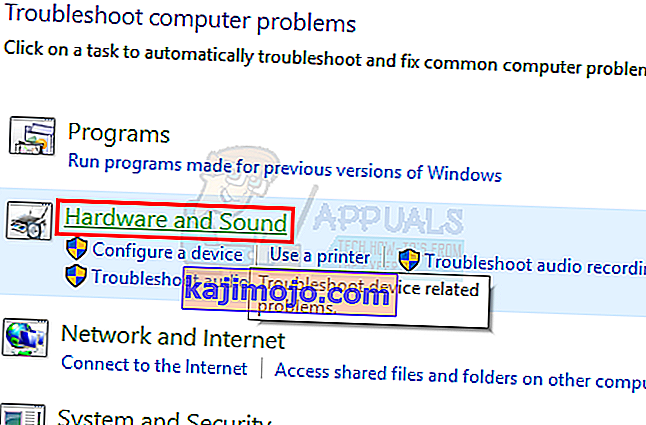
- เลือกฮาร์ดแวร์และอุปกรณ์
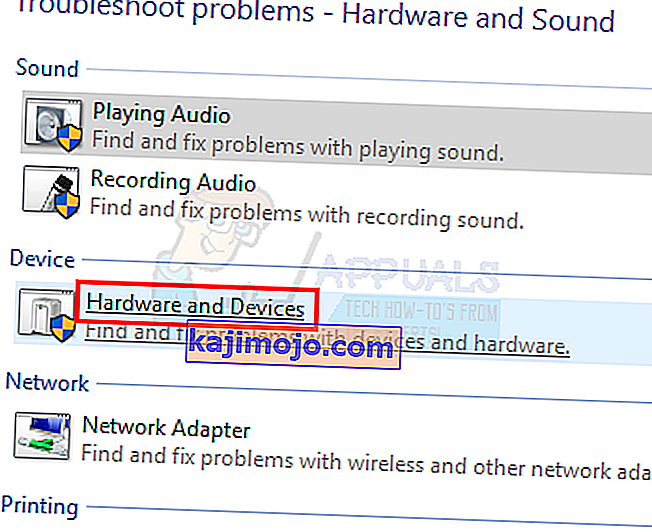
- คลิกขั้นสูง
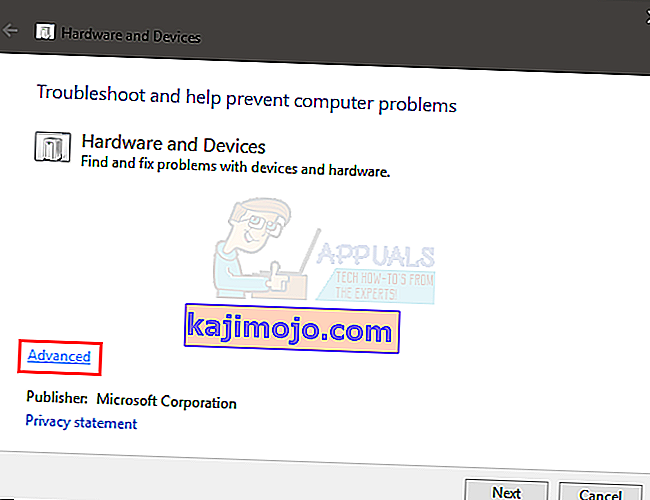
- ตรวจสอบตัวเลือกใช้การซ่อมแซมโดยอัตโนมัติ
- คลิกถัดไปและปฏิบัติตามคำแนะนำบนหน้าจอ
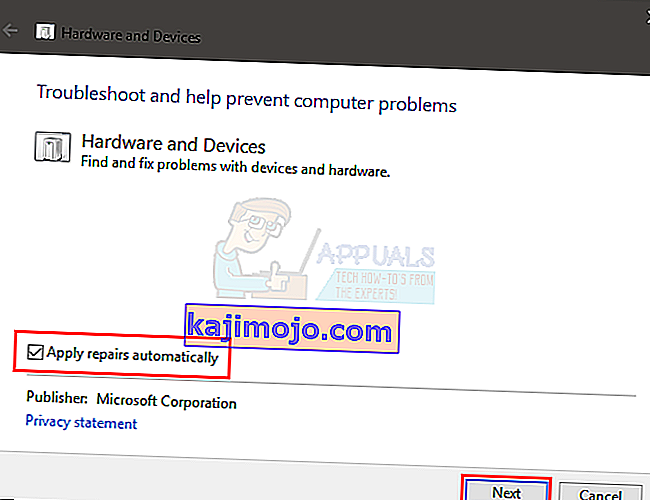
ตรวจสอบว่าสามารถแก้ปัญหาได้หรือไม่
วิธีที่ 4: อัปเดตไดรเวอร์
การดาวน์โหลดไดรเวอร์จากเว็บไซต์ Realtek ช่วยแก้ปัญหาให้กับผู้ใช้จำนวนมากเช่นกัน ดังนั้นดาวน์โหลดและติดตั้งไดรเวอร์ล่าสุดจากเว็บไซต์ Realtek
ขั้นตอนในการดาวน์โหลดและติดตั้งไดรเวอร์ Realtek มีดังนี้
- คลิกที่นี่และเลือกความละเอียดสูงตัวแปลงสัญญาณเสียง (Software)ตัวเลือก
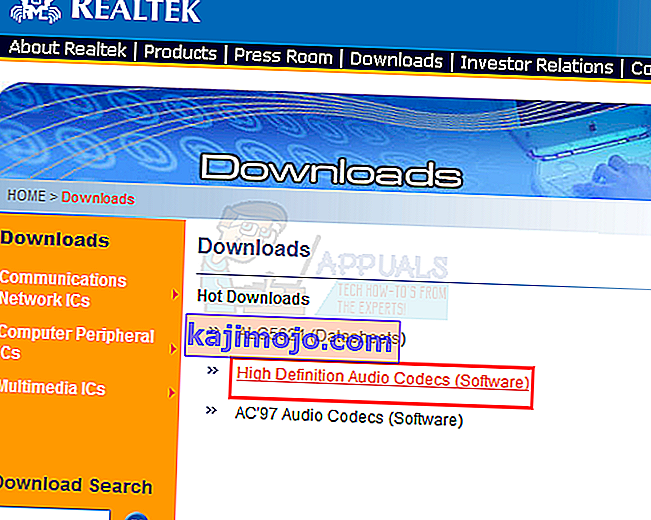
- ตรวจสอบตัวเลือกที่ฉันยอมรับข้างต้น
- คลิกถัดไป
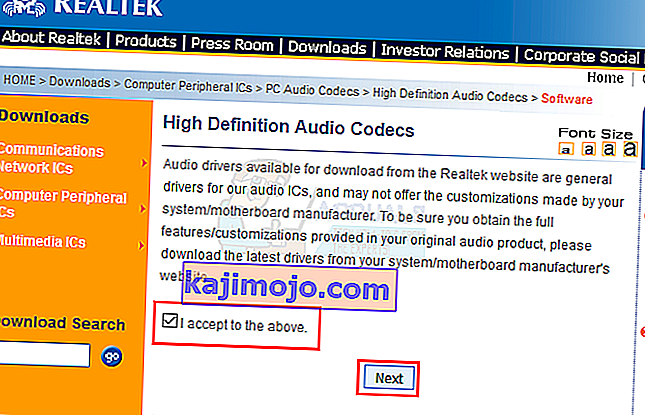
- ดาวน์โหลดไดรเวอร์ที่เหมาะสมกับเวอร์ชัน Windows ของคุณ
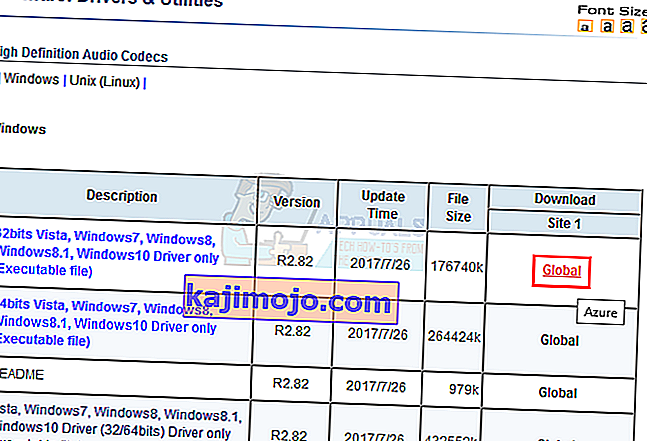
- เมื่อดาวน์โหลดไดรเวอร์แล้วให้ดับเบิลคลิกเพื่อเรียกใช้ไฟล์และปฏิบัติตามคำแนะนำบนหน้าจอ
ปัญหาควรจะหายไปหลังจากการติดตั้งไดรเวอร์สำเร็จ
วิธีที่ 5: Rollback Drivers
หากคุณเริ่มประสบปัญหานี้หลังจากที่คุณอัปเดตไดรเวอร์แล้วปัญหาอาจเป็นเวอร์ชันล่าสุดของไดรเวอร์ หลายครั้งที่เวอร์ชันใหม่กว่ามีข้อบกพร่องบางอย่างที่ทำให้เกิดปัญหาประเภทนี้ มีตัวเลือกในตัวจัดการอุปกรณ์ที่ให้คุณย้อนกลับไปยังเวอร์ชันก่อนหน้าของไดรเวอร์ ขั้นตอนในการย้อนกลับไดรเวอร์ของคุณมีดังต่อไปนี้
- กดปุ่ม Windowsค้างไว้แล้วกดR
- พิมพ์devmgmt.mscแล้วกดEnter
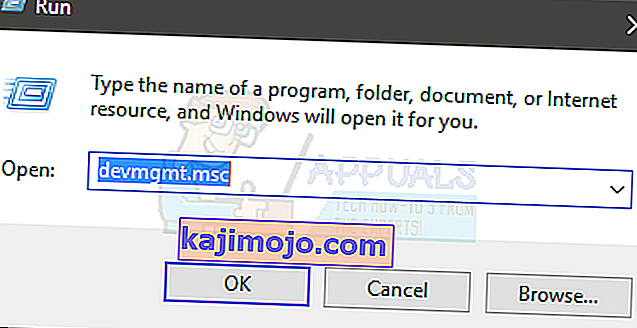
- ค้นหาและคลิกสองครั้งที่ตัวควบคุมเสียงวิดีโอและเกม
- ดับเบิลคลิกไดรเวอร์การ์ดเสียงของคุณ
- เลือกแท็บไดรเวอร์และเปิดค้างไว้
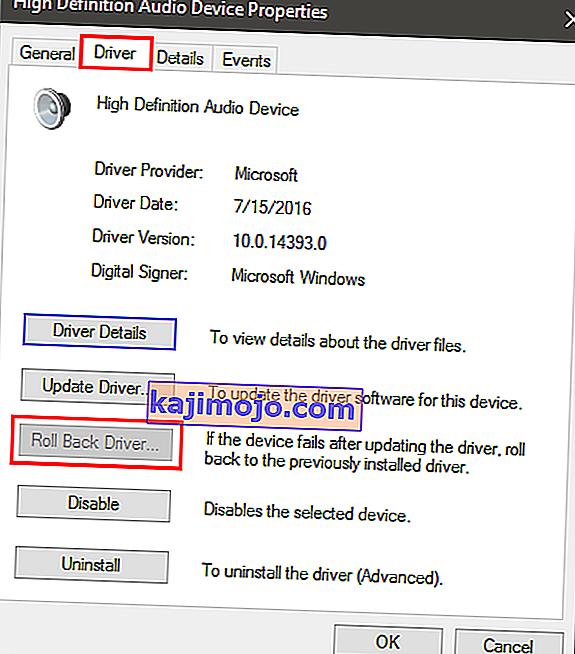
- คลิกที่ปุ่มRoll Back Driver …และปฏิบัติตามคำแนะนำบนหน้าจอ หากตัวเลือกนี้เป็นสีเทาแสดงว่าคุณไม่สามารถทำอะไรได้ ทางเลือกเดียวที่คุณมีคือถอนการติดตั้งไดรเวอร์และปล่อยให้ Windows ติดตั้งไดรเวอร์โดยอัตโนมัติ สำหรับสิ่งนี้ไปที่วิธีที่ 1
วิธีที่ 6: ติดตั้งไดรเวอร์จาก Microsoft Update Catalog
หากคุณเริ่มประสบปัญหาหลังจากติดตั้งการอัปเดต Windows วิธีนี้จะแก้ไขปัญหาได้ มีหลายกรณีที่ Windows Update แนะนำข้อบกพร่องที่ทำให้เกิดปัญหากับไดรเวอร์หรือแอปอื่น ๆ ดังนั้นการติดตั้งไดรเวอร์จาก Microsoft Update Catalog จะช่วยแก้ปัญหานี้ได้
ขั้นตอนในการดาวน์โหลดและติดตั้งไดรเวอร์มีดังต่อไปนี้
- คลิก //www.catalog.update.microsoft.com/Search.aspx?q=6.0.1.8328 และดาวน์โหลดเวอร์ชันที่เหมาะสมที่สุดสำหรับคุณ เพียงคลิกปุ่มดาวน์โหลดด้านหน้าตัวเลือกที่เหมาะสำหรับคุณ
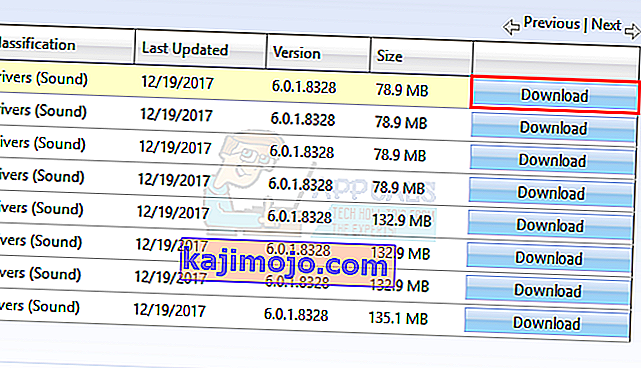
- หน้าต่างใหม่จะเปิดขึ้น คลิกลิงก์ที่ให้ไว้ในหน้าต่างนั้นและบันทึกไฟล์
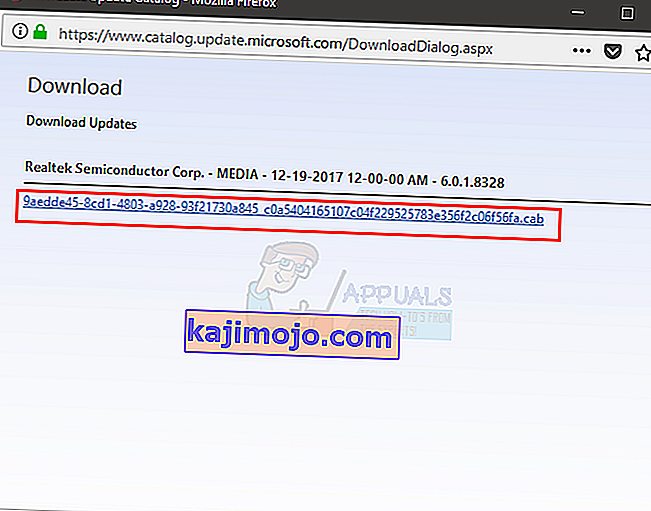
- ไปที่ตำแหน่งที่คุณต้องการแตกเนื้อหาของไฟล์ คลิกขวาที่ใดก็ได้บนพื้นที่ว่างเปล่าและเลือกใหม่จากนั้นเลือกโฟลเดอร์ ตั้งชื่อโฟลเดอร์นี้ตามที่คุณต้องการแล้วกด Enter
- คลิกขวาที่ไฟล์ที่ดาวน์โหลดแล้วเลือกแตกไฟล์ ...
- คลิกเรียกดูและเลือกตำแหน่งที่คุณต้องการแยกเนื้อหาของไฟล์ นี่ควรเป็นโฟลเดอร์ที่คุณสร้างในขั้นตอนที่ 3
- คลิกตกลง
- ตอนนี้คุณต้องยกเลิกการเชื่อมต่ออินเทอร์เน็ต นี่เป็นเพราะเราจะถอนการติดตั้งไดรเวอร์เก่าและเราไม่ต้องการให้ Windows ติดตั้งไดรเวอร์ใหม่ให้เรา เราต้องการติดตั้งไดรเวอร์ที่เราดาวน์โหลดด้วยตนเอง
- กดปุ่ม Windowsค้างไว้แล้วกดR
- พิมพ์ncpa.cplแล้วกดEnter
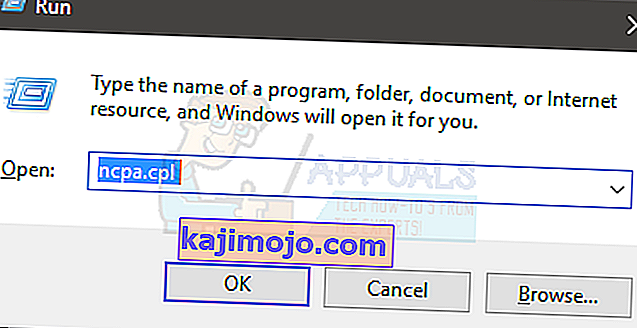
- คลิกขวาที่การเชื่อมต่ออินเทอร์เน็ตของคุณและเลือกปิดการใช้งานหรือเชื่อมต่อ / ยกเลิกการเชื่อมต่อตัวเลือก
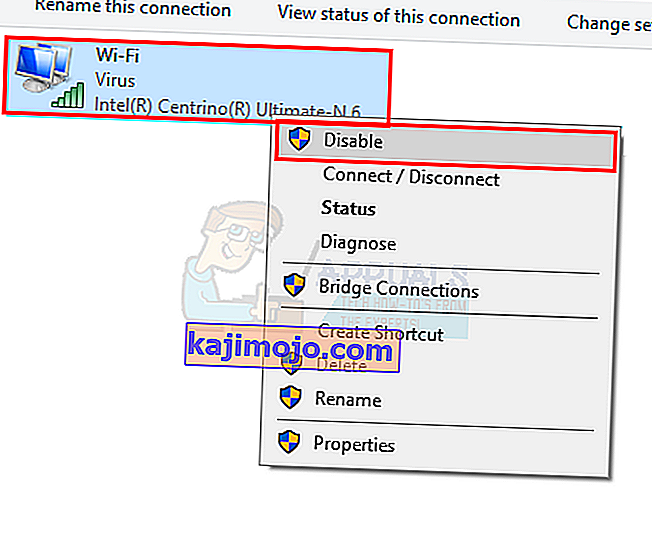
- กดปุ่ม Windowsค้างไว้แล้วกดR
- ประเภท: devmgmt.mscและกดEnter เพื่อเปิดตัวจัดการอุปกรณ์
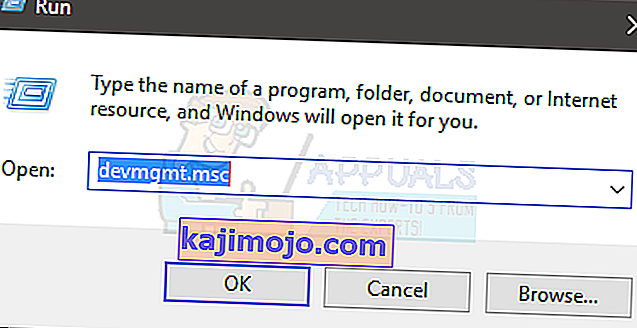
- ค้นหาและคลิกสองครั้งที่ตัวควบคุมเสียงวิดีโอและเกม
- คลิกขวาที่อุปกรณ์เสียงความละเอียดสูง Realtekของคุณ
- เลือกถอนการติดตั้งและยืนยันพร้อมต์เพิ่มเติม
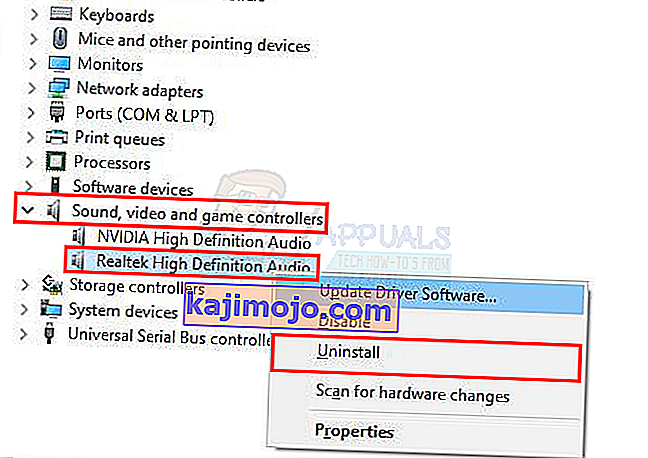
- รีบูต
- รอให้ Windows เริ่มการทำงานอีกครั้ง กดปุ่ม Windowsค้างไว้แล้วกดR
- พิมพ์devmgmt.mscแล้วกดEnter
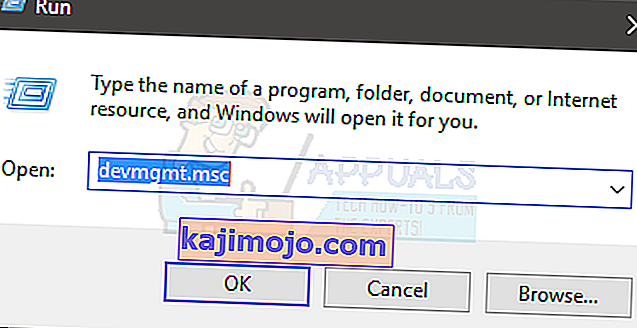
- ค้นหาและคลิกสองครั้งที่ตัวควบคุมเสียงวิดีโอและเกม
- คลิกขวาที่อุปกรณ์เสียงความละเอียดสูง Realtekของคุณ
- เลือกอัปเดตซอฟต์แวร์ไดรเวอร์ ...
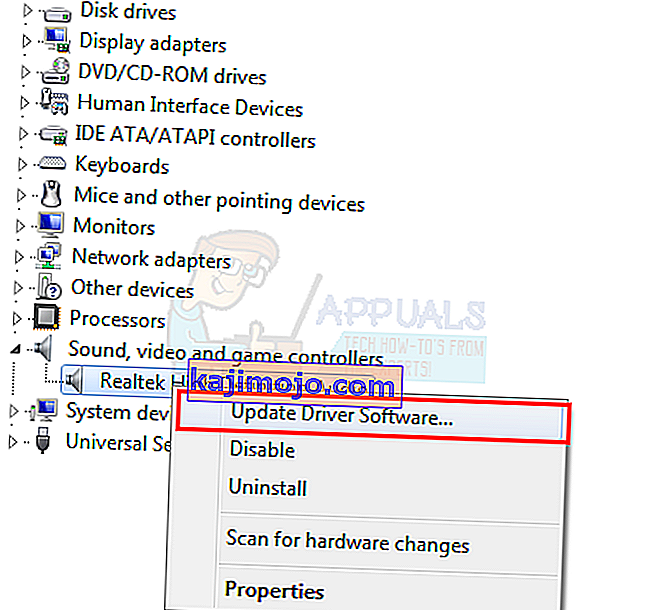
- เลือกเรียกดูคอมพิวเตอร์ของฉันเพื่อหาซอฟต์แวร์ไดรเวอร์
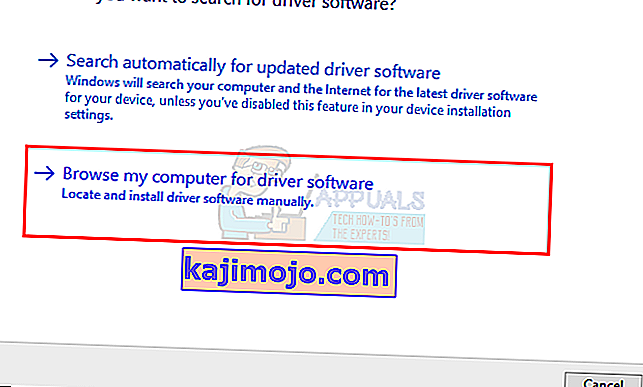
- คลิกเรียกดูและไปที่ตำแหน่งของโฟลเดอร์ที่มีเนื้อหาของไดรเวอร์ที่ดาวน์โหลดมา เลือกโฟลเดอร์นี้แล้วคลิกเปิด
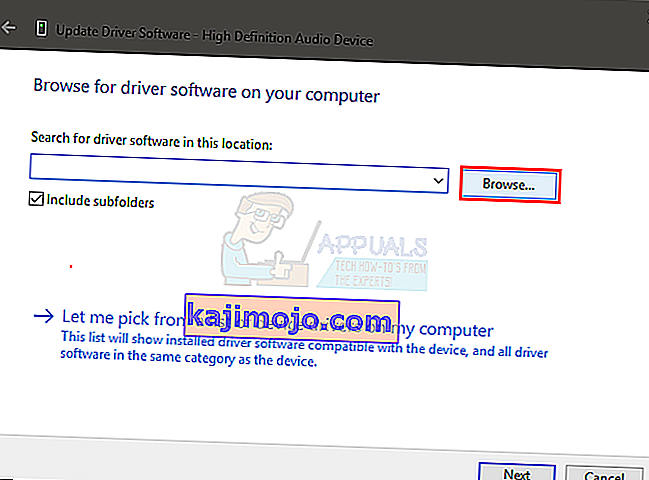
- คลิกถัดไปและปฏิบัติตามคำแนะนำเพิ่มเติมบนหน้าจอ
เมื่อติดตั้งไดรเวอร์แล้วให้รีสตาร์ทระบบและคุณควรจะไป คุณสามารถเปิดใช้งานอินเทอร์เน็ตและทุกอย่างจะทำงานได้ตามปกติ
วิธีที่ 7: ติดตั้งไดรเวอร์จากไดรเวอร์ที่มีอยู่
หากไม่มีอะไรได้ผลสำหรับคุณคุณอาจลองทำเช่นนี้ มีตัวเลือกในตัวจัดการอุปกรณ์ที่ให้คุณติดตั้งไดรเวอร์จากรายการไดรเวอร์ที่มีอยู่ในเครื่องของคุณ คุณจะสามารถเห็น Realtek Audio Drivers ในรายการนี้ การติดตั้งไดรเวอร์ด้วยวิธีนี้ช่วยแก้ปัญหาสำหรับบางคนได้ ดังนั้นหากไม่มีอะไรได้ผลลองใช้วิธีนี้ในการอัปเดตไดรเวอร์
นี่คือขั้นตอนทั้งหมดสำหรับการอัพเดตไดรเวอร์จากรายการไดรเวอร์ที่มี
- กดปุ่ม Windowsค้างไว้แล้วกดR
- พิมพ์devmgmt.mscแล้วกดEnter
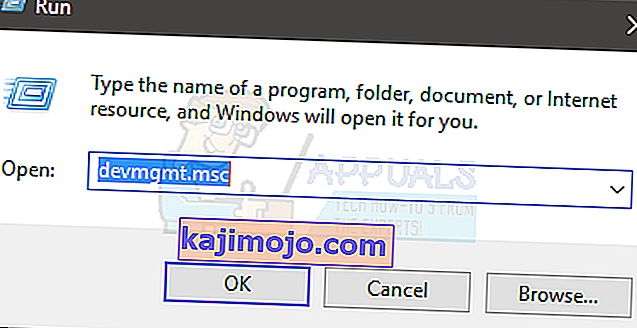
- ค้นหาและคลิกสองครั้งที่ตัวควบคุมเสียงวิดีโอและเกม
- คลิกขวาที่อุปกรณ์เสียงความละเอียดสูง Realtekของคุณ
- เลือกอัปเดตซอฟต์แวร์ไดรเวอร์ ...
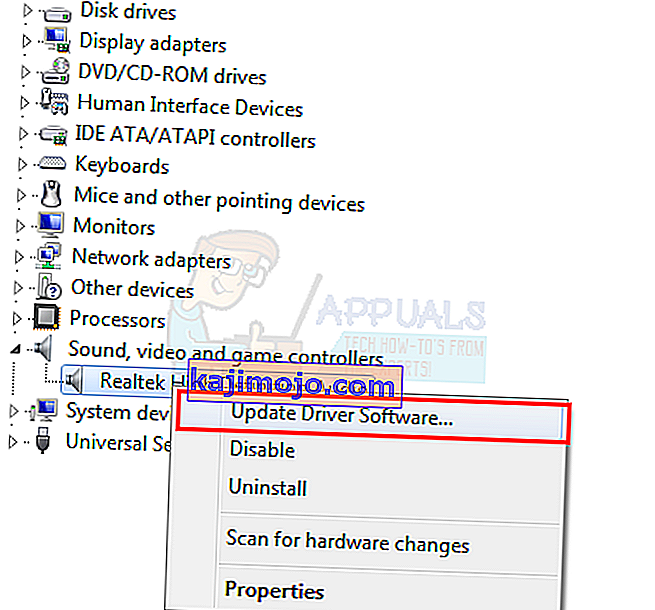
- เลือกเรียกดูคอมพิวเตอร์ของฉันเพื่อหาซอฟต์แวร์ไดรเวอร์
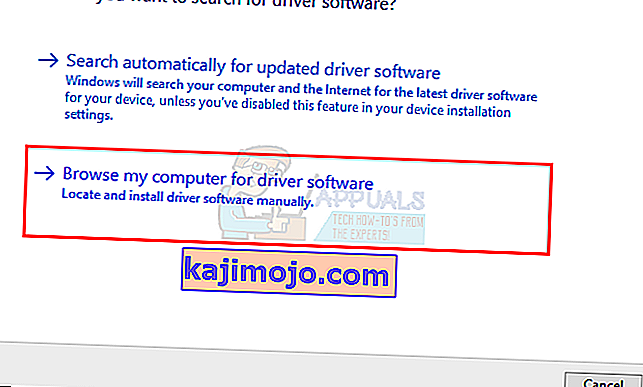
- เลือกให้ฉันเลือกจากรายการไดรเวอร์ที่มีอยู่ในคอมพิวเตอร์ของฉัน
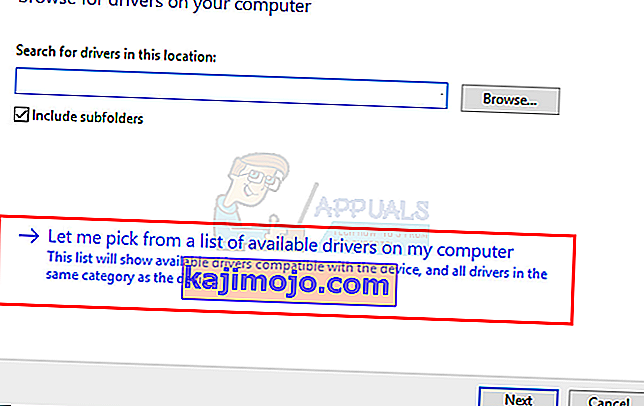
- เลือกRealtek High Definition เสียงและคลิกถัดไป ทำตามคำแนะนำเพิ่มเติมบนหน้าจอ
- เมื่อเสร็จแล้วให้รีบูต

