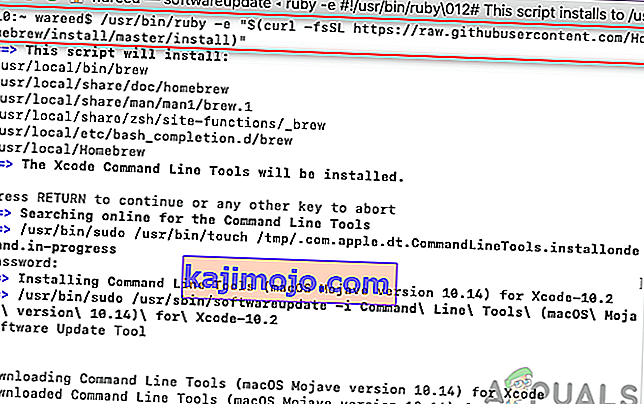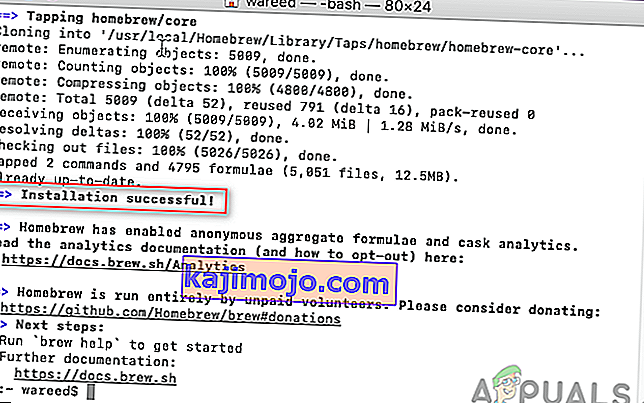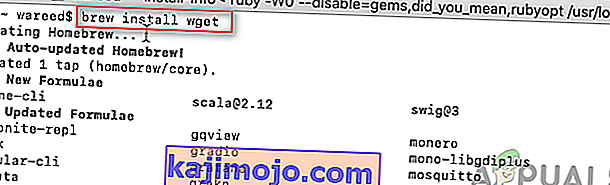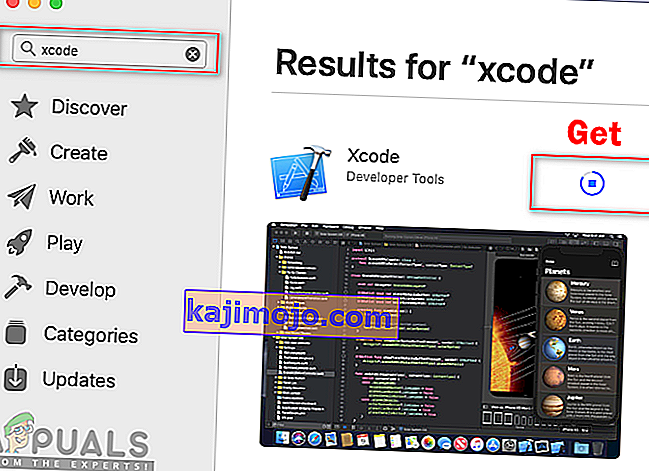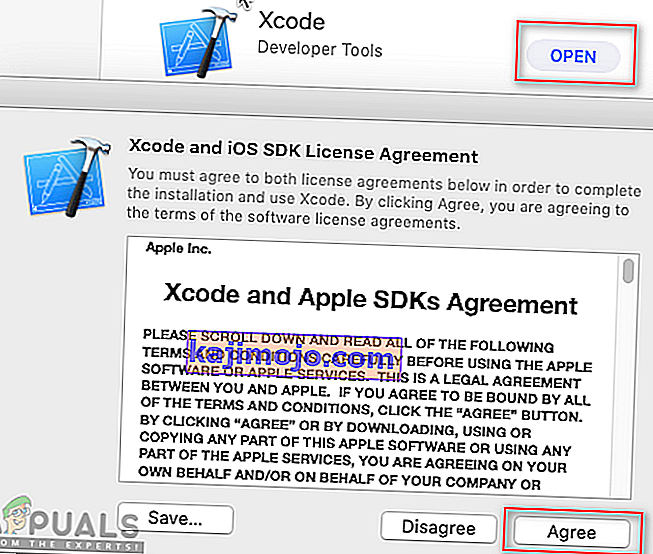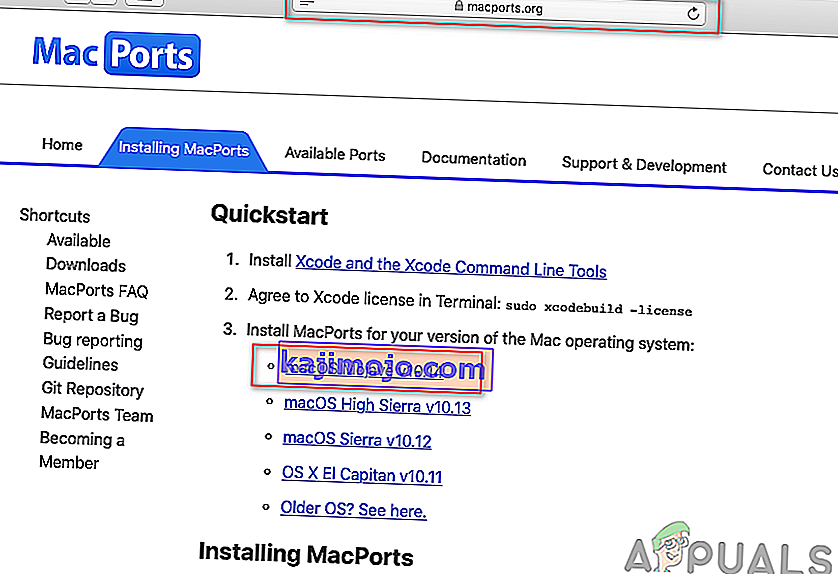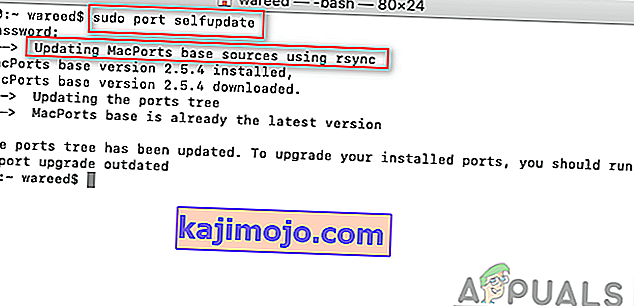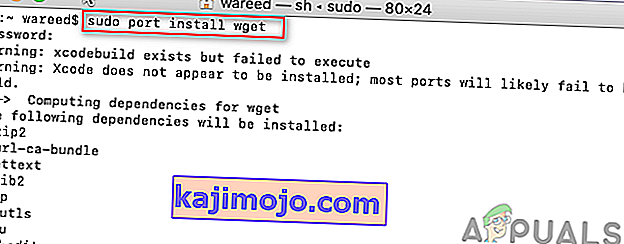Debian ส่วนใหญ่ใช้ระบบบรรจุภัณฑ์ dpkg ซึ่งมีโปรแกรมและแอพพลิเคชั่นสำหรับการติดตั้ง เนื่องจากระบบบรรจุภัณฑ์นี้ผู้ใช้ไม่จำเป็นต้องสร้างโปรแกรมจากซอร์สโค้ด เครื่องมือที่จำเป็นในการโต้ตอบกับระบบบรรจุภัณฑ์นี้คือ APT (Advanced Package Tool) อย่างไรก็ตามในบางครั้งเครื่องมือ APT นี้จะไม่ทำงานบน macOS และให้ข้อผิดพลาด“ sudo: apt-get: command not found ”

อะไรทำให้เกิดข้อผิดพลาด 'sudo apt-get command not found' บน macOS
เมื่อใดก็ตามที่มีข้อผิดพลาด ' command not found ' บน Terminal ของคุณหมายความว่าไม่มีคำสั่งที่คุณพยายามใช้สำหรับแอปพลิเคชันหรือไลบรารีเฉพาะ หากไม่ได้ติดตั้งแอปพลิเคชันหรือยูทิลิตี้บนระบบของคุณคำสั่งหรือฟังก์ชันทั้งหมดที่เกี่ยวข้องกับยูทิลิตี้นั้นจะไม่ทำงาน เราทุกคนรู้ดีว่าคำสั่งบน Terminal ของ Linux และ macOS นั้นเหมือนกัน 99% อย่างไรก็ตามไม่ได้หมายความว่าทั้ง Linux และ macOS จะใช้ผู้จัดการและยูทิลิตี้เดียวกันในการติดตั้งและจัดการแพ็คเกจ สรุปได้ว่าคำสั่ง APTใช้ไม่ได้กับ macOS
ทางเลือกอื่นของ APT สำหรับ macOS
คำสั่ง APT ใช้สำหรับดาวน์โหลดอัปเดตหรืออัปเกรดแอปพลิเคชันผ่าน Terminal อย่างไรก็ตามตัวเลือกนี้มีไว้สำหรับผู้จัดจำหน่าย Debian Linux เพียงไม่กี่รายเท่านั้น ดังนั้น macOS จึงมีทางเลือกอื่นที่ใช้งานได้เหมือนกับ APT ทางเลือกเหล่านี้ใช้สำหรับการทำงานเดียวกันของ APT และมาพร้อมกับคุณสมบัติที่แตกต่าง / ดีกว่าเล็กน้อย
วิธีที่ 1: การติดตั้ง Homebrew ใน macOS
คำสั่ง ' apt-get ' มีไว้สำหรับติดตั้งแพ็คเกจบนระบบ Linux Homebrew เทียบเท่ากับ Mac เป็นตัวจัดการแพ็คเกจที่คนส่วนใหญ่รู้สึกสบายใจเมื่อใช้งาน Homebrew ติดตั้งแพคเกจให้ไดเรกทอรีของตัวเองของพวกเขาแล้วการเชื่อมโยงสัญลักษณ์ไฟล์ของพวกเขาเข้า/ ผู้ใช้ / ท้องถิ่น คุณสามารถติดตั้ง homebrew และรันคำสั่งเพื่อติดตั้งแพ็คเกจโดยทำตามขั้นตอนด้านล่าง:
- ถือคำสั่งที่สำคัญและกดอวกาศที่จะเปิดสปอตไลแล้วพิมพ์มินัลและใส่

- ขั้นแรกคุณต้องติดตั้งเครื่องมือบรรทัดคำสั่ง Xcodeโดยใช้คำสั่งต่อไปนี้:
xcode-select - ติดตั้ง

- หลังจากการติดตั้งเครื่องมือ Xcode ให้พิมพ์ / คัดลอกคำสั่งต่อไปนี้เพื่อติดตั้งHomebrewบน macOS:
ทับทิม -e "$ (curl -fsSL //raw.githubusercontent.com/Homebrew/install/master/install)"
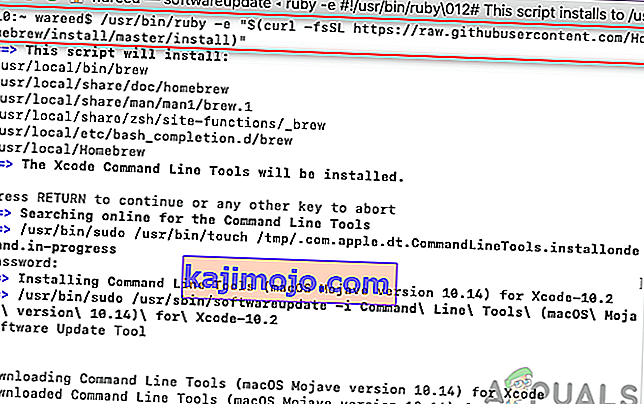
- การติดตั้งจะขอคีย์Return (Enter) และรหัสผ่านเพื่อยืนยัน
- คุณจะได้รับข้อความสำเร็จในการติดตั้งสำหรับการติดตั้งเครื่องมืออย่างถูกต้องดังที่แสดงด้านล่าง:
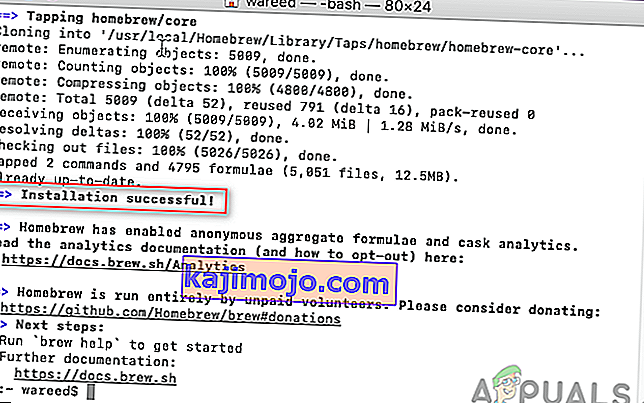
- ตอนนี้ใช้Homebrewพิมพ์คำสั่งต่อไปนี้เพื่อติดตั้งแพ็คเกจที่คุณต้องการติดตั้ง:
ชงติดตั้งชื่อ
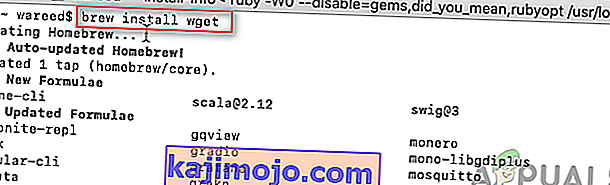
หมายเหตุ : ชื่อในคำสั่งอาจเป็นชื่อแพ็กเกจที่คุณพยายามติดตั้งบน macOS ของคุณ
- คำสั่ง Brew จะติดตั้งแพ็คเกจบนระบบของคุณได้สำเร็จ
วิธีที่ 2: การติดตั้ง MacPorts ใน macOS
ซอฟต์แวร์ MacPorts ใช้สำหรับรวบรวมติดตั้งและจัดการซอฟต์แวร์โอเพนซอร์ส MacPorts จะติดตั้งการอ้างอิงที่จำเป็นโดยอัตโนมัติสำหรับพอร์ตที่ผู้ใช้พยายามติดตั้ง ใช้งานง่าย คุณสามารถติดตั้งดาวน์โหลดหรือคอมไพล์แอปพลิเคชันและไลบรารีโดยใช้คำสั่งเดียว MacPorts ยังมีการอัพเกรดและถอนการติดตั้งสำหรับพอร์ตที่ติดตั้ง คุณสามารถติดตั้งได้โดยทำตามขั้นตอนด้านล่างนี้อย่างระมัดระวัง:
- เปิดApp Storeจาก Dock แล้วค้นหาXcodeในช่องค้นหา คลิกที่รับและติดตั้ง Xcode โปรดใช้เวลาสักครู่ในการติดตั้งเนื่องจากมีขนาดประมาณ 6GB
หมายเหตุ : มันจะถามชื่อผู้ใช้และรหัสผ่านสำหรับบัญชีที่คุณใช้บน App Store
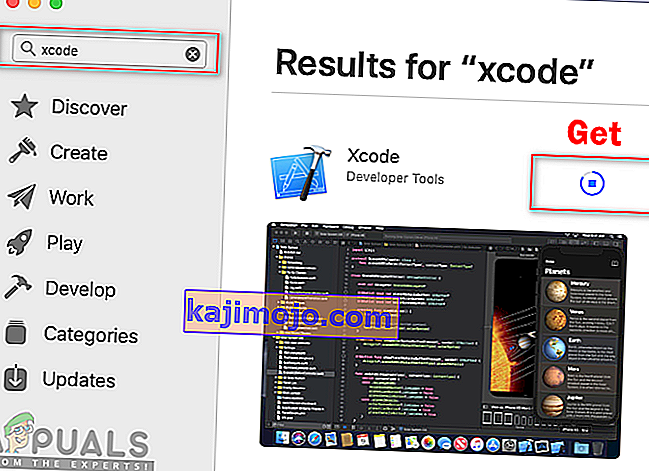
- คุณสามารถยอมรับข้อตกลงของ Xcode ได้โดยเปิดแอปพลิเคชันจากApp StoreหรือDockแล้วคลิกปุ่มตกลง
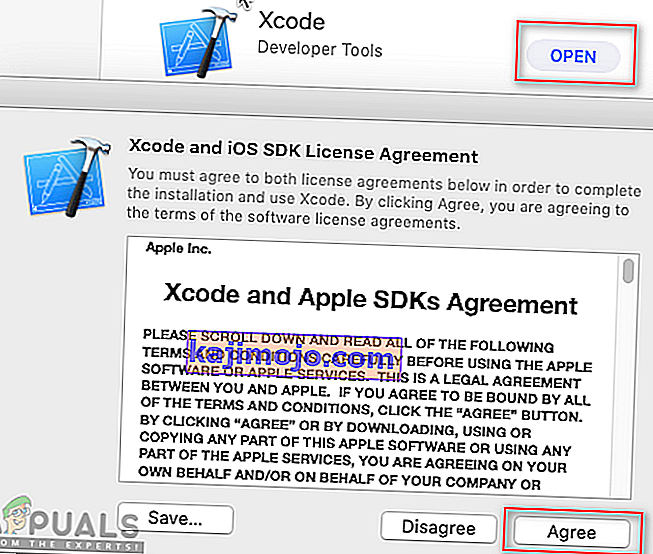
หรือโดยพิมพ์คำสั่งต่อไปนี้ในTerminalเพื่อยอมรับข้อตกลง
sudo xcodebuild - ใบอนุญาต
- กดปุ่มCommandและกดSpaceเพื่อเปิด Spotlight จากนั้นพิมพ์Terminalและ

- พิมพ์คำสั่งต่อไปนี้เพื่อติดตั้งเครื่องมือบรรทัดคำสั่ง Xcode :
xcode-select - ติดตั้ง

- ตอนนี้ดาวน์โหลดMacPortsสำหรับระบบปฏิบัติการของคุณที่คุณใช้จากที่นี่: MacPorts
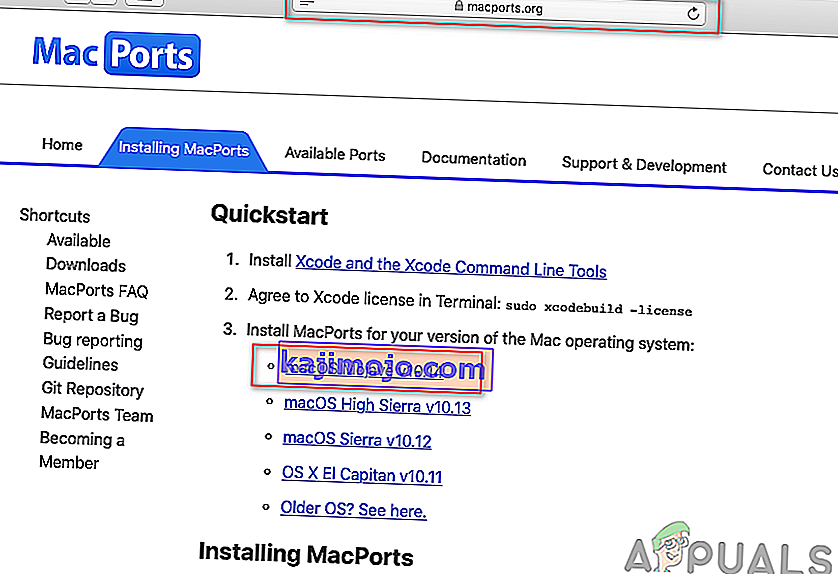
- หลังจากดาวน์โหลดแล้วให้เปิดไฟล์ที่ดาวน์โหลดมาและติดตั้งซอฟต์แวร์โดยทำตามขั้นตอน / ขั้นตอนการติดตั้งและระบุรหัสผ่านหากถูกถาม
- เมื่อการติดตั้งเสร็จสมบูรณ์ให้รีสตาร์ท Terminal แล้วพิมพ์คำสั่งต่อไปนี้:
sudo port selfupdate
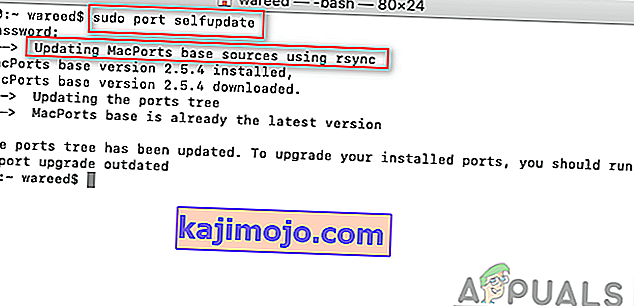
หมายเหตุ : MacPorts ได้รับการติดตั้งเรียบร้อยแล้วหากคุณเห็นข้อความ ' Updating MacPorts base source using rsync ' อย่างไรก็ตามหากคุณไม่เห็นข้อความนี้คุณต้องติดตั้งใหม่ให้ถูกต้องอีกครั้ง
- ตอนนี้คุณสามารถติดตั้งแพ็คเกจใดก็ได้โดยใช้คำสั่งต่อไปนี้:
ชื่อการติดตั้งพอร์ต sudo
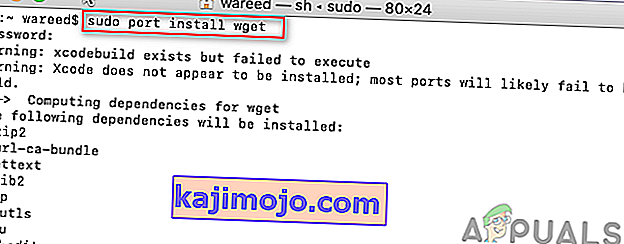
หมายเหตุ : ชื่อในคำสั่งอาจเป็นชื่อแพ็กเกจที่คุณพยายามติดตั้งบน macOS ของคุณ