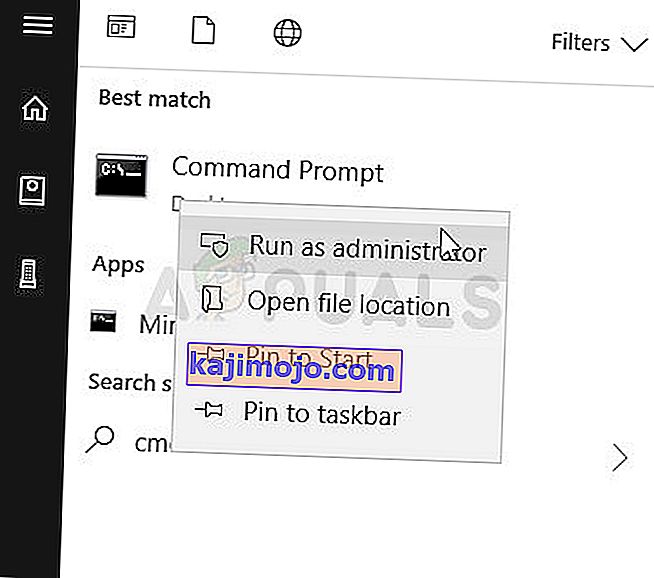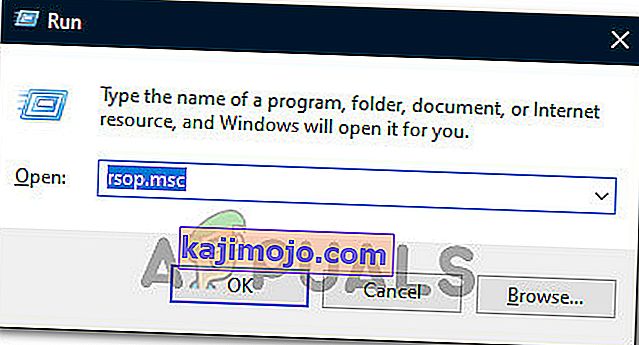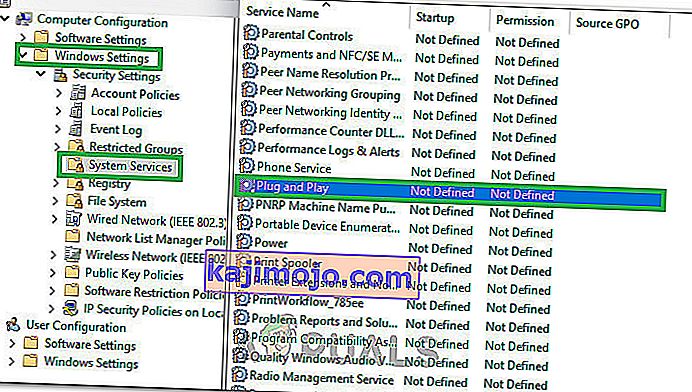ด้วยการอัปเดตKB971033เป็นระบบปฏิบัติการ Windows 7 Microsoft ได้สร้างระบบปฏิบัติการ Windows เวอร์ชันล่าสุดที่สามารถระบุได้ว่าสำเนาของ Windows 7 เป็นของแท้และเป็นของจริงหรือไม่ หากไม่ว่าในกรณีใด Windows 7 จะตรวจพบว่าสำเนาของระบบปฏิบัติการบางชุดไม่ใช่ของแท้ระบบจะแทนที่วอลเปเปอร์เดสก์ท็อปของผู้ใช้ด้วยพื้นหลังสีดำที่ว่างเปล่าพร้อมกับข้อความที่ระบุว่า " สำเนานี้ของ Windows ไม่ใช่ของแท้ " พร้อมกับเวอร์ชัน และสร้างระบบปฏิบัติการ Windows ที่ติดตั้งบนคอมพิวเตอร์ที่เป็นปัญหา
ข้อความนี้ค่อนข้างคล้ายกับข้อความ“ คุณอาจตกเป็นเหยื่อของการปลอมแปลงซอฟต์แวร์ ” ซึ่งจะปรากฏบนคอมพิวเตอร์ที่ใช้ Windows XP หากตรวจพบสำเนาของระบบปฏิบัติการว่าเป็นสำเนาละเมิดลิขสิทธิ์ แม้ว่าเทคโนโลยีนี้ได้รับการออกแบบมาเพื่อแสดงข้อความ“ สำเนาของ Windows นี้ไม่ใช่ของแท้ ” แก่ผู้ใช้ที่ใช้ Windows 7 ที่ละเมิดลิขสิทธิ์ แต่บางครั้งก็เลื่อนขึ้นและแสดงข้อความต่อผู้ใช้ Windows 7 ซึ่งเป็นเจ้าของสำเนา Windows 7 ที่ถูกต้องตามกฎหมายนี้ โดยเฉพาะอย่างยิ่งในกรณีของผู้ใช้ Windows 7 ที่เป็นเจ้าของ Windows 7 เวอร์ชัน OEM ที่ถูกต้องตามกฎหมายซึ่งเป็นเวอร์ชันที่ติดตั้งมาล่วงหน้าบนพีซี / แล็ปท็อปจากผู้ผลิตและแสดงข้อผิดพลาดในการเปิดใช้งาน
อย่างไรก็ตามโชคดีสำหรับคุณข้อความ“ สำเนา Windows นี้ไม่ใช่ของแท้ ” สามารถลบออกได้อย่างแน่นอนและพื้นหลังสีดำที่มาพร้อมกับการกำจัด หากคุณได้รับผลกระทบจากปัญหานี้ไม่ว่าคุณจะใช้ Windows 7 เวอร์ชันที่ถูกต้องหรือไม่ก็ตามและสนใจที่จะทราบวิธีแก้ไขปัญหานี้คุณสามารถทำได้ดังนี้:
ขั้นตอนที่ 1: การถอนการติดตั้งอัปเดต KB971033
ก่อนอื่นคุณจะต้องถอนการติดตั้งอัปเดตKB971033จากคอมพิวเตอร์ของคุณ อย่างไรก็ตามโปรดทราบว่านี่เป็นเพียงส่วนหนึ่งของวิธีแก้ปัญหาในการกำจัดข้อความ“ Windows นี้ไม่ใช่ของแท้ ” และจะไม่สามารถแก้ไขปัญหาได้ด้วยตัวเอง ในการถอนการติดตั้งการอัปเดตKB971033คุณต้อง:
- เปิดเมนู Start
- ค้นหา“ windows update ”
- คลิกที่ผลการค้นหาชื่อWindows Updateภายใต้โปรแกรม
- คลิกที่ดูการอัปเดตที่ติดตั้งในบานหน้าต่างด้านซ้าย
- เมื่อโหลดการอัปเดตที่ติดตั้งทั้งหมดของคุณแล้วและคุณสามารถดูได้ในบานหน้าต่างด้านขวาให้ค้นหาการอัปเดตKB971033คลิกขวาแล้วคลิกถอนการติดตั้งในเมนูตามบริบท
- ทำตามขั้นตอนการถอนการติดตั้งจากนั้นรีสตาร์ทคอมพิวเตอร์ เข้าสู่เฟส 2เมื่อคอมพิวเตอร์ของคุณเริ่มทำงาน
ขั้นตอนที่ 2: การรีเซ็ตสถานะการอนุญาตให้ใช้งานคอมพิวเตอร์ของคุณ
เมื่อคุณถอนการติดตั้งการอัปเดตKB971033แล้วคุณจะต้องรีเซ็ตสถานะการอนุญาตให้ใช้สิทธิ์ของคอมพิวเตอร์ของคุณเพื่อที่คุณจะไม่พบกับข้อความ " สำเนา Windows นี้ไม่ใช่ของแท้ " บนเดสก์ท็อปของคุณอีกต่อไป ในการดำเนินการดังกล่าวคุณต้อง:
- เปิดเมนู Start
- ค้นหา“ cmd ”
- คลิกขวาบนของผลการค้นหาชื่อcmdและคลิกเรียกใช้ในฐานะผู้ดูแลระบบ ซึ่งจะเปิดCommand Promptที่มีสิทธิ์ระดับผู้ดูแลระบบ
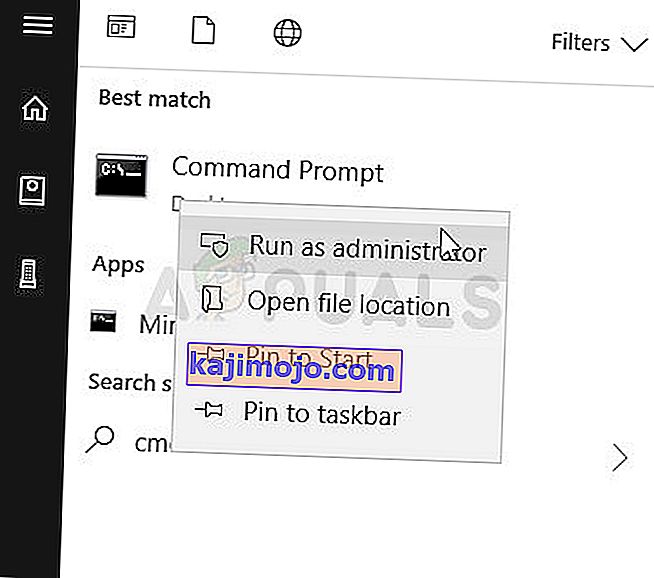
- พิมพ์บรรทัดคำสั่งต่อไปนี้ในCommand Prompt ที่ยกระดับแล้วกดEnter :
slmgr - แขน
- คุณจะเห็นหน้าต่างยืนยัน คลิกที่ตกลง
- รีสตาร์ทคอมพิวเตอร์และเมื่อเริ่มระบบใหม่คุณจะเห็นว่าไม่มีข้อความ " Windows นี้ไม่ใช่ของแท้ " อีกต่อไป เดสก์ท็อปของคุณจะยังคงมีพื้นหลังสีดำว่างเปล่า แต่คุณจะต้องแก้ไขด้วยตัวเองโดยคลิกขวาที่พื้นที่ว่างบนเดสก์ท็อปของคุณคลิกที่การปรับแต่งและเปลี่ยนพื้นหลังเดสก์ท็อปของคุณ
หมายเหตุ: slmgr -REARMบรรทัดคำสั่งที่ถูกออกแบบมาเพื่อการทำงานในรุ่น 32 บิตของระบบปฏิบัติการ Windows 7 และผลงานในเกือบทุกรุ่น 32 บิตของ Windows 7 และไม่กี่รุ่น 64 บิตของ Windows 7 อย่างไรก็ตามถ้าคุณ ใช้บรรทัดคำสั่งนี้และพบว่าข้อความ“ สำเนาของ Windows นี้ไม่ใช่ของแท้ ” ยังคงมีอยู่เมื่อคุณรีสตาร์ทคอมพิวเตอร์คุณอาจโชคดีกว่าที่จะทำซ้ำขั้นตอนที่ระบุและอธิบายไว้ข้างต้น แต่คราวนี้ใช้บรรทัดคำสั่งต่อไปนี้แทน ของSLMGR –REARM :
slmgr / rearm
หากคุณเรียกใช้บรรทัดคำสั่ง“ slmgr -rearm”หรือ“ slmgr / rearm”และได้รับข้อความแสดงข้อผิดพลาดที่ระบุว่า“ เกินจำนวนหลังสูงสุดที่อนุญาตนี้ ” คุณต้องทำตามขั้นตอนต่อไปนี้เพื่อแก้ไข ออกและดำเนินการในระยะที่ 2 :
- กดแป้นโลโก้ Windows + Rเพื่อเปิดRun
- พิมพ์regedit exeลงในการเรียกใช้โต้ตอบและกดEnter

- ในบานหน้าต่างด้านซ้ายไปที่ไดเร็กทอรีต่อไปนี้:
HKEY_LOCAL_MACHINE> ซอฟต์แวร์> Microsoft> WindowsNT> เวอร์ชันปัจจุบัน
- ในบานหน้าต่างด้านซ้ายคลิกที่โฟลเดอร์SoftwareProtectionPlatformเพื่อให้เนื้อหาแสดงในบานหน้าต่างด้านขวา
- ในบานหน้าต่างด้านขวาค้นหาและคลิกขวาที่ค่ารีจิสทรีชื่อSkipRearmและคลิกที่Modifyในเมนูตามบริบท
- ในการปรับเปลี่ยนกล่องโต้ตอบเปลี่ยนข้อมูลค่าสำหรับคีย์จาก0ที่จะ1และคลิกที่OK
- ออกจากRegistry Editorและรีสตาร์ทคอมพิวเตอร์ของคุณ ให้ระยะที่ 2ลองอีกเมื่อบูทเครื่องคอมพิวเตอร์ของคุณและคุณควรจะประสบความสำเร็จในครั้งนี้
หากคุณรันบรรทัดคำสั่งSLMGR –REARMหรือSLMGR / REARMและได้รับข้อความแสดงข้อผิดพลาดที่ระบุว่า“ SLGMR ไม่ได้รับการยอมรับว่าเป็นคำสั่งภายในหรือภายนอก ” สาเหตุอาจเป็นหนึ่งในสามสิ่ง - คุณกำลังพิมพ์บรรทัดคำสั่ง ไม่ถูกต้องคุณไม่ได้พิมพ์บรรทัดคำสั่งลงในCommand Promptที่ยกระดับซึ่งคุณกำลังเรียกใช้ในฐานะผู้ดูแลระบบหรือมีปัญหากับไฟล์slmgr.vbsของคอมพิวเตอร์ของคุณ หากมีปัญหากับไฟล์slmgr.vbsในคอมพิวเตอร์ของคุณที่ทำให้ไม่สามารถดำเนินการบรรทัดคำสั่งได้อย่างถูกต้องนี่คือสิ่งที่คุณต้องทำ:
- เปิดคอมพิวเตอร์ของฉัน
- ดับเบิลคลิกที่พาร์ติชันของ Hard Disk Drive ที่ติดตั้ง Windows 7 ไว้
- ดับเบิลคลิกที่โฟลเดอร์ที่มีชื่อของ Windows
- ค้นหาและดับเบิลคลิกที่โฟลเดอร์ชื่อSystem32
- ค้นหาและคลิกขวาที่ไฟล์ชื่อslmgrโดยไม่คำนึงว่านามสกุลคืออะไรและคลิกที่เปลี่ยนชื่อในเมนูตามบริบท
- เปลี่ยนชื่อไฟล์เพื่อvbs
- รีสตาร์ทคอมพิวเตอร์ของคุณและลองใช้เฟส 2อีกครั้งเมื่อเริ่มระบบ คราวนี้คุณควรจะรันบรรทัดคำสั่งSLMGR –REARMหรือSLMGR / REARMได้สำเร็จ
เคล็ดลับสำหรับมือโปร:เพื่อให้แน่ใจว่าข้อความ“ Windows นี้ไม่ใช่ของแท้ ” ไม่กลับมาตรวจสอบให้แน่ใจว่าคุณปิดการอัปเดต Windows อัตโนมัติ ในการปิดการอัปเดต Windows อัตโนมัติคุณต้อง:
- เปิดเมนู Start
- ค้นหา“ windows update ”
- คลิกที่ผลการค้นหาชื่อWindows Updateภายใต้โปรแกรม
- คลิกที่เปลี่ยนการตั้งค่าในบานหน้าต่างด้านซ้าย
- ภายใต้การอัปเดตที่สำคัญให้เปิดเมนูแบบเลื่อนลงและคลิกที่ไม่ต้องตรวจหาการอัปเดต (ไม่แนะนำ)จากรายการตัวเลือก
- รีสตาร์ทคอมพิวเตอร์ของคุณ
ลองดำเนินการซ่อมแซมการเริ่มต้นระบบหากทุกอย่างล้มเหลว
ขั้นตอนที่ 3: การกำหนดค่าบริการ Plug and Play ใหม่
ในบางกรณีนโยบายของคอมพิวเตอร์ของคุณอาจไม่ได้รับการกำหนดค่าอย่างเหมาะสมเนื่องจากอาจขัดขวางไม่ให้บริการบางอย่างเริ่มทำงานบนคอมพิวเตอร์ของคุณ ดังนั้นในขั้นตอนนี้เราจะทำการเปลี่ยนแปลงนโยบายของระบบและตรวจสอบให้แน่ใจว่าบริการ Plug and Play Security ได้รับการตั้งค่าในลักษณะที่ได้รับอนุญาตให้เริ่มต้นโดยอัตโนมัติ สำหรับการที่:
- กด“ Windows” + “ R”บนแป้นพิมพ์เพื่อเปิดพรอมต์เรียกใช้
- พิมพ์'Rsop.msc”แล้วกด“ Enter”
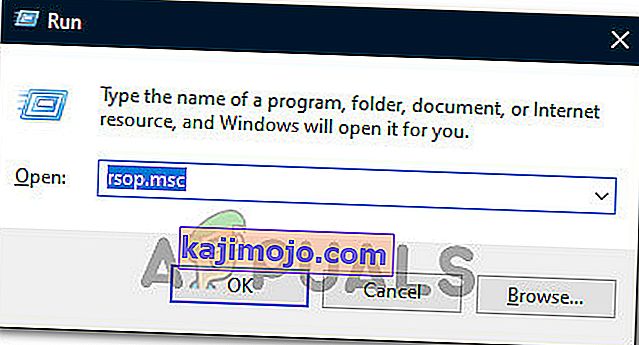
- การตั้งค่าควรเริ่มต้นหลังจากที่คุณทำตามขั้นตอนข้างต้นปล่อยให้การตั้งค่าเสร็จสมบูรณ์จากนั้นหน้าต่าง Resultant Set of Policy จะเปิดขึ้น
- ดับเบิลคลิกที่ตัวเลือก“ Computer Configuration”เพื่อขยายจากนั้นดับเบิลคลิกที่ตัวเลือก“ Windows Settings”
- หลังจากนั้นดับเบิลคลิกที่“ การตั้งค่าความปลอดภัย”จากนั้นดับเบิลคลิกที่ตัวเลือก“ บริการระบบ”
- ในบานหน้าต่างด้านขวาควรมีรายการบริการทั้งหมดที่ควรจะทำงานอยู่เบื้องหลัง
- ค้นหาบริการ“ Plug and Play”จากรายการและดับเบิลคลิกเพื่อเปิดคุณสมบัติ
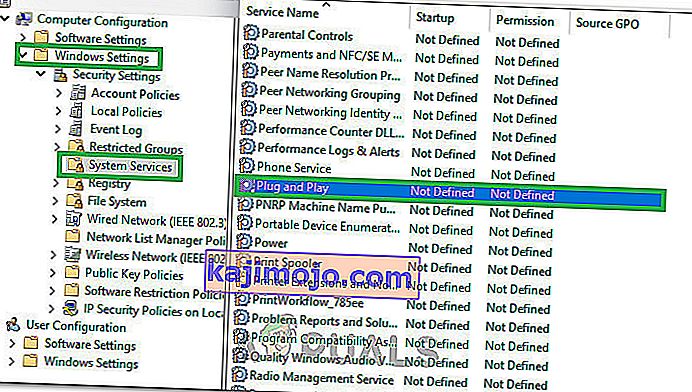
- ในตัวเลือก“ Select Service Startup Mode” ให้เลือกตัวเลือก“ Automatic”และอย่าลืมบันทึกการเปลี่ยนแปลงของคุณ
- ตอนนี้ออกจากหน้าต่างหลังจากแน่ใจว่าการเปลี่ยนแปลงของคุณได้รับการบันทึกแล้ว
- กด“ Windows” + “ R”เพื่อเปิดพรอมต์เรียกใช้อีกครั้งและพิมพ์คำสั่งต่อไปนี้
gpupdate / แรง
- กด“ Enter” เพื่อดำเนินการคำสั่งนี้และรอให้การดำเนินการเสร็จสิ้น
- รีสตาร์ทคอมพิวเตอร์และตรวจสอบว่าปัญหายังคงมีอยู่หรือไม่