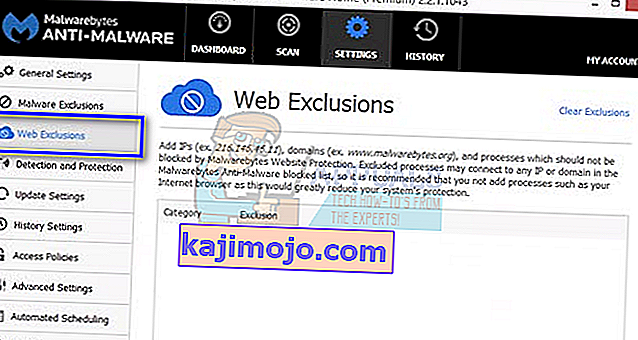เกิดข้อผิดพลาด“อนุญาตให้โครเมี่ยมในการเข้าถึงเครือข่ายในการตั้งค่าไฟร์วอลล์หรือป้องกันไวรัสของคุณ” คือไม่ได้เป็นข้อผิดพลาดหลัก จะแสดงรายการในรูปแบบคำแนะนำเมื่อใดก็ตามที่เกิดข้อผิดพลาดที่สำคัญ (เช่น ERR_CONNECTION_TIMED_OUT เป็นต้น) ใน Google Chrome
ในที่นี้เราจะพูดถึงวิธีที่คุณสามารถเพิ่มโครเมี่ยมลงในรายการที่อนุญาตพิเศษในซอฟต์แวร์ป้องกันไวรัสของคุณรวมถึงไฟร์วอลล์ Windows Antivirus และ Firewall ทำอะไรได้จริง? พวกเขาตรวจสอบกิจกรรมออนไลน์ของคุณและแพ็กเก็ตที่ส่งหรือรับเพื่อให้แน่ใจว่าคอมพิวเตอร์ของคุณไม่มีภัยคุกคามใด ๆ บางครั้งการ“ ตรวจสอบ” นี้อาจทำให้เกิดปัญหาใหญ่เมื่อคุณท่องอินเทอร์เน็ต
นี่คือหัวข้อสำคัญบางส่วนที่คุณสามารถค้นหาโดยอ้างอิงถึงข้อผิดพลาดของคุณ:
DNS_PROBE_FINISHED_BAD_CONFIG
ERR_NAME_NOT_RESOLVED

นอกจากนี้คุณสามารถตรวจสอบข้อผิดพลาดที่สำคัญอื่น ๆ ทั้งหมดที่เกิดขึ้นในเบราว์เซอร์ Google Chrome โดยการพิมพ์ชื่อข้อผิดพลาดในแถบการค้นหาและกดปุ่มค้นหา
ในการแก้ไขหัวข้อที่กำลังสนทนาเราจะพูดถึงวิธีการเพิ่ม Chrome ในรายการข้อยกเว้นของซอฟต์แวร์ป้องกันไวรัสหลักทั้งหมด เราไม่สามารถดำเนินการได้ทั้งหมด แต่คุณจะได้ทราบวิธีการโดยดูตัวอย่างด้านล่าง
การเพิ่มข้อยกเว้นใน Windows Firewall
ก่อนอื่นเราจะเริ่มต้นด้วยการเพิ่มข้อยกเว้นให้กับ Windows Firewall ไฟร์วอลล์คือระบบรักษาความปลอดภัยเครือข่ายที่ตรวจสอบและควบคุมการรับส่งข้อมูลขาเข้าและขาออกตามกฎความปลอดภัยที่กำหนดไว้ล่วงหน้า สร้างกำแพงกั้นระหว่างเครือข่ายภายในที่เชื่อถือได้และเครือข่ายภายนอกที่ไม่น่าเชื่อถือ (เช่นอินเทอร์เน็ต) เป็นเรื่องปกติที่ Windows Firewall จะบล็อกการเข้าถึงอินเทอร์เน็ตบางอย่างซึ่งอาจรวมถึง Chrome ลองมาดูวิธีเพิ่มในรายการที่อนุญาตพิเศษ
- กด Windows + S พิมพ์ " ไฟร์วอลล์ " ในกล่องโต้ตอบและเปิดแอปพลิเคชัน
- เมื่ออยู่ในการตั้งค่าไฟร์วอลล์ให้คลิกที่“ อนุญาตแอปหรือคุณสมบัติผ่านไฟร์วอลล์ Windows Defender ”

- ที่นี่แอปพลิเคชันทั้งหมดที่ติดตั้งในคอมพิวเตอร์ของคุณจะแสดงพร้อมกับสถานะว่าถูกบล็อกหรือไม่ ตรวจสอบให้แน่ใจว่า Google Chrome ได้รับการตรวจสอบ

คุณยังสามารถปิดใช้งานไฟร์วอลล์ของคุณชั่วคราวได้หากคุณประสบปัญหาในการเพิ่มข้อยกเว้น เพียงแค่กลับไปที่หน้าหลักและคลิกที่“ เปิดหรือปิด Windows Defender Firewall ” จากที่นี่คุณสามารถปิดใช้งาน Firewall สำหรับทั้งเครือข่ายส่วนตัวและสาธารณะ

หมายเหตุ:ปิดการใช้งาน Firewall ด้วยความเสี่ยงของคุณเอง Appuals จะไม่รับผิดชอบต่อความเสียหายใด ๆ ไม่ว่าในกรณีใด ๆ ก็ตาม
การเพิ่มข้อยกเว้นให้กับ Avast Antivirus
Avast Software เป็น บริษัท ข้ามชาติของสาธารณรัฐเช็กซึ่งมีสำนักงานใหญ่อยู่ที่ปรากสาธารณรัฐเช็ก พวกเขาพัฒนาซอฟต์แวร์ป้องกันไวรัสและยังมีซอฟต์แวร์รักษาความปลอดภัยอินเทอร์เน็ต ก่อตั้งขึ้นในปี 2531 โดย Eduard Kucera และ Pavel Baudis ในปี 2559 Avast มีผู้ใช้ประมาณ 400 ล้านคนที่ใช้ซอฟต์แวร์ป้องกันไวรัส
ใน Avast คุณสามารถเพิ่มการยกเว้นส่วนกลางให้กับไฟล์ได้ การยกเว้นทั่วโลกหมายความว่าพวกเขาถูกแยกออกจากโล่และการสแกนทุกประเภทซึ่งวิเคราะห์กิจกรรมของไฟล์และแอปพลิเคชันและกักกันหากดูเหมือนว่าเป็นอันตราย นอกเหนือจากการยกเว้นทั่วโลกแล้วยังมีวิธีแก้ปัญหาอีกวิธีหนึ่งคือการเพิ่มข้อยกเว้นให้กับ“ Web shield ” เราจะแยกเว็บไซต์ออกจาก web shield แต่หากไม่ได้ผลให้เพิ่ม Chrome เป็นข้อยกเว้นทั่วโลก
- เลือกแท็บ“ Active Protection ” และคลิกที่“ Customize ” ที่อยู่ด้านหน้า Web Shield

- จากนั้นคลิกที่“ การยกเว้น ” และเพิ่มเว็บไซต์ที่มีปัญหา

นอกจากนี้หากมีการเพิ่มข้อยกเว้นซ้ำแล้วซ้ำอีกคุณสามารถปิดการใช้งาน Web Shield ได้อย่างสมบูรณ์และดูว่านี่เป็นการหลอกลวงหรือไม่
การเพิ่มการยกเว้นลงใน Windows Defender
Windows Defender เป็นส่วนประกอบป้องกันมัลแวร์ของ Microsoft Windows เปิดตัวครั้งแรกเป็นโปรแกรมป้องกันสปายแวร์ฟรีใน Windows XP และรวมอยู่ใน Windows ทุกรุ่นที่ตามมาอย่างช้าๆ (Windows Vista, Windows 7 และ Windows 10) หากต้องการแยก Chrome ออกจาก Windows Defender ให้ทำตามขั้นตอนด้านล่าง
- คลิกปุ่ม Windowsและในแถบค้นหาพิมพ์“ Windows Defender ” ในบรรดาตัวเลือกทั้งหมดจะมีแอปพลิเคชันชื่อ“ Windows Defender Security Center ” เปิด.
- เมื่อเปิดขึ้นคุณจะพบรายการตัวเลือกที่มีอยู่ในหน้าต่างใหม่ เลือกตัวเลือก“ การป้องกันไวรัสและภัยคุกคาม ”

- เมื่อเข้าสู่เมนูนำทางไปยังไวรัสและภัยคุกคามการตั้งค่าการป้องกัน Windows อาจแจ้งให้คุณอนุญาตให้ผู้ดูแลระบบเข้าถึงเพื่อใช้คุณสมบัตินี้ ในกรณีนี้ให้กดใช่

- หลังจากเข้าสู่เมนูที่ต้องการคุณควรค้นหาหน้าต่างที่ระบุว่า“ เพิ่มหรือลบการยกเว้น ” คลิกแล้วคุณจะเข้าสู่เมนูที่คุณสามารถเพิ่มการยกเว้นได้ คุณสามารถยกเว้นโฟลเดอร์นามสกุลและแม้แต่ไฟล์ ในกรณีนี้เราจะยกเว้นโฟลเดอร์ Chrome ทั้งหมดซึ่งอยู่ในไดเรกทอรีที่คุณดาวน์โหลด

- คลิกตัวเลือกที่ระบุว่า“ ไม่รวมโฟลเดอร์ ” และไปที่ไดเรกทอรี Chrome ของคุณ ตำแหน่งเริ่มต้นสำหรับโฟลเดอร์ Chrome ของคุณควรเป็น“ C: \ Program Files (x86) \ Google ” เมื่อคุณไปถึงตำแหน่งแล้วให้เลือกโฟลเดอร์และบันทึกการเปลี่ยนแปลง
Malwarebytes
Malwarebytes เป็นซอฟต์แวร์ป้องกันมัลแวร์ที่พัฒนาโดย Malwarebytes Corporation เปิดตัวครั้งแรกในเดือนมกราคม 2559 นอกจากนี้ยังมีให้บริการในเวอร์ชันฟรีซึ่งจะสแกนและลบมัลแวร์เมื่อคุณเริ่มด้วยตนเอง ถูกมองว่าเป็นหนึ่งในผลิตภัณฑ์ป้องกันมัลแวร์ที่เกิดขึ้นใหม่โดยมีคำขวัญของแอปพลิเคชันที่ใช้งานง่ายและใช้งานง่าย
- เปิดหน้าต่าง Malwarebytes โดยคลิกที่ไอคอนบนทาสก์บาร์ที่ด้านล่างขวาของหน้าจอหรือคลิกไฟล์เรียกใช้โปรแกรม
- เมื่อเปิดโปรแกรมแล้วให้คลิกที่แท็บการยกเว้นมัลแวร์ที่อยู่ทางด้านซ้ายของหน้าต่าง

- ในแท็บนี้คุณจะพบตัวเลือกที่ระบุว่า“ เพิ่มโฟลเดอร์ ” คลิกแล้วคุณจะเข้าสู่ File Explorer ซึ่งคุณสามารถเลือกไดเรกทอรี Chrome ของคุณได้อย่างง่ายดาย ตำแหน่งเริ่มต้นสำหรับโฟลเดอร์ Chrome ของคุณควรเป็น“ C: \ Program Files (x86) \ Google ” เมื่อคุณไปถึงตำแหน่งแล้วให้เลือกโฟลเดอร์และบันทึกการเปลี่ยนแปลง
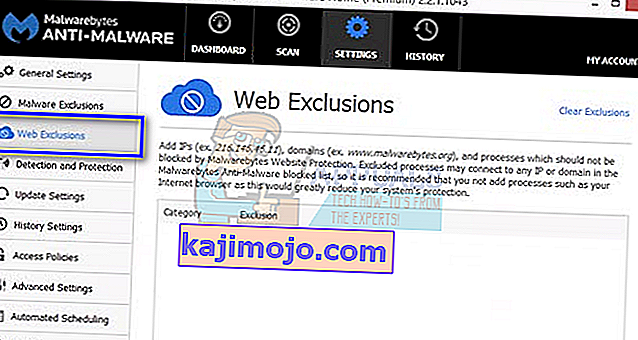
หมายเหตุ:คุณสามารถเพิ่มการยกเว้นเว็บก่อนได้ตลอดเวลาเหมือนที่เราทำกับ Avast Antivirus การเพิ่มการยกเว้นทั่วโลก (ซึ่งเราคือ) Chrome จะถูกละเว้นโดยสิ้นเชิง