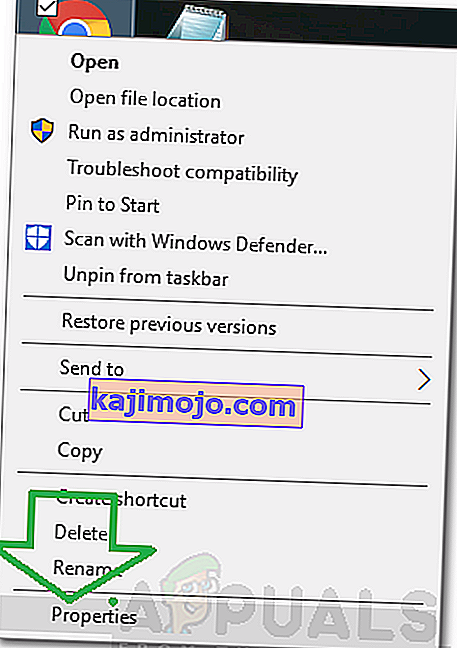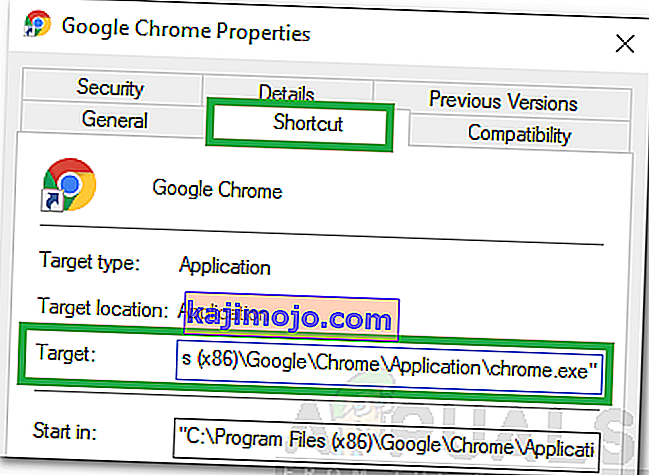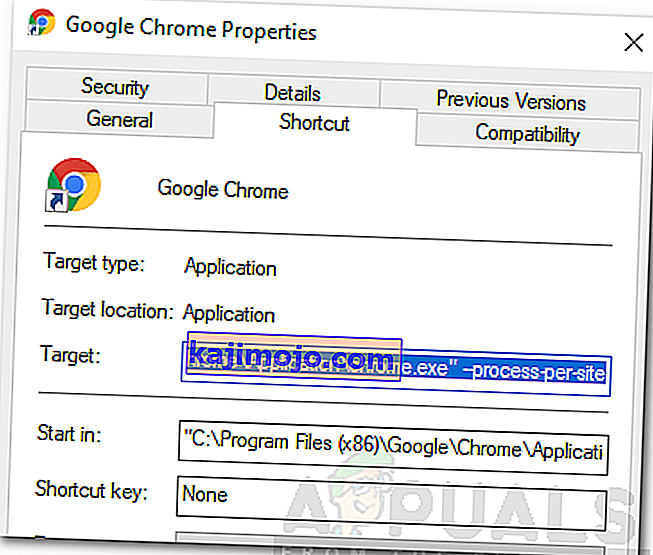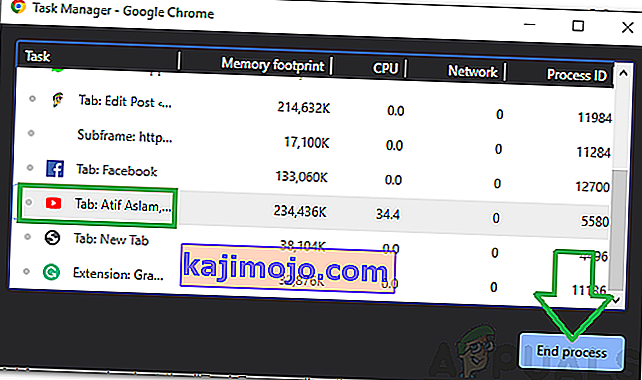Chrome เป็นหนึ่งในเบราว์เซอร์ที่มีผู้ใช้มากที่สุดและมีสัดส่วนมากกว่าครึ่งหนึ่งของปริมาณการใช้อินเทอร์เน็ตทั้งหมด จำนวนผู้ใช้ Chrome มีจำนวนมากกว่าเบราว์เซอร์อื่น ๆ มากและเนื่องจากความเร็วในการเรียกดูที่รวดเร็วและอินเทอร์เฟซที่ใช้งานง่ายจากเบราว์เซอร์ สามารถติดตั้ง Chrome ในระบบปฏิบัติการหลายระบบและรับการอัปเดตประสิทธิภาพเป็นประจำ
แม้ว่าเบราว์เซอร์จะได้รับความนิยมอย่างแพร่หลาย แต่ก็มีปัญหามากมายเกี่ยวกับแอปพลิเคชัน Chrome ของ Windows เป็นที่เลื่องลือในเรื่องการใช้ RAM และทรัพยากรจำนวนมหาศาลบนคอมพิวเตอร์ ในบทความนี้เราจะพูดถึงปัญหา“ หลายกระบวนการ ” ในตัวจัดการงาน Chrome เปิดกระบวนการใหม่สำหรับงานแท็บและส่วนขยายแต่ละรายการ

สาเหตุของปัญหา“ หลายกระบวนการ” ใน Chrome คืออะไร
หลังจากได้รับรายงานจำนวนมากจากผู้ใช้หลายคนเราจึงตัดสินใจที่จะตรวจสอบปัญหาและคิดหาวิธีแก้ไขปัญหาอย่างสมบูรณ์ นอกจากนี้เราได้ตรวจสอบสาเหตุที่เกิดขึ้นและระบุไว้ดังนี้
- การกำหนดค่าไม่ถูกต้อง:โดยค่าเริ่มต้น Chrome ได้รับการกำหนดค่าให้เรียกใช้หลายกระบวนการสำหรับแต่ละแท็บ เบราว์เซอร์มีตัวจัดการงานในตัวและยังแสดงทรัพยากรที่เบราว์เซอร์ใช้และจำนวนกระบวนการที่ทำงานอยู่ สิ่งนี้ทำเพื่อหลีกเลี่ยงการสูญเสียข้อมูลหากแท็บหนึ่งขัดข้องและกำลังเรียกใช้เป็นกระบวนการแยกต่างหากแท็บและข้อมูลอื่น ๆ สามารถรักษาได้ ดังนั้น Chrome จึงเรียกใช้แต่ละแท็บแยกกันเพื่อหลีกเลี่ยงการสูญเสียข้อมูล
เมื่อคุณมีความเข้าใจพื้นฐานเกี่ยวกับลักษณะของปัญหาแล้วเราจะดำเนินการแก้ไขต่อไป อย่าลืมนำสิ่งเหล่านี้ไปใช้ตามลำดับที่ระบุไว้เพื่อหลีกเลี่ยงความขัดแย้ง
โซลูชันที่ 1: การเปลี่ยนการกำหนดค่า
เนื่องจาก Chrome ได้รับการกำหนดค่าให้เรียกใช้กระบวนการที่แตกต่างกันสำหรับแต่ละแท็บจึงจะดำเนินการต่อไปเว้นแต่ผู้ใช้จะเปลี่ยนการกำหนดค่านี้ ตัวเลือกในการเปลี่ยนการกำหนดค่านี้ยังไม่รวมอยู่ในการตั้งค่าและจำเป็นต้องเปลี่ยนแปลงโดยการเพิ่มบรรทัดคำสั่งลงในทางลัดของ Chrome สำหรับการที่:
- คลิกขวาที่“ Chrome exe ” ทางลัดบนเดสก์ท็อปและเลือก“ Properties ”
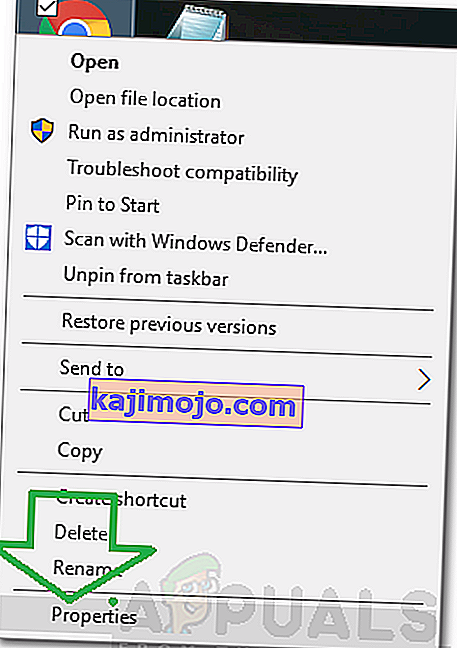
หมายเหตุ:หากคุณไม่มีทางลัดให้สร้างทางลัด
- คลิกที่แท็บ " ทางลัด " ที่ด้านบนและเลือกตัวเลือก " เป้าหมาย "
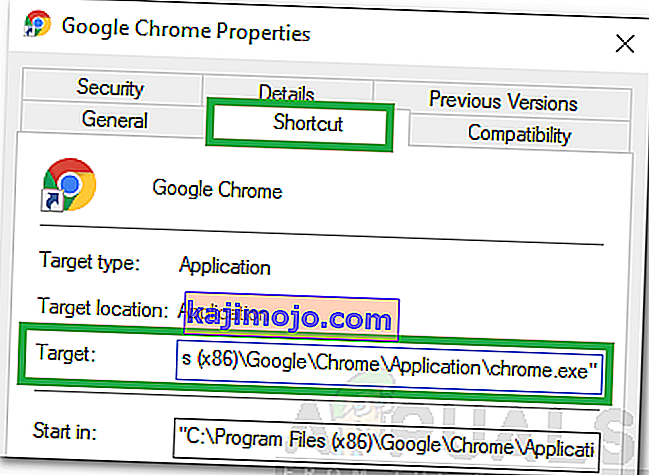
- เพิ่มบรรทัดคำสั่งต่อไปนี้ที่ส่วนท้ายของตำแหน่งเป้าหมายที่แสดงรายการ
- กระบวนการต่อไซต์
- หลังจากเพิ่มบรรทัดคำสั่งรายการทั้งหมดในแผงเป้าหมายควรมีลักษณะดังนี้
"C: \ Program Files (x86) \ Google \ Chrome \ Application \ chrome.exe" - กระบวนการต่อไซต์
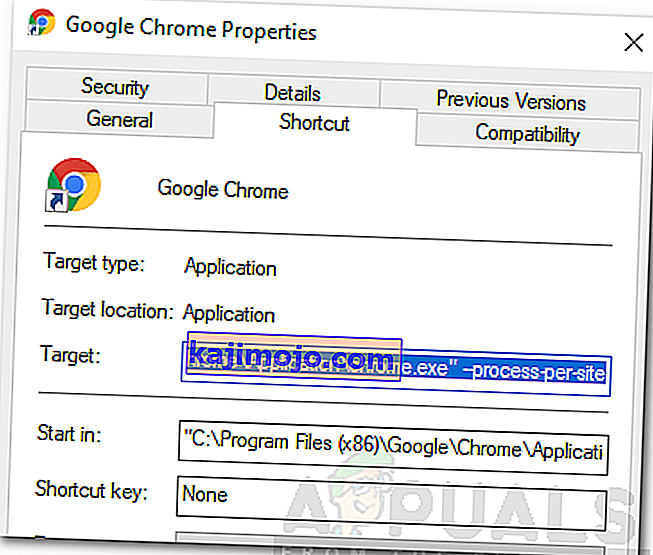
- คลิกที่“ ใช้ ” จากนั้นเลือก“ บันทึก ”
- ตอนนี้ Chrome ควรใช้กระบวนการเดียวสำหรับแท็บทั้งหมด
โซลูชันที่ 2: การขจัดกระบวนการ
นอกจากนี้คุณสามารถกำจัดกระบวนการพิเศษเพื่อประหยัดทรัพยากรซึ่งสามารถทำได้โดยใช้ตัวจัดการงานในตัวที่มาพร้อมกับเบราว์เซอร์ สำหรับการที่:
- เปิดChromeและเปิดแท็บใหม่
- กด“ Shift ” +“ Esc ” เพื่อเปิดตัวจัดการงาน
- คลิกกระบวนการใด ๆ ที่ไม่มีประโยชน์สำหรับคุณและเลือกตัวเลือก“ สิ้นสุดกระบวนการ ”
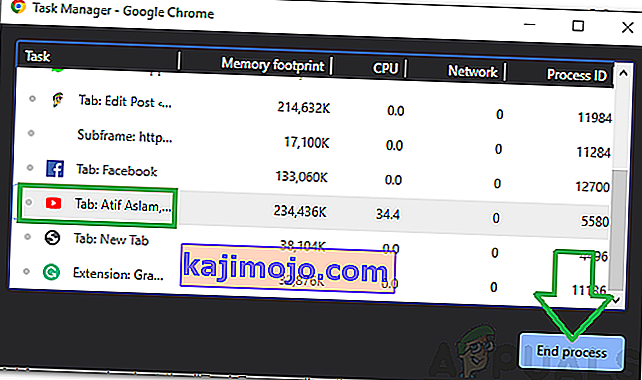
- โปรดทราบว่าการดำเนินการนี้จะปิดแท็บที่เกี่ยวข้องกับกระบวนการนี้ด้วย