ข้อผิดพลาด“ Configuration system failed to initialize” เกิดขึ้นเมื่อระบบไม่สามารถเรียกใช้แอปพลิเคชันเป้าหมายได้อย่างถูกต้องและพบข้อผิดพลาดดังกล่าว ในความเป็นจริงข้อความแสดงข้อผิดพลาดนี้เป็นแบบทั่วไปและมีรากฐานมาจากสถานการณ์และกรณีต่างๆ
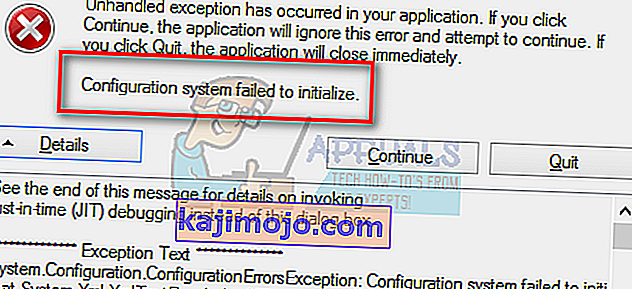
มักเกิดขึ้นเมื่อคุณพยายามเรียกใช้แอปพลิเคชันใหม่หรือเมื่อคุณบูตเครื่องคอมพิวเตอร์ เป็นข้อผิดพลาดที่พบบ่อยมากและการแก้ไขมีตั้งแต่การถอนการติดตั้งแอปพลิเคชันบางตัวไปจนถึงการเปลี่ยนไฟล์การกำหนดค่า แอปพลิเคชันของบุคคลที่สามบางตัวอาจทำให้เกิดปัญหาได้ เราได้ระบุวิธีแก้ปัญหาต่างๆไว้มากมาย ลองดูสิ.
หมายเหตุ:หากข้อผิดพลาดนี้เกิดขึ้นเนื่องจาก. NET framework ขอแนะนำให้ถอนการติดตั้งและดาวน์โหลดเวอร์ชันล่าสุดจากเว็บไซต์ทางการของ Microsoft ก่อนทำตามวิธีแก้ไขปัญหาทั้งหมดที่แสดงด้านล่าง
โซลูชันที่ 1: เรียกใช้ System File Checker
ข้อผิดพลาดนี้อาจเกิดขึ้นเนื่องจากมีการกำหนดค่าที่ไม่ถูกต้องในคอมพิวเตอร์ของคุณ เมื่อใดก็ตามที่คอมพิวเตอร์ของคุณพบข้อผิดพลาดเหล่านี้จะไม่สามารถดำเนินการได้ตามที่กำลังดำเนินการอยู่ ดังนั้นข้อความแสดงข้อผิดพลาด เราสามารถลองเรียกใช้การสแกน SFC และตรวจสอบว่ามีการละเมิดความสมบูรณ์หรือไม่ หากมีเราสามารถรันคำสั่ง DISM เพื่อแก้ไขได้
- กดWindows + Rเพื่อเปิดแอปพลิเคชัน Run พิมพ์ " taskmgr " ในกล่องโต้ตอบและกด Enter เพื่อเปิดตัวจัดการงานของคอมพิวเตอร์ของคุณ
- ตอนนี้คลิกที่ตัวเลือกไฟล์ที่ด้านซ้ายบนของหน้าต่างและเลือก“ เรียกใช้งานใหม่ ” จากรายการตัวเลือกที่มี
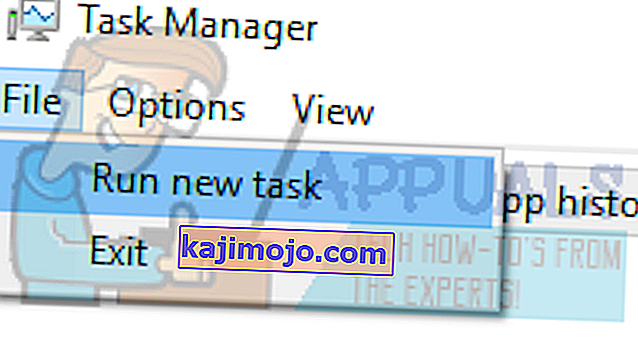
- ตอนนี้พิมพ์“ powershell ” ในกล่องโต้ตอบและทำเครื่องหมายที่ตัวเลือกด้านล่างซึ่งระบุว่า“ สร้างงานนี้ด้วยสิทธิ์ระดับผู้ดูแลระบบ ”
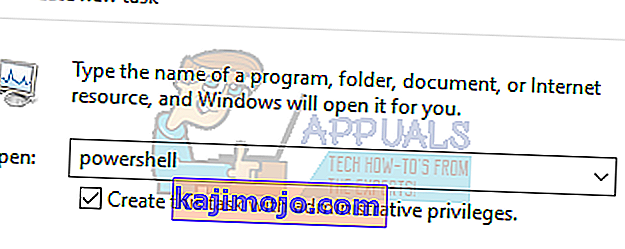
- เมื่ออยู่ใน Windows PowerShell พิมพ์“ ใช้ sfc / scannow ” และกดEnter กระบวนการนี้อาจใช้เวลาสักครู่เนื่องจากคอมพิวเตอร์ของคุณกำลังสแกนไฟล์ Windows ทั้งหมดและกำลังตรวจสอบขั้นตอนที่เสียหาย

- หากคุณพบข้อผิดพลาดที่ Windows ระบุว่าพบข้อผิดพลาดบางอย่าง แต่ไม่สามารถแก้ไขได้คุณควรพิมพ์“ DISM / Online / Cleanup-Image / RestoreHealth ” ใน PowerShell การดำเนินการนี้จะดาวน์โหลดไฟล์ที่เสียหายจากเซิร์ฟเวอร์การอัปเดต Windows และแทนที่ไฟล์ที่เสียหาย โปรดทราบว่ากระบวนการนี้อาจใช้เวลาพอสมควรตามการเชื่อมต่ออินเทอร์เน็ตของคุณ อย่ายกเลิกในขั้นตอนใด ๆ และปล่อยให้มันทำงาน
หากตรวจพบข้อผิดพลาดและได้รับการแก้ไขโดยใช้วิธีการข้างต้นรีสตาร์ทคอมพิวเตอร์และตรวจสอบว่าข้อผิดพลาดยังคงปรากฏขึ้นหรือไม่
โซลูชันที่ 2: การตรวจสอบไฟล์การกำหนดค่าของคุณ
เราสามารถตรวจสอบได้ว่าข้อผิดพลาดนี้สร้างขึ้นโดยไฟล์การกำหนดค่าของ Microsoft Framework หรือไม่ . net framework มีไลบรารีคลาสขนาดใหญ่และยังจัดเตรียมความสามารถในการทำงานร่วมกันของภาษาในแอปพลิเคชันและภาษาต่างๆ แอพพลิเคชั่นจำนวนมากขึ้นอยู่กับสิ่งนี้สำหรับการรันและดำเนินงานในระบบปฏิบัติการ Windows
- ไปที่พา ธ ไฟล์ต่อไปนี้:
C: \ Windows \ Microsoft.NET \ Framework64 \ v2.0.50727 \ CONFIG
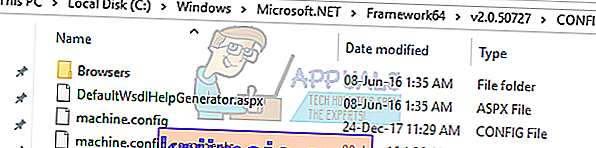
- คลิกขวาที่ไฟล์กำหนดค่าของแอปพลิเคชันที่เกิดข้อผิดพลาดและเลือกแก้ไข (คุณสามารถใช้ Notepad ++ เพื่อดูไฟล์กำหนดค่าที่ชัดเจนยิ่งขึ้นแทนการใช้แผ่นจดบันทึกเริ่มต้น)
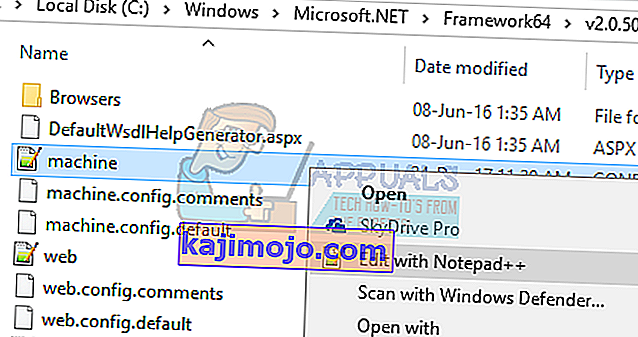
- เมื่ออยู่ในไฟล์ config ตรวจสอบให้แน่ใจว่าลูกคนแรกภายใต้ชื่อคือ“ configSections ” หากคุณได้รับข้อผิดพลาดอาจเป็นไปได้ว่าไม่ใช่กรณีนี้ หากเป็นเช่นนั้นให้ลบองค์ประกอบการกำหนดค่าที่อยู่ระหว่างชื่อพาเรนต์“ การกำหนดค่า” และหัวเรื่องย่อย“ configSections”
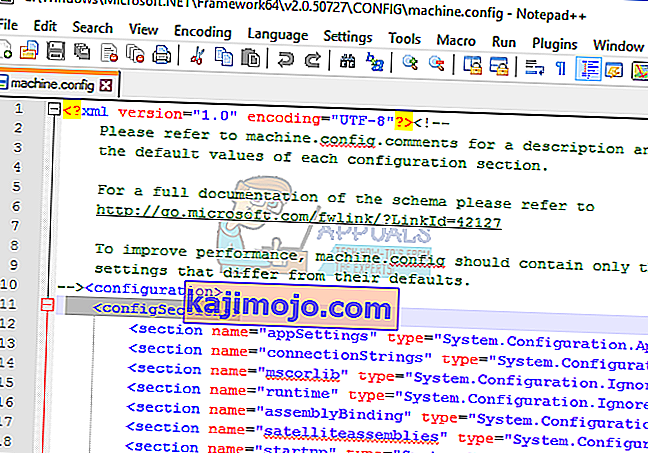
- รีสตาร์ทคอมพิวเตอร์และตรวจสอบว่าสามารถแก้ปัญหาได้หรือไม่
โซลูชันที่ 3: การลบไฟล์คอนฟิกูเรชันของแอปพลิเคชัน
อาจมีอินสแตนซ์ที่ไฟล์คอนฟิกูเรชันของแอพพลิเคชั่นที่ทำให้คุณเกิดข้อผิดพลาดเสียหาย ในกรณีนี้เราสามารถลบการกำหนดค่าและลองเปิดแอปพลิเคชันอีกครั้ง เมื่อแอปพลิเคชันเริ่มต้นแอปพลิเคชันจะสร้างไฟล์การกำหนดค่าใหม่โดยอัตโนมัติและหวังว่าจะทำงานได้ตามที่คาดไว้
- ตรงไปที่เส้นทางไฟล์ต่อไปนี้:
C: \ Users \\ AppData \ Local
C: \ Users \\ AppData \ Roaming
- ในทั้งสองกรณีให้ลบไฟล์กำหนดค่าแอปพลิเคชัน คุณสามารถลบหรือย้ายทั้งโฟลเดอร์ไปยังตำแหน่งใหม่และเปลี่ยนชื่อได้ (ในกรณีที่คุณต้องการแทนที่กลับ) รีบูตเครื่องคอมพิวเตอร์และตรวจสอบว่าสิ่งนี้สร้างความแตกต่างหรือไม่
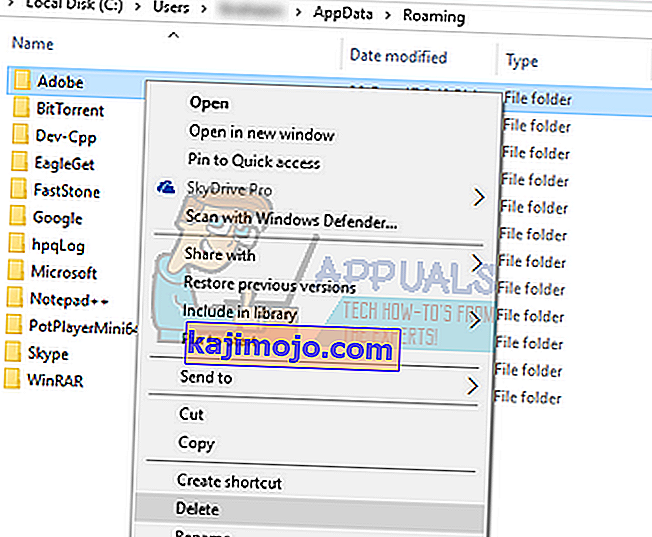
แนวทางที่ 4: ทำการคลีนบูตและถอนการติดตั้งแอพพลิเคชั่นที่ไม่ต้องการ
เราสามารถลอง Clean Booting คอมพิวเตอร์ของคุณ การบูตนี้ช่วยให้พีซีของคุณเปิดเครื่องโดยใช้ชุดไดรเวอร์และโปรแกรมเพียงเล็กน้อย เฉพาะสิ่งที่จำเป็นเท่านั้นที่เปิดใช้งานในขณะที่บริการอื่น ๆ ทั้งหมดถูกปิดใช้งาน จากนั้นคุณสามารถลองเปิดแอปพลิเคชันและตรวจสอบว่าเปิดใช้งานตามต้องการหรือไม่ หากเป็นเช่นนั้นคุณสามารถเปิดใช้งานแอปพลิเคชัน / บริการทั้งหมดทีละรายการและพิจารณาว่าอันใดเป็นสาเหตุของปัญหา เมื่อคุณระบุแอปพลิเคชันที่ก่อให้เกิดปัญหาแล้วคุณสามารถถอนการติดตั้งได้
หมายเหตุ:มีการตอบรับมากมายจากผู้ใช้ที่ระบุว่ามีแอปพลิเคชันเช่น "เว็บสหาย" "แอดแวร์" เป็นต้นซึ่งเป็นสาเหตุของปัญหา
- กดWindows + Rเพื่อเปิดแอปพลิเคชัน Run พิมพ์“ msconfig ” ในกล่องโต้ตอบแล้วกด Enter
- ไปที่แท็บบริการที่ด้านบนสุดของหน้าจอ ตรวจสอบบรรทัดที่ระบุว่า“ ซ่อนบริการทั้งหมดของ Microsoft ” เมื่อคุณคลิกที่นี่บริการที่เกี่ยวข้องทั้งหมดของ Microsoft จะถูกปิดใช้งานโดยทิ้งบริการของบุคคลที่สามทั้งหมดไว้
- จากนั้นคลิกปุ่ม“ ปิดการใช้งานทั้งหมด ” ที่ด้านล่างสุดทางด้านซ้ายของหน้าต่าง ขณะนี้บริการของบุคคลที่สามทั้งหมดจะถูกปิดใช้งาน
- คลิกใช้เพื่อบันทึกการเปลี่ยนแปลงและออก
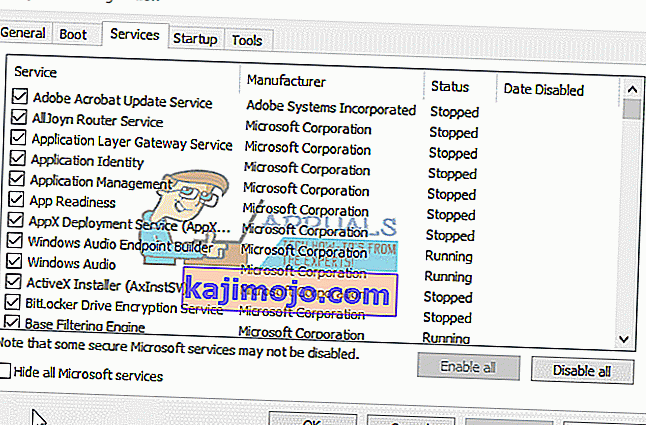
- ไปที่แท็บ Startup แล้วคลิกตัวเลือก“ Open Task Manager ” คุณจะถูกเปลี่ยนเส้นทางไปยังตัวจัดการงานซึ่งจะแสดงรายการแอปพลิเคชัน / บริการทั้งหมดที่ทำงานเมื่อคอมพิวเตอร์ของคุณเริ่มทำงาน
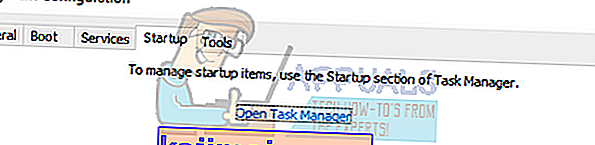
- เลือกบริการทีละรายการแล้วคลิก“ ปิดการใช้งาน ” ที่ด้านล่างขวาของหน้าต่าง
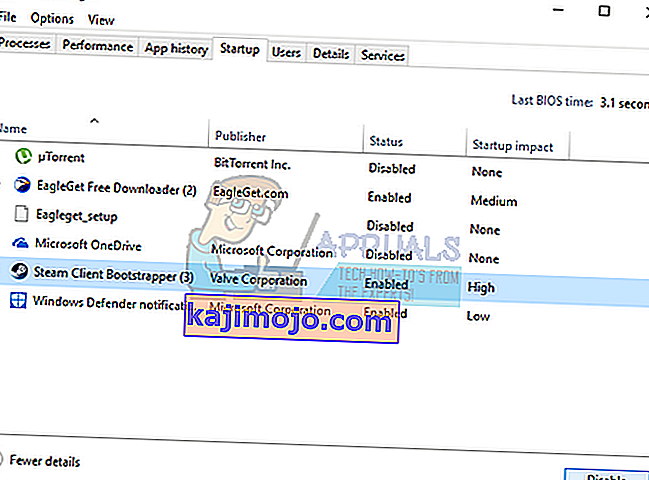
- ตอนนี้รีสตาร์ทคอมพิวเตอร์และตรวจสอบว่าข้อผิดพลาดยังคงปรากฏขึ้นหรือไม่ หากไม่เป็นเช่นนั้นแสดงว่ามีโปรแกรมภายนอกซึ่งเป็นสาเหตุของปัญหา ค้นหาโปรแกรมที่ติดตั้งไว้และพิจารณาว่าแอปพลิเคชันใดเป็นสาเหตุของปัญหาของคุณ
แนวทางที่ 5: การสร้างบัญชีท้องถิ่นใหม่
หากวิธีแก้ปัญหาข้างต้นไม่ได้ผลเราสามารถลองสร้างบัญชีภายในเครื่องใหม่บนคอมพิวเตอร์ของคุณและตรวจสอบว่าข้อผิดพลาดยังคงมีอยู่หรือไม่ บัญชีภายในคือบัญชีที่ไม่ได้เชื่อมโยงกับอีเมล Microsoft ของคุณ มีเพียงชื่อผู้ใช้และรหัสผ่านเท่านั้น เราตรวจสอบปัญหาในบัญชีท้องถิ่นเพื่อให้แน่ใจว่าบัญชีปัจจุบันที่คุณใช้งานอยู่ไม่เสียหายหรือตั้งค่าการกำหนดค่าไม่ถูกต้อง หากข้อผิดพลาดไม่อยู่ในบัญชีท้องถิ่นใหม่คุณสามารถโอนข้อมูลของคุณที่นั่นและลบบัญชีปัจจุบันนี้ได้อย่างปลอดภัย คุณสามารถเรียนรู้เพิ่มเติมเกี่ยวกับวิธีสร้างบัญชีภายในเครื่องใหม่ได้โดยอ่าน//appuals.com/your-microsoft-account-wasnt-changed-to-a-local-account-0x80004005/
