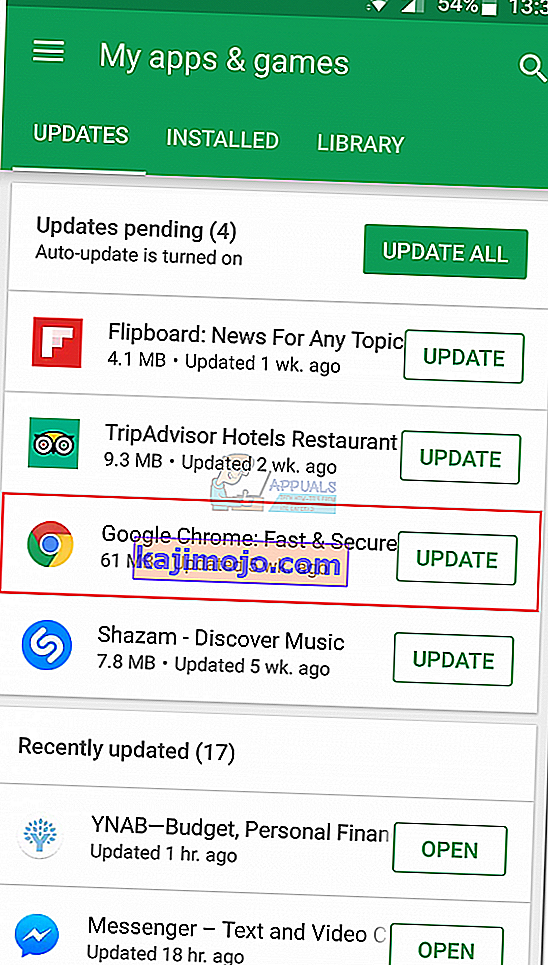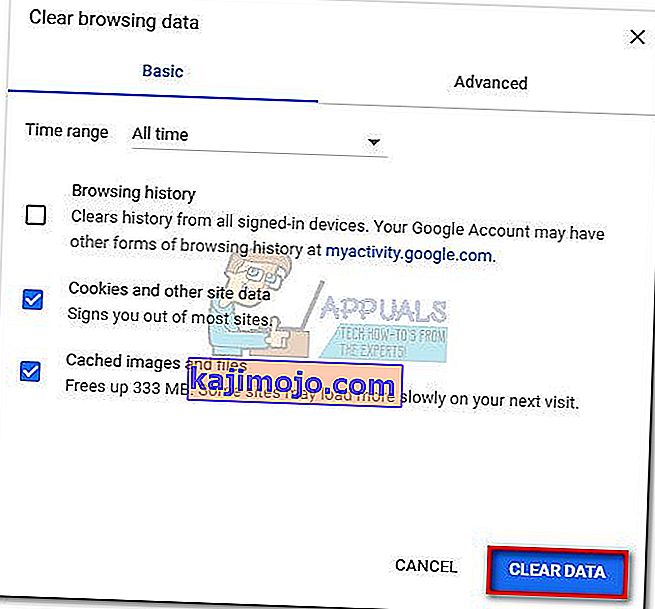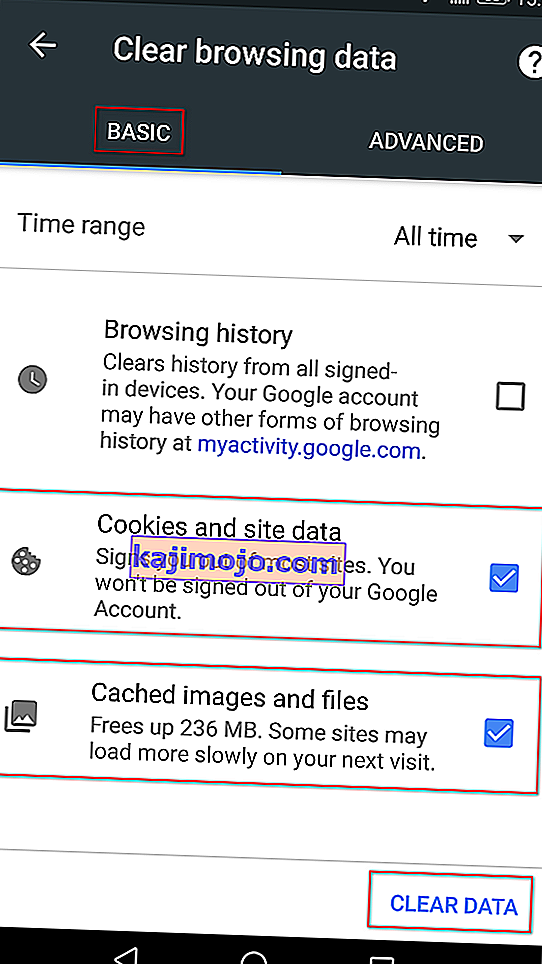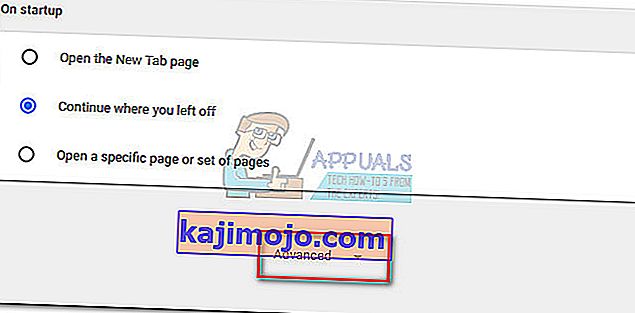ผู้ใช้จะพบข้อผิดพลาด“ ข้อผิดพลาดในการโหลดสื่อ: ไม่สามารถเล่นไฟล์ได้”เมื่อพยายามดูวิดีโอบนเว็บไซต์เนื้อหาวิดีโอที่โฮสต์เอง ปัญหาส่วนใหญ่เกิดขึ้นเมื่อพยายามโหลดไฟล์ในรูปแบบที่ไม่รองรับโดยใช้ JW Player โดยส่วนใหญ่ข้อผิดพลาดจะเกิดขึ้นเมื่อ JW Player ได้รับมอบหมายให้โหลดวิดีโอ. wmvหรือ. movที่ไม่ใช้ตัวแปลงสัญญาณวิดีโอ H264
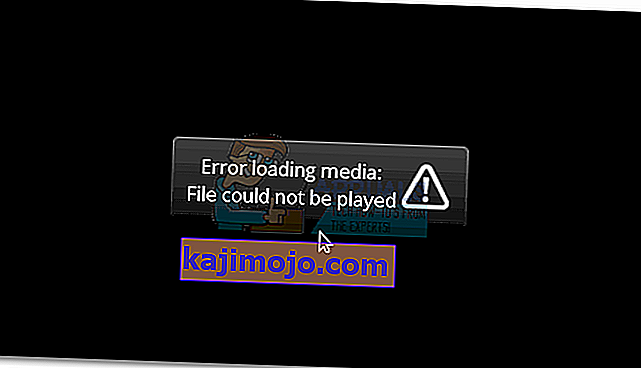
แม้ว่าปัญหานี้จะพบได้ทั่วไปใน Chrome ทั้งเวอร์ชันเดสก์ท็อปและอุปกรณ์เคลื่อนที่ แต่ข้อผิดพลาดนี้ไม่ได้มีเฉพาะในเบราว์เซอร์นี้ - ปัญหานี้ยังปรากฏใน Firefox และ Safari ตามที่ปรากฎปัญหาอาจเกิดจากการกำหนดค่าโปรแกรมเล่นสื่อแบบฝังที่ไม่ถูกต้องหรือเกิดจากคุกกี้หรือปลั๊กอินของเบราว์เซอร์ (ส่วนขยาย)
JWPlayer คืออะไร?
JW Player เป็นเครื่องเล่นสื่อแบบฝังที่ได้รับความนิยมมากที่สุดในโลกโดยมีสตรีมมากกว่า 20 พันล้านสตรีมต่อเดือน เนื่องจากมีน้ำหนักเบามากทำงานได้ดีในทุกเบราว์เซอร์ (แม้แต่เวอร์ชันที่ล้าสมัย) และรวมเข้ากับเครือข่ายโฆษณาทุกเครือข่ายได้อย่างราบรื่นจึงกลายเป็นตัวเลือกที่ต้องการสำหรับเว็บไซต์หลัก ๆ ทั้งหมดที่มีเนื้อหาวิดีโอที่โฮสต์เอง
แม้ว่าเนื้อหาจะเป็นเครื่องเล่นสื่อที่เสถียรที่สุดสำหรับวิดีโอแบบฝัง แต่การกำหนดค่าที่ไม่ถูกต้องอาจบังคับให้เครื่องเล่น JW โหลดไฟล์วิดีโอที่เครื่องเล่นสื่อไม่รองรับ นี้จะเรียกสื่อ Error loading: แฟ้มไม่สามารถเล่นผิดพลาด หากข้อผิดพลาดนี้เกิดจากความผิดพลาดของผู้ดูแลเว็บผู้ใช้ปลายทางจะมีวิธีการแก้ไขปัญหาน้อยมาก
แก้ไขข้อผิดพลาดในการโหลดไฟล์สื่อไม่สามารถเล่นได้
หากคุณกำลังประสบปัญหานี้อยู่คุณควรเริ่มต้นด้วยการพิจารณาว่าเป็นปัญหาของโปรแกรมเล่นสื่อหรือเบราว์เซอร์ของคุณเป็นสาเหตุของปัญหาหรือไม่
คุณสามารถทำได้ง่ายๆโดยเปิด URL เดียวกันในเบราว์เซอร์อื่น หากคุณพบข้อผิดพลาดเดียวกันคุณอาจสันนิษฐานได้ว่าปัญหาอยู่เหนือการควบคุมของคุณ สิ่งที่ดีที่สุดที่ควรทำในกรณีนี้คือติดต่อผู้ดูแลเว็บของเว็บไซต์นั้น ๆ และขอให้มีการตรวจสอบปัญหาของคุณ
ในกรณีที่วิดีโอเล่นได้ดีบนเบราว์เซอร์อื่นคุณจะต้องทำตามขั้นตอนการแก้ปัญหาเพื่อระบุปัญหา ด้านล่างนี้คุณมีชุดวิธีการที่ช่วยให้ผู้ใช้ Chrome สามารถผ่านพ้นข้อผิดพลาดในการโหลดสื่อได้สำเร็จ
หากคุณกำลังดิ้นรนกับปัญหานี้และคุณตำหนิเบราว์เซอร์ Chrome ของคุณให้แก้ไขปัญหาโดยใช้วิธีการด้านล่าง ทำตามวิธีการแก้ปัญหาที่เป็นไปได้แต่ละข้อจนกว่าคุณจะพบวิธีแก้ไข
หมายเหตุ:โปรดทราบว่าอาจไม่สามารถใช้ได้ทุกวิธีทั้งนี้ขึ้นอยู่กับแพลตฟอร์ม
วิธีที่ 1: อัปเดต Chrome เป็นเวอร์ชันล่าสุด
หากก่อนหน้านี้คุณพิจารณาแล้วว่าข้อผิดพลาดเกิดขึ้นเฉพาะกับ Chrome ให้เริ่มต้นด้วยการตรวจสอบว่าคุณมีเวอร์ชันล่าสุด JW Player อัปเดตรายการเป็นประจำด้วยรูปแบบที่รองรับ แต่อาจทำงานไม่ถูกต้องหากคุณใช้ Chrome เวอร์ชันที่ล้าสมัย
ผู้ใช้พีซี
โดยปกติ Chrome ได้รับการกำหนดค่าให้ดาวน์โหลดและใช้การอัปเดตในเบื้องหลังโดยอัตโนมัติเมื่อใดก็ตามที่คุณปิดและเปิดเบราว์เซอร์ขึ้นมาใหม่ แต่ถ้าคุณไม่ปิดไว้สักพักคุณอาจมีการอัปเดตที่รอดำเนินการอยู่ นี่คือคำแนะนำโดยย่อในการอัปเดต Chrome บนพีซีด้วยตนเอง:
- ใน Chrome ให้ไปที่เมนูการทำงาน (ไอคอนสามจุด) ที่มุมขวาบน
- คลิกที่ปรับปรุง Google Chrome
หมายเหตุ:หากคุณไม่เห็นรายการนี้แสดงว่าคุณกำลังใช้เวอร์ชันล่าสุด
- เมื่อดาวน์โหลดการอัปเดตสำเร็จแล้วให้คลิกปุ่มเปิดใหม่ Chrome จะเปิดโดยอัตโนมัติด้วยเวอร์ชันล่าสุด
ผู้ใช้ Android
Chrome ควรอัปเดตโดยอัตโนมัติเมื่อมีเวอร์ชันใหม่ใน Android อย่างไรก็ตามกระบวนการนี้อาจหยุดลงโดยการตั้งค่า Google Play Store ตามค่าเริ่มต้น Play Store จะป้องกันไม่ให้ดาวน์โหลดอัปเดตแอปจากการเชื่อมต่อข้อมูลมือถือ หากคุณไม่ได้เชื่อมต่อกับเครือข่าย Wi-Fi สักระยะหนึ่งแสดงว่าคุณอาจไม่มีเวอร์ชันล่าสุด วิธีอัปเดต Chrome บนอุปกรณ์ Android ของคุณมีดังนี้
- เปิดแอพPlay Storeแล้วแตะเมนูการทำงาน (มุมบนซ้าย)
- ไปที่แอปและเกมของฉันเพื่อดูรายการของการปรับปรุงที่มีอยู่ทั้งหมดอยู่ภายใต้การปรับปรุง
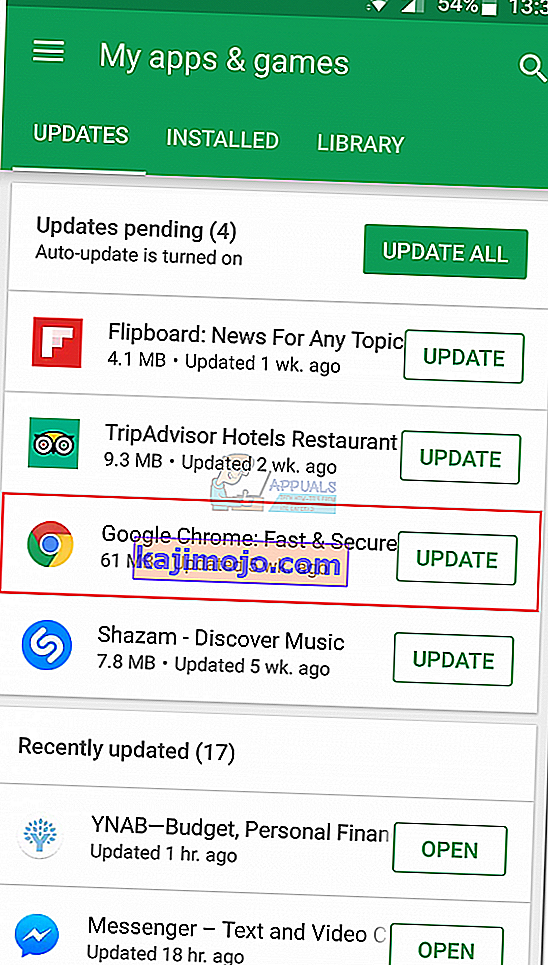
- มองหารายการChromeแล้วแตะปุ่มอัปเดตที่เกี่ยวข้อง
วิธีที่ 2: การลบแคชและคุกกี้ของคุณ
ตอนนี้คุณอัปเดตเป็นเวอร์ชันล่าสุดแล้วมาดูกันว่าปัญหาจะได้รับการแก้ไขหรือไม่หลังจากล้างข้อมูลการท่องเว็บ ขึ้นอยู่กับอุปกรณ์ที่คุณใช้กระบวนการจะแตกต่างกันเล็กน้อย
ผู้ใช้พีซี
- เปิด Chrome และเข้าถึงเมนูการทำงาน (ไอคอนสามจุด) ที่มุมขวาบน
- ไปที่เครื่องมือเพิ่มเติม> ล้างข้อมูลการท่องเว็บ
- เลือกพื้นฐานแท็บและใช้เมนูแบบเลื่อนลงใกล้กับช่วงเวลาเพื่อเลือกเวลาทั้งหมด
- ทำเครื่องหมายในช่องถัดจากคุกกี้และข้อมูลอื่นของไซต์และเป็นหนึ่งติดกับภาพแคชและไฟล์ กดClear Dataเพื่อลบไฟล์แคชคุกกี้ของ Chrome
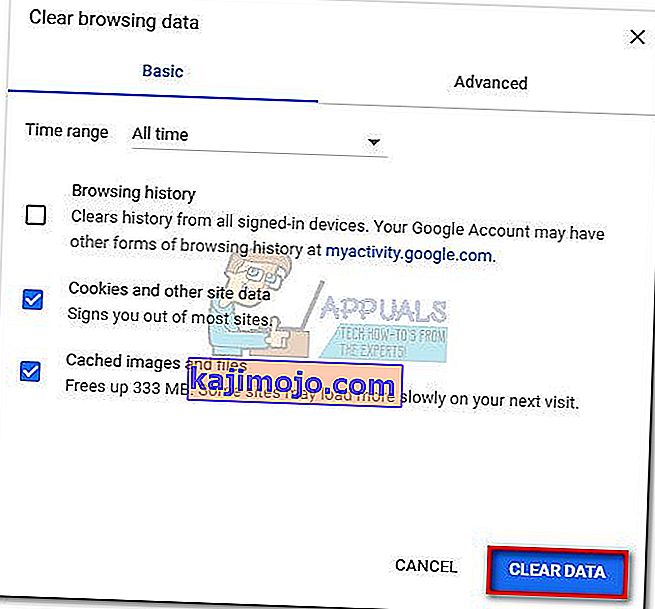
- เมื่อกระบวนการเสร็จสมบูรณ์ให้รีสตาร์ท Chrome และดูว่าปัญหาได้รับการแก้ไขหรือไม่
ผู้ใช้ Android
- เปิด Chrome บนอุปกรณ์ Android ของคุณแล้วแตะเมนูการทำงาน (ขวาบน) ที่มุม
- ไปที่การตั้งค่าและแตะบนความเป็นส่วนตัว
- เลื่อนตลอดทางลงและแตะที่ล้างข้อมูลการท่องเว็บ
- เลือกพื้นฐานแท็บและกำหนดช่วงเวลาที่จะทุกครั้งที่ใช้เมนูแบบเลื่อนลง ตรวจสอบกล่องที่เกี่ยวข้องกับคุกกี้และข้อมูลไซต์และภาพและไฟล์ที่เก็บไว้ จากนั้นกดล้างข้อมูลเพื่อลบ
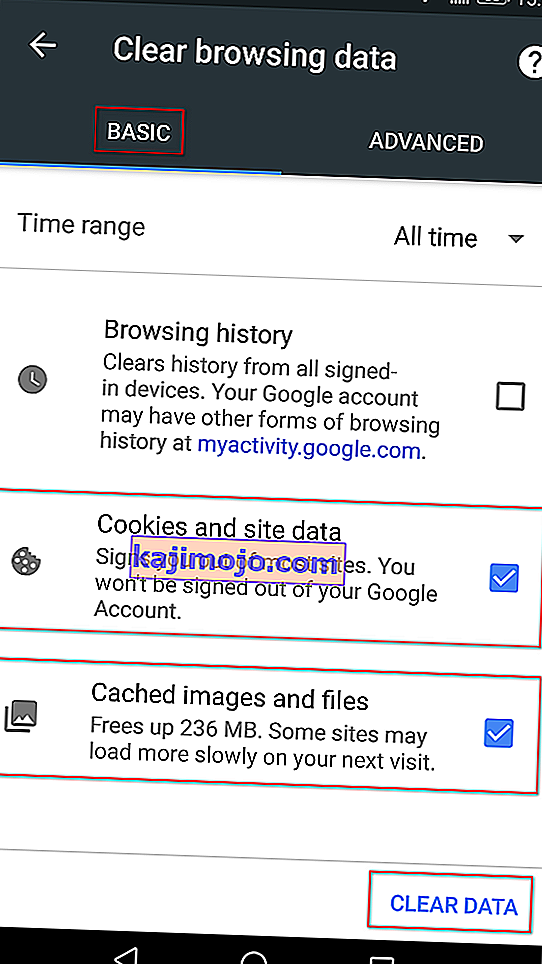
วิธีที่ 3: การปิดใช้งานส่วนขยายของ Chrome (เฉพาะพีซี)
เป็นที่ทราบกันดีว่าส่วนขยายของ Chrome ทำให้เกิดข้อผิดพลาด“ ข้อผิดพลาดในการโหลดสื่อ: ไม่สามารถเล่นไฟล์ได้”บน Chrome ซึ่งจะมีโอกาสมากขึ้นหากคุณใช้ส่วนขยายเพื่อปกป้องการท่องออนไลน์ของคุณ
โชคดีที่มีวิธีที่รวดเร็วในการตรวจสอบว่าส่วนขยายทำให้เกิดปัญหาหรือไม่ เพียงเปิด Chrome ในโหมดไม่ระบุตัวตนการทำเช่นนี้คลิกที่เมนูการกระทำ (มุมขวาบน) และเลือกหน้าต่างใหม่ไม่ระบุตัวตนนอกจากจะช่วยให้คุณท่องเว็บได้อย่างเป็นส่วนตัวมากขึ้นแล้วโหมดไม่ระบุตัวตนจะปิดใช้งานส่วนขยายทั้งหมดของคุณตามค่าเริ่มต้น (เว้นแต่คุณจะอนุญาตด้วยตนเอง)
ขณะอยู่ในโหมดไม่ระบุตัวตนให้เปิด URL ที่แสดงข้อความ"ข้อผิดพลาดในการโหลดสื่อ: ไม่สามารถเล่นไฟล์ได้" หากวิดีโอแสดงผลได้ดีในโหมดไม่ระบุตัวตนมีโอกาสสูงที่ส่วนขยายจะรบกวนการเล่นวิดีโอ ในกรณีนี้ให้วาง“ chrome: // extensions”ในแถบอเนกประสงค์ของ Chrome ซึ่งจะนำคุณไปยังหน้าที่คุณสามารถดูแลส่วนขยายทั้งหมดของคุณ ใช้เพจนี้เพื่อเป็นระบบปิดการใช้งานส่วนขยายของคุณโดยการยกเลิกการเลือกเปิดใช้งานกล่อง หลังจากปิดส่วนขยายแต่ละรายการแล้วให้ตรวจสอบว่าคุณสามารถเล่นวิดีโอได้หรือไม่ เมื่อคุณระบุผู้กระทำความผิดได้แล้วให้ลบส่วนขยายโดยคลิกที่ไอคอนถังขยะ
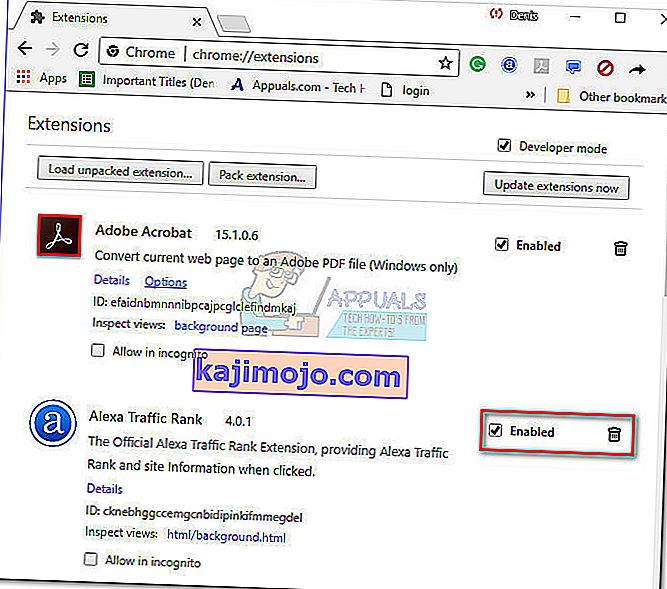
วิธีที่ 4: รีเซ็ตการตั้งค่า Chrome เป็นค่าเริ่มต้น (เฉพาะพีซี)
หากคุณมาไกลขนาดนี้โดยไม่ได้ผลลัพธ์มีสิ่งสุดท้ายที่คุณทำได้ แม้ว่าวิธีนี้จะลบการตั้งค่าหรือส่วนขยายใด ๆ ที่เป็นสาเหตุของปัญหา แต่ก็อาจสร้างปัญหาได้เช่นกัน
เมื่อคุณรีเซ็ตการตั้งค่า Chrome การตั้งค่าส่วนใหญ่จะเปลี่ยนเป็นสถานะเริ่มต้นรวมถึงข้อมูลไซต์คุกกี้ส่วนขยายหรือธีม เฉพาะฟอนต์ที่กำหนดเองบุ๊กมาร์กและรหัสผ่านที่บันทึกไว้เท่านั้นที่จะถูกเก็บ
นี่คือคำแนะนำโดยย่อเพื่อรีเซ็ตการตั้งค่าเบราว์เซอร์ Chrome ของคุณเป็นค่าเริ่มต้น:
- เปิด Chrome แล้วคลิกเมนูการทำงาน (ไอคอนสามจุด) ที่มุมขวาบน
- ไปที่การตั้งค่าและคลิกที่ขั้นสูงเพื่อขยายเมนูแบบเลื่อนลง
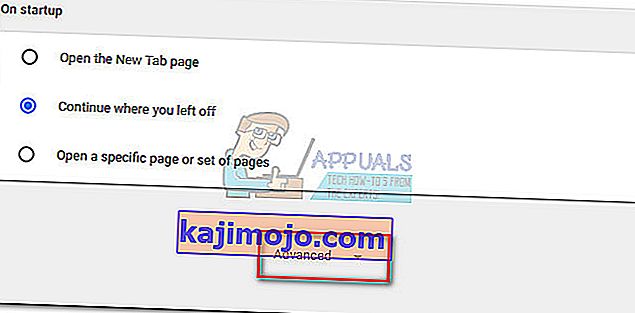
- เลื่อนลงไปจนสุดและไปที่ส่วนรีเซ็ตแล้วคลิกที่มัน คุณจะต้องยืนยันอีกครั้งจากนั้นรอให้ Chrome เริ่มต้นใหม่
วิธีที่ 5: การปิดใช้งานการเร่งฮาร์ดแวร์
ในบางกรณีคุณลักษณะการเร่งฮาร์ดแวร์ของเบราว์เซอร์ Chrome เป็นที่ทราบกันดีว่าทำให้เกิดปัญหากับการเล่นสื่อออนไลน์ ดังนั้นในขั้นตอนนี้เราจะปิดใช้งานการเร่งฮาร์ดแวร์จากการตั้งค่า สำหรับการที่:
- เปิด Chrome และเปิดแท็บใหม่
- คลิกที่"จุดสามจุด"ที่มุมบนขวาและเลือก"การตั้งค่า"
- เลื่อนลงและคลิกเมนูแบบเลื่อนลง“ ขั้นสูง”
- ภายใต้หัวข้อ“ ระบบ”คลิกที่ปุ่มสลับ“ Use Hardware Acceleration When Available ” เพื่อปิด

- ตรวจสอบเพื่อดูว่าปัญหายังคงมีอยู่หรือไม่
เมื่อ Chrome กลับสู่สถานะเริ่มต้นปัญหาควรถูกลบออก หากคุณยังคงพบปัญหาหลังจากทำตามทุกวิธีข้างต้นแสดงว่าปัญหาอยู่เหนือการควบคุมของคุณและคุณจะต้องรอให้ผู้ดูแลเว็บแก้ไข