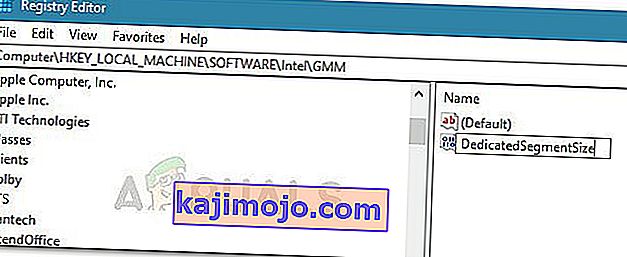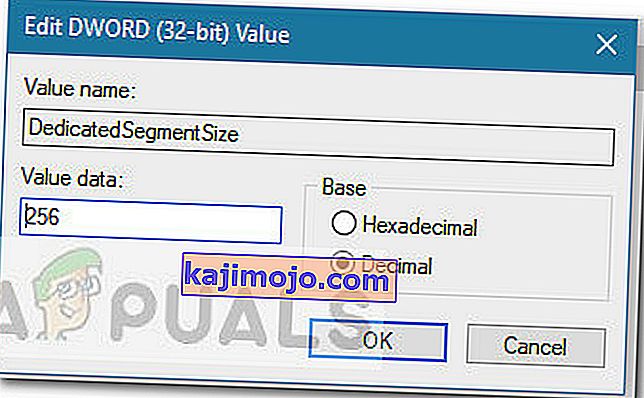การ์ดแสดงผลเป็นฮาร์ดแวร์ที่มีความสำคัญที่สุดในระบบของคุณเมื่อส่งผลกระทบต่อประสิทธิภาพพีซีโดยรวมของคุณ หากการ์ดแสดงผลของคุณ (เฉพาะหรือรวม) เก่าและมีสเปคปานกลางคุณมักจะถูกห้ามไม่ให้เข้าถึงแอพพลิเคชั่นและเกมใหม่ ๆ ที่กำลังมาแรง หากคุณไม่มีเงินสำหรับ GPU ใหม่คุณอาจสามารถหลอกระบบของคุณได้ด้วยการแกล้งเพิ่ม VRAM
VRAM คืออะไร?
ข้อผิดพลาดส่วนใหญ่ที่เกิดจากการ์ดแสดงผลที่ขาดนั้นเกี่ยวข้องกับแรมวิดีโอ (VRAM) VRAM เป็นแรมชนิดพิเศษที่ทำหน้าที่เก็บข้อมูลที่ GPU ต้องการ ช่วยเพิ่มประสิทธิภาพโดยให้ GPU ดึงข้อมูลและส่งสัญญาณไปยังจอภาพของคุณในเรื่องที่เร่งรีบ
VRAM ทำงานได้เร็วกว่ามากในการทำงานที่เกี่ยวข้องกับ GPU เนื่องจากสร้างขึ้นโดยเฉพาะสำหรับวัตถุประสงค์ความเข้มสูงนี้และใกล้เคียงกับ GPU มาก คุณอาจทราบดีว่าการ์ดแสดงผลในตัวนั้นเป็นมิตรกับงบประมาณ แต่ไม่มีที่ไหนใกล้กับเอาต์พุตกราฟิกของโซลูชันเฉพาะ แต่โปรดทราบว่าการมี VRAM มากขึ้นไม่จำเป็นต้องช่วยเพิ่มประสิทธิภาพของคอมพิวเตอร์ของคุณ
การมี VRAM ไม่เพียงพอหมายความว่าระบบของคุณจำเป็นต้องใช้ RAM มาตรฐานซึ่งแปลว่าประสิทธิภาพการทำงานลดลงอัตราเฟรมที่ต่ำลงป๊อปอินพื้นผิวและสิ่งอื่น ๆ ในประเภทนี้
หากคุณถูกป้องกันไม่ให้ใช้งานเกมหรือแอพพลิเคชั่นบางอย่างเนื่องจากคุณมี VRAM ไม่เพียงพอคุณมีสองสามวิธีในการส่งต่อ
วิธีเพิ่ม VRAM เฉพาะของ GPU ของคุณ
แน่นอนวิธีที่ดีที่สุดในการเพิ่มแรมวิดีโอของคุณคือการซื้อการ์ดแสดงผลใหม่ หาก GPU เฉพาะของคุณล้าสมัยหรือคุณยังคงใช้การ์ดแสดงผลในตัวการอัปเกรดเป็น GPU รุ่นใหม่จะช่วยเพิ่มประสิทธิภาพโดยรวมได้อย่างมาก (หากคุณมี CPU และ RAM ที่ดีพอที่จะรองรับการเติบโตได้)
อย่างไรก็ตามในกรณีที่คุณไม่มีเงินสำหรับการอัปเกรดมีอีกสองวิธีที่คุณสามารถใช้เพื่อเพิ่ม VRAM เฉพาะของ GPU ของคุณ (อย่างน้อยก็บนกระดาษ) อย่าลังเลที่จะทำตามวิธีใดก็ตามที่ดูเหมือนจะเข้าถึงได้ง่ายกว่าเมื่อพิจารณาจากสถานการณ์เฉพาะของคุณ
วิธีตรวจสอบจำนวน RAM ของวิดีโอ
ก่อนที่คุณจะเริ่มกระบวนการแกล้งเพิ่ม VRAM สิ่งสำคัญคือคุณต้องไม่พลาดการติดตามจำนวนจริง นี่คือคำแนะนำโดยย่อเกี่ยวกับการดูจำนวนวิดีโอแรม (VRAM) ที่คุณมีในคอมพิวเตอร์ของคุณ
หมายเหตุ:ขั้นตอนด้านล่างนี้สร้างขึ้นโดยคำนึงถึง Windows 10 แต่คุณน่าจะสร้างขึ้นใหม่ได้ใน Windows เวอร์ชันเก่า สำหรับความช่วยเหลือเพิ่มเติมโปรดดูย่อหน้าหมายเหตุในแต่ละขั้นตอน
- กดปุ่มWindows + Rเพื่อเปิดกล่องRun จากนั้นพิมพ์“ ms-settings: Easyofaccess-display”และกดEnterเพื่อเปิดแท็บDisplayของแอพSettings
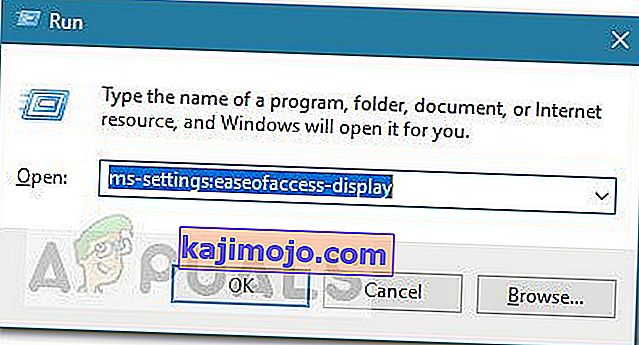 หมายเหตุ:สำหรับ Windows 7 และ Windows 8 แทนคำสั่งข้างต้นด้วย dpiscalingและกดEnter
หมายเหตุ:สำหรับ Windows 7 และ Windows 8 แทนคำสั่งข้างต้นด้วย dpiscalingและกดEnter - เลื่อนลงและคลิกที่แสดงการตั้งค่าขั้นสูงแล้วคลิกที่คุณสมบัติของการ์ดแสดงผลสำหรับการแสดงผล 1
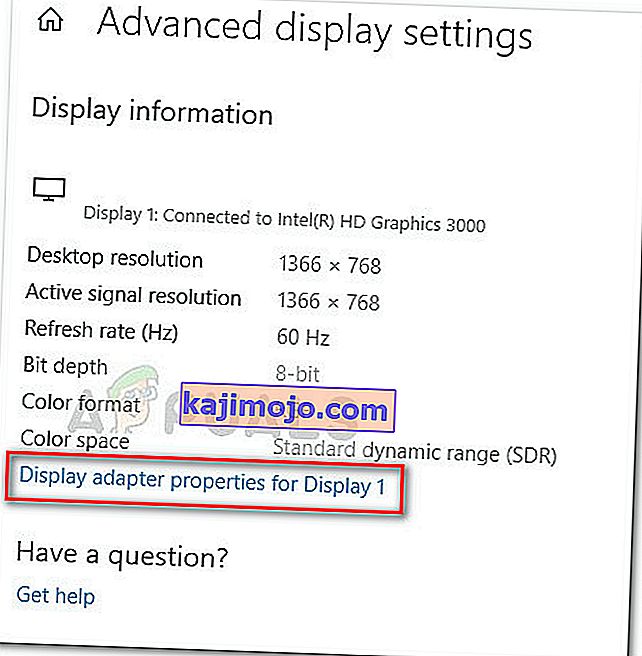
- คุณสามารถตรวจสอบการนับ VRAM ของคุณภายใต้ข้อมูลอะแดปเตอร์ที่อุทิศตัวหน่วยความจำวิดีโอ แต่โปรดทราบว่าหากคุณมีทั้ง GPU เฉพาะและการ์ดแสดงผลในตัวหน้าต่างนี้จะแสดงโซลูชันในตัวหากพีซีของคุณไม่ได้ใช้งาน
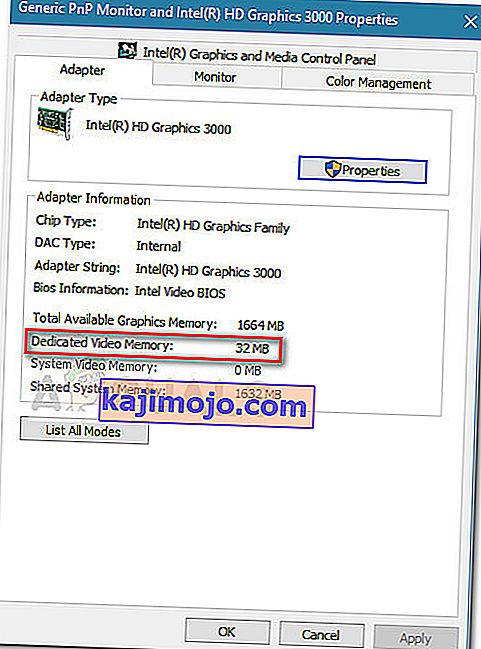 หมายเหตุ:หากคุณใช้ GPU เฉพาะไม่ได้ใช้งานคุณสามารถบังคับให้ระบบของคุณเปลี่ยนไปใช้โดยทำกิจกรรมที่ตึงเครียด นอกจากนี้คุณสามารถเข้าถึงยูทิลิตี้ GPU เฉพาะของคุณ (เช่น NVIDIA Control Panel) และดูหน่วยความจำวิดีโอเฉพาะจากที่นั่น
หมายเหตุ:หากคุณใช้ GPU เฉพาะไม่ได้ใช้งานคุณสามารถบังคับให้ระบบของคุณเปลี่ยนไปใช้โดยทำกิจกรรมที่ตึงเครียด นอกจากนี้คุณสามารถเข้าถึงยูทิลิตี้ GPU เฉพาะของคุณ (เช่น NVIDIA Control Panel) และดูหน่วยความจำวิดีโอเฉพาะจากที่นั่น
วิธีที่ 1: การเพิ่ม VRAM เฉพาะจาก BIOS
วิธีแก้ปัญหาการแต่งหน้าอันดับแรกและที่แนะนำมากที่สุดคือการปรับการจัดสรร VRAM จาก BIOS ของคอมพิวเตอร์ของคุณ แน่นอนว่าวิธีนี้ใช้ไม่ได้กับเมนบอร์ดทั้งหมด แต่ผู้ผลิตส่วนใหญ่มีตัวเลือกปรับแต่งการจัดสรร VRAM
คำแนะนำโดยย่อเกี่ยวกับการเพิ่ม VRAM เฉพาะจากการตั้งค่า BIOS:
- รีสตาร์ทคอมพิวเตอร์และเข้าสู่การตั้งค่า BIOS เมื่อเริ่มต้นครั้งต่อไปโดยกดปุ่ม BIOS เฉพาะซ้ำ ๆ ระหว่างการบูตเครื่อง ลองกดปุ่ม F2, F5, F8 หรือ Del ซ้ำ ๆ หากไม่ได้ผลให้ค้นหาขั้นตอนเฉพาะในการเข้าสู่การตั้งค่า BIOS ที่เกี่ยวข้องกับผู้ผลิตเมนบอร์ดของคุณทางออนไลน์
- เมื่อคุณมาถึงเมนูไบออสมองหาเมนูคล้ายกับการตั้งค่ากราฟิก , การตั้งค่าวิดีโอหรือขนาด VGA แบ่งปันความทรงจำ โดยทั่วไปจะอยู่ในเมนูขั้นสูง
- จากนั้นเพิ่ม VRAM ที่จัดสรรไว้ล่วงหน้าเป็นตัวเลือกใดที่เหมาะกับคุณที่สุด

- บันทึกการกำหนดค่าและรีสตาร์ทคอมพิวเตอร์ของคุณ ในการเริ่มต้นครั้งถัดไปให้ใช้ขั้นตอนด้านบนเพื่อดูว่าจำนวน VRAM เพิ่มขึ้นหรือไม่
หากวิธีนี้ไม่ได้บังคับหรือคุณกำลังมองหาวิธีการที่แตกต่างกันที่ไม่เกี่ยวข้องกับการเปลี่ยนแปลงการตั้งค่า BIOS ยังคงลงไปวิธีที่ 2
วิธีที่ 2: การเพิ่ม VRAM เฉพาะผ่าน Registry Editor
โปรดทราบว่าสำหรับการ์ดแสดงผลในตัวส่วนใหญ่จำนวน VRAM ที่รายงานในหน้าต่างคุณสมบัติของอะแดปเตอร์นั้นไม่เกี่ยวข้องกับประสิทธิภาพที่แท้จริงอย่างสิ้นเชิงเนื่องจากระบบจะปรับโดยอัตโนมัติตามความต้องการ
อย่างไรก็ตามเกมและแอปพลิเคชันบางประเภทจะไม่อนุญาตให้คุณเรียกใช้หากคุณมี VRAM ต่ำสุดที่ระบุ ในกรณีนี้คุณสามารถใช้เคล็ดลับ Registry Editor เพื่อแก้ไขค่าต่างๆเพื่อให้เกมไม่พบข้อผิดพลาดอีกต่อไป นี่คือคำแนะนำโดยย่อเกี่ยวกับวิธีการนี้:
หมายเหตุ:โปรดทราบว่าขั้นตอนต่อไปนี้ใช้ได้กับ GPU ในตัวจาก Intel เท่านั้น
- กดปุ่มWindows + Rเพื่อเปิดกล่อง Run จากนั้นพิมพ์“ regedit ” และกดEnterเพื่อเปิด Registry Editor

- ภายใน Registry Editor ใช้บานหน้าต่างด้านซ้ายเพื่อนำทางไปยังตำแหน่งต่อไปนี้:
HKEY_LOCAL_MACHINE \ Software \ Intel
- คลิกขวาที่คีย์ Intel และเลือกใหม่> Keyและชื่อGMM
- ด้วยคีย์ GMM ที่เลือกย้ายไปยังบานหน้าต่างด้านขวาและเลือกใหม่> Dword (32 บิต)และชื่อDedicatedSegmentSize
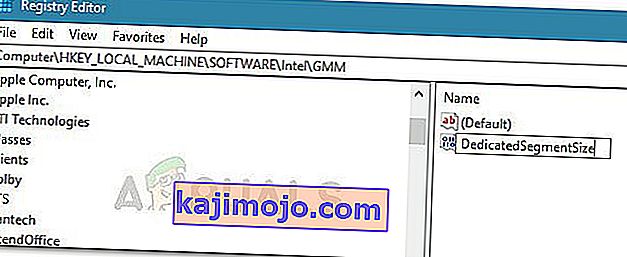
- ดับเบิลคลิกที่DedicatedSegmentSizeตั้งฐานเพื่อทศนิยมและแทรกค่าจาก0ไป512 ค่านี้จะเป็นจำนวน VRAM ที่แสดงในเมนูคุณสมบัติของอะแดปเตอร์
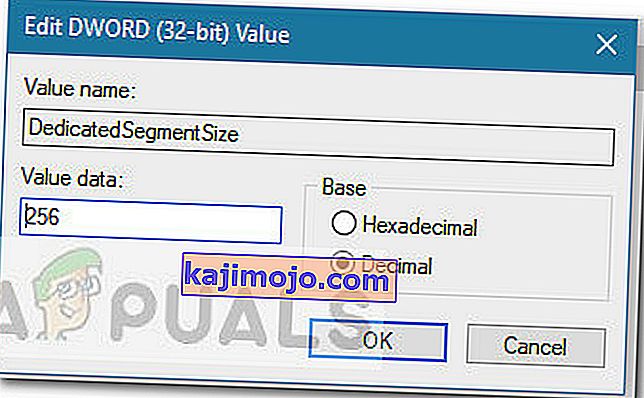
- บันทึกการเปลี่ยนแปลงและรีสตาร์ทคอมพิวเตอร์เพื่อบังคับใช้การเปลี่ยนแปลง ในการเริ่มต้นครั้งถัดไปดูว่าคุณสามารถเริ่มเกมได้โดยไม่มีข้อผิดพลาดหรือไม่

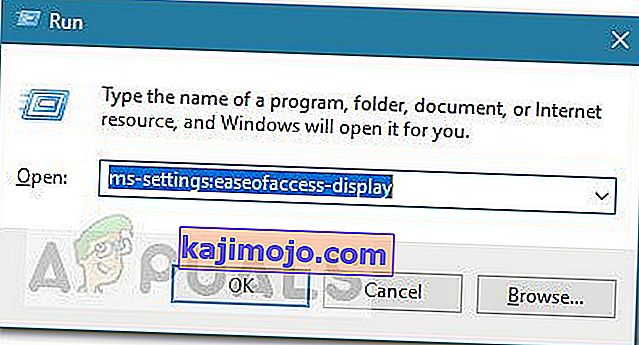 หมายเหตุ:สำหรับ Windows 7 และ Windows 8 แทนคำสั่งข้างต้นด้วย dpiscalingและกดEnter
หมายเหตุ:สำหรับ Windows 7 และ Windows 8 แทนคำสั่งข้างต้นด้วย dpiscalingและกดEnter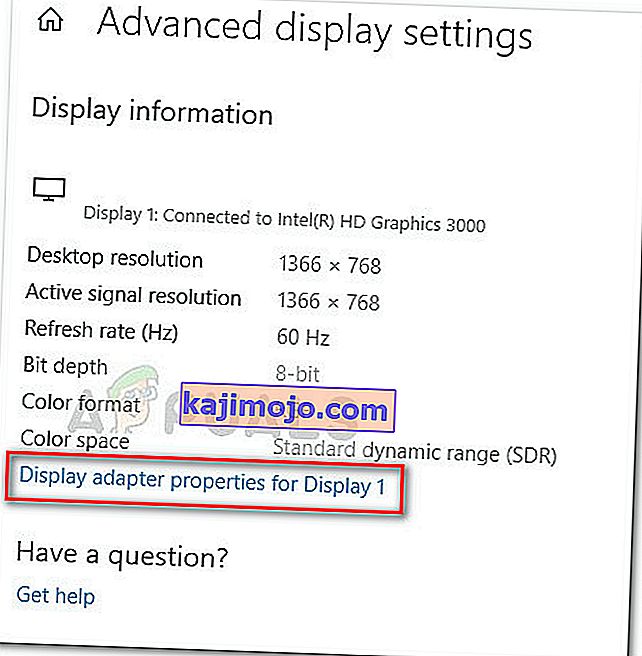
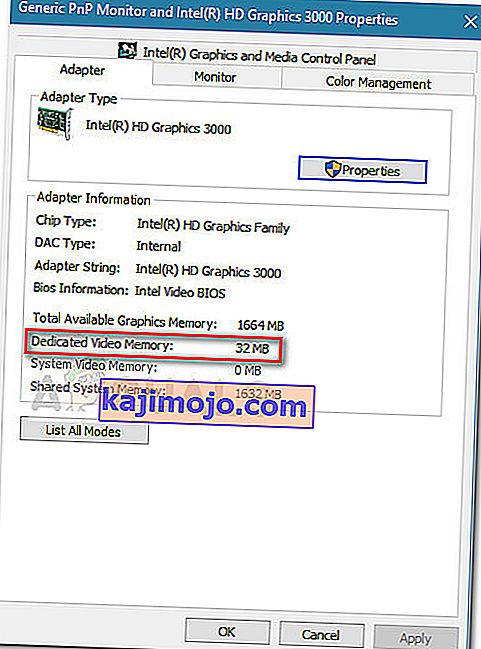 หมายเหตุ:หากคุณใช้ GPU เฉพาะไม่ได้ใช้งานคุณสามารถบังคับให้ระบบของคุณเปลี่ยนไปใช้โดยทำกิจกรรมที่ตึงเครียด นอกจากนี้คุณสามารถเข้าถึงยูทิลิตี้ GPU เฉพาะของคุณ (เช่น NVIDIA Control Panel) และดูหน่วยความจำวิดีโอเฉพาะจากที่นั่น
หมายเหตุ:หากคุณใช้ GPU เฉพาะไม่ได้ใช้งานคุณสามารถบังคับให้ระบบของคุณเปลี่ยนไปใช้โดยทำกิจกรรมที่ตึงเครียด นอกจากนี้คุณสามารถเข้าถึงยูทิลิตี้ GPU เฉพาะของคุณ (เช่น NVIDIA Control Panel) และดูหน่วยความจำวิดีโอเฉพาะจากที่นั่น