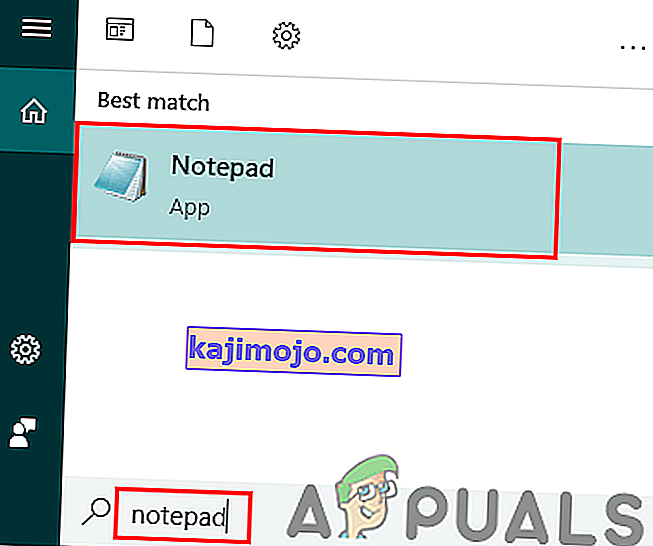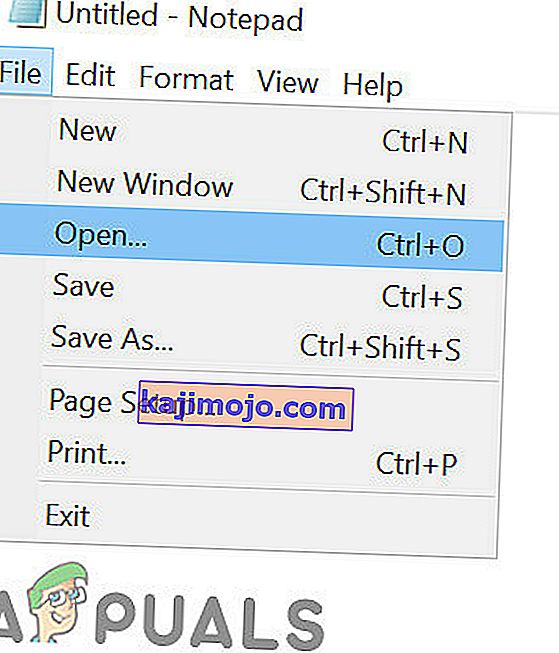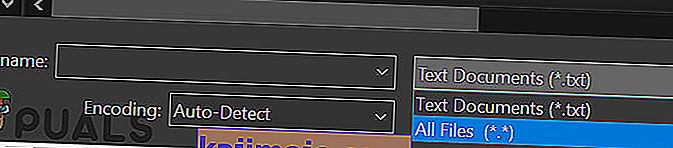ผู้ใช้อาจพบข้อผิดพลาดของ Steam อัปเดตตัวเองเป็นเวลาไม่แน่นอน สิ่งนี้มักเกิดขึ้นหลังจากที่คุณติดตั้งการอัปเดตและเริ่ม Steam ใหม่ การลบไฟล์ Steam และติดตั้งอีกครั้งใช้งานได้กับผู้ใช้หลายคน แต่ข้อผิดพลาดเกิดขึ้นอีกครั้งในภายหลัง เราได้ระบุวิธีแก้ปัญหาบางประการเกี่ยวกับเรื่องนี้

แต่ก่อนที่จะดำเนินการแก้ไขปัญหาตรวจสอบให้แน่ใจว่าไดรฟ์ระบบของคุณมีเนื้อที่ดิสก์เพียงพอ
โซลูชันที่ 1: ลบโฟลเดอร์ 'แพ็คเกจ'
บางครั้งในขณะที่ Steam กำลังดาวน์โหลดแพ็คเกจการอัปเดตที่จำเป็นไฟล์จะเสียหาย ทำให้ Steam ค้างบนหน้าต่าง "การติดตั้งการอัปเดต" เราสามารถลองลบโฟลเดอร์ 'Package' และปล่อยให้ Steam ดาวน์โหลดอีกครั้ง
- ออกจากไคลเอนต์ Steam ของคุณ ไปที่ตัวจัดการงานและปิดกระบวนการที่เกี่ยวข้องกับ Steam ทั้งหมด
- เรียกดูไดเร็กทอรี Steam ของคุณ เส้นทางเริ่มต้นคือ
C: \ Program Files \ Steam
- ที่นี่คุณจะพบโฟลเดอร์ชื่อ ' Package ' คัดลอกโฟลเดอร์ไปยังตำแหน่งอื่นในกรณีที่มีข้อผิดพลาดเกิดขึ้นและคุณอาจต้องการวางกลับ
- ลบโฟลเดอร์ออกจากไดเร็กทอรีและรีสตาร์ท Steam ตอนนี้ Steam จะแจ้งให้ดาวน์โหลดไฟล์บางไฟล์ หลังจากดาวน์โหลดแล้วจะเปิดขึ้นตามที่คาดไว้
โซลูชันที่ 2: ปิด / เปิดใช้งานการเชื่อมต่ออินเทอร์เน็ตของคุณใหม่
อีกวิธีหนึ่งที่ใช้ได้ผลกับผู้ใช้ส่วนใหญ่คือปิดอินเทอร์เน็ต / WiFi ของคุณและเสียบปลั๊กอีกครั้ง
- ถอดปลั๊กการเชื่อมต่ออินเทอร์เน็ต / ปิดใช้งาน WiFi
- เปิด Steam และรอให้กล่องโต้ตอบปรากฏขึ้น
- คืนค่าการเชื่อมต่อและดำเนินการเข้าสู่ระบบ ไคลเอนต์ Steam ควรตรวจสอบการอัปเดตและในภายหลังเมื่อเปิดใช้งานอย่างถูกต้อง
โซลูชันที่ 3: เปิดใช้ Steam ด้วยสิทธิ์ระดับผู้ดูแลระบบ
บางครั้ง Steam ต้องใช้สิทธิ์ระดับผู้ดูแลระบบเพื่ออัปเดตตัวเอง หากไม่มีสิทธิ์เหล่านี้จะติดอยู่ที่จุดใดจุดหนึ่ง เพื่อให้แน่ใจว่าสิ่งนี้จะไม่เกิดขึ้นคุณต้องให้สิทธิ์ผู้ดูแลระบบก่อน
- เปิดตัวจัดการงานและสิ้นสุดกระบวนการที่เกี่ยวข้องกับ Steam ทั้งหมด
- เรียกดูไดเร็กทอรี Steam ของคุณ เส้นทางเริ่มต้นคือ
C: \ Program Files \ Steam
- ค้นหา ' Steam.exe ' คลิกขวาบนและเลือกProperties
- เลือกแท็บความเข้ากันได้และเลือก " เรียกใช้โปรแกรมนี้ในฐานะผู้ดูแลระบบ "
- เปิดไคลเอนต์ Steam

โซลูชันที่ 4: แก้ไข“ ไฟล์โฮสต์” เพื่อเปลี่ยนเซิร์ฟเวอร์เนื้อหาของ Steam
คุณอาจประสบปัญหาเนื่องจากปัญหาในเซิร์ฟเวอร์ Steam เราสามารถลองเปลี่ยน“ ไฟล์โฮสต์” เพื่อตรวจสอบว่าเป็นปัญหาหรือไม่ อย่าลืมใช้วิธีนี้เป็นทางเลือกสุดท้าย
- คลิก ' Start ' และพิมพ์ ' Notepad ' ในกล่องโต้ตอบ
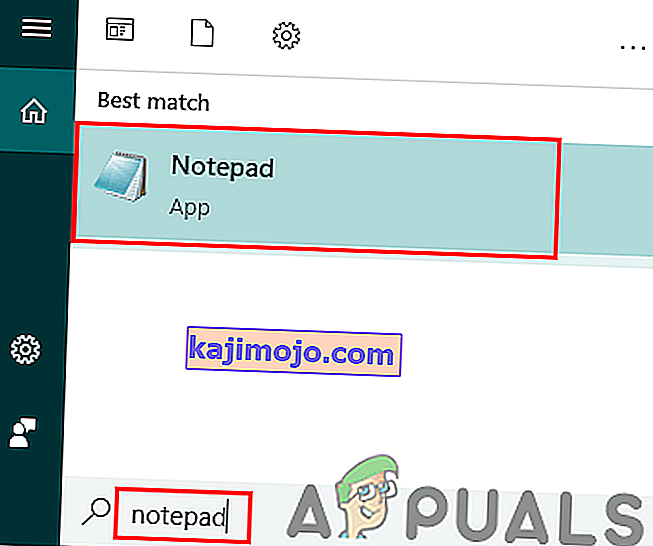
- คลิกขวาที่ Notepad แล้วเลือก ' Run as administrator '
- เมื่อแผ่นจดบันทึกของคุณเปิดขึ้นให้คลิกแท็บไฟล์ที่อยู่ทางด้านซ้ายบน
- คลิก ' เปิด ' และเรียกดูตำแหน่งไฟล์
C: \ Windows \ System32 \ drivers \ etc \ hosts
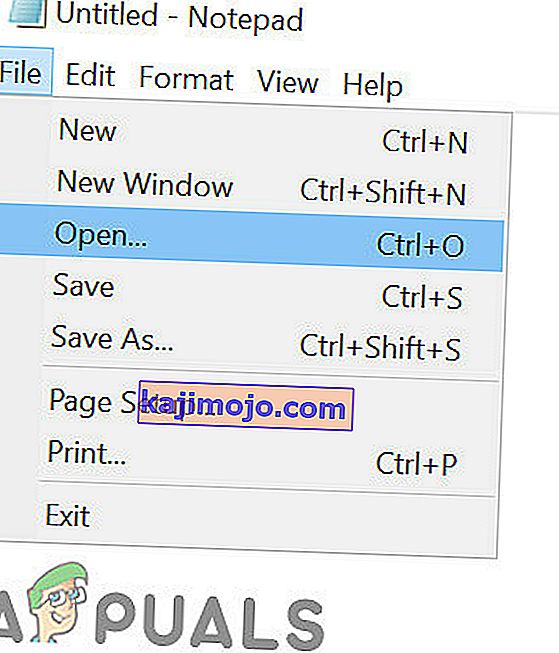
- หากคุณไม่เห็นไฟล์โฮสต์โปรดตรวจสอบให้แน่ใจว่าคุณได้เลือก“ ไฟล์ทั้งหมด” จากช่องด้านล่างขวาแบบเลื่อนลง
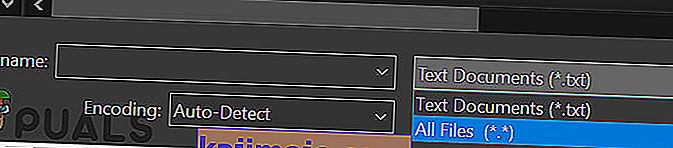
- คัดลอกข้อความที่เขียนไว้ด้านล่างแล้ววางที่ท้ายไฟล์
68.142.122.70 cdn.steampowered.com 208.111.128.6 cdn.store.steampowered.com 208.111.128.7 media.steampowered.com
- บันทึกไฟล์ของคุณและออกจากหน้าต่าง
- คลิก“ Start + R ” เพื่อเปิดหน้าต่าง Run ตอนนี้เราจะล้าง DNS ของคุณ
- ในกล่อง Run พิมพ์
ipconfig / flushdns
แล้วกด Enter
หากยังไม่มีสิ่งใดช่วยคุณได้ให้ลองปิดการใช้งานโปรแกรมป้องกันไวรัสของคุณและปิดไฟร์วอลล์หรือระบบบูตในเซฟโหมดด้วยระบบเครือข่ายจากนั้นเปิด Steam
หวังว่า Steam ของคุณจะพร้อมใช้งานโดยไม่มีปัญหาใด ๆ