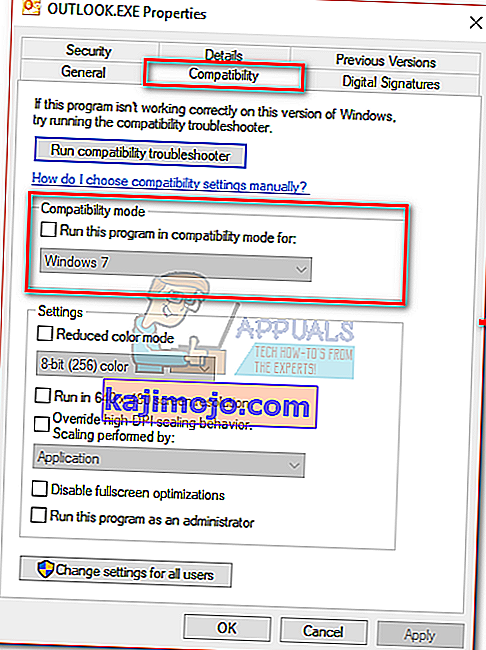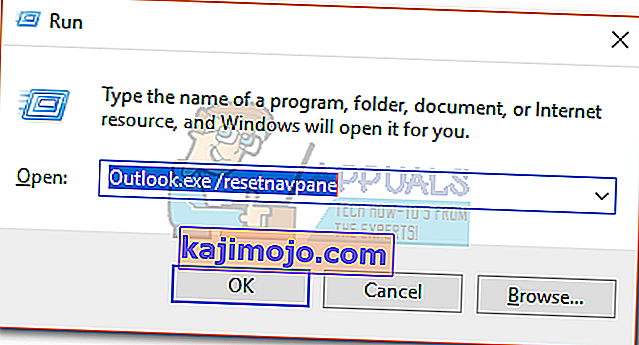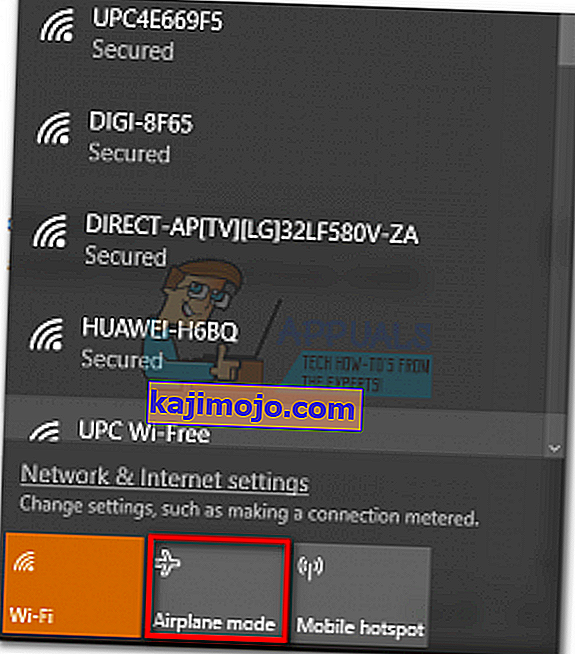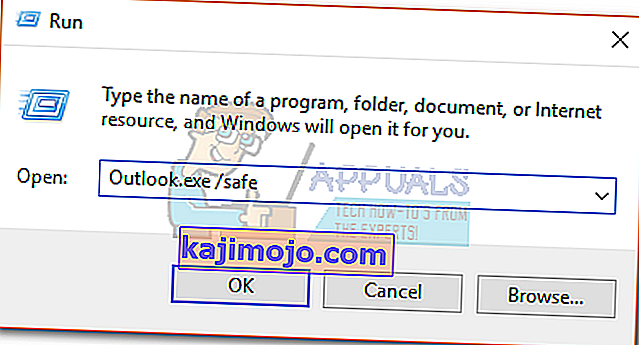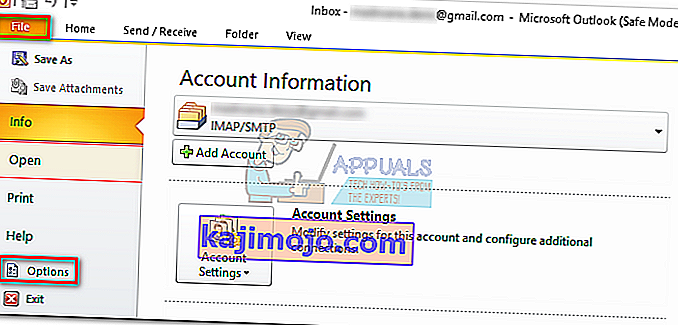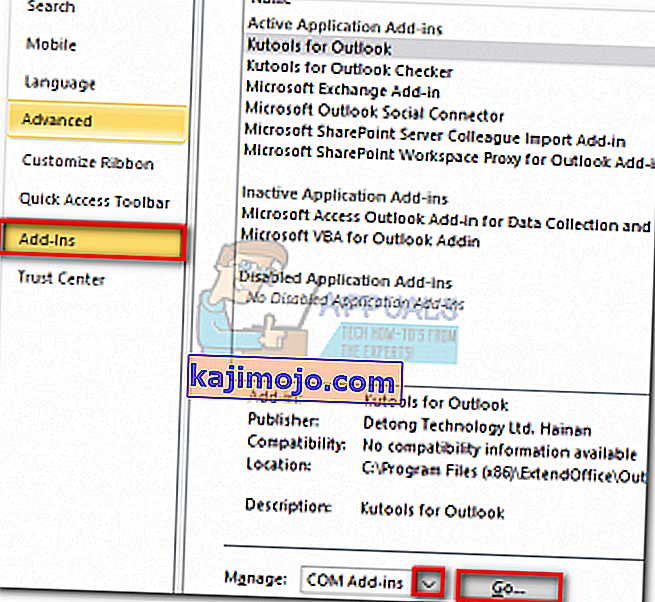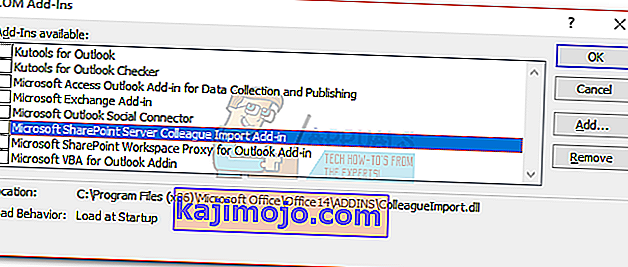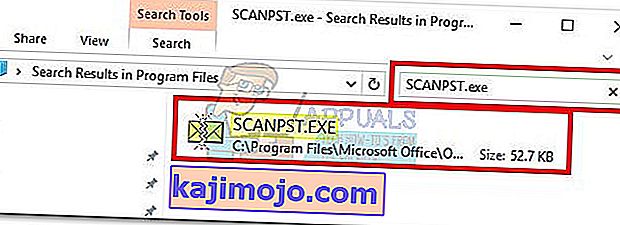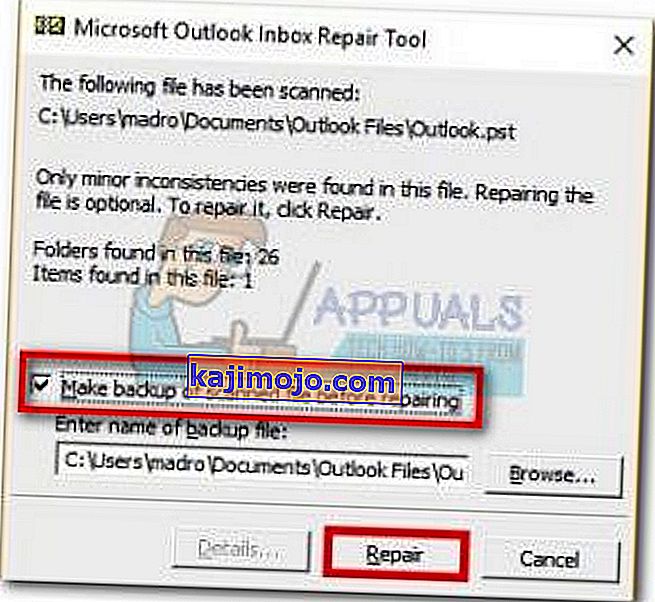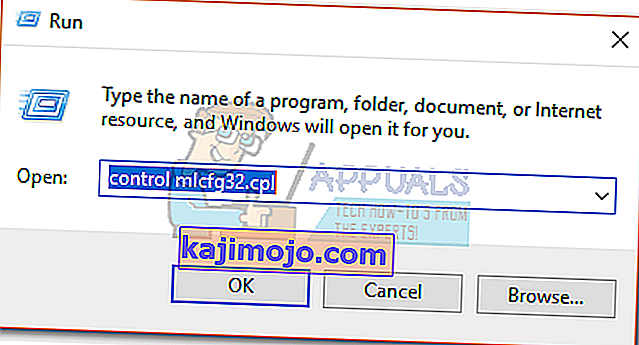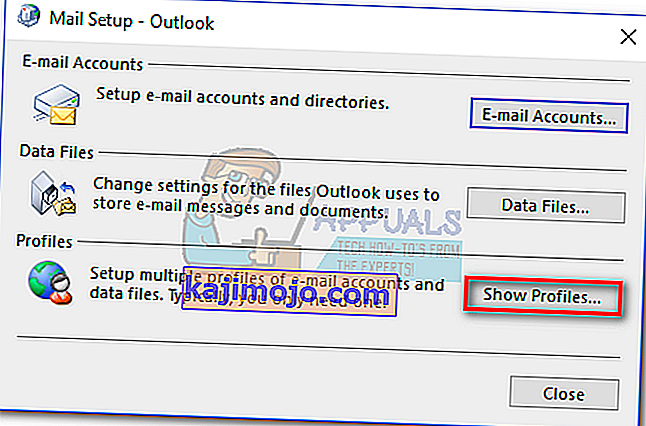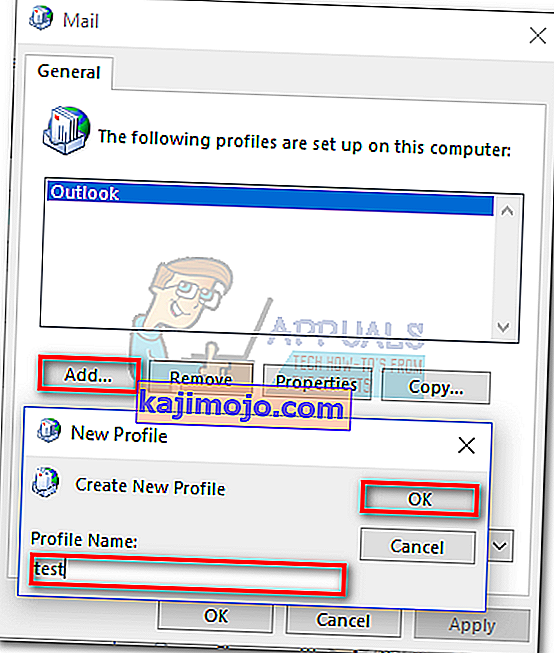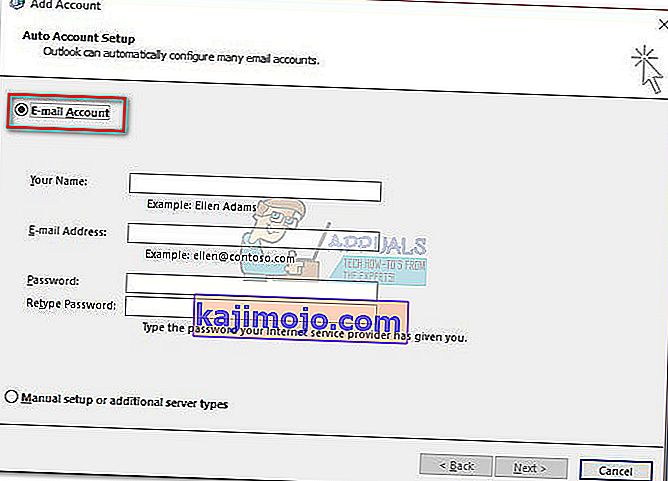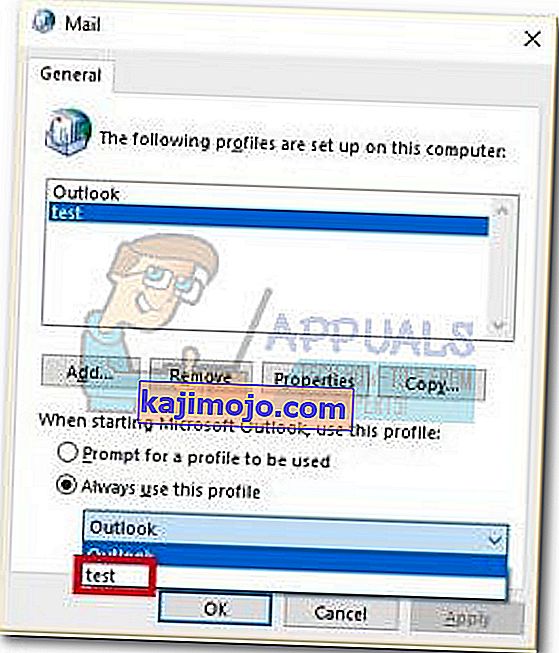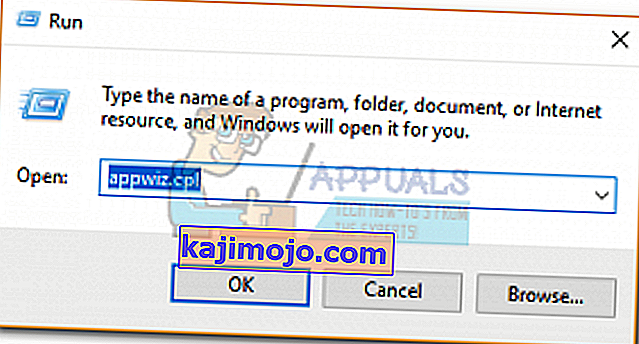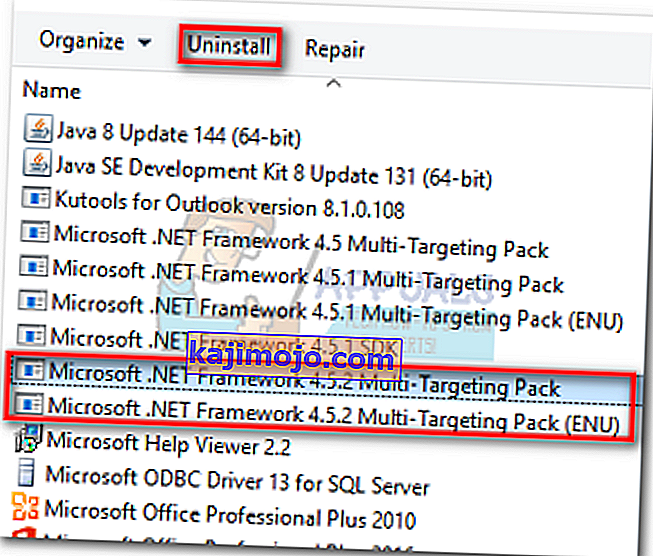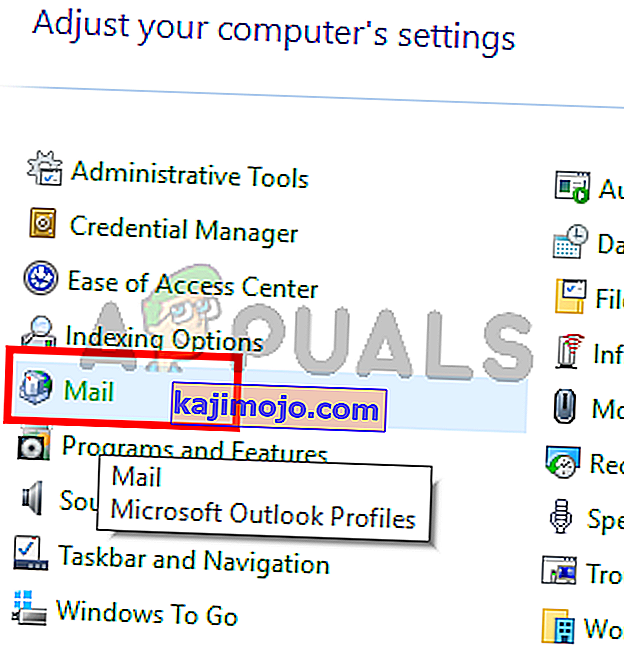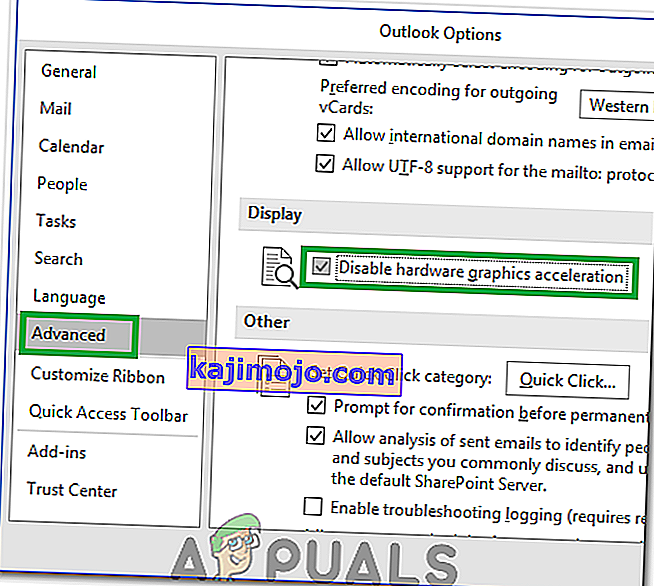ผู้ใช้ Windows 10 บางรายร้องเรียนปัญหา Outlook ที่ทำให้ไม่สามารถเปิดได้อย่างถูกต้อง ปัญหานี้พบได้บ่อยกับ Outlook ทุกเวอร์ชันตั้งแต่ปี 2007 ถึง Outlook 365
รูปแบบทั่วไปสำหรับปัญหานี้คือผู้ใช้ติดตั้ง Outlook ตั้งค่าและโปรแกรมจะโหลดโดยไม่มีปัญหา จากนั้น Outlook จะปิด แต่จะแฮงค์ไปเรื่อย ๆ ที่หน้าจอการโหลดขณะที่แสดง“ กำลังโหลดโปรไฟล์ ” ข้อความยังคงอยู่จนกว่าจะถูกบังคับปิด นอกจากนี้ในบางกรณีก็เกิดข้อผิดพลาด“ ไม่สามารถเริ่ม Outlook” ขึ้นมาและไม่โหลดเลย

หากคุณกำลังจัดการกับปัญหานี้อยู่เราสามารถช่วยคุณได้ ด้านล่างนี้คุณจะพบชุดวิธีการที่ช่วยให้ผู้ใช้ Windows 10 สามารถเริ่ม Outlook ได้อีกครั้ง แต่ก่อนที่เราจะไปถึงการแก้ไขนี่คือรายการของผู้กระทำผิดที่พบบ่อยที่สุด:
- โปรไฟล์ Outlook ที่เสียหาย
- แผงการนำทางที่ผิดพลาด
- ไฟล์ PST / OST ไม่ถูกต้อง
- Outlook กำลังเริ่มต้นในโหมดความเข้ากันได้
- Outlook ไม่เริ่มต้นด้วยสิทธิ์ของผู้ดูแลระบบ
- Add-in ที่ผิดพลาด
ตอนนี้คุณทราบสาเหตุของปัญหาแล้วให้ทำตามวิธีการด้านล่างนี้จนกว่าคุณจะพบวิธีแก้ไขที่ได้ผล
หมายเหตุ:ก่อนที่คุณจะดำเนินการตามวิธีการนี้ตรวจสอบให้แน่ใจว่านี่ไม่ใช่ผลจากการติดตั้งที่ไม่ดี ถอนการติดตั้งชุดโปรแกรม Office ของคุณแล้วเรียกใช้ Outlook อีกครั้ง หากยังไม่สามารถแก้ปัญหาของคุณได้ให้ย้ายไปที่การแก้ไขด้านล่าง
วิธีที่ 1: เรียกใช้ Outlook ในฐานะผู้ดูแลระบบ
สิ่งนี้อาจดูเหมือนเป็นการแก้ไขราคาถูก แต่ทำให้ผู้ใช้จำนวนมากสามารถทำให้ Outlook กลับมาทำงานได้อีกครั้ง จนถึงตอนนี้การแก้ไขได้รับการยืนยันแล้วว่าใช้งานได้กับ Windows 10 แต่ก็ไม่สามารถลองใช้กับระบบปฏิบัติการรุ่นเก่า ทั้งหมดที่คุณต้องทำคือการคลิกขวาบนOutlook.exeปฏิบัติการและคลิกเรียกใช้ในฐานะผู้ดูแลระบบ

หมายเหตุ:โปรดทราบว่าการคลิกขวาที่ไอคอน Outlook อาจไม่แสดงตัวเลือกให้คุณเรียกใช้ในฐานะผู้ดูแลระบบ หากเป็นกรณีนี้ให้ไปที่C: \ Program Files \ Microsoft Office \ Office 14 \ 15 \ 16 (ขึ้นอยู่กับเวอร์ชัน Outlook ของคุณ)แล้วคลิกขวาที่ไฟล์ปฏิบัติการที่นั่น
วิธีที่ 2: ปิดใช้งานการตั้งค่าความเข้ากันได้ของ Outlook
เป็นเรื่องลึกลับที่ Windows 10 ตัดสินใจเปิด Outlook ในโหมดความเข้ากันได้สำหรับ Windows 7 ผู้ใช้บางรายรายงานว่าปัญหาได้รับการแก้ไขเมื่อปิดใช้งาน Outlook ที่ทำงานในโหมดความเข้ากันได้ ต่อไปนี้เป็นคำแนะนำโดยย่อเกี่ยวกับวิธีตรวจสอบว่า Outlook เปิดอยู่ในโหมดความเข้ากันได้หรือไม่และวิธีปิดใช้งาน:
- นำทางไปยังที่คุณติดตั้ง Outlook ให้คลิกขวาที่Outlook.exeและเลือกProperties
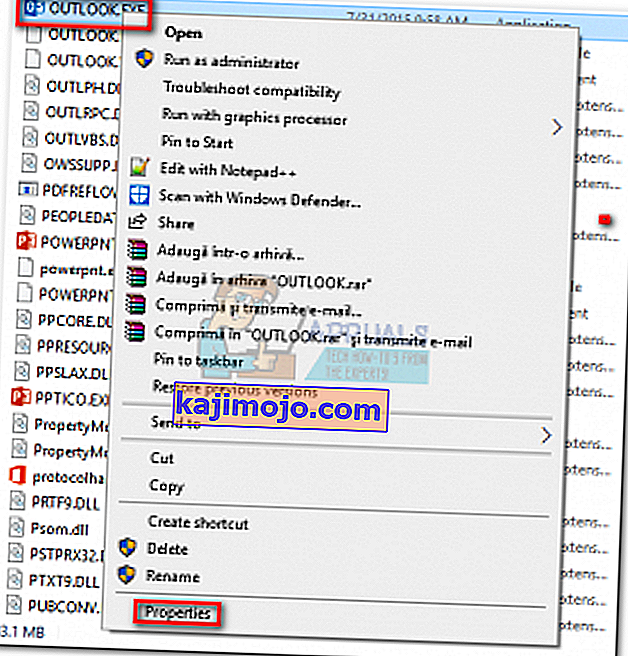 หมายเหตุ:ตำแหน่งการติดตั้งเริ่มต้นคือ: C: \ Program Files \ Microsoft Office / Office 14 \ 15 \ 16 (ขึ้นอยู่กับเวอร์ชัน Outlook ของคุณ)
หมายเหตุ:ตำแหน่งการติดตั้งเริ่มต้นคือ: C: \ Program Files \ Microsoft Office / Office 14 \ 15 \ 16 (ขึ้นอยู่กับเวอร์ชัน Outlook ของคุณ) - เลือกแท็บความเข้ากันได้และยกเลิกการเลือกช่องถัดจากเรียกใช้โปรแกรมนี้ในโหมดความเข้ากันได้สำหรับ คลิกใช้เพื่อยืนยันการเลือกของคุณ
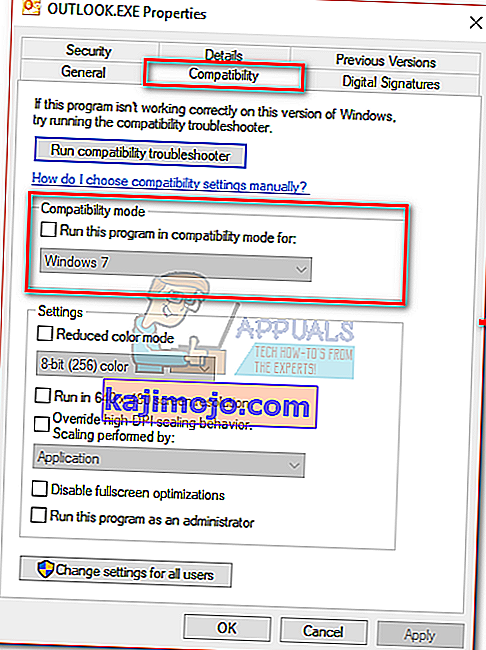
- เปิด Outlook จากไฟล์ปฏิบัติการเดียวกันและดูว่าผ่านหน้าจอ“ กำลังโหลดโปรไฟล์ ” หรือไม่
วิธีที่ 3: การรีเซ็ตแผงการนำทาง
ใน Outlook แผงการนำทางจะอยู่ทางด้านซ้ายของหน้าจอ ช่วยให้เข้าถึงอีเมลปฏิทินงานและรายชื่อติดต่อได้อย่างง่ายดาย ปัญหาคืออาจเกิดความผิดพลาดได้อย่างง่ายดายและป้องกันไม่ให้ Outlook เริ่มทำงานอย่างถูกต้อง โชคดีที่มีวิธีแก้ไขง่ายๆที่จะรีเซ็ตแผงการนำทางเป็นค่าเริ่มต้นและไม่ติดสถานะ วิธีการทำมีดังนี้
- ปิด Outlook อย่างสมบูรณ์
- กดคีย์ Windows + Rและพิมพ์“ Outlook.exe / resetnavpane ” และกดEnter
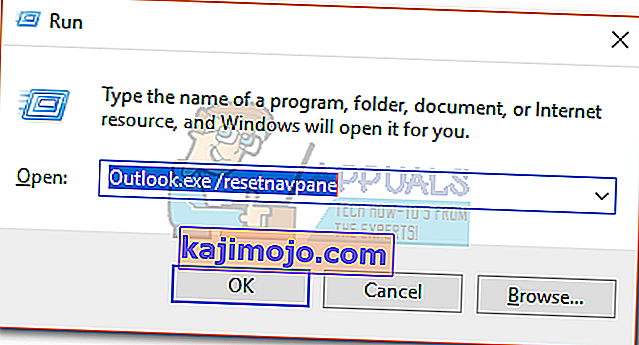
- Outlook จะเปลี่ยนกลับเป็นสถานะเริ่มต้นของแผงการนำทางและเปิดขึ้น
วิธีที่ 4: การเปิด Outlook ในโหมดเครื่องบิน
นี่เป็นการแก้ไขชั่วคราว แต่ได้ผลกับผู้ใช้จำนวนมาก ปรากฎว่าการตัดการเชื่อมต่ออินเทอร์เน็ตระหว่างการเริ่มต้น Outlook ครั้งแรกช่วยให้ผู้ใช้จำนวนมากผ่านหน้าจอกำลังโหลดโปรไฟล์ ตอนนี้มีหลายวิธีในการปิดใช้งานอินเทอร์เฟซเครือข่าย แต่เราเลือกใช้โหมดเครื่องบินเนื่องจากง่ายกว่า นี่คือสิ่งที่คุณต้องทำ:
- ปิด Outlook และกล่องโต้ตอบที่เกี่ยวข้องทั้งหมด
- คลิกที่ไอคอนเครือข่าย (ส่วนล่างขวาของหน้าจอ)

- คลิกปุ่มโหมดเครื่องบินเพื่อเปิดใช้งาน
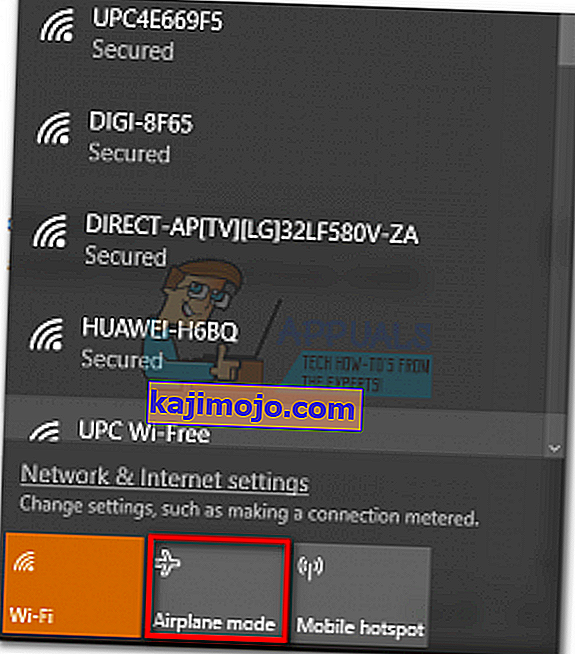
- เปิด Outlook และรอจนกว่าจะผ่านหน้าจอกำลังโหลดโปรไฟล์ จากนั้นคลิกที่เครือข่ายอีกครั้งและปิดใช้งานโหมดเครื่องบิน หลังจากผ่านไปสองสามวินาที Outlook ควรเริ่มโหลดอีเมลรายชื่อติดต่อและปฏิทินของคุณ
วิธีที่ 5: เริ่ม Outlook ในเซฟโหมดและปิดใช้งานโปรแกรมเสริม
Add-in นั้นยอดเยี่ยมในการปรับปรุงฟังก์ชันการทำงานที่ยอดเยี่ยมของ Outlook แต่บางส่วนมีศักยภาพในการทำงานผิดพลาดและป้องกันไม่ให้ Outlook เริ่มทำงานอีกครั้ง เมื่อคุณเริ่ม Outlook ในเซฟโหมดโปรแกรมเสริมทั้งหมดจะถูกป้องกันไม่ให้โหลดขึ้นมา วิธีนี้ช่วยให้เราสามารถหักออกได้หากปัญหา "การโหลดโปรไฟล์ " เกิดจากส่วนเสริมที่ผิดพลาด
ขั้นตอนด้านล่างนี้จะแนะนำคุณตลอดการเริ่ม Outlook ใน Safe Mode หากการเปิดตัวสำเร็จเราจะปิดการใช้งาน Add-in ทุกตัวและรีสตาร์ทในโหมดปกติ วิธีการมีดังนี้
- ตรวจสอบให้แน่ใจว่า Outlook ปิดสนิท
- กดปุ่มWindows + Rแล้วพิมพ์“ Outlook.exe / safe” กดEnterเพื่อเปิด Outlook ในเซฟโหมด
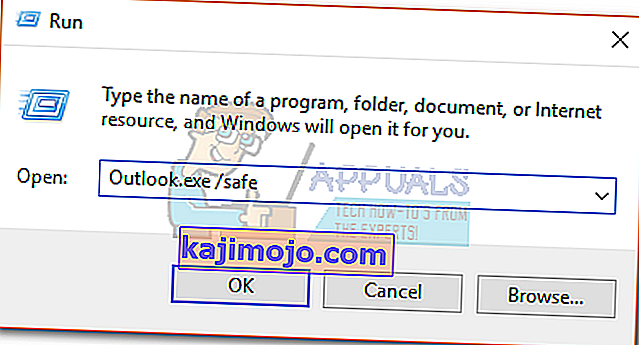
- คุณอาจถูกขอให้ยืนยันโปรไฟล์ Outlook ของคุณ เพื่อดำเนินการต่อไป
- เลือกแท็บไฟล์และคลิกที่ตัวเลือก
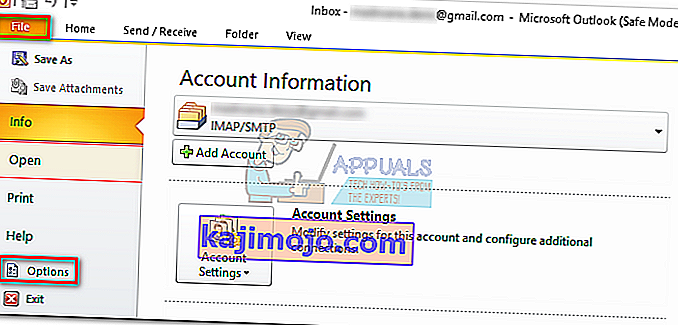
- คลิก Add-ins แท็บขยายเมนูแบบเลื่อนลงต่อไปในการจัดการและเลือกCOM Add-ins คลิกที่GO
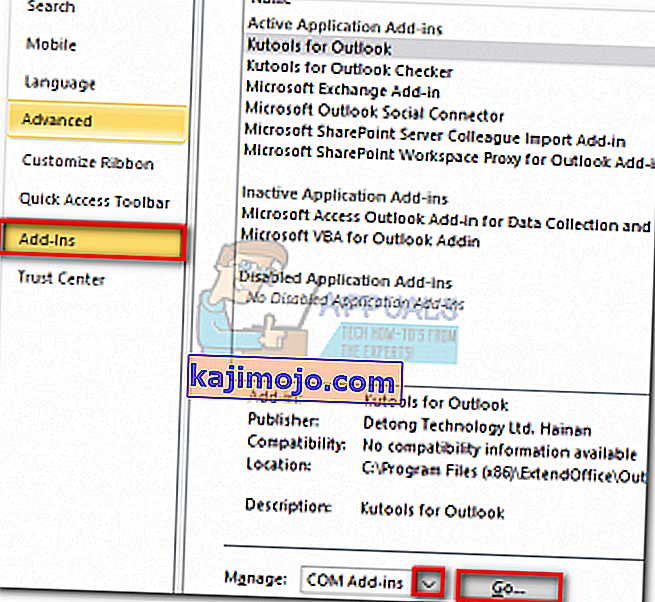
- ยกเลิกการทำเครื่องหมายในช่องถัดจากแต่ละส่วนเสริมเพื่อปิดใช้งาน กดตกลงและปิด Outlook
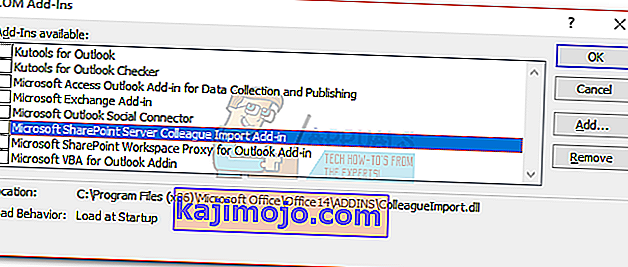
- รีสตาร์ท Outlook ตามปกติและดูว่าผ่านหน้าจอเริ่มต้นหรือไม่ หากเป็นเช่นนั้นให้กลับไปที่ไฟล์> ตัวเลือก> Add-inและเปิดใช้งาน Add-in ใหม่ทีละรายการอย่างเป็นระบบจนกว่าคุณจะทราบว่าสาเหตุของปัญหา
วิธีที่ 6: การซ่อมแซมไฟล์ข้อมูล Outlook
การแก้ปัญหาที่ได้รับการพิสูจน์แล้วว่ามีประสิทธิภาพก็คือการใช้เครื่องมือซ่อมแซมกล่องขา ( ขา ) เพื่อดำเนินการซ่อมแซมทั่วไปบนโปรไฟล์โฟลเดอร์ส่วนบุคคล นี่คือสิ่งที่คุณต้องทำ:
- ปิด Outlook อย่างสมบูรณ์
- ไปที่C: \ Program Filesและค้นหาScanpst.exeในช่องค้นหาอยู่ที่มุมขวาบนของFile Explorer
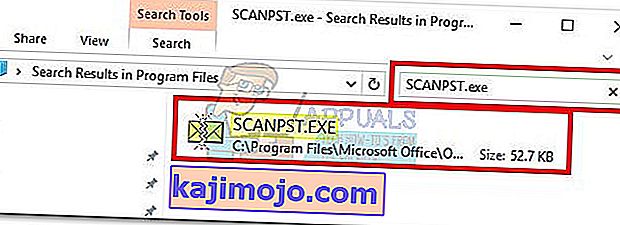
- ดับเบิลคลิกที่ScanPST.exeแล้วคลิกเรียกดูเพื่อกำหนดเส้นทางของไฟล์ PST ของคุณ ตำแหน่งเริ่มต้นคือในเอกสาร \ ไฟล์ หลังจากโหลด PST แล้วให้คลิกเริ่ม

- หลังจากดำเนินการเสร็จสิ้นคุณจะเห็นกล่องโต้ตอบพร้อมจำนวนความไม่สอดคล้องที่พบ ทำเครื่องหมายในช่องถัดจาก“ สำรองข้อมูลไฟล์ที่สแกนก่อนทำการซ่อมแซม”แล้วคลิกซ่อมแซม
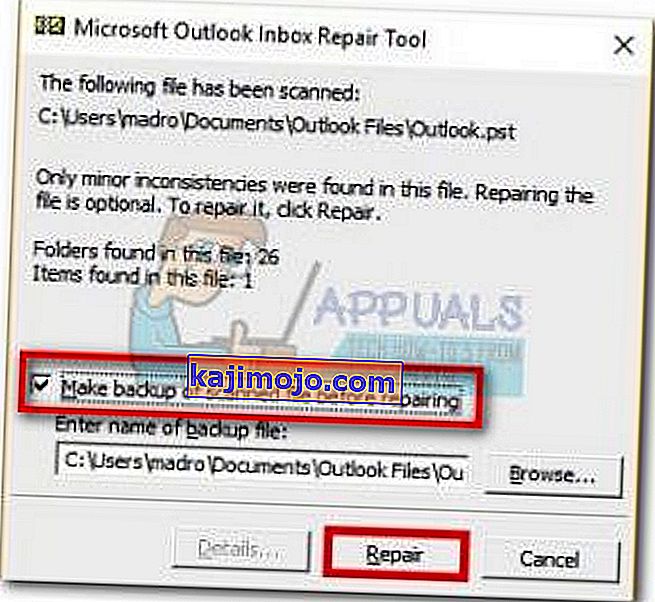
- หลังจากการซ่อมแซมเสร็จสิ้นให้เปิด Outlook อีกครั้งและดูว่าสามารถผ่านหน้าจอการโหลดครั้งแรกได้หรือไม่
วิธีที่ 7: การสร้างโปรไฟล์ Outlook ใหม่
ก่อนที่เราจะสามารถกำจัดโปรไฟล์ที่เสียหายออกจากรายการได้อย่างสมบูรณ์ให้สร้างโปรไฟล์อีเมลใหม่และดูว่า Outlook สามารถบู๊ตได้หรือไม่ นี่คือสิ่งที่คุณต้องทำ:
- ปิด Outlook
- กดแป้น Windows + Rพิมพ์“ control mlcfg32.cpl ” แล้วกดEnter
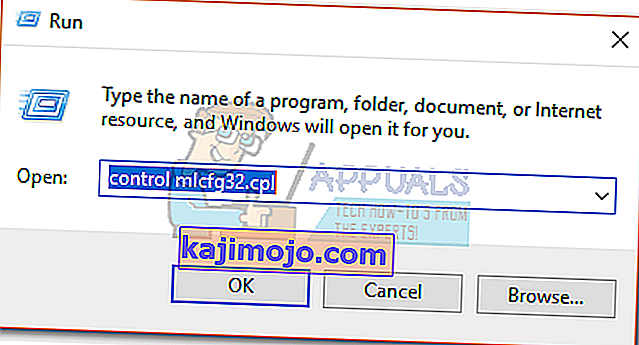
- คลิกที่แสดงโปรไฟล์
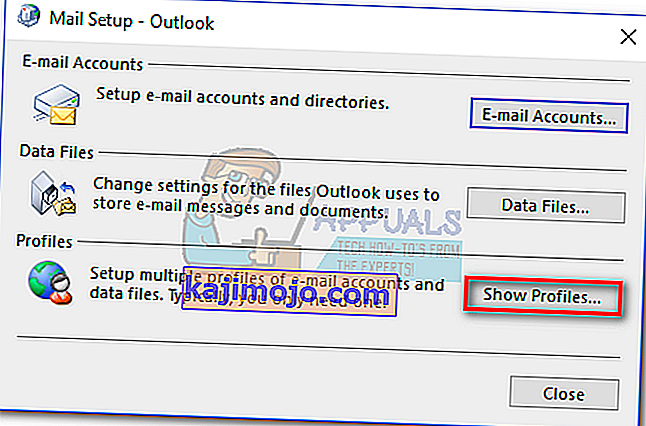
- คลิกปุ่มเพิ่มเพื่อสร้างโปรไฟล์ใหม่และใส่ชื่อ
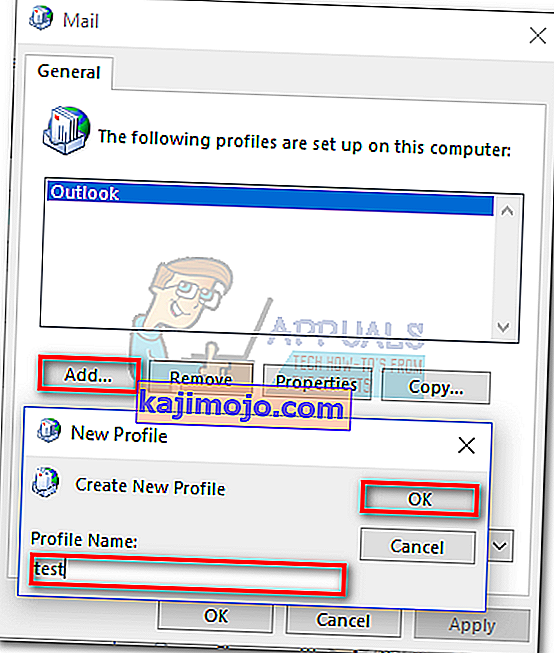
- ใช้การตั้งค่าบัญชีอีเมลอัตโนมัติเพื่อใส่ข้อมูลรับรองอีเมลของคุณและกำหนดค่าบัญชีของคุณ
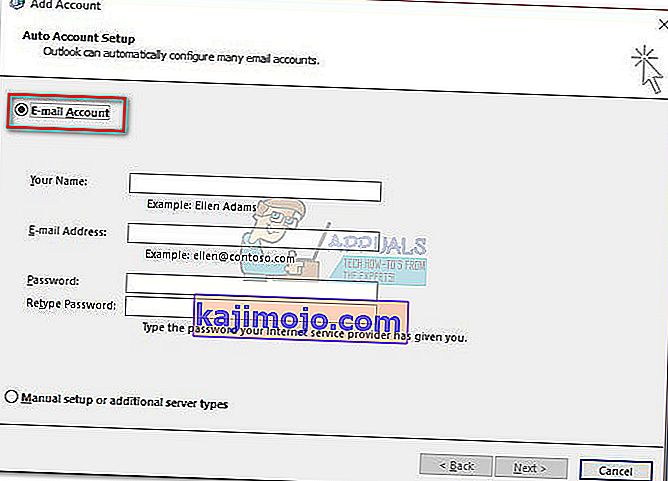
- เมื่อคุณกำหนดค่าโปรไฟล์ใหม่แล้วให้กลับไปที่หน้าต่างจดหมายเริ่มต้นและกำหนดให้เป็นตัวเลือกเริ่มต้น คุณสามารถทำได้โดยคลิกที่ใช้โปรไฟล์นี้เสมอและเลือกโปรไฟล์ใหม่ของคุณจากรายการ กดใช้เพื่อบันทึกค่ากำหนดของคุณ
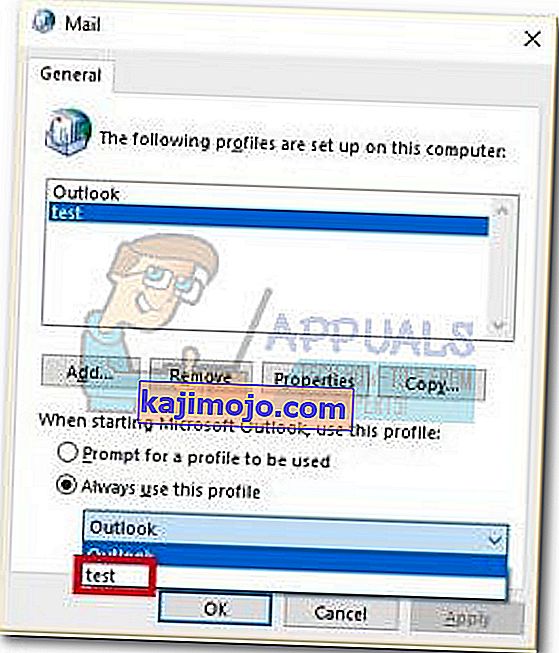
- เริ่ม Outlook และดูว่าปัญหาได้รับการกำจัดหรือไม่
วิธีที่ 8: การถอนการติดตั้งโปรแกรมปรับปรุง NET Framework
ผู้ใช้จำนวนมากรายงานว่าการถอนการติดตั้งการอัปเดตล่าสุดสองรายการของ. NET Framework ได้รับการจัดการเพื่อให้ Outlook เริ่มทำงานได้ตามปกติ วิธีการมีดังนี้
- กดคีย์ Windows + Rและพิมพ์“ appwiz.cpl ” และกดEnter
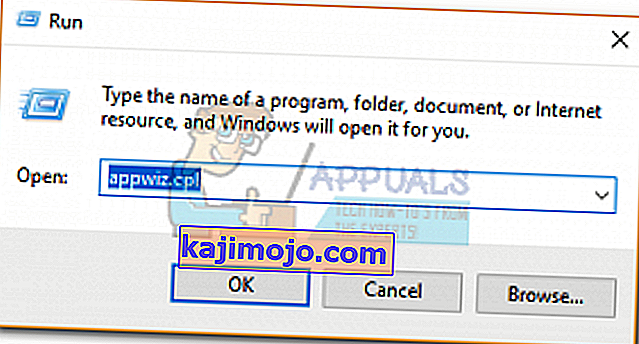
- เลื่อนลงไปที่ Microsoft .NET Framework และถอนการติดตั้งโปรแกรมปรับปรุง 4.5.2
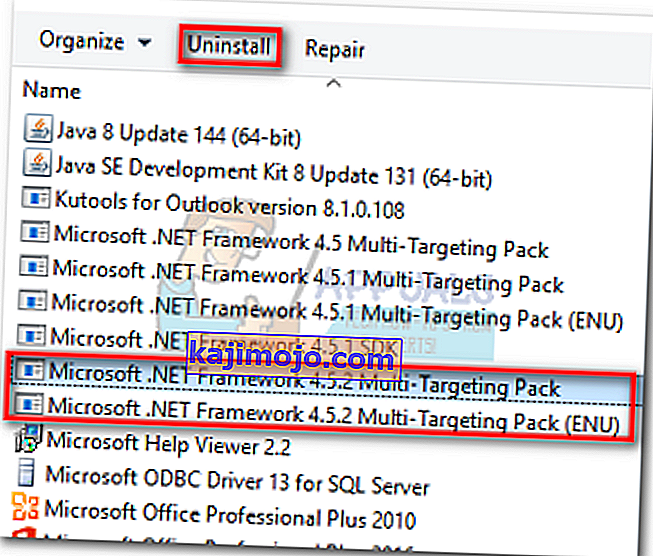
วิธีที่ 9: การปิดแอปพลิเคชันพื้นหลัง
ในบางกรณีแอปพลิเคชันพื้นหลังบางแอปพลิเคชันอาจใช้ไฟล์สำคัญที่ต้องเปิดใช้งานโดย Outlook เนื่องจากข้อผิดพลาดอาจเกิดขึ้น ดังนั้นในขั้นตอนนี้เราจะปิดแอปพื้นหลังเหล่านั้น สำหรับการที่:
- นำทางไปยังที่อยู่ดังต่อไปนี้
C: \ Users \ (ชื่อผู้ใช้) \ AppData \ Local \ Microsoft \ Outlook
- ลองเปลี่ยนชื่อไฟล์ที่อยู่ในโฟลเดอร์นี้
- หากเปลี่ยนชื่อไฟล์สำเร็จอย่าทำตามขั้นตอนต่อไป
- แต่สำหรับผู้ใช้บางรายอาจเกิดข้อผิดพลาดขณะพยายามเปลี่ยนชื่อข้อผิดพลาดนี้อาจบ่งชี้ว่ามีการใช้งานไฟล์โดยแอปพลิเคชันอื่น
- ปิดแอปพลิเคชันนั้นทั้งหมดและเปิดตัวจัดการงานและตรวจสอบว่าไม่มีอินสแตนซ์ใดทำงานอยู่เบื้องหลัง
- เมื่อปิดแอปพลิเคชันแล้วให้ตรวจสอบว่าปัญหายังคงมีอยู่หรือไม่
วิธีที่ 10: การลบโปรไฟล์ Outlook
ในบางกรณีโปรไฟล์ Outlook อาจเสียหายเมื่อเวลาผ่านไปและอาจป้องกันไม่ให้ Outlook โหลดทรัพยากรอย่างถูกต้อง ดังนั้นในขั้นตอนนี้เราจะลบโปรไฟล์ Outlook จากนั้นตรวจสอบเพื่อดูว่าปัญหายังคงมีอยู่หรือไม่
- กดปุ่ม“ Windows” + “ R”เพื่อเปิดพร้อมท์เรียกใช้
- พิมพ์“ Control”แล้วกด“ Enter”เพื่อเปิด Control Panel

- ในแผงควบคุมคลิกที่“ บัญชีผู้ใช้”จากนั้นเลือก“ จดหมาย”
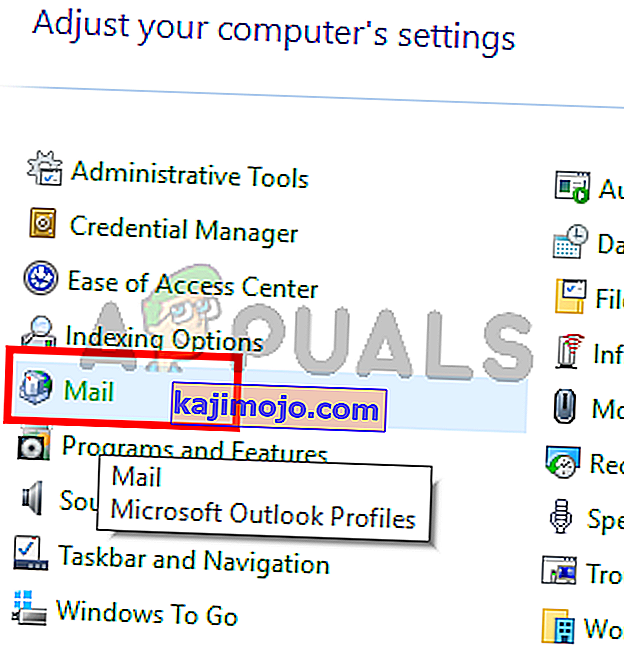
- ในหน้าต่างโปรไฟล์ให้เลือกแต่ละโปรไฟล์ทีละรายการแล้วเลือก“ ลบ”
- หลังจากดำเนินการนี้ให้คลิกที่"ใช้"จากนั้นคลิก "ตกลง"
- ตอนนี้กด“ Windows” +“ R ” เพื่อเปิดพร้อมท์เรียกใช้
- พิมพ์“ Regedit”แล้วกด“ Enter”

- ไปที่คีย์รีจิสทรีต่อไปนี้
HKEY_CURRENT_USER \ Software \ Microsoft \ Office \ 16.0 \ Profiles
- ลบโปรไฟล์ทั้งหมดออกจากที่นี่เช่นกัน
- ตอนนี้เริ่ม Outlook และจะขอให้คุณเข้าสู่ระบบด้วยข้อมูลประจำตัวของคุณจากนั้นสร้างโปรไฟล์ใหม่
- ตรวจสอบเพื่อดูว่าปัญหายังคงมีอยู่หรือไม่
วิธีที่ 11: การลบ Office Key
ในบางกรณีเนื่องจากการอัปเกรดจาก Microsoft Office เวอร์ชันเก่าไปเป็นรุ่นที่ใหม่กว่าคุณอาจมีคีย์ที่เหลือจากการติดตั้งครั้งก่อน ดังนั้นในขั้นตอนนี้เราจะลบคีย์นั้นจากนั้นตรวจสอบว่าปัญหายังคงมีอยู่หรือไม่
- ปิดอินสแตนซ์ทั้งหมดของ Microsoft Outlook และ Office
- กด“ Windows” + “ R”เพื่อเปิดพร้อมท์เรียกใช้
- พิมพ์“ Regedit”แล้วกด“ Enter”

- ในรีจิสทรีให้ไปที่ตำแหน่งต่อไปนี้
HKEY_CURRENT_USER \ Software \ Microsoft \ Office
- ที่นี่ลบคีย์จาก Office เวอร์ชันก่อนหน้าและสร้างโปรไฟล์ Outlook ใหม่ตามที่ระบุไว้ในวิธีการก่อนหน้านี้
- ตรวจสอบดูว่าปัญหายังคงมีอยู่หรือไม่
วิธีที่ 12: การเปิดตัว IP
ในบางกรณีปัญหาอาจได้รับการแก้ไขโดยการปล่อย IP ในขณะที่หน้าจอโปรไฟล์การโหลดค้างจากนั้นจึงต่ออายุใหม่หลังจากเริ่มต้น นี่เป็นวิธีแก้ปัญหาชั่วคราวและช่วยในการลดข้อผิดพลาดเนื่องจากการกำหนดค่า IP ไม่ถูกต้อง ในการใช้วิธีแก้ปัญหานี้:
- เปิด Outlook และรอให้ติดค้างบนหน้าจอ“ กำลังโหลดโปรไฟล์”
- กด“ Windows ' + “ R'เพื่อเปิดพร้อมท์เรียกใช้
- พิมพ์“ cmd”แล้วกด“ Shift” + “ Ctrl” + “ Enter”เพื่อให้สิทธิ์ระดับผู้ดูแลระบบ

- พิมพ์คำสั่งต่อไปนี้แล้วกด“ Enter”ในขณะที่หน้าจอติดอยู่บน Outlook
Ipconfig / release
- ตอนนี้หน้าจอ Outlook จะโหลดและควรนำคุณผ่าน ในกรณีนี้ให้พิมพ์คำสั่งต่อไปนี้แล้วกด“ Enter”
Ipconfig / ต่ออายุ
- คลิกที่ " ส่ง / รับโฟลเดอร์ทั้งหมด " ใน Outlook และตรวจสอบเพื่อดูว่าปัญหายังคงมีอยู่หรือไม่
วิธีที่ 13: การปิดใช้งานการเร่งฮาร์ดแวร์
ในบางกรณีการเร่งฮาร์ดแวร์สำหรับ Outlook อาจถูกเปิดใช้งานเนื่องจากส่วนประกอบบางอย่างของแอปพลิเคชันอาจโหลดไม่ถูกต้อง ดังนั้นในขั้นตอนนี้เราจะปิดใช้งานการเร่งฮาร์ดแวร์หลังจากเรียกใช้แอปในฐานะผู้ดูแลระบบ
- คลิกขวาที่ไอคอน Outlook.exe บนเดสก์ท็อปแล้วเลือก“ Run as Administrator”
- รอให้แอปพลิเคชันเปิดอย่างถูกต้อง
- ใน Outlook คลิกที่ตัวเลือก“ ไฟล์”จากนั้นเลือก“ ตัวเลือก”
- คลิกที่“ ขั้นสูง”จากนั้นคลิกที่“ ดิสเพลย์”
- ตรวจสอบตัวเลือก“ ปิดใช้งานการเร่งฮาร์ดแวร์ ” ใน Outlook
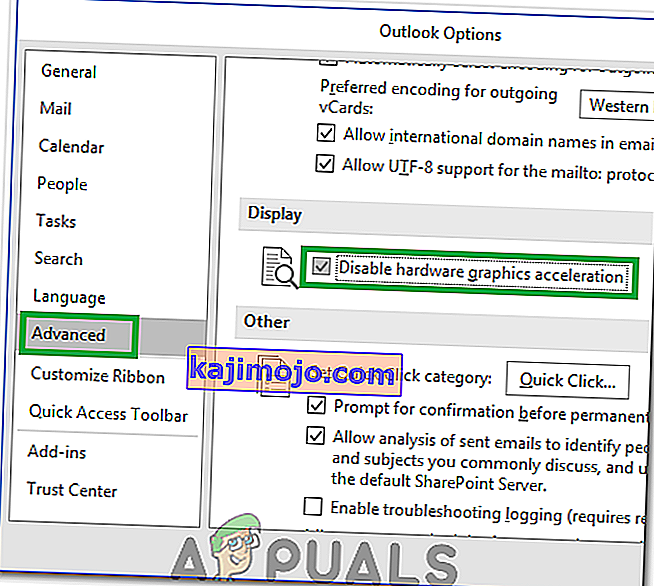
- ตรวจสอบเพื่อดูว่าปัญหายังคงมีอยู่หรือไม่
อีกทางหนึ่ง:
- กด“ Windows” + “ R”เพื่อเปิดพร้อมท์เรียกใช้
- พิมพ์“ Regedit”แล้วกด“ Enter”

- ไปที่ตำแหน่งต่อไปนี้ภายในตัวแก้ไขรีจิสทรี
HKEY_CURRENT_USER \ Software \ Microsoft \ Office \ 16.0 \ Common
- สร้างคีย์ใหม่ที่นี่และตั้งชื่อว่า"กราฟิก"
- เลือกคีย์กราฟิกคลิกขวาและเลือกใหม่แล้วคลิกที่“ DWORD (32 บิต) ค่า”ตัวเลือก

- ตั้งชื่อนี้ว่า " DisableHardwareAcceleration"และเปลี่ยนค่าเป็น"1"
- ปิด Registry Editor และตรวจสอบว่าปัญหายังคงมีอยู่หรือไม่
การแก้ไขทั่วไป:
- อย่าลืมลบอีเมลและรหัสผ่านที่บันทึกไว้ทั้งหมดออกจาก Windows Credentials Manager
- อย่าลืมตรวจสอบระดับความปลอดภัยของ Gmail และตรวจสอบว่าได้ตั้งค่าให้ Outlook สามารถซิงค์ได้
- ตรวจสอบว่าการติดตั้ง Office ของคุณไม่ตรงกับ Outlook

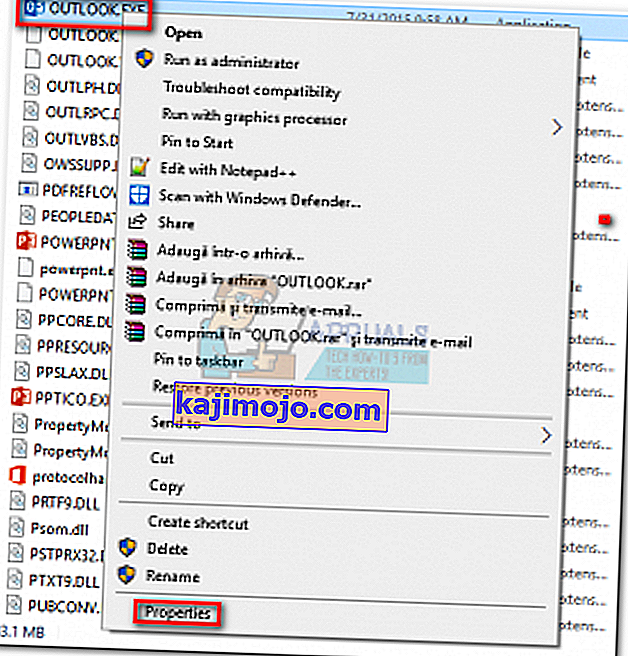 หมายเหตุ:ตำแหน่งการติดตั้งเริ่มต้นคือ: C: \ Program Files \ Microsoft Office / Office 14 \ 15 \ 16 (ขึ้นอยู่กับเวอร์ชัน Outlook ของคุณ)
หมายเหตุ:ตำแหน่งการติดตั้งเริ่มต้นคือ: C: \ Program Files \ Microsoft Office / Office 14 \ 15 \ 16 (ขึ้นอยู่กับเวอร์ชัน Outlook ของคุณ)