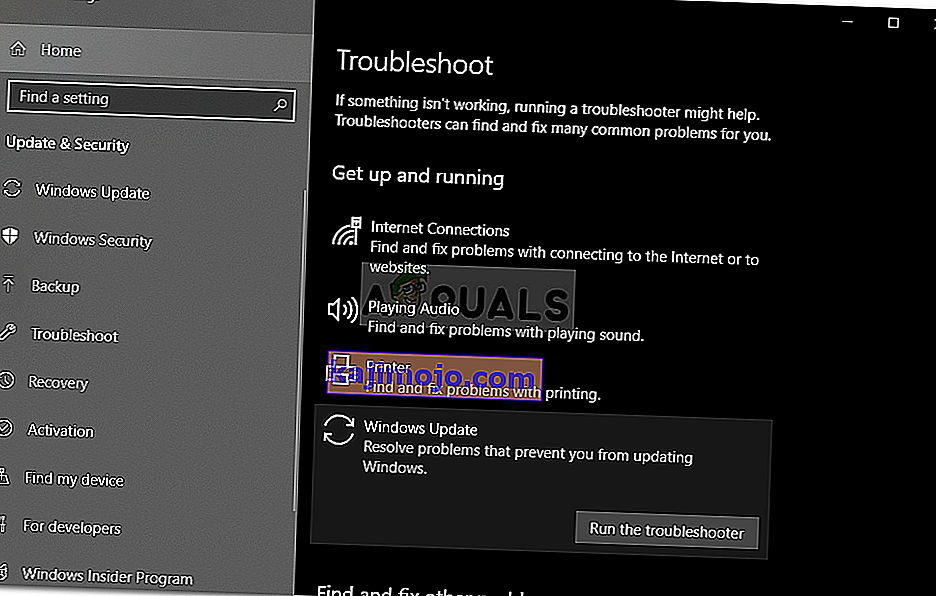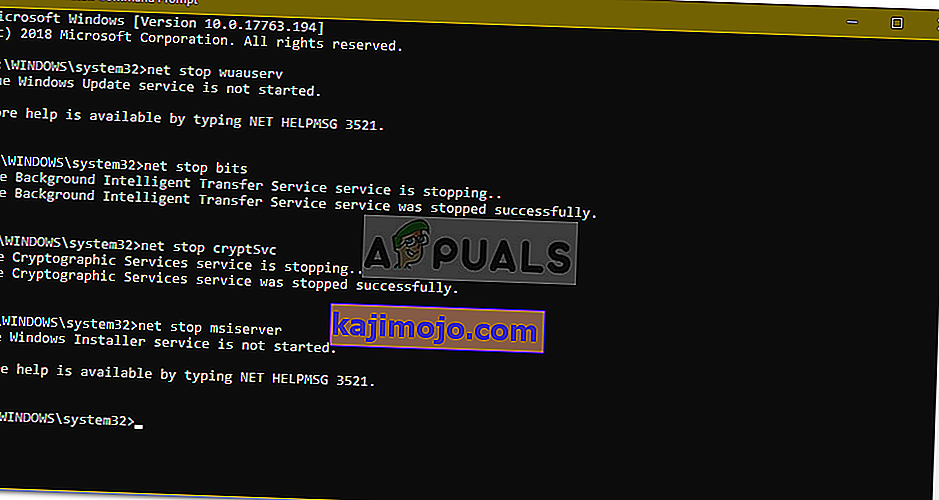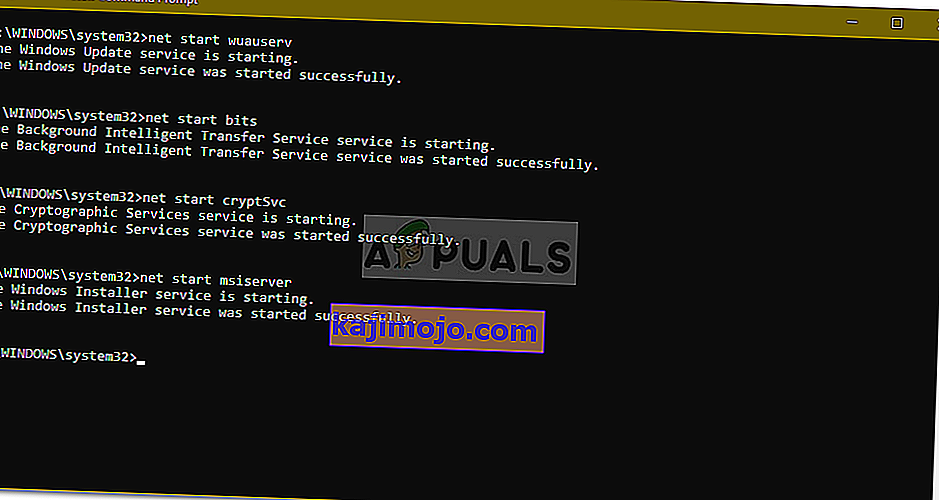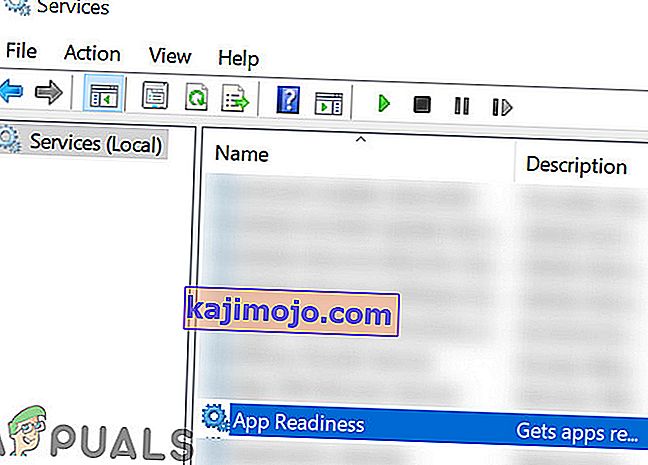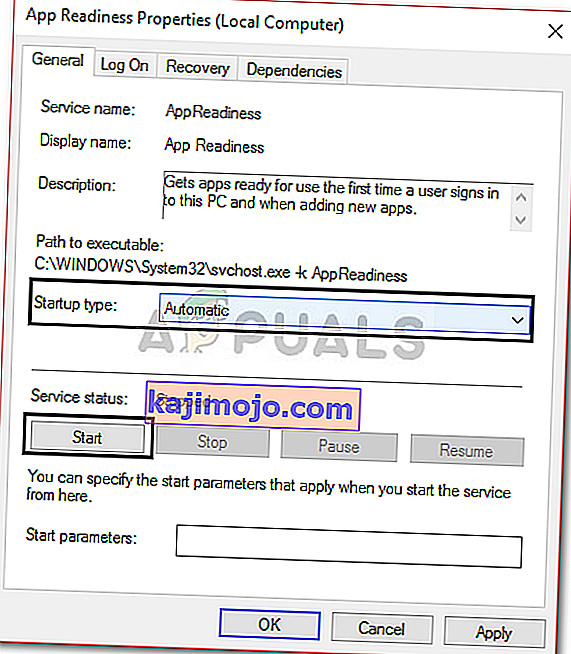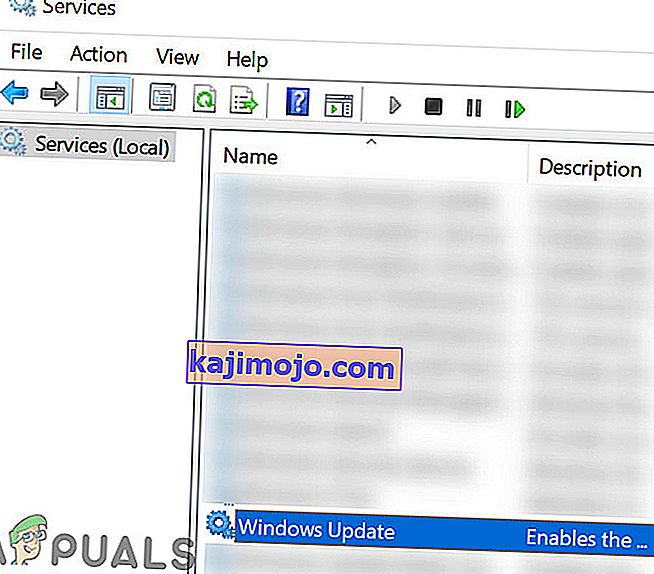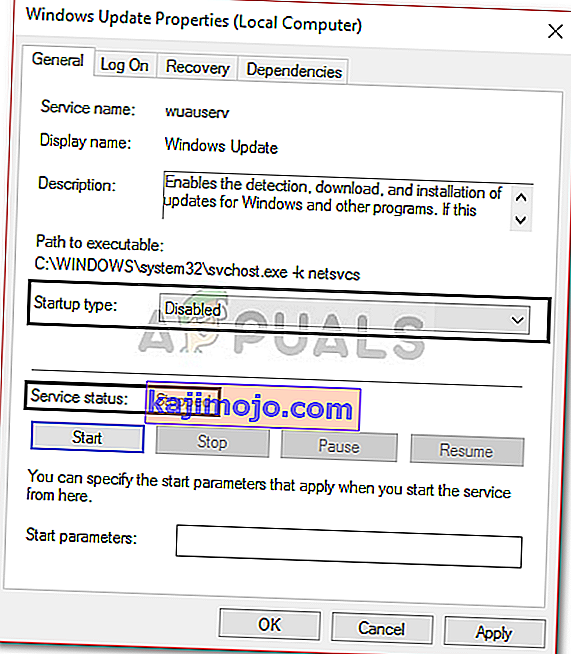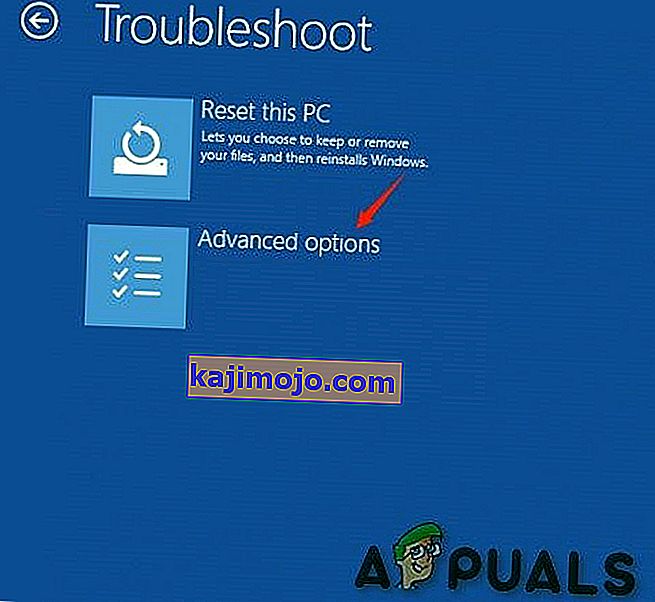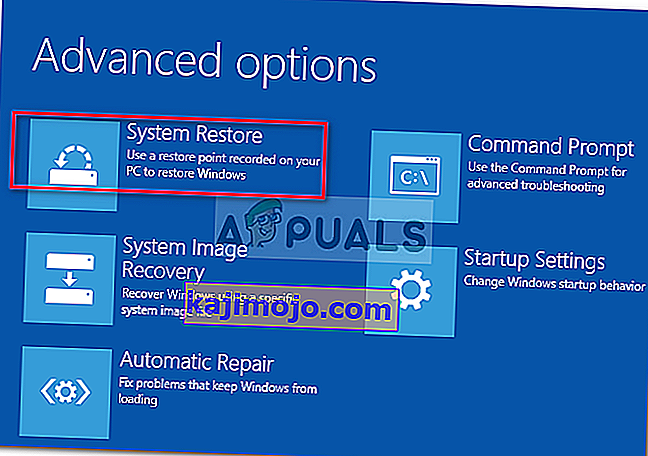' เราทำการอัปเดตไม่เสร็จสมบูรณ์ การยกเลิกการวนซ้ำของการเปลี่ยนแปลงมักเกิดขึ้นหากไฟล์อัปเดต Windows ไม่ได้ดาวน์โหลดอย่างถูกต้องหากไฟล์ระบบของคุณเสียหายเป็นต้นเนื่องจากผู้ใช้ต้องพบกับข้อความดังกล่าววนซ้ำไปชั่วนิรันดร์เมื่อใดก็ตามที่พยายามบูตระบบ ปัญหานี้น่าหงุดหงิดเนื่องจากยังคงส่งเสริมข้อความเดิมซ้ำแล้วซ้ำอีกในการบูตทุกครั้ง
อย่างไรก็ตามข้อผิดพลาดมักเกิดขึ้นโดยทั่วไปและคุณจะพบโดยส่วนใหญ่เมื่อการอัปเดต Windows ล้มเหลว ผู้ใช้พยายามรีสตาร์ทระบบนับครั้งไม่ถ้วนอย่างไรก็ตามปัญหายังคงเหมือนเดิม บทความนี้จะช่วยคุณแก้ไขปัญหาของคุณโดยใช้วิธีแก้ปัญหาที่เรียบง่ายและเรียบง่ายสองสามวิธี คุณสามารถทำอะไรได้ไม่มากเมื่อ Windows ของคุณไม่สามารถบู๊ตได้ดังนั้นเพื่อให้พ้นจากความทุกข์ยากให้ทำตามคำแนะนำที่ให้ไว้ด้านล่าง

อะไรเป็นสาเหตุของปัญหา 'เราไม่สามารถดำเนินการอัปเดตการยกเลิกการเปลี่ยนแปลง' ใน Windows 10 ให้เสร็จสมบูรณ์
ดังที่เราได้กล่าวไปแล้วข้อผิดพลาดเป็นเรื่องธรรมดาและมักเกิดจากปัจจัยต่อไปนี้ -
- การปรับปรุงของ Windows ไม่สามารถดาวน์โหลดได้อย่างราบรื่น หากการอัปเดตที่ Windows พยายามติดตั้งไม่สามารถดาวน์โหลดได้อย่างถูกต้องอาจทำให้เกิดปัญหาขึ้นได้
- พื้นที่ดิสก์ไม่เพียงพอ ในบางกรณีหากคุณมีพื้นที่ไม่เพียงพอสำหรับการอัปเดตบนไดรฟ์ข้อมูลระบบของคุณปัญหาอาจเป็นเพราะเหตุนี้เช่นกัน
- ปรับปรุงขัดจังหวะระหว่างการติดตั้ง หากการอัปเดตถูกขัดจังหวะในระหว่างกระบวนการติดตั้งเช่นพีซีถูกปิดเป็นต้นข้อผิดพลาดอาจเกิดจากสิ่งนั้น
- ไฟล์ระบบเสียหาย อีกปัจจัยหนึ่งที่ทำให้ปัญหาเกิดขึ้นอาจเป็นไฟล์ที่ระบบของคุณเสียหาย
ในการแก้ปัญหานี้คุณจะต้องบูตเข้าสู่ Safe Mode ก่อน บูตได้อย่างง่ายดายใน Safe Mode โดยคลิก 'หากคุณมีระบบดูอัลบูตคุณสามารถค่าเริ่มต้นของการเปลี่ยนแปลงหรือเลือกตัวเลือกอื่น ๆ ' และจากนั้นไปที่การแก้ไขปัญหา> ตัวเลือก> การตั้งค่าเริ่มต้นเมื่อคุณอยู่ในการตั้งค่าเริ่มต้นกด4เพื่อเปิดใช้งานSafe Mode

หากคุณไม่ได้ใช้ดูอัลบูตคุณจะต้องกดF8 , F9หรือF11 (แตกต่างกันไปในแต่ละกรณี) ในระหว่างขั้นตอนการบูตเพื่อให้ตัวเองเข้าสู่หน้าจอแก้ไขปัญหาต่อจากนั้นทำตามคำแนะนำเดียวกันกับข้างต้นจะได้รับในSafe Mode เมื่อคุณบูตระบบของคุณในSafe Modeแล้วให้ทำตามวิธีแก้ไขด้านล่าง หากคุณยังคงพยายามหาวิธีเข้าสู่หน้าจอแก้ไขปัญหาเพียงแค่ใช้ไดรฟ์ USB, ดีวีดีหรือซีดีที่บูตได้ของ Windowsแล้วเลือก " ซ่อมแซมคอมพิวเตอร์ของคุณ " เมื่อหน้าต่างการตั้งค่า Windows ปรากฏขึ้นจากนั้นไปที่การแก้ไขปัญหา> ตัวเลือกขั้นสูง> การตั้งค่าเริ่มต้น
ก่อนดำเนินการแก้ไขปัญหาตรวจสอบให้แน่ใจว่าไดรฟ์ระบบของคุณมีพื้นที่ว่างเพียงพอ หากคุณใช้พร็อกซีหรือ VPN เพื่อเชื่อมต่ออินเทอร์เน็ตให้ยกเลิกการเชื่อมต่อพร็อกซี / VPN และเชื่อมต่อโดยตรง
โซลูชันที่ 1: เรียกใช้ Windows Update Troubleshooter
ขั้นตอนแรกของคุณควรเป็นเมื่อใดก็ตามที่คุณกำลังจัดการกับปัญหาการอัปเดต Windows เพื่อเรียกใช้ตัวแก้ไขปัญหา Windows Update เครื่องมือแก้ปัญหาจะค้นหาระบบของคุณเพื่อหาปัญหาที่เกี่ยวข้องกับการอัปเดตและพยายามแก้ไข อาจไม่สำเร็จเสมอไปอย่างไรก็ตามมีหลายครั้งที่เครื่องมือแก้ปัญหาสามารถแก้ไขปัญหาได้ วิธีเรียกใช้เครื่องมือแก้ปัญหามีดังนี้
- กดปุ่ม Windows + Iเพื่อเปิดการตั้งค่า
- ไปที่การปรับปรุงการรักษาความปลอดภัยและ

- ไปที่แผงเครื่องมือแก้ปัญหา
- เลือกWindows updateแล้วกด ' เรียกใช้ตัวแก้ไขปัญหา '
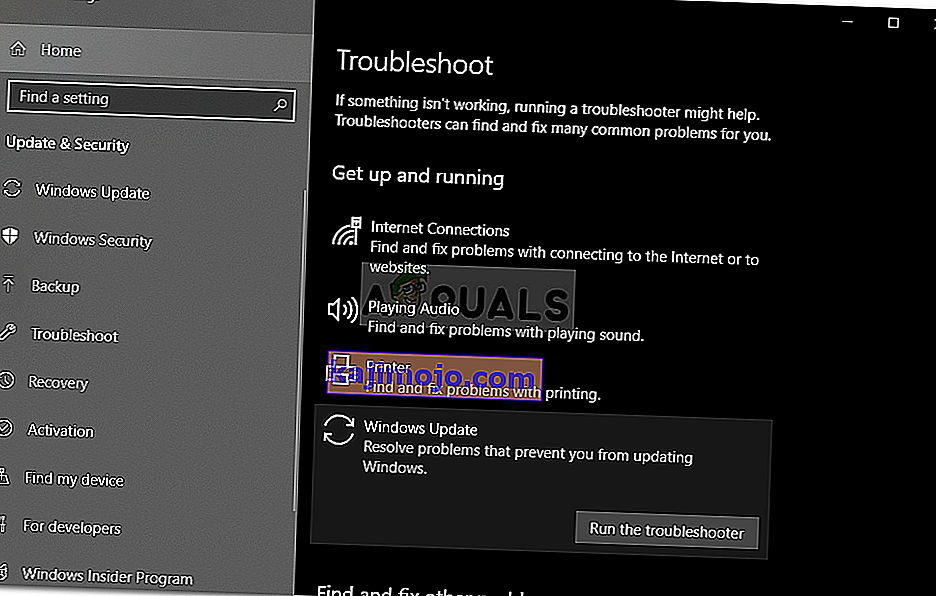
โซลูชันที่ 2: ลบโฟลเดอร์ SoftwareDistribution
SoftwareDistributionโฟลเดอร์เป็นผู้รับผิดชอบสำหรับการจัดเก็บแฟ้มการปรับปรุงของ Windows ทั้งหมด ในบางกรณีหากโฟลเดอร์นี้เสียหายหรือเสียหายอาจทำให้เกิดปัญหาขึ้น ในสถานการณ์เช่นนี้คุณจะต้องลบเนื้อหาของโฟลเดอร์ SoftwareDistribution วิธีการทำมีดังนี้
- ก่อนที่คุณจะกระโดดเข้าไปในโฟลเดอร์คุณจะต้องปิดใช้งานบริการอัพเดต Windows บางอย่าง กดWindows Key + Xเพื่อเปิดพรอมต์คำสั่งที่ยกระดับ
- พิมพ์คำสั่งต่อไปนี้ทีละคำ:
net stop wuauserv net stop bits net stop cryptSvc net stop msiserver
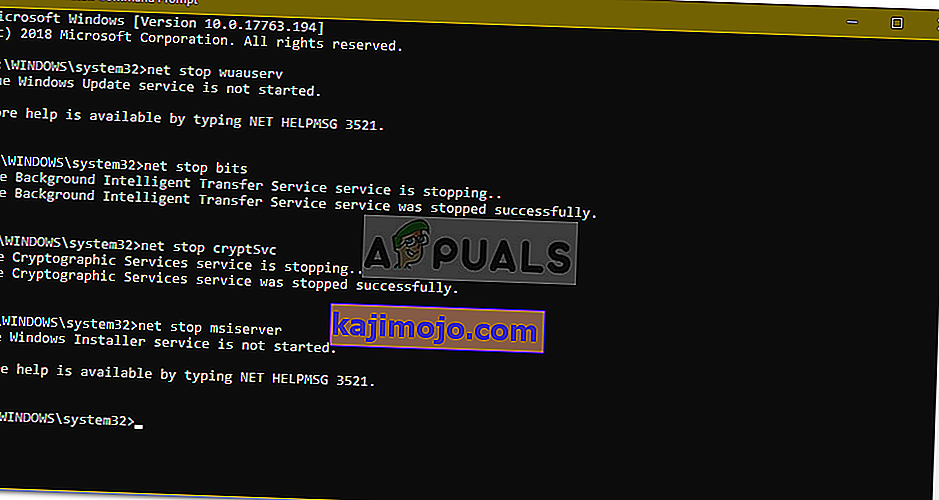
- หลังจากนั้นเปิดWindows Explorerและไปที่ที่อยู่ต่อไปนี้:
C: \ Windows \ SoftwareDistribution
- ลบไฟล์และโฟลเดอร์ทั้งหมด
- สุดท้ายเริ่มบริการอีกครั้งโดยพิมพ์คำสั่งต่อไปนี้ในพรอมต์คำสั่งที่ยกระดับ:
net start wuauserv net start bits net start cryptSvc net start msiserver
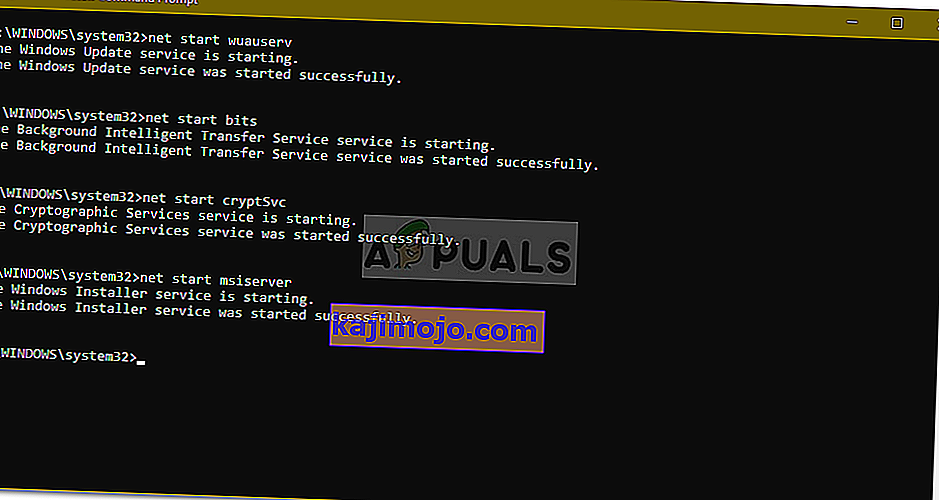
- รีสตาร์ทระบบของคุณและลองอัปเดตระบบของคุณ
โซลูชันที่ 3: เปิดบริการความพร้อมของแอป
ความพร้อมของแอปเป็นบริการที่จำเป็นเมื่อคุณเรียกใช้การอัปเดต Windows ผู้ใช้บางรายรายงานว่าการเปิดบริการความพร้อมของแอปช่วยแก้ปัญหาได้ วิธีการทำมีดังนี้
- กดปุ่ม Windows + Rเพื่อเปิดRun
- พิมพ์ ' services.msc ' แล้วกด Enter

- ค้นหาบริการการเตรียมพร้อมใน Appและดับเบิลคลิกเพื่อเปิดคุณสมบัติ
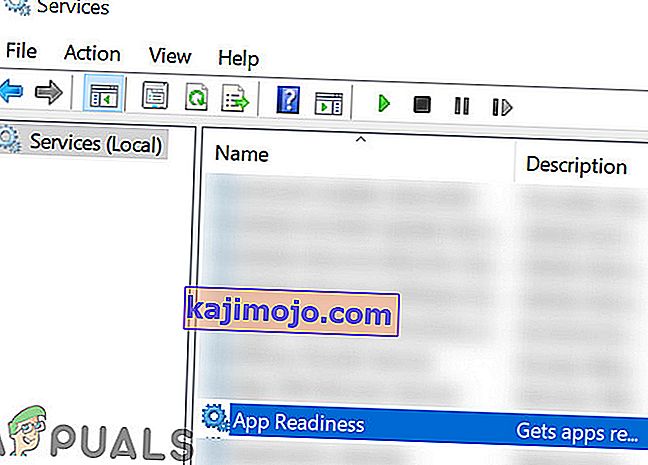
- ตั้งค่าประเภทการเริ่มต้นเป็นอัตโนมัติแล้วคลิกเริ่มเพื่อเรียกใช้บริการ
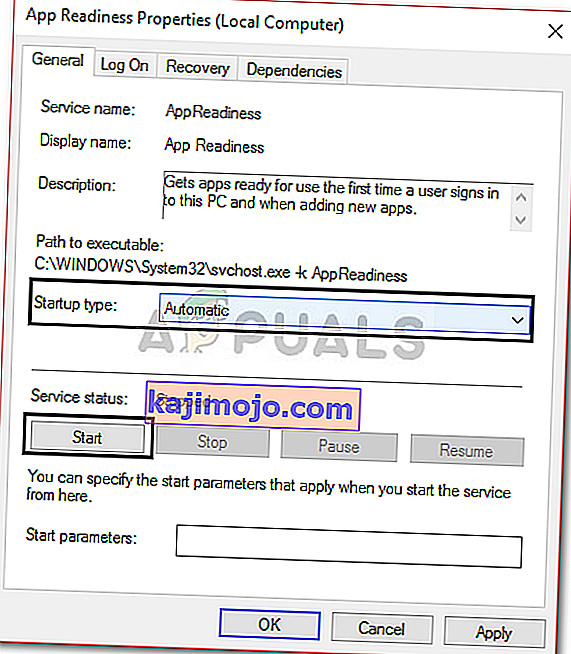
- คลิกสมัครแล้วกดตกลง
- รีสตาร์ทระบบของคุณ
โซลูชันที่ 4: ปิดการใช้งาน Windows Update อัตโนมัติ
คุณยังสามารถลองแก้ไขปัญหาของคุณได้โดยป้องกันไม่ให้ Windows อัปเดตโดยอัตโนมัติ สำหรับสิ่งนี้คุณจะต้องปิดใช้งานบริการอัพเดต Windows วิธีการทำมีดังนี้
- เปิดหน้าต่างบริการตามที่แสดงในโซลูชัน 3
- ค้นหาบริการWindows Updateและดับเบิลคลิก
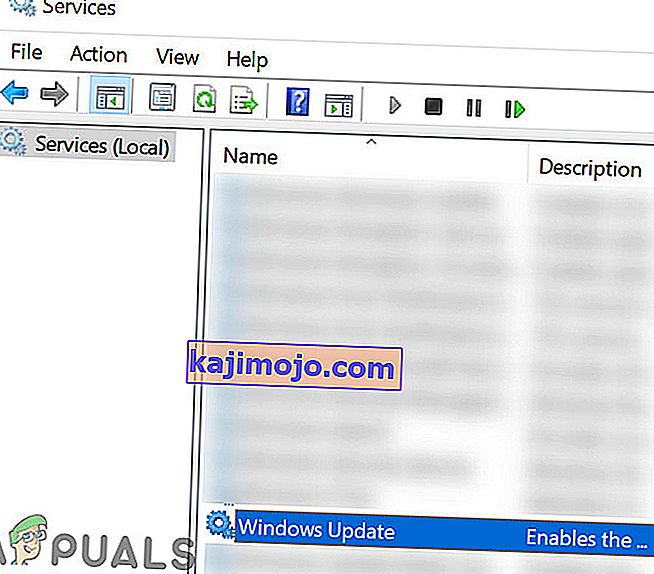
- ตั้งค่าประเภทการเริ่มต้นเป็นปิดใช้งานแล้วคลิกหยุดเพื่อหยุดบริการหากกำลังทำงานอยู่
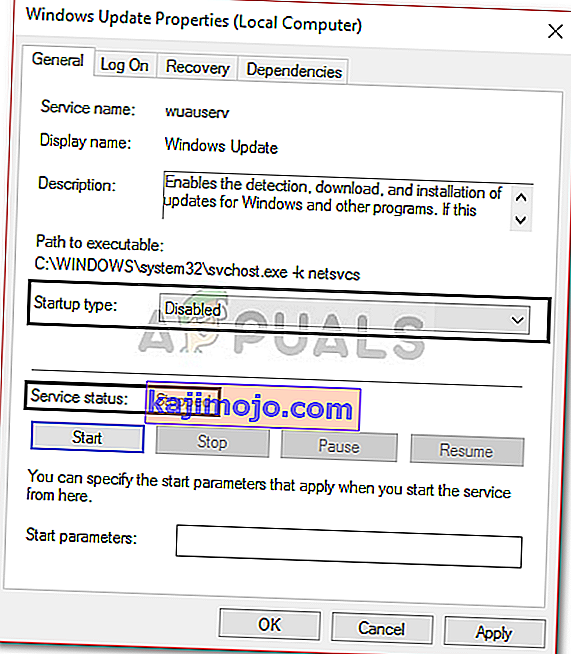
- กดสมัครแล้วคลิกตกลง
- รีสตาร์ทระบบของคุณ
แนวทางที่ 5: ติดตั้งการอัปเดตด้วยตนเอง
ความเสียหายของการอ้างอิงส่วนประกอบของ Windows Update อาจทำให้การอัปเดตติดขัด Windows Update คือชุดของโมดูลต่างๆที่ทำงานร่วมกัน หากมีการหยุดทำงานอย่างถูกต้องการติดตั้งโปรแกรมปรับปรุงด้วยตนเองอาจช่วยแก้ปัญหาได้ หากต้องการติดตั้ง Windows Update ด้วยตนเองให้ทำตามวิธีที่ 2 ในบทความของเราเกี่ยวกับ How to Fix Windows Update Error 0x800703e3?
โซลูชันที่ 6: ทำการคืนค่าระบบ
โดยส่วนใหญ่คุณสามารถแก้ไขปัญหานี้ได้โดยทำการกู้คืนระบบ สำหรับสิ่งนี้คุณจะต้องเข้าสู่หน้าจอ "ตัวเลือกการแก้ไขปัญหา" หากคุณไม่ทราบวิธีการทำเช่นนั้นคุณสามารถเรียนรู้วิธีการเข้าถึงได้โดยอ่านย่อหน้าด้านบนโซลูชัน 1 เมื่อคุณอยู่ที่นั่นให้ทำตามคำแนะนำด้านล่าง
หมายเหตุ: ข้อมูลหรือการเปลี่ยนแปลงทั้งหมดที่เกิดขึ้นกับคอมพิวเตอร์ของคุณหลังจากวันที่กู้คืนจะถูกลบออกและจะไม่สามารถเข้าถึงได้ พิจารณาสำรองข้อมูล / การกำหนดค่าและไฟล์
- ในการแก้ไขปัญหาหน้าจอเลือกตัวเลือกขั้นสูง
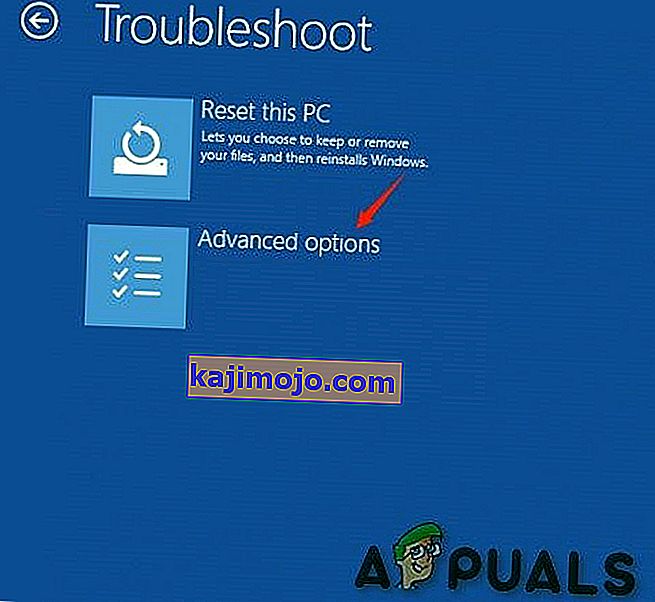
- เลือก ' System Restore '
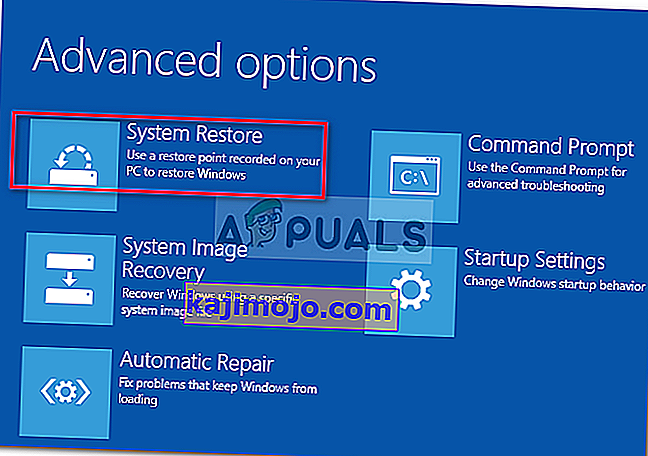
หากยังไม่มีสิ่งใดช่วยคุณได้ให้รีเซ็ตพีซี Windows ของคุณหรือติดตั้ง Windows ใหม่ทั้งหมด