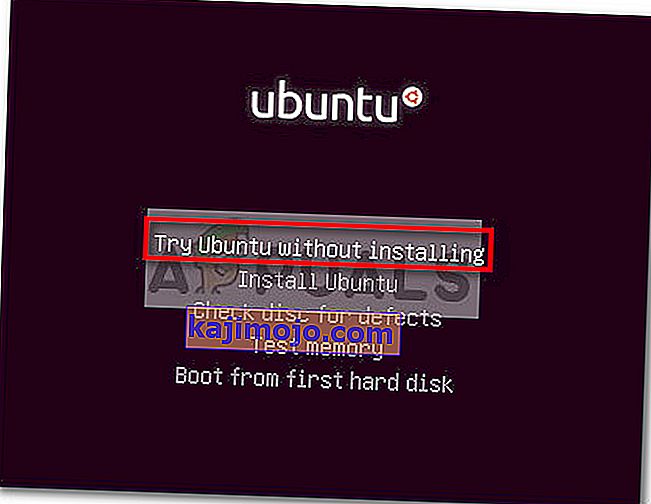ผู้ใช้ Dell บางรายได้รับรายงานปัญหาเกี่ยวกับทัชแพด ผู้ใช้ที่ได้รับผลกระทบส่วนใหญ่รายงานว่าสูญเสียความสามารถในการใช้ทัชแพดอย่างกะทันหันหลังจากใช้งานเป็นเวลานาน ในขณะที่ผู้ใช้บางรายรายงานว่าพบปัญหานี้หลังจากดำเนินการอัปเดต Windows แต่บางคนก็ไม่ทราบสาเหตุที่ชัดเจน ยิ่งไปกว่านั้นผู้ใช้ส่วนใหญ่รายงานว่าในขณะที่เชื่อมต่อเมาส์ภายนอกทัชแพดทำงานได้ดี
หากคุณพบว่าตัวเองตกอยู่ในสถานการณ์คล้าย ๆ กันการแก้ไขต่อไปนี้จะช่วยให้คุณกลับมาใช้งานทัชแพดบนคอมพิวเตอร์ Dell ได้ ด้านล่างนี้คุณมีชุดวิธีการที่ผู้ใช้รายอื่นใช้เพื่อแก้ไขปัญหานี้ได้สำเร็จ ทำตามการแก้ไขที่เป็นไปได้ตามลำดับจนกว่าคุณจะได้ทัชแพดกลับคืนมา เอาล่ะ.
วิธีที่ 1: เปิดใช้งานทัชแพดโดยใช้ปุ่มฟังก์ชัน
สาเหตุส่วนใหญ่ที่ทัชแพดหยุดทำงานเนื่องจากผู้ใช้ปิดการใช้งานฟังก์ชันทัชแพดโดยไม่ได้ตั้งใจ แล็ปท็อปส่วนใหญ่มีปุ่มฟังก์ชันเฉพาะสำหรับทัชแพดที่มาพร้อมกับปุ่ม F ตำแหน่งที่พบบ่อยที่สุดอยู่ที่ปุ่มF9
ในการเปิดใช้งานทัชแพดบนคอมพิวเตอร์ Dell ของคุณอีกครั้งให้กดปุ่มที่มีลักษณะคล้ายปุ่มทัชแพดและดูว่าคุณสามารถใช้งานทัชแพดได้หรือไม่ บางรุ่นคุณจะต้องกดปุ่มฟังก์ชันในขณะที่กดปุ่มทัชแพด
วิธีที่ 2: เปิดใช้งานทัชแพดอีกครั้งจากแผงควบคุมหรือการตั้งค่าของ Dell
ผู้ใช้ที่รายงานว่าสูญเสียฟังก์ชันการทำงานของทัชแพดหลังจากติดตั้งการอัปเดต Windows ได้จัดการเพื่อแก้ไขปัญหาหลังจากพบว่าทัชแพดของตนถูกปิดใช้งานภายในแผงควบคุม แม้ว่าสาเหตุนี้จะไม่ชัดเจน แต่ผู้ใช้ส่วนใหญ่สงสัยว่าปัญหานี้เกิดจากการอัปเดต Windows ที่ไม่เหมาะสม
ต่อไปนี้เป็นคำแนะนำโดยย่อเกี่ยวกับวิธีเปิดใช้งานฟังก์ชันทัชแพดของคอมพิวเตอร์ Dell ผ่านแผงควบคุม:
- กดปุ่มWindows + Rเพื่อเปิดกล่อง Run จากนั้นพิมพ์คำว่า“ ควบคุม ” และกดEnterเพื่อเปิดแผงควบคุม

- ภายในแผงควบคุมไปที่ฮาร์ดแวร์และเสียงจากนั้นคลิกที่เมาส์และทัชแพด
- จากนั้นคลิกที่ตัวเลือกเมาส์เพิ่มเติมและดูว่าทัชแพดของคุณเปิดใช้งานอยู่ในคุณสมบัติเมาส์หรือไม่ หากไม่เป็นเช่นนั้นให้คลิกที่เปิดใช้งานอุปกรณ์ภายใต้แท็บDell TouchPadและรีสตาร์ทคอมพิวเตอร์ของคุณ
หมายเหตุ:หากคุณไม่พบตัวเลือกการตั้งค่าที่ระบุไว้ข้างต้นให้เปิดกล่อง Run ( ปุ่ม Windows + R ) พิมพ์“ main.cpl ” แล้วกดEnterเพื่อเปิดหน้าต่างคุณสมบัติเมาส์ จากนั้นไปที่ Dell Touchpad และคลิกที่คลิกเพื่อเปลี่ยนการตั้งค่าDell TouchPad ถัดไปจากส่วน Dell Touchpad โดยเฉพาะให้เปลี่ยนทัชแพดสลับจากปิดเป็นเปิดแล้วกดปุ่มบันทึก

- ในการเริ่มต้นครั้งถัดไปให้ดูว่าปัญหาได้รับการแก้ไขแล้วหรือไม่และคุณสามารถใช้ทัชแพดได้ หากคุณยังคงประสบปัญหาเดิมให้ย้ายไปที่วิธีการด้านล่าง
วิธีที่ 3: อัปเดต / ย้อนกลับไดรเวอร์ทัชแพดผ่าน Device Manager
การสูญเสียฟังก์ชันการทำงานของทัชแพดของ Dell อาจเกิดจากไดรเวอร์ที่บกพร่องหรือจากการติดตั้งที่ไม่เหมาะสมโดย WU ผู้ใช้บางรายที่ประสบปัญหาเดียวกันได้จัดการเพื่อกู้คืนฟังก์ชันการทำงานของทัชแพดบนแล็ปท็อป Dell โดยการอัปเดตไดรเวอร์ทัชแพดหรือย้อนกลับไปเป็นเวอร์ชันก่อนหน้าซึ่งทำงานได้อย่างถูกต้อง
ต่อไปนี้เป็นคำแนะนำโดยย่อเกี่ยวกับวิธีใช้Device Managerเพื่ออัปเดตหรือย้อนกลับไดรเวอร์ทัชแพดบนแล็ปท็อปหรือโน้ตบุ๊ก Dell:
- กดปุ่มWindows + Rเพื่อเปิดกล่อง Run แล้วพิมพ์“ devmgmt.msc ” และกดEnterเพื่อเปิดตัวจัดการอุปกรณ์

- ใน Device Manager ขยายเมาส์และอุปกรณ์ชี้ตำแหน่งอื่น ๆเมนูแบบเลื่อนลงคลิกขวาบนทัชแพดของ DellและเลือกProperties
- ในหน้าต่างDell Touchpad Propertiesให้คลิกที่แท็บDriverเพื่อเลื่อนไปข้างหน้าจากนั้นคลิกที่กล่องUpdate Driver
- ในหน้าต่างถัดไปให้คลิกที่กล่องค้นหาโดยอัตโนมัติสำหรับซอฟต์แวร์ไดรเวอร์ที่อัปเดตและรอให้ไดรเวอร์ใหม่ติดตั้งบนคอมพิวเตอร์ของคุณ
หมายเหตุ:ในกรณีที่วิซาร์ดที่ได้รับกลับมาให้คุณบอกว่าคุณมีไดรเวอร์ล่าสุดกลับไปที่ไดร์เวอร์แท็บและคลิกที่Roll Back ไดร์เวอร์
เมื่อโปรแกรมควบคุมทัชแพดได้รับการอัปเดตหรือย้อนกลับให้รีสตาร์ทคอมพิวเตอร์และดูว่าคุณสามารถแก้ไขปัญหาได้หรือไม่เมื่อเริ่มต้นครั้งถัดไป หากคุณยังคงมีปัญหากับทัชแพดบนแล็ปท็อปหรือโน้ตบุ๊ก Dell ของคุณให้เลื่อนลงไปที่วิธีสุดท้าย
วิธีที่ 4: การสร้าง Linux Boot DVD
สิ่งนี้อาจดูเหมือนเป็นการแก้ไขที่แปลก แต่ผู้ใช้จำนวนมากสามารถใช้งานได้สำเร็จเพื่อให้สามารถใช้งานทัชแพดบนคอมพิวเตอร์ Dell ได้ วิธีนี้เกี่ยวข้องกับการสร้าง Linux สำหรับบูต DVD โดยใช้เพื่อบูตใน Linux จากนั้นบูตกลับมาใน Windows 10
ผู้ใช้จำนวนมากรายงานว่าวิธีนี้ประสบความสำเร็จในการนำฟังก์ชันทัชแพดกลับคืนมา ต่อไปนี้เป็นคำแนะนำโดยย่อเกี่ยวกับการสร้างดีวีดีสำหรับบูต Linux และบูตเครื่องจากคอมพิวเตอร์เพื่อแก้ไขปัญหา Dell TouchPad
- ดาวน์โหลด ISO สำหรับการแจกจ่าย Linux หากคุณไม่ทราบว่าควรไปที่ลิงค์นี้ ( ที่นี่ ) และดาวน์โหลด Ubuntu LTS รุ่นล่าสุด
- เมื่อดาวน์โหลด Linux ISO บนคอมพิวเตอร์ของคุณแล้วให้ใส่ดีวีดีเปล่าแล้วเบิร์น Linux ISO ลงไป
หมายเหตุ:หากคุณไม่มีดีวีดีมาพร้อมคุณยังสามารถคัดลอกการแจกจ่าย Linux บนแฟลชไดรฟ์โดยใช้คู่มือนี้ ( ที่นี่ )
- รีสตาร์ทเครื่องของคุณและบูตจากสื่อ Linux ที่คุณเพิ่งสร้างขึ้น หากไดรฟ์ดีวีดีของคุณ (หรือช่องเสียบ USB) ไม่ได้กำหนดค่าเป็นตัวเลือกการบูตคุณอาจต้องเปลี่ยนจากการตั้งค่า BIOS ของคุณ
- เมื่อคอมพิวเตอร์ของคุณพอที่จะบูตจากอูบุนตู ISO เลือกลอง Ubuntu ไม่ต้องติดตั้งและกดEnter
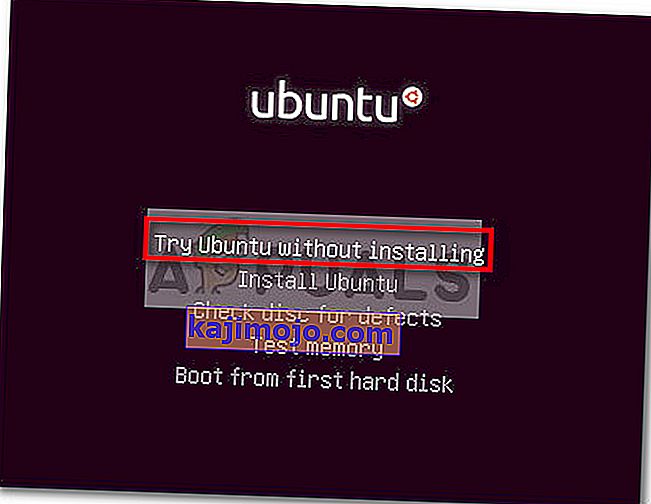
- รอจนกว่าระบบของคุณจะบูตใน Linux อย่างสมบูรณ์จากนั้นรีสตาร์ทคอมพิวเตอร์และนำ Linux Media ออกมาระบบของคุณจะบูตกลับเข้าสู่ Windows
- ในการเริ่มต้นครั้งถัดไปให้รอจนกว่าระบบของคุณจะบูตและตรวจสอบว่าคุณสามารถกู้คืนฟังก์ชันทัชแพดของคุณได้หรือไม่