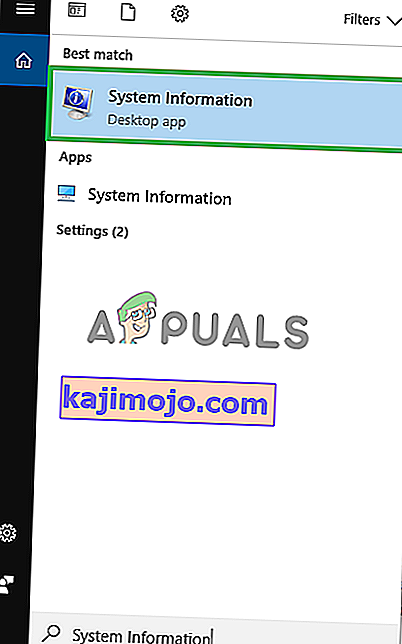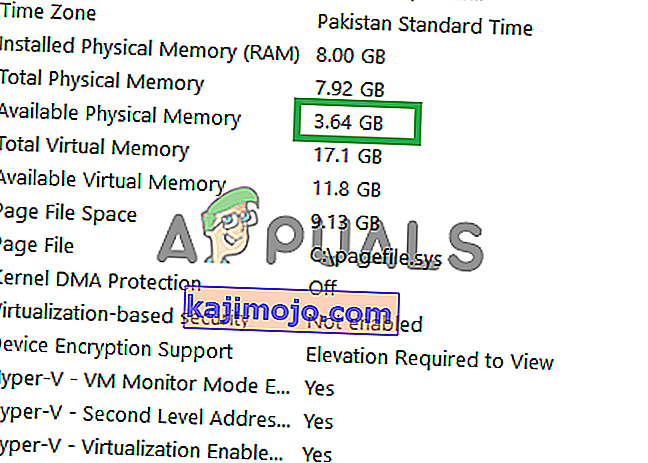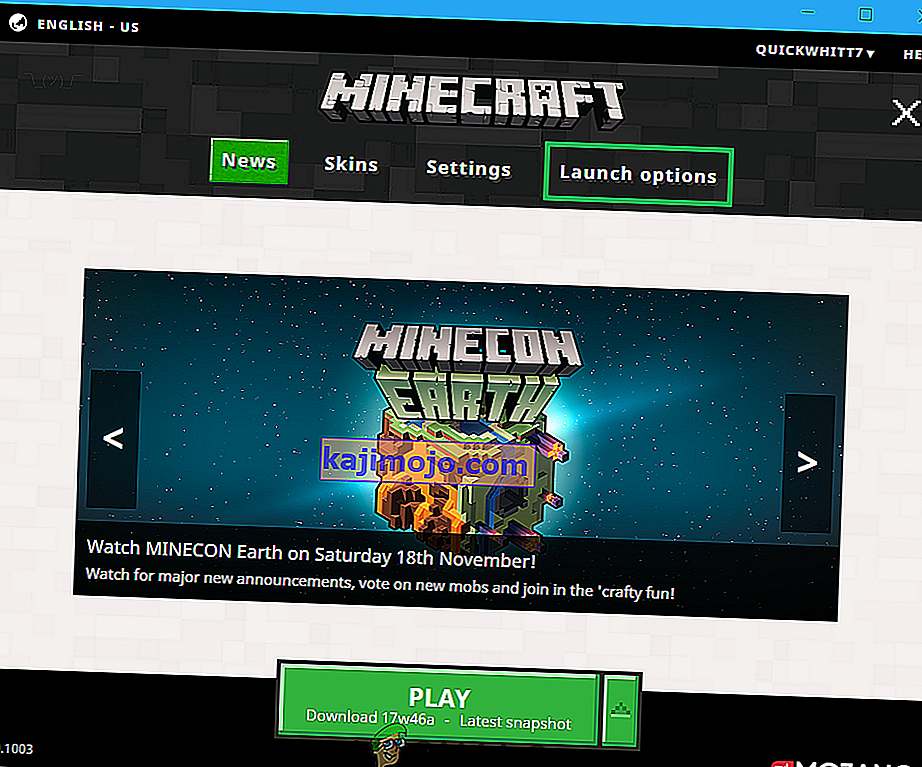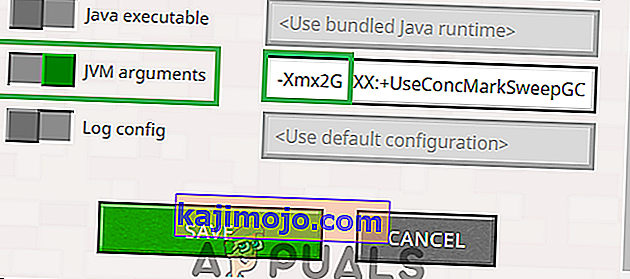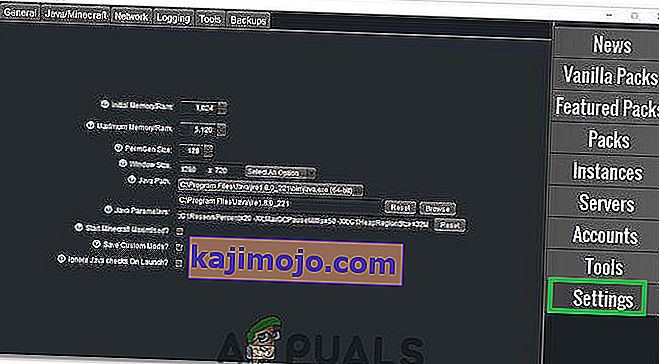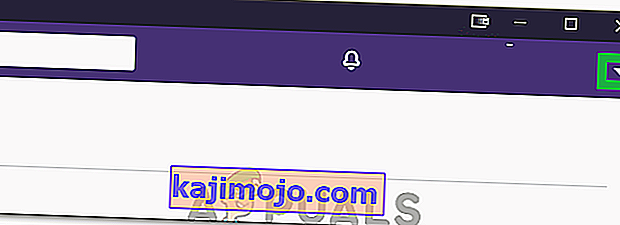Minecraft เป็นวิดีโอเกมแซนด์บ็อกซ์ที่ Mojang เปิดตัวในปี 2554 เกมดังกล่าวเป็นหนึ่งในเกมออนไลน์ที่มีผู้เล่นมากที่สุดและมีฐานผู้เล่น 91 ล้านคนที่ลงชื่อเข้าใช้เกมทุกเดือน เกมดังกล่าวใช้ RAM 1GB ตามค่าเริ่มต้นและตัวเรียกใช้งานจะปิดไม่ให้ใช้งานอีกต่อไป เกมไม่มีความล่าช้าใด ๆ เนื่องจาก RAM เป็นส่วนใหญ่ แต่หากผู้ใช้ติดตั้งพื้นผิวที่กำหนดเองและ Mods เกมจะล้าหลังและผู้ใช้ต้องเผชิญกับการฉีกขาด

ในบทความนี้เราจะแนะนำคุณเกี่ยวกับวิธีเพิ่มการจัดสรร RAM ให้กับ Minecraft และลบอุปสรรค 1GB ที่กำหนดโดยการตั้งค่าเริ่มต้นของเกม ขอแนะนำให้คุณพยายามใช้แนวทางตามลำดับที่ถูกต้องและอย่ามองข้ามขั้นตอนใด ๆ เพื่อหลีกเลี่ยงความขัดแย้งใด ๆ
จะจัดสรร RAM เพิ่มเติมให้กับ Minecraft ได้อย่างไร?
ขอแนะนำให้อัปเดต Minecraft Launcher เป็นเวอร์ชันล่าสุดก่อนที่จะลองใช้คู่มือนี้และดาวน์โหลด Java เวอร์ชันล่าสุดจากที่นี่และติดตั้ง ในการเพิ่ม RAM ที่จัดสรรให้กับ Minecraft:
สำหรับ Default Launcher:
- ขั้นแรกเราจะต้องระบุจำนวนRAMที่ปลอดภัยที่จะจัดสรรให้กับเกม
- คลิกที่แถบค้นหาในแถบเครื่องมือ windows แล้วพิมพ์“ ข้อมูลระบบ ”
- เลือก “การระบบข้อมูลไอคอน” จากรายการและเปิด
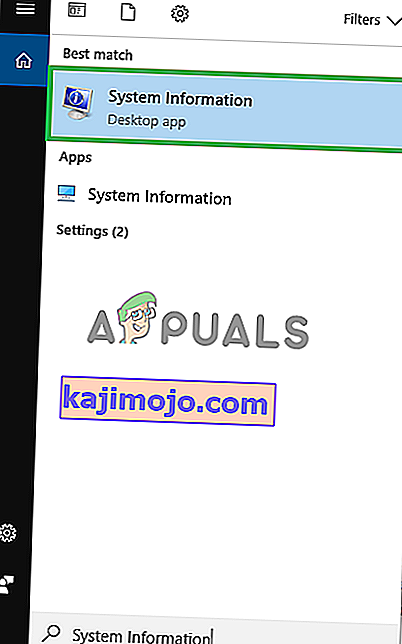
- เลื่อนลงไปที่“ มีอยู่ทางกายภาพหน่วยความจำรายการ” และทราบจำนวนของRAMที่มีอยู่
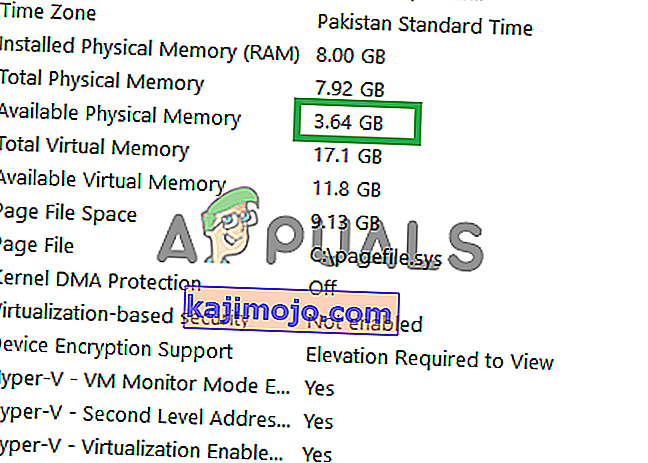
- ตอนนี้เปิด Minecraft Launcher แล้วคลิกที่ปุ่ม“ Launch Options ”
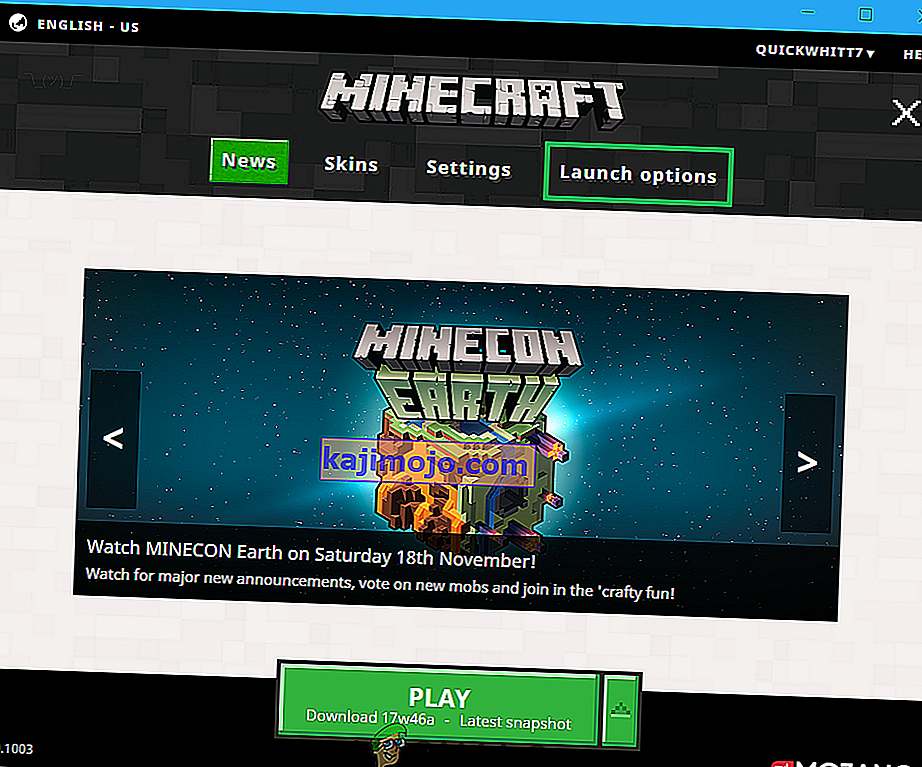
- ภายในตัวเลือกเปิดตัวให้แน่ใจว่า“ ขั้นสูงการตั้งค่าปุ่ม” ถูกเปิดบน

- คลิกที่โปรไฟล์ที่คุณใช้กับเกม
- เปิดใช้งานปุ่ม“ JVM Arguments ” ในรายการและแทนที่“ -Xmx1G ” ด้วย“ Xmx (จำนวน Ram ที่คุณต้องการจัดสรรเป็น Gigabytes) G ”
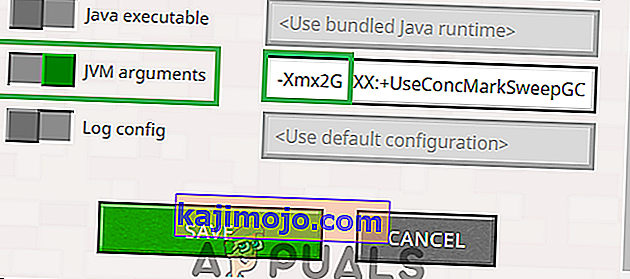
หมายเหตุ: จำนวนที่ดีในการจัดสรรจะเป็นครึ่งหนึ่งของหน่วยความจำที่มีอยู่ ตัวอย่างเช่นหากคอมพิวเตอร์ของคุณมีหน่วยความจำกายภาพที่พร้อมใช้งาน 8Gb ขอแนะนำให้คุณใส่“ -Xmx4G” แทน“ -Xmx1G”
- คลิกที่ " บันทึก " และออกจากตัวเรียกใช้งาน
- เปิดเกมและตรวจสอบเพื่อดูว่าหน่วยความจำกายภาพที่จัดสรรให้กับเกมมีการเปลี่ยนแปลงหรือไม่
หมายเหตุ: เมื่อโหลดโลกของเกมแล้วคุณสามารถกด“ F3” เพื่อแสดงการใช้ทรัพยากรของ Minecraft บนหน้าจอ
สำหรับ AT Launcher:
- เปิด AT Launcher และรอให้โหลด
- คลิกที่ตัวเลือก“ การตั้งค่า”ที่บานหน้าต่างด้านขวาของตัวเรียกใช้งาน
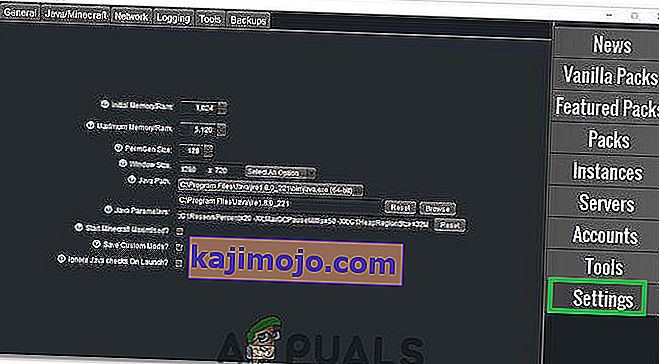
- เลือกตัวเลือก“ Java / Minecraft”จากด้านบน
- คลิกที่ตัวเลือก“ หน่วยความจำสูงสุด / แรม”จากนั้นพิมพ์ค่าที่คุณต้องการกำหนดให้กับ Minecraft
- แรมที่สามารถนำมาใช้โดย Minecraft ตอนนี้ควรจะเพิ่มขึ้น
สำหรับ Twitch:
- เปิด Twitch และรอให้โหลดเนื้อหาอย่างถูกต้อง
- คลิกที่ลูกศรชี้ลงที่มุมบนขวาและเลือก“ การตั้งค่า”จากรายการ
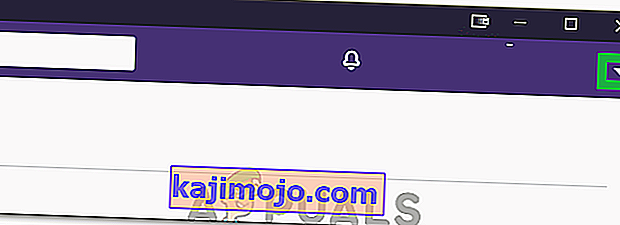
- คลิกที่แท็บ“ Minecraft”และดูที่แถบเลื่อน“ หน่วยความจำที่จัดสรร”
- คุณสามารถเลื่อนแถบเลื่อนไปทางขวาเพื่อเพิ่มหน่วยความจำที่จัดสรรและไปทางซ้ายเพื่อลดหน่วยความจำที่จัดสรร
- เปลี่ยนหน่วยความจำที่จัดสรรให้กับ Minecraft แล้ว