File explorer ถ้าคุณยังไม่รู้จักคือหน้าต่างที่ให้คุณเข้าถึงไดรฟ์และไฟล์อื่น ๆ บนแพลตฟอร์ม Windows เมื่อเร็ว ๆ นี้ผู้ใช้จำนวนมากบ่นเกี่ยวกับ File Explorer ที่เปิดขึ้นมาบน Windows แบบสุ่ม สำหรับบางคนจะเปิดขึ้นแบบสุ่มในขณะที่คนอื่นสังเกตเห็นรูปแบบที่ File Explorer จะเปิดเฉพาะเมื่อเริ่มต้นหรือขณะปิดเกมแบบเต็มหน้าจอเป็นต้นแม้ว่าจะไม่ได้ป้องกันไม่ให้ผู้ใช้ทำงานบน Windows แต่ ค่อนข้างน่ารำคาญที่จะเห็นป๊อปอัปทุกๆสองสามนาที
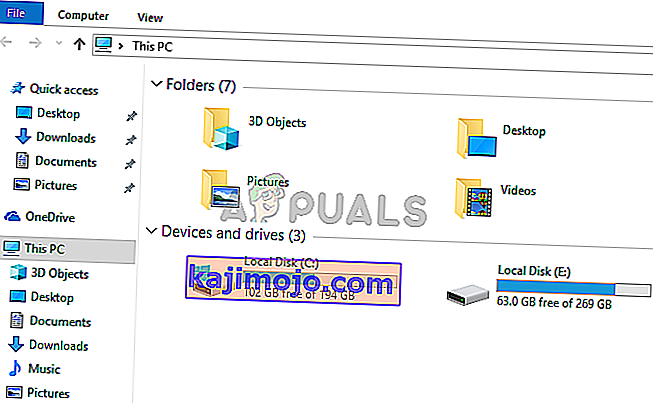
อะไรทำให้ File Explorer เปิดแบบสุ่ม
ต่อไปนี้คือสองสิ่งที่อาจทำให้ File Explorer ของคุณปรากฏขึ้น:
- File Explorer Misbehave:บางครั้งซอฟต์แวร์ทำงานผิดพลาดด้วยตัวเอง มันเป็นเพียงสิ่งสุ่มที่ทำให้เกิดสิ่งนี้และไม่มีอะไรที่คุณสามารถทำได้ยกเว้นรีสตาร์ทแอปพลิเคชัน การสิ้นสุดงานผ่านตัวจัดการงานและการรีสตาร์ท File Explorer จะช่วยแก้ปัญหานี้ได้
- เล่นอัตโนมัติ:หากคุณกำลังประสบปัญหาหลังจากเชื่อมต่อไดรฟ์ภายนอกปัญหาอาจเกิดจากคุณสมบัติเล่นอัตโนมัติ เล่นอัตโนมัติให้คุณเลือกการดำเนินการเริ่มต้นสำหรับสื่อบางประเภท ดังนั้นอาจเป็นไปได้ว่า AutoPlay ของคุณเปิดอยู่และโดยค่าเริ่มต้นจะถูกเลือกให้เปิด File Explorer เพื่อแสดงเนื้อหาของไดรฟ์ภายนอกของคุณ และการปรากฏขึ้นอย่างต่อเนื่องของ File Explorer ของคุณอาจเป็นเพราะไดรฟ์ภายนอกของคุณมีการเชื่อมต่อที่หลวมและมันตัดการเชื่อมต่อ / เชื่อมต่อซึ่งบังคับให้ระบบของคุณเปิด File Explorer ทุกครั้งที่ไดรฟ์ของคุณเชื่อมต่ออีกครั้ง
วิธีที่ 1: สิ้นสุด Task File Explorer
บางครั้งปัญหาไม่ได้ลึกอย่างที่เราคิดและสามารถแก้ไขปัญหาได้ง่ายๆโดยการรีสตาร์ทแอปพลิเคชันที่มีปัญหา ซึ่งอาจเกิดขึ้นกับ File Explorer เช่นกัน หาก File Explorer ทำงานผิดปกติเพียงแค่ปิดผ่านตัวจัดการงานจะแก้ไขปัญหาได้ ผู้ใช้จำนวนมากแก้ไขปัญหาโดยการยุติงาน File Explorer ผ่านตัวจัดการงาน ดังนั้นเริ่มต้นด้วยการสิ้นสุดงาน File Explorer และย้ายไปยังวิธีการถัดไปหากไม่ได้ผล
- กดปุ่ม CTRL, SHIFT และ Esc ( CTRL + SHIFT + ESC ) พร้อมกันเพื่อเปิดตัวจัดการงาน
- มองหาFile Explorerในรายการกระบวนการ
- เลือกFile Explorerและคลิกงานสิ้นสุด โปรดทราบว่าอาจมีชื่อว่า Windows Explorer ขึ้นอยู่กับรุ่นของ Window ที่คุณใช้ Windows Explorer และ File Explorer เป็นสิ่งเดียวกัน หมายเหตุ:ขึ้นอยู่กับเวอร์ชัน Windows ของคุณคุณอาจเห็นปุ่มรีสตาร์ทแทน End Task หากคุณเห็นปุ่มรีสตาร์ทให้คลิกที่ปุ่มนั้นและคุณไม่ต้องดำเนินการใน 2 ขั้นตอนถัดไป

- เมื่อเสร็จแล้วให้คลิกไฟล์จากภายในตัวจัดการงานแล้วเลือกงานใหม่
- พิมพ์explorer.exeแล้วกดEnter
- ตอนนี้รีสตาร์ทระบบ
วิธีนี้ควรแก้ไขปัญหาให้คุณ
วิธีที่ 2: ลบ AutoPlay
วิธีแก้ปัญหานี้มีไว้สำหรับผู้ที่ประสบปัญหานี้ทุกครั้งที่เชื่อมต่อแท่ง USB หรือฮาร์ดไดรฟ์ภายนอกเข้ากับระบบ หากคุณเห็น File Explorer โผล่ขึ้นมาตลอดเวลาหลังจากเชื่อมต่อ USB คุณสามารถปิดคุณสมบัติเล่นอัตโนมัติของ Windows ได้ เล่นอัตโนมัติเป็นคุณสมบัติที่ให้คุณเลือกการดำเนินการสำหรับสื่อประเภทใดประเภทหนึ่งในไดรฟ์ ดังนั้น AutoPlay ของคุณอาจถูกตั้งค่าให้เปิด File Explorer เพื่อแสดงเนื้อหาของไดรฟ์ที่คุณใส่เข้าไปและการปิดใช้งาน AutoPlay จะแก้ไขปัญหานี้ ทำตามขั้นตอนด้านล่างเพื่อเปิด AutoPlay
- กดปุ่ม Windowsค้างไว้แล้วกดR
- พิมพ์แผงควบคุมแล้วกดEnter

- เลือกไอคอนขนาดเล็กจากเมนูแบบเลื่อนลงใต้View By (มุมบนขวา)

- เลือกAutoPla y

- ยกเลิกการเลือกตัวเลือกใช้เล่นอัตโนมัติสำหรับสื่อและอุปกรณ์ทั้งหมด
- คลิกบันทึก

แค่นั้นแหละ. ควรปิด AutoPlay และคุณจะไม่เห็น File Explorer ทุกครั้งที่เสียบอุปกรณ์ USB
