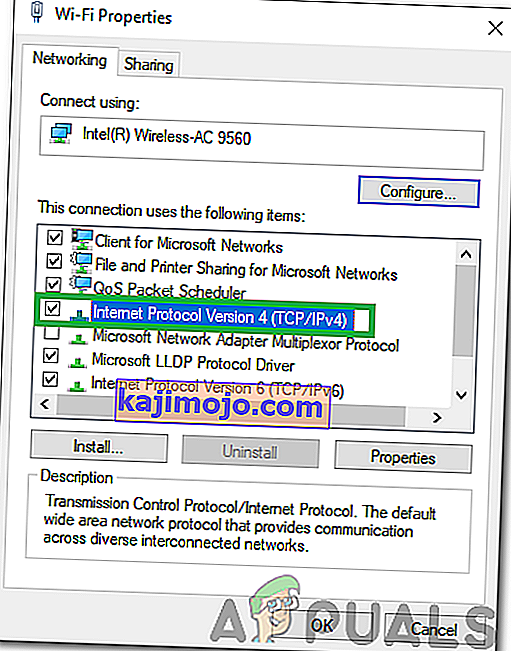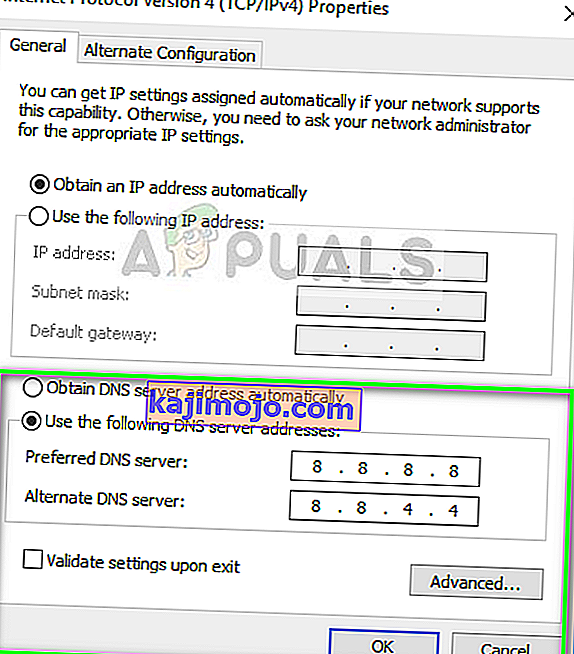Discord เป็นแอป VOIP ยอดนิยมโดยเฉพาะในชุมชนเกม ช่วยให้ผู้ใช้สามารถสนทนาด้วยเสียง / วิดีโอ / ข้อความกับผู้อื่นได้ แต่ผู้ใช้ Discord กำลังประสบปัญหาบางอย่างกับแอป Discord ดูเหมือนว่าแอป Discord จะไม่ได้รับการเชื่อมต่อสำหรับผู้ใช้จำนวนมาก ผู้ใช้ส่วนใหญ่เห็นหน้าจอการเชื่อมต่อเริ่มต้นตลอดไปและไม่เคยผ่านหน้าจอนั้น เห็นได้ชัดว่าสิ่งนี้ป้องกันไม่ให้พวกเขาใช้แอพแม้ว่าจะมีการเชื่อมต่ออินเทอร์เน็ตที่ใช้งานได้

อะไรทำให้แอพ Discord ค้างที่หน้าจอเชื่อมต่อ
มีบางสิ่งที่สามารถป้องกันไม่ให้ Discord เชื่อมต่อได้ นี่คือรายการของสิ่งที่อาจทำให้เกิดปัญหานี้
- แอปพลิเคชันป้องกันไวรัส:แอปพลิเคชันป้องกันไวรัสเป็นที่ทราบกันดีว่าก่อให้เกิดปัญหากับการเชื่อมต่ออินเทอร์เน็ต เนื่องจากแอปพลิเคชันป้องกันไวรัสพยายามปกป้องคุณโดยการปิดกั้นการเชื่อมต่อจึงไม่ใช่เรื่องแปลกที่แอปพลิเคชันเหล่านี้จะตั้งค่าสถานะการเชื่อมต่อที่ดีอย่างสมบูรณ์แบบดังนั้นจึงบล็อกการเชื่อมต่อของแอปที่ถูกกฎหมาย สิ่งนี้อาจเกิดขึ้นกับผู้ใช้ Discord
- พร็อกซีเซิร์ฟเวอร์:ปัญหานี้อาจเกิดจากการใช้พร็อกซีเซิร์ฟเวอร์ หากคุณ (เคย) ใช้พร็อกซีเซิร์ฟเวอร์หรือเครือข่ายของคุณถูกกำหนดค่าให้ใช้พร็อกซีเซิร์ฟเวอร์นั่นอาจทำให้เกิดปัญหานี้
วิธีที่ 1: ปิดการป้องกันการท่องเว็บ
แอปพลิเคชั่นป้องกันไวรัสจำนวนมากมาพร้อมกับคุณสมบัติที่ชื่อว่าการป้องกันการท่องเว็บและคุณสมบัตินี้อาจทำให้เกิดปัญหากับ Discord หากคุณใช้ F-Secure Safe ปัญหานี้น่าจะเกี่ยวข้องกับ F-Secure Safe อย่างมากเนื่องจากเป็นที่ทราบกันดีว่าทำให้เกิดปัญหานี้ ทำตามขั้นตอนด้านล่างและปิดใช้งานคุณสมบัติการป้องกันการท่องเว็บของ F-Secure Safe
- เปิดF-Secure Safe
- คลิกBrowsing Protectionจากด้านล่าง

- ปิดการป้องกันการท่องเว็บจากมุมขวาบน
- คลิกตกลง

สิ่งนี้ควรแก้ไขปัญหาได้
หมายเหตุ:หากคุณกำลังใช้แอปพลิเคชั่นป้องกันไวรัสอื่น ๆ ให้ลองปิดคุณสมบัติการป้องกันการท่องเว็บด้วย เกือบทุกแอปพลิเคชันป้องกันไวรัสในปัจจุบันมีคุณสมบัตินี้ แม้ว่าแอปพลิเคชันป้องกันไวรัสของคุณจะไม่มีคุณสมบัตินี้ให้ลองปิดการใช้งานแอปพลิเคชันป้องกันไวรัสสักครู่เพื่อดูว่ามีการรบกวนการเชื่อมต่อ หากปัญหาได้รับการแก้ไขหลังจากปิดการใช้งานโปรแกรมป้องกันไวรัสให้ปิดการใช้งานโปรแกรมหรือติดตั้งโปรแกรมอื่น
วิธีที่ 2: เปลี่ยนการตั้งค่าเครือข่าย
เนื่องจากปัญหาเกิดจากการเชื่อมต่ออินเทอร์เน็ตจึงมีโอกาสสูงมากที่จะเกิดจากการตั้งค่าอินเทอร์เน็ตหรือพร็อกซีของคุณ การเปลี่ยนการตั้งค่าอินเทอร์เน็ตเพื่อไม่ใช้พร็อกซีเซิร์ฟเวอร์ได้แก้ไขปัญหาสำหรับผู้ใช้จำนวนมาก เราจะลองตอนนี้
- กดปุ่ม Windowsค้างไว้แล้วกดI
- คลิกเครือข่ายและอินเทอร์เน็ต

- เลือกProxyจากบานหน้าต่างด้านซ้าย
- เลื่อนลงและปิดตัวเลือกใช้พร็อกซีเซิร์ฟเวอร์

แค่นั้นแหละ. สิ่งนี้ควรแก้ไขปัญหาได้
อีกทางหนึ่ง
- กด“ Windows” + “ R”เพื่อเปิดพร้อมท์เรียกใช้
- พิมพ์“ Control”แล้วกด“ enter”เพื่อเปิด Control Panel

- คลิกที่“ ตัวเลือกเครือข่ายและอินเทอร์เน็ต”จากนั้นเลือกปุ่ม“ คุณสมบัติอินเทอร์เน็ต”
- คลิกที่แท็บ“ Connections”จากนั้นเลือก“ Lan Settings”จากด้านล่าง

- อย่าลืมยกเลิกการเลือกช่อง“ ใช้พร็อกซี”และบันทึกการตั้งค่าของคุณ
- เปิด Discord และตรวจสอบว่าเชื่อมต่อถูกต้องหรือไม่
วิธีที่ 3: อัปเดต Discord
Discord ได้รับการอัปเดตเป็นประจำดังนั้นอาจเป็นเพียงการอัปเดตก่อนหน้านี้ที่นำเสนอข้อบกพร่องนี้ในแอปพลิเคชัน กรณีนี้ควรเกิดขึ้นหากคุณเริ่มประสบปัญหาหลังจากการอัปเดต หากวิธีการที่กล่าวมาข้างต้นไม่สามารถแก้ปัญหาได้ขออภัยไม่มีอะไรที่เราสามารถทำได้ ข้อบกพร่องประเภทนี้มักจะได้รับการแก้ไขในการอัปเดตครั้งต่อไปดังนั้นสิ่งที่ดีที่สุดที่คุณสามารถทำได้คือรอการอัปเดต Discord คุณไม่ต้องทำอะไรเลยแอป Discord จะรับการอัปเดตโดยอัตโนมัติ ดังนั้นเพียงลองเปิด Discord ทุกครั้งเพื่อดูว่าปัญหาได้รับการแก้ไขหรือไม่
หมายเหตุ:ในบางกรณีไฟร์วอลล์อาจบล็อกการเชื่อมต่อของแอปและป้องกันไม่ให้สื่อสารกับเซิร์ฟเวอร์ ดังนั้นขอแนะนำให้คุณอนุญาต Discord ผ่าน Firewall และตรวจสอบให้แน่ใจว่าได้ตั้งค่าวันที่และเวลาอย่างถูกต้อง
วิธีที่ 4: การเปลี่ยนการตั้งค่า DNS
ในบางกรณีการตั้งค่า DNS อาจทำให้ความขัดแย้งไม่สามารถสร้างการเชื่อมต่อที่ปลอดภัยกับเซิร์ฟเวอร์ได้ เราสามารถกำหนดการตั้งค่าเหล่านี้ใหม่และดูว่าสามารถแก้ปัญหาของเราได้หรือไม่ สำหรับการที่:
- กด“ Windows” + “ R”เพื่อเปิดพร้อมท์เรียกใช้
- พิมพ์“ ncpa.cpl”แล้วกด“ Enter”

- คลิกขวาที่การเชื่อมต่ออินเทอร์เน็ตที่คุณกำลังใช้และเลือก“ Properties”
- ดับเบิลคลิกที่“Internet Protocol version 4 (IPV4)”ตัวเลือกและตรวจสอบ“ ใช้ต่อไปนี้อยู่ DNS เซิร์ฟเวอร์”ตัวเลือก
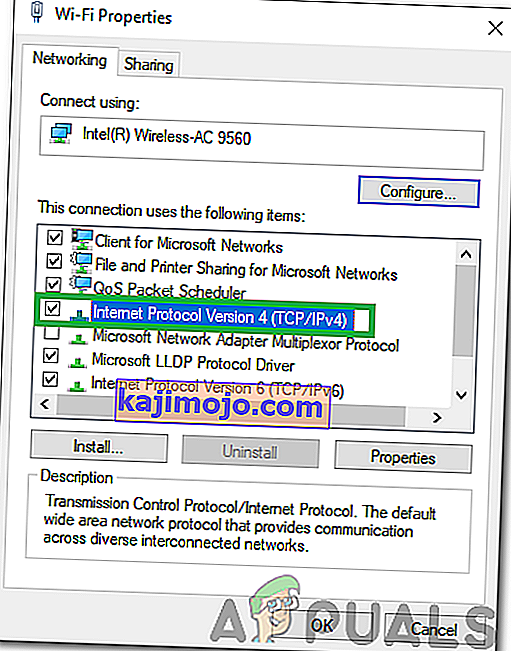
- พิมพ์“8.8.8.8”ใน“DNS ที่ต้องการเซิร์ฟเวอร์”ตัวเลือก“8.8.4.4”ใน“Alternate DNS เซิร์ฟเวอร์”ตัวเลือก
หมายเหตุ:หากไม่ได้ผลให้พิมพ์“ 1.1.1.1” และ“ 1.0.0.1” แล้วตรวจสอบว่าใช้งานได้หรือไม่
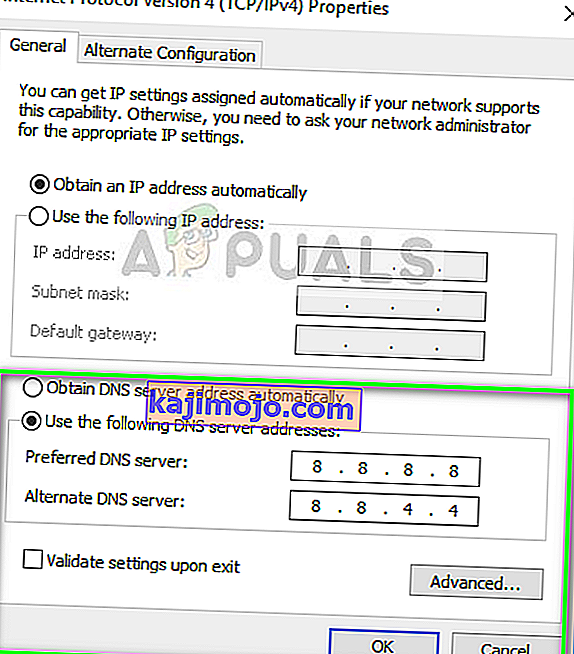
- คลิกที่“ ตกลง”เพื่อบันทึกการตั้งค่าเหล่านี้และลองสนทนาบน Discord
- ตรวจสอบเพื่อดูว่าปัญหายังคงมีอยู่หรือไม่
วิธีที่ 5: การลบไฟล์
ในบางกรณีไฟล์การตั้งค่า Discord อาจได้รับความเสียหายเนื่องจากปัญหานี้เกิดขึ้น ดังนั้นในขั้นตอนนี้เราจะลบไฟล์นี้จากนั้นตรวจสอบเพื่อดูว่าปัญหาได้รับการแก้ไขหรือไม่ Discord จะสร้างไฟล์ใหม่โดยอัตโนมัติดังนั้นคุณจึงไม่ต้องกังวลอะไร ในการลบไฟล์:
- กด“ Windows” + “ R”เพื่อเปิดพร้อมท์เรียกใช้
- พิมพ์ที่อยู่ต่อไปนี้แล้วกด“ Enter”เพื่อเปิด
%ข้อมูลแอพ%

- ไปที่โฟลเดอร์“ Discord”และเลื่อนลงไปจนกว่าคุณจะดูไฟล์“ Settings”ซึ่งอยู่ในรูปแบบ“ .JSON Source File ”
- เลือกไฟล์นี้และกด“ Shift” + “ Delete”ในขณะที่เลือกเพื่อลบออกทั้งหมด
- เปิด Discord และตรวจสอบเพื่อดูว่าปัญหายังคงมีอยู่หรือไม่
วิธีที่ 6: แก้ไขปัญหาความเข้ากันได้
ในบางกรณี Discord อาจมีสัญญาณรบกวนจากการตั้งค่า Windows หรือโปรแกรมซึ่งอาจทำให้ไม่สามารถเชื่อมต่อกับเซิร์ฟเวอร์ได้ ดังนั้นในขั้นตอนนี้เราจะปล่อยให้ Windows แก้ไขปัญหาความเข้ากันได้ของแอปพลิเคชันจากนั้นตรวจสอบเพื่อดูว่าปัญหายังคงมีอยู่หรือไม่ สำหรับการที่:
- คลิกขวาที่ Discord's Executable บนเดสก์ท็อปหรือในโฟลเดอร์การติดตั้ง
- เลือก“ แก้ไขปัญหาความเข้ากันได้ ” จากรายการและปล่อยให้ข้อความแจ้งของ Windows ตรวจพบปัญหา

- ลองใช้“ การตั้งค่าที่แนะนำ ” จากนั้นทดสอบแอปพลิเคชัน
- ตรวจสอบว่าทำงานในสถานะที่แนะนำหรือไม่