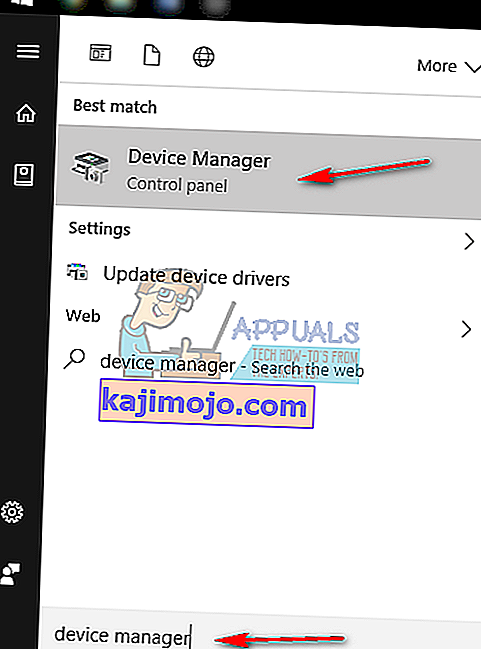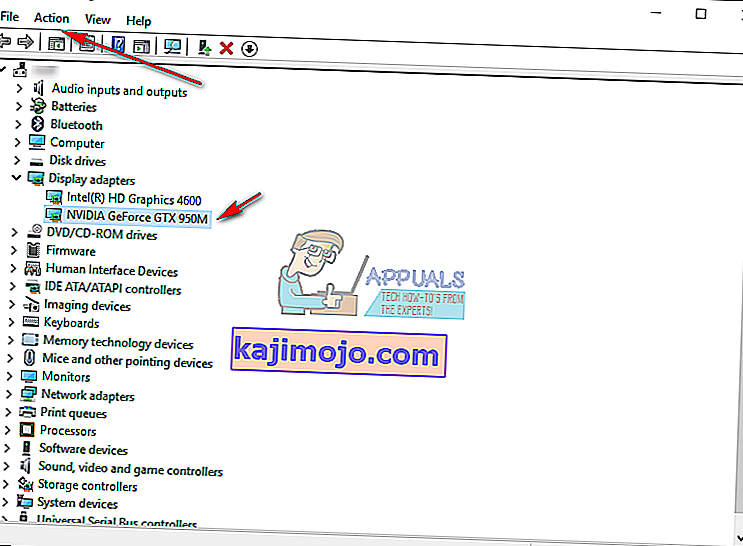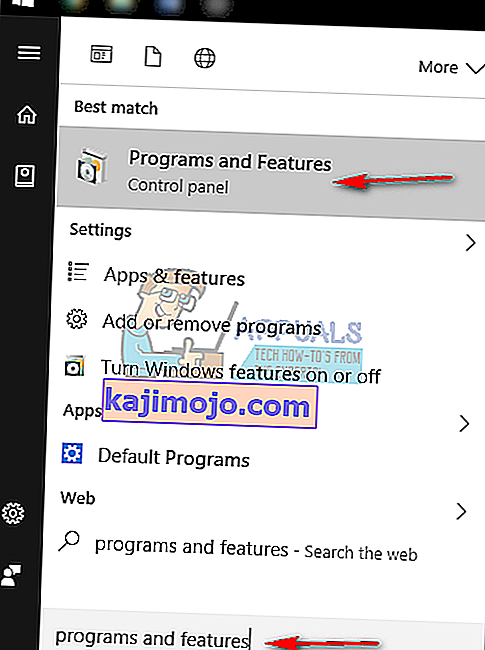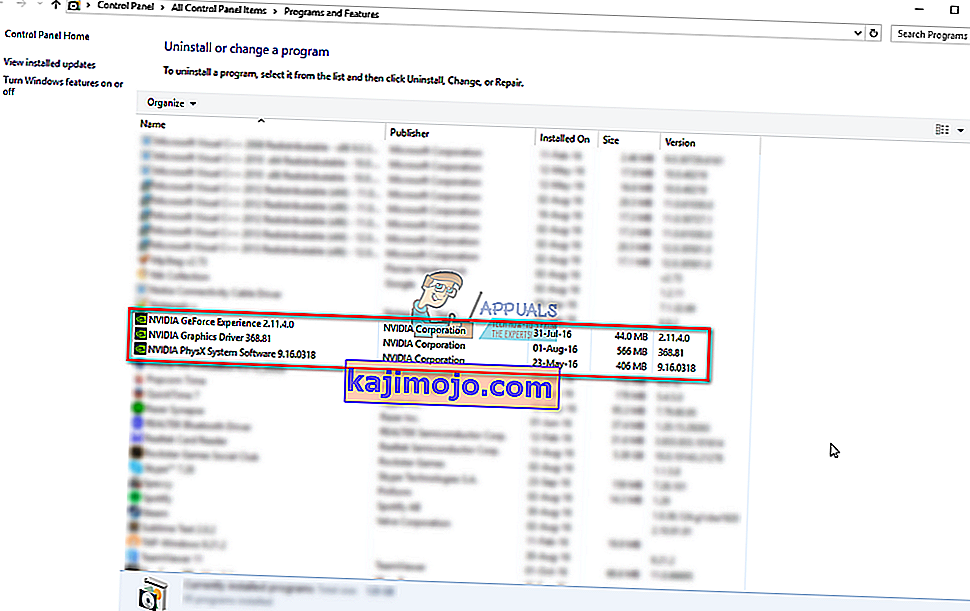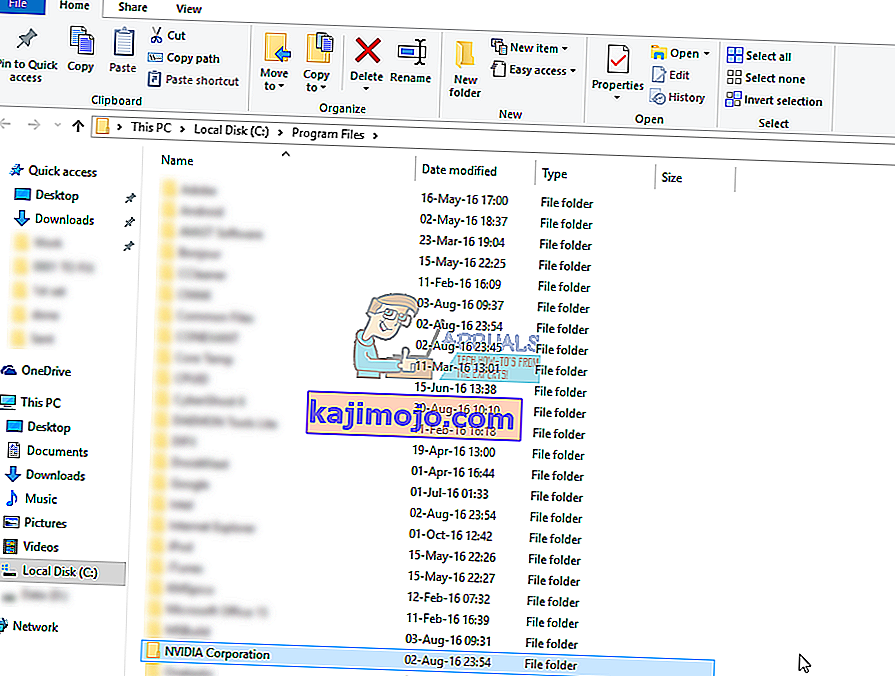ทั้งNVIDIA Installer ล้มเหลวและNVIDIA Installer Cannot Continueเป็นข้อความแสดงข้อผิดพลาดที่จะป้องกันไม่ให้คุณติดตั้งไดรเวอร์สำหรับการ์ดแสดงผล nVidia ของคุณ ไม่ว่าคุณจะพยายามติดตั้งกี่ครั้งโอกาสที่คุณจะได้รับข้อความเดิมซ้ำแล้วซ้ำเล่า
มีสาเหตุมากมายที่เป็นไปได้สำหรับข้อผิดพลาดนี้และเกิดขึ้นกับเวอร์ชันต่างๆทั้งเวอร์ชันไดรเวอร์และเวอร์ชัน Windows นั่นหมายความว่ามันไม่ได้ยกเว้นใครเลยและการแก้ปัญหาอาจเป็นเรื่องที่น่าหงุดหงิดสำหรับผู้ใช้จำนวนมาก
โชคดีที่แม้ว่าจำนวนสาเหตุจะไม่น้อย แต่ก็มีวิธีแก้ปัญหาจำนวนมากที่ผู้ใช้รายงานว่าได้ผล มีโอกาสมากที่วิธีการเหล่านั้นจะใช้ได้ผลสำหรับคุณหากไม่มากไปกว่านั้นโปรดอ่านเพื่อดูว่าวิธีใดดีที่สุด
เมื่อคุณดาวน์โหลดไดรเวอร์แล้วแม้ว่าการติดตั้งจะล้มเหลว แต่จะมีโฟลเดอร์NVIDIAอยู่ในพาร์ติชันที่ติดตั้งระบบปฏิบัติการของคุณ เนื่องจาก nVidia แยกการตั้งค่าออกก่อนที่จะเริ่มการติดตั้งเอง ในกรณีที่คุณลบโฟลเดอร์นี้หลังจากการตั้งค่าล้มเหลวให้เริ่มการตั้งค่าอีกครั้งเพื่อสร้างโฟลเดอร์ - คุณจะต้องใช้โฟลเดอร์แม้ว่าการตั้งค่าจะล้มเหลว ที่อยู่สำหรับไดรเวอร์จะเป็นC: \ NVIDIA \ DisplayDriver \ XXX.XX \ WinX \ International \ Display.Driver โดยที่C: \คือตัวอักษรสำหรับพาร์ติชันไดรฟ์ของระบบปฏิบัติการของคุณXXX.XXคือหมายเลขเวอร์ชันของไดรเวอร์ที่คุณ กำลังติดตั้งและWinXเป็นเวอร์ชันของระบบปฏิบัติการ Windows เช่นเดียวกับ 32 บิตหรือ 64 บิต
วิธีที่ 1: ติดตั้งไดรเวอร์ด้วยตนเอง
- เปิดDevice Managerโดยกดแป้นWindowsบนแป้นพิมพ์พิมพ์Device Managerและเปิดผลลัพธ์
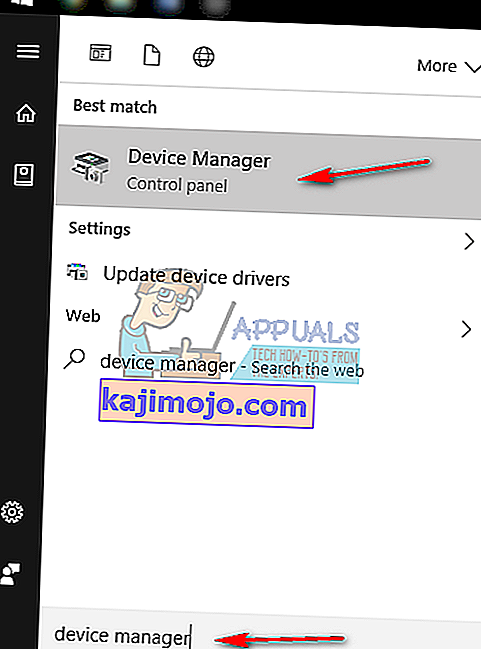
- ถอนการติดตั้งไดรเวอร์กราฟิก nVidia ขยายการ์ดแสดงผลและเลือกไดรเวอร์กราฟิกNVIDIA จากแถบเครื่องมือด้านบนเปิดเมนูActionและเลือกUninstall รอจนกว่าวิซาร์ดจะเสร็จสมบูรณ์และรีบูตอุปกรณ์ของคุณ
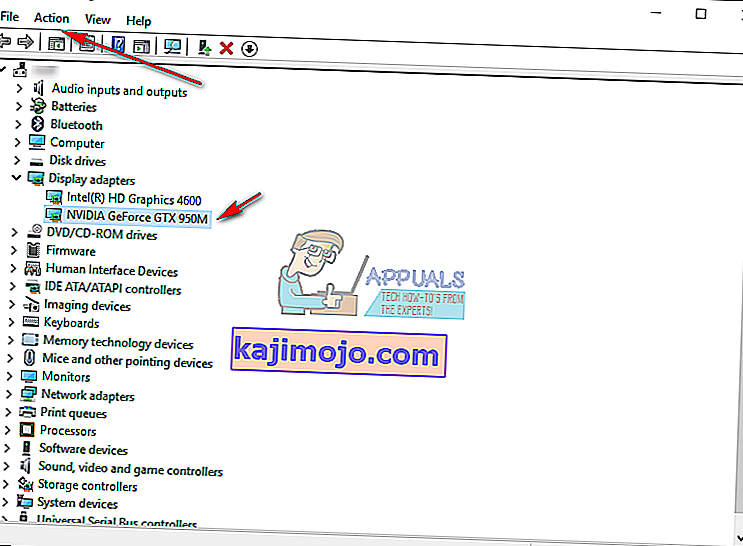
- เปิดDevice Managerอีกครั้งคลิกขวาที่ไดรเวอร์ nVidia แล้วเลือกUpdate Driver Software ….เลือกเรียกดูคอมพิวเตอร์ของฉันเพื่อหาซอฟต์แวร์ไดรเวอร์และจากหน้าจอถัดไปให้ไปที่โฟลเดอร์ NVIDIA ที่การตั้งค่าแตกไฟล์ ตรวจสอบว่าได้เลือกรวมโฟลเดอร์ย่อยแล้ว กดNextและรอให้เสร็จสิ้นรีบูตอุปกรณ์ของคุณอีกครั้งเมื่อเสร็จสิ้น
- เนื่องจากขั้นตอนก่อนหน้านี้ติดตั้งเฉพาะไดรเวอร์การแสดงผลให้ไปที่โฟลเดอร์ที่แตกไฟล์ติดตั้งและเรียกใช้ไฟล์. exe หลังจากที่คุณยอมรับเงื่อนไขภายในการตั้งค่าแล้วให้เลือกการติดตั้งแบบกำหนดเองและเลือกทำการติดตั้งใหม่ทั้งหมด จากนั้นจะติดตั้งทุกอย่างที่ไม่ได้ติดตั้งด้วยการติดตั้งด้วยตนเอง
วิธีที่ 2: ลบทุกอย่างที่เกี่ยวข้องกับ nVidia และลองตั้งค่าอีกครั้ง
วิธีนี้ต้องการให้คุณลบทุกอย่างที่เกี่ยวข้องกับ nVidia บนอุปกรณ์ของคุณและลองตั้งค่าอีกครั้ง
- ตามที่อธิบายไว้ในวิธีการก่อนหน้า, ถอนการติดตั้งไดรเวอร์กราฟิก nVidiaจากตัวจัดการอุปกรณ์และการรีบูต
- เปิดโปรแกรมและคุณลักษณะโดยเปิดเมนูเริ่มแล้วพิมพ์โปรแกรมและคุณลักษณะจากนั้นเปิดผลลัพธ์ (Windows รุ่นเก่ากว่ามีสิ่งนี้เป็นAdd or Remove Programsแต่เป็นสิ่งเดียวกันภายใต้ชื่ออื่น)
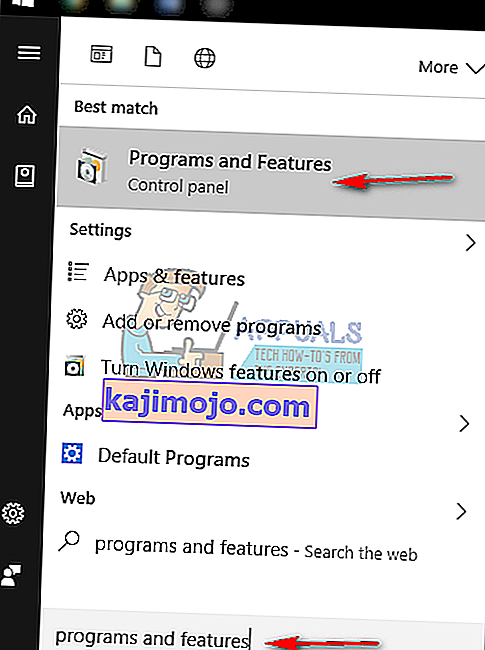
- เมื่อเข้าไปข้างในให้ถอนการติดตั้งทุกอย่างจาก nVidia รีบูตอุปกรณ์ของคุณหลาย ๆ ครั้งตามที่การตั้งค่าต้องการให้คุณบันทึกการเปลี่ยนแปลงทั้งหมด
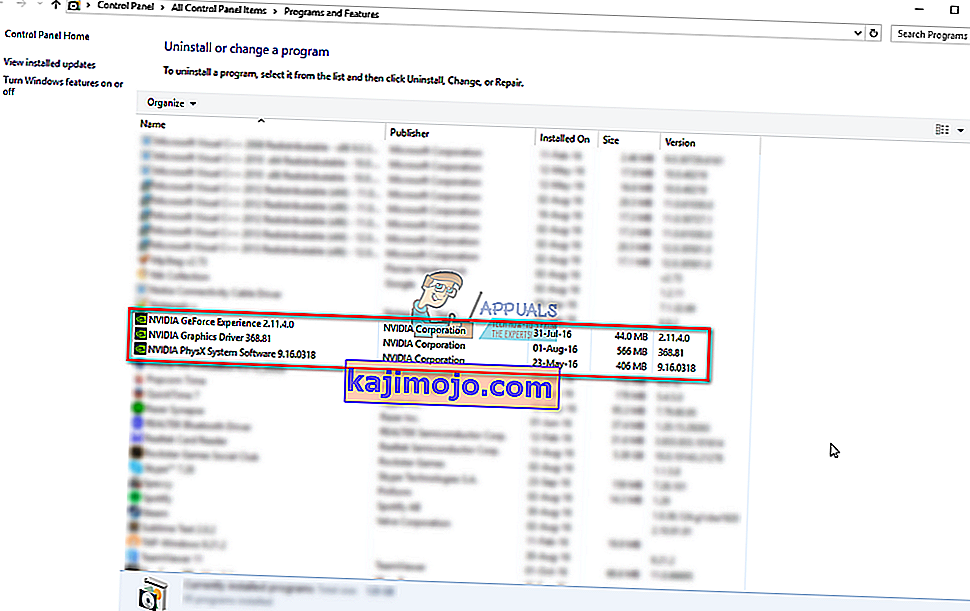
- เมื่อแน่ใจว่าได้ลบทุกอย่างแล้วให้ลองติดตั้งไดรเวอร์อีกครั้ง การตั้งค่าควรใช้งานได้โดยไม่มีปัญหาใด ๆ
วิธีที่ 3: ปิดใช้งานซอฟต์แวร์ป้องกันไวรัสของคุณ
ซอฟต์แวร์ป้องกันไวรัสเป็นที่ทราบกันดีว่าสามารถป้องกันการติดตั้งที่ปลอดภัยที่สุดได้ดังนั้นหากคุณประสบปัญหานี้อาจเป็นผลมาจากการที่โปรแกรมป้องกันไวรัสของคุณบล็อกการตั้งค่า ขึ้นอยู่กับว่าคุณใช้โปรแกรมป้องกันไวรัสตัวใดขั้นตอนในการปิดใช้งานจะแตกต่างกัน อย่างไรก็ตามจุดเริ่มต้นที่ดีคือคลิกขวาที่ไอคอนโปรแกรมป้องกันไวรัสบนแถบงานและดูว่ามีปุ่มปิดใช้งานหรือไม่ หากคุณไม่พบปุ่มดังกล่าวให้เปิดซอฟต์แวร์ของคุณและเริ่มค้นหา ลองตั้งค่าโดยปิดการใช้งานโปรแกรมป้องกันไวรัสและดูว่าใช้งานได้หรือไม่
วิธีที่ 4: เปลี่ยนชื่อโฟลเดอร์ของ nVidia ใน Program Files
ถึงจะดูแปลก แต่ก็ใช้งานได้จริงสำหรับผู้ใช้สองคนซึ่งหมายความว่ามันคุ้มค่าที่จะลอง
- เปิดพาร์ติชันที่ติดตั้งระบบปฏิบัติการของคุณและไปที่โฟลเดอร์Program Files
- คุณจะพบโฟลเดอร์ชื่อNVIDIA คอร์ปอเรชั่น คลิกขวาที่ไฟล์แล้วเลือกเปลี่ยนชื่อหรืออีกวิธีหนึ่งคือคลิกแล้วกดF2บนแป้นพิมพ์ของคุณ เปลี่ยนชื่อเป็นอย่างอื่นแล้วกดEnterบนแป้นพิมพ์เพื่อบันทึก
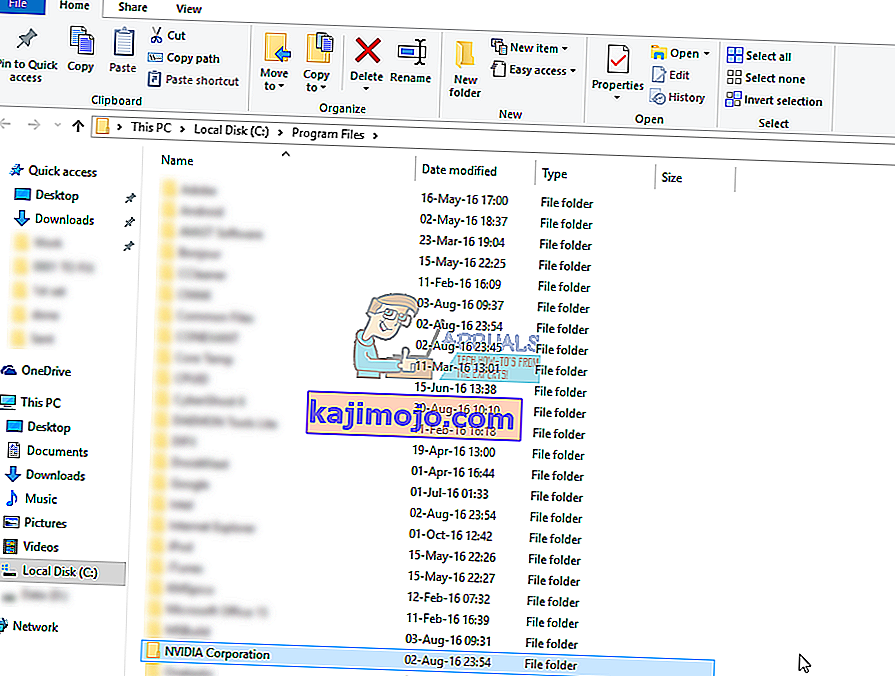
- เรียกใช้การตั้งค่าอีกครั้ง ตอนนี้ควรใช้งานได้โดยไม่มีข้อผิดพลาดใด ๆ
หากคุณเคยต้องรับมือกับไดรเวอร์ที่ทำงานผิดพลาดคุณไม่ต้องสงสัยเลยว่าพวกเขามักจะตีและพลาด นี่เป็นกรณีของไดรเวอร์ของ nVidia เช่นกัน แต่ถ้าคุณลองใช้วิธีการข้างต้นคุณจะเห็นว่าคุณสามารถแก้ปัญหาได้ในเวลาไม่นาน