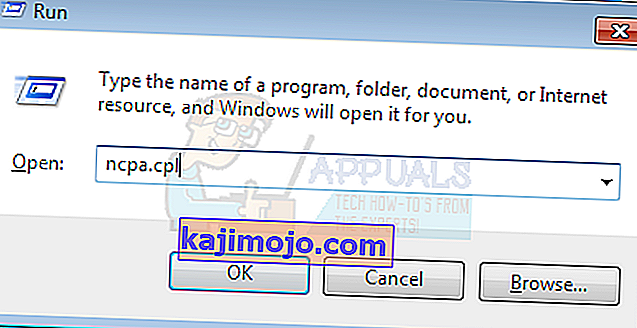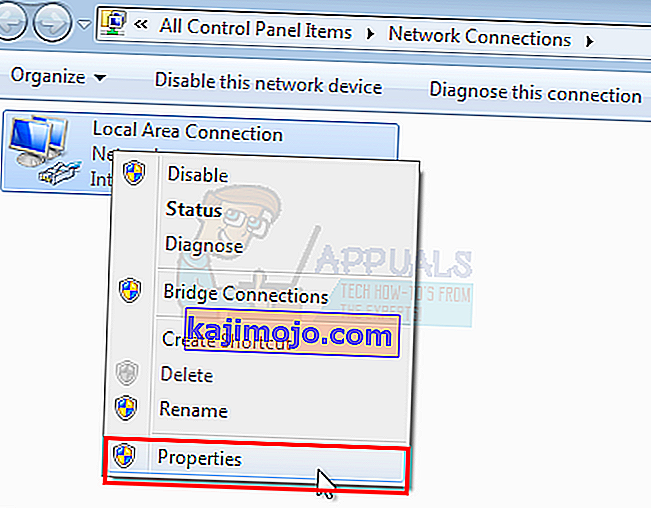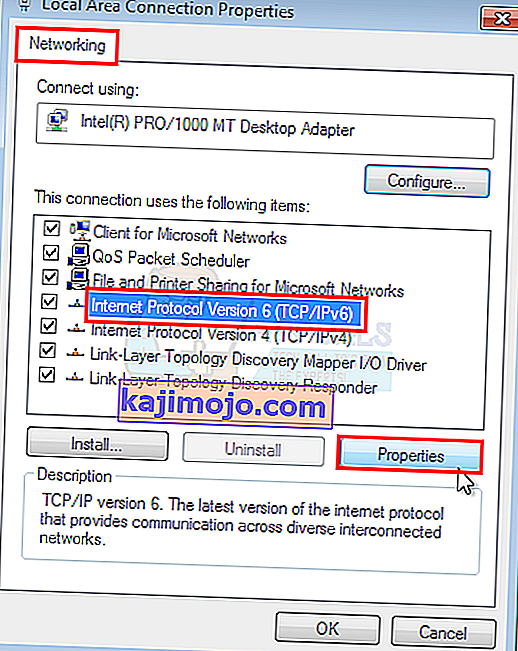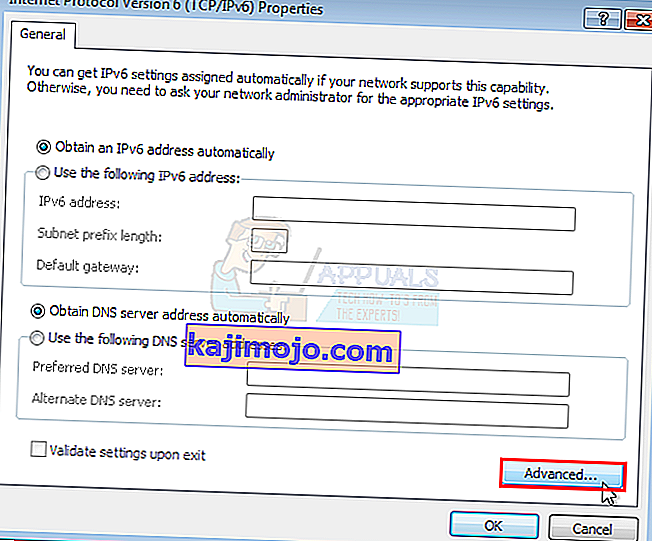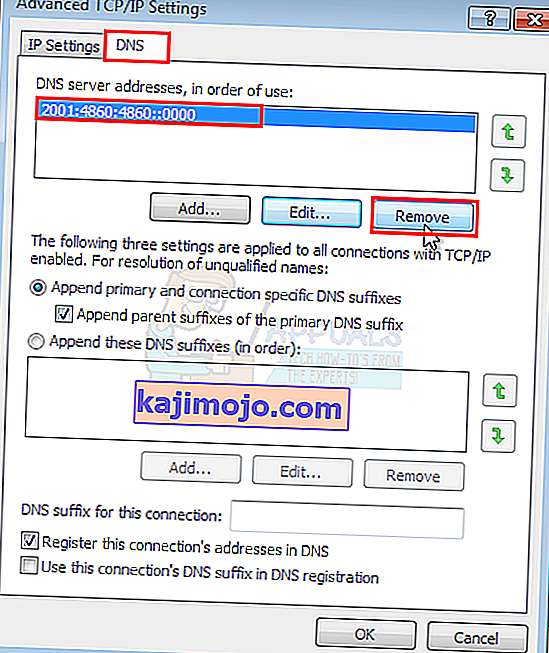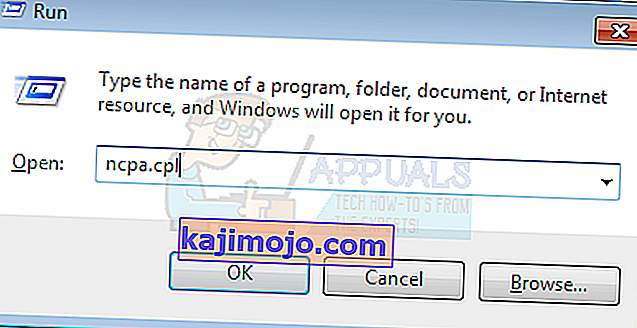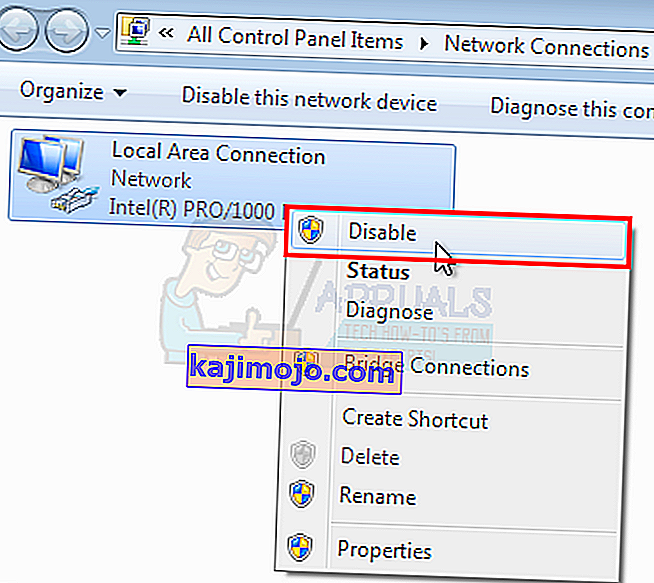การอัปเดต Windows 7 ติดขัดที่“ การตรวจสอบการอัปเดต” บางครั้งตามด้วยข้อผิดพลาด 0x80070057 เป็นปัญหาการอัปเดตที่พบบ่อย ข้อผิดพลาดมักเกิดขึ้นระหว่างการอัปเดต Windows ผู้ใช้ Windows 7 ที่ประสบปัญหานี้ดูเหมือนจะดาวน์โหลดการอัปเดตไม่ได้ Windows Update จะไม่เริ่มทำงานหรือจะค้างในบางช่วงระหว่างการดาวน์โหลด Windows Update อาจค้างเป็นเวลาหลายชั่วโมงเนื่องจากปัญหานี้
มีหลายสิ่งหลายอย่างที่สามารถทำให้เกิดสิ่งนี้ได้ อาจเกิดขึ้นเนื่องจากคุณไม่ได้รับอนุญาตให้ดาวน์โหลด Windows Update หรืออาจเป็นเพราะการตั้งค่าการอัปเดต Windows ไม่ได้รับการกำหนดค่าอย่างถูกต้อง ปัญหาเกี่ยวกับสิทธิ์ของผู้ดูแลระบบหรือการติดเชื้ออาจเป็นสาเหตุได้เช่นกัน

วิธีที่ 1: การดาวน์โหลด Windows Updates
- กดของ Windowsที่สำคัญครั้งและคลิกแผงควบคุม
- คลิกหมวดหมู่และเลือกไอคอนขนาดเล็ก
- เลือกWindows Update
- เลือกเปลี่ยนการตั้งค่า
- เลือกไม่ต้องตรวจหาการอัปเดต (ไม่แนะนำ)จากรายการดรอปดาวน์ภายใต้การอัปเดตที่สำคัญ
- คลิกตกลงและรีสตาร์ทคอมพิวเตอร์ของคุณ

ไปที่นี่และดาวน์โหลด KB3020369 และติดตั้ง ไม่ต้องกังวลกับการอัปเดตนี้ในคอมพิวเตอร์ของคุณ หากคุณติดตั้งไปแล้วคุณจะไม่สามารถติดตั้งได้อีก ดาวน์โหลด KB3020369 จากที่ไหนสักแห่งที่คุณสามารถหาได้สำหรับเวอร์ชัน Windows ของคุณและเรียกใช้ไฟล์ที่ดาวน์โหลด
โปรแกรมติดตั้งจะตรวจพบว่าคุณได้ติดตั้งการอัปเดตแล้วหรือไม่ เมื่อติดตั้งแล้วหรือระบุว่าคุณมีแล้วให้รีสตาร์ทคอมพิวเตอร์
ไปที่นี่และดาวน์โหลด KB3172605 ทำตามขั้นตอนเดียวกันสำหรับ KB3172605 ตามที่คุณทำข้างต้น เมื่อติดตั้งแล้วให้รีสตาร์ทพีซีของคุณ
ทำสิ่งต่อไปนี้เมื่อพีซีรีสตาร์ท
- กดปุ่มWindowsหนึ่งครั้งแล้วคลิกแผงควบคุม
- คลิกหมวดหมู่และเลือกไอคอนขนาดเล็ก
- เลือกWindows Update
- คลิกตรวจสอบการอัปเดต
ตอนนี้รอให้ระบบตรวจสอบดาวน์โหลดและติดตั้งการอัปเดต
วิธีที่ 2: Windows Catalog
เพื่อให้วิธีนี้ได้ผลคุณต้องใช้ Internet Explorer วิธีนี้จะใช้ไม่ได้หากทำจากเบราว์เซอร์อื่นที่ไม่ใช่ Internet Explorer คุณจะใช้ Internet Explorer เพื่อเลือกการอัปเดตสองรายการที่คุณต้องการเพื่อแก้ไขปัญหาและดาวน์โหลด
- กดของ Windowsที่สำคัญครั้งและคลิกแผงควบคุม
- คลิกหมวดหมู่และเลือกไอคอนขนาดเล็ก
- เลือกWindows Update
- เลือกเปลี่ยนการตั้งค่า
- เลือกไม่ต้องตรวจหาการอัปเดต (ไม่แนะนำ)จากรายการดรอปดาวน์ภายใต้การอัปเดตที่สำคัญ
- คลิกตกลงและรีสตาร์ทคอมพิวเตอร์ของคุณ
ตอนนี้เปิด Internet Explorer (คลิกเริ่มจากนั้นคลิก Internet Explorer) และวางลิงก์นี้//catalog.update.microsoft.com/v7/site/home.aspxในแถบที่อยู่ (อยู่ตรงกลางด้านบน) หาก Internet Explorer ไม่ใช่เบราว์เซอร์เริ่มต้นของคุณอย่าเพิ่งคลิกและเปิดลิงก์เพราะจะไม่ได้ผล คัดลอกและวางลิงก์ใน Internet Explorer
- พิมพ์KB3020369ในแถบค้นหาของ Windows Catalog แล้วกด Enter
- คลิกปุ่มเพิ่มที่ด้านหน้าตรวจสอบให้แน่ใจว่าคุณเลือกรูปแบบบิตที่ถูกต้อง (32 หรือ 64) สำหรับ Windows ของคุณ แพ็คเกจ X64 มีไว้สำหรับแพ็คเกจ 64 บิตและ x86 สำหรับ Windows 32 บิต
- คุณควรจะเห็นว่ามีการเพิ่มสินค้าในตะกร้าของคุณแล้ว
- ตอนนี้พิมพ์KB3172605ในแถบค้นหาของ Windows Catalog แล้วกด Enter
- ทำซ้ำขั้นตอนที่ 2 สำหรับKB3172605ด้วย ตอนนี้คุณควรมี 2 รายการในตะกร้า
- คลิกดูตะกร้า
- คลิกดาวน์โหลด
- คลิกเดสก์ท็อป (หรือที่อื่น ๆ ที่คุณต้องการดาวน์โหลดไฟล์) จากนั้นคลิกตกลง
เมื่อดาวน์โหลดเสร็จแล้วให้ไปที่เดสก์ท็อป (หรือที่ที่คุณดาวน์โหลดไฟล์) แล้วดับเบิลคลิกตัวติดตั้ง KB3020369 โปรแกรมติดตั้งจะตรวจสอบว่าคุณได้ติดตั้ง KB3020369 แล้วหรือไม่ เมื่อเสร็จแล้วให้รีสตาร์ทระบบ สิ่งนี้จำเป็นเพื่อให้การอัปเดตมีผล
ไปที่เดสก์ท็อป (หรือที่ที่คุณดาวน์โหลดไฟล์) แล้วดับเบิลคลิกที่โปรแกรมติดตั้ง KB3172605 รีสตาร์ทคอมพิวเตอร์ของคุณเมื่อการติดตั้งเสร็จสิ้น
ทำสิ่งต่อไปนี้เมื่อพีซีรีสตาร์ท
- กดปุ่มWindowsหนึ่งครั้งแล้วคลิกแผงควบคุม
- คลิกหมวดหมู่และเลือกไอคอนขนาดเล็ก
- เลือกWindows Update
- คลิกตรวจสอบการอัปเดต
รอให้การอัปเดตเสร็จสิ้น สิ่งนี้ควรแก้ปัญหาได้
การแจ้งเตือน
เมื่อคุณอัปเดตเสร็จแล้วคุณสามารถเปลี่ยนกลับไปใช้การตั้งค่าเก่าในแผงควบคุม คุณยังสามารถรักษาการตั้งค่าได้หากคุณไม่ต้องการให้ระบบตรวจสอบการอัปเดตโดยอัตโนมัติ หากคุณใช้ตัวเลือก“ ไม่ตรวจสอบการอัปเดต (ไม่แนะนำ)” อย่าลืมตรวจสอบการอัปเดตด้วยตนเอง คุณควรตรวจสอบการอัปเดตอย่างน้อยเดือนละครั้งโดยเฉพาะหลังจากวันอังคารที่สองของทุกเดือนเนื่องจาก Microsoft มักจะปล่อยอัปเดตในเวลานั้น
วิธีที่ 3: รีเซ็ตส่วนประกอบการอัปเดต
ในวิธีนี้เราจะรีสตาร์ท BITS, Cryptographic, MSI Installer และ Windows Update Services ด้วยตนเองและเปลี่ยนชื่อโฟลเดอร์ SoftwareDistribution และ Catroot2 ซึ่งช่วยแก้ปัญหาได้อย่างแน่นอน
- กดปุ่มWindowsค้างไว้แล้วกดX (ปล่อยคีย์Windows ) คลิกCommand Prompt (Admin)
- พิมพ์net stop wuauservแล้วกดEnter
- พิมพ์net stop cryptSvcแล้วกดEnter
- พิมพ์net stop bitsแล้วกดEnter
- พิมพ์net stop msiserverแล้วกดEnter
- พิมพ์ren C: \ Windows \ SoftwareDistribution SoftwareDistribution.oldแล้วกดEnter
- พิมพ์ren C: \ Windows \ System32 \ catroot2 Catroot2.oldแล้วกดEnter
- พิมพ์net start wuauservแล้วกดEnter
- พิมพ์net start cryptSvcแล้วกดEnter
- พิมพ์net start bitsแล้วกดEnter
- พิมพ์net start msiserverแล้วกดEnter
- ปิดพรอมต์คำสั่ง

วิธีที่ 4: การเปลี่ยนการตั้งค่าเซิร์ฟเวอร์ DNS
การเปลี่ยนการตั้งค่าเซิร์ฟเวอร์ DNS ยังช่วยแก้ปัญหา Windows Update ขั้นตอนในการเปลี่ยนการตั้งค่าเซิร์ฟเวอร์ DNS มีดังต่อไปนี้
- กดปุ่ม Windowsค้างไว้แล้วกดR
- พิมพ์ncpa cplแล้วกดEnter
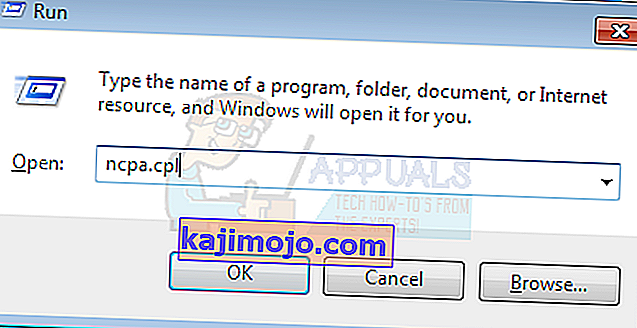
- คลิกขวาที่การเชื่อมต่อที่คุณต้องการเปลี่ยนการตั้งค่าและเลือกคุณสมบัติ
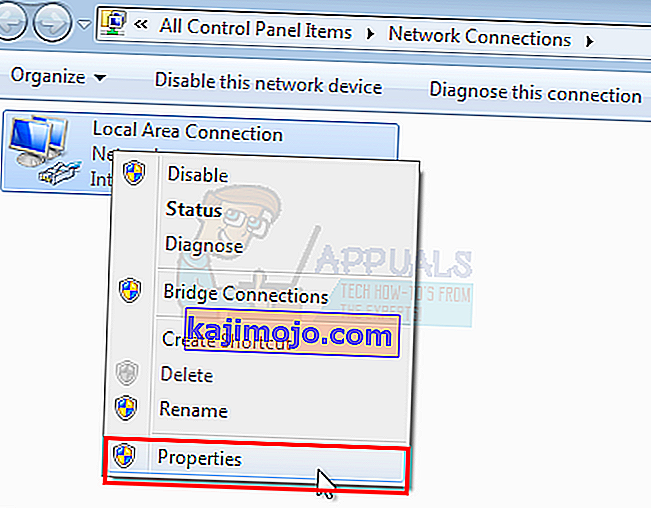
- เลือกแท็บเครือข่ายหากยังไม่ได้เลือก
- เลือกInternet Protocol รุ่น 4 (TCP / IPv4)หรือInternet Protocol รุ่น 6 (TCP / IPv6)
- คลิกคุณสมบัติ
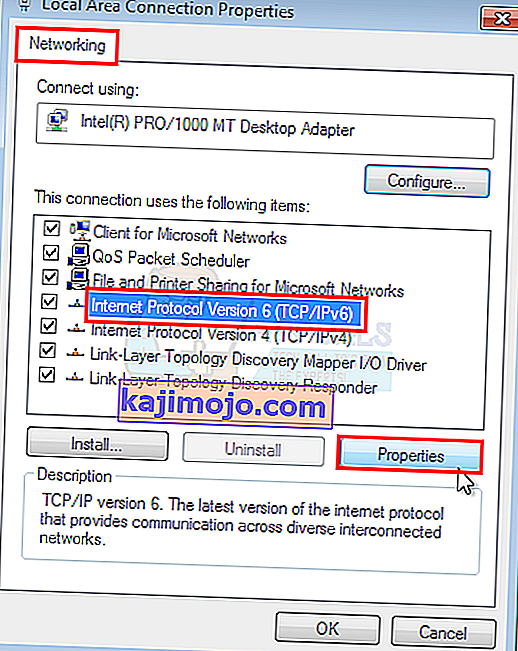
- คลิกปุ่มขั้นสูง
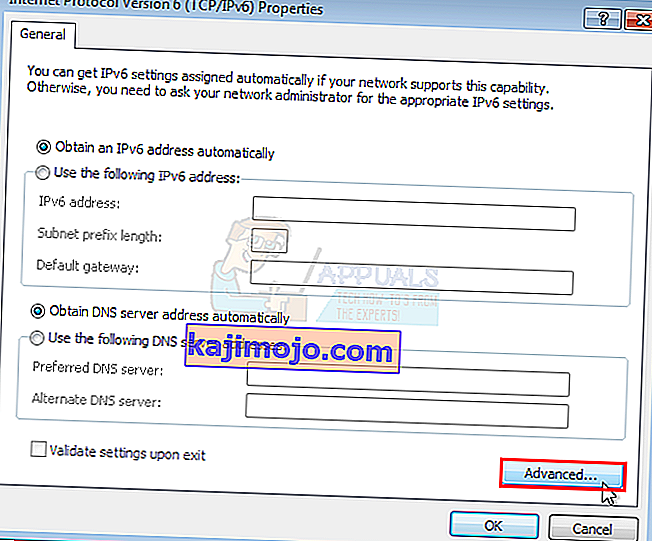
- เลือกแท็บDNS
- เลือกรายการ DNSในส่วนที่อยู่ DNS เซิร์ฟเวอร์ในการสั่งซื้อในการใช้ จดไว้ที่ใดที่หนึ่งเพื่อใช้อ้างอิงในอนาคต
- เลือกลบเพื่อลบรายการ DNS เก่า
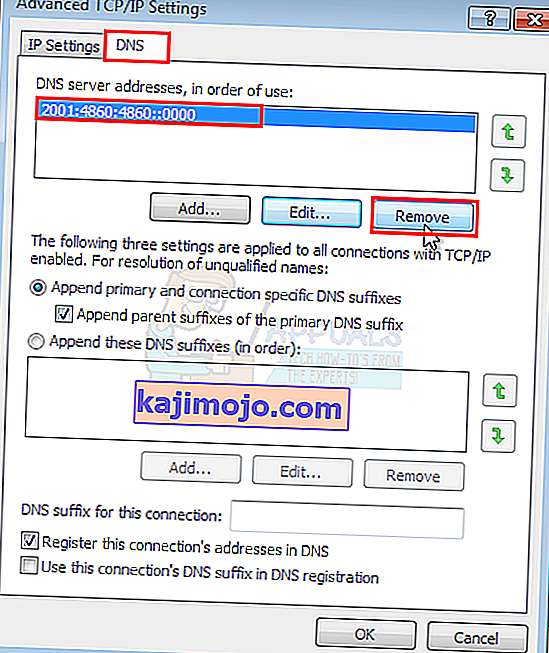
- ตอนนี้คลิกปุ่มเพิ่ม
- พิมพ์8.8.8หรือ8.8.4.4หากคุณเลือกIPv4ในขั้นตอนที่ 5
- พิมพ์2001: 4860: 4860 :: 8888หรือ2001: 4860: 4860 :: 8844ถ้าคุณเลือกIPv6ในขั้นตอนที่ 5
- คลิกเพิ่มจากนั้นเลือกตกลง

ตอนนี้ตรวจสอบการอัปเดตของ Windows และดูว่าปัญหาได้รับการแก้ไขหรือไม่ หากปัญหาของคุณยังคงอยู่หรือปัญหาได้รับการแก้ไขแล้ว แต่คุณต้องการเปลี่ยนการตั้งค่า DNS ให้กลับไปเป็นแบบเดิมเพียงทำตามขั้นตอนที่กำหนดข้างต้นและป้อนค่า DNS เก่าในขั้นตอนที่ 11/12
วิธีที่ 5: Windows Updates Installation Wizard
โซลูชันที่กล่าวถึงข้างต้นมักจะวนเวียนอยู่กับการดาวน์โหลดและติดตั้งการอัปเดตด้วยตนเอง อาจเป็นเรื่องที่น่าเบื่อและเป็นเทคนิคโดยเฉพาะอย่างยิ่งหากคุณไม่ใช่คนที่เข้าใจเทคโนโลยี วิธีนี้เหมาะสำหรับผู้ที่ไม่ต้องการติดตั้งโปรแกรมปรับปรุงด้วยตนเอง คุณสามารถดาวน์โหลดตัวช่วยสร้างการอัปเดตซึ่งจะดาวน์โหลดและติดตั้งการอัปเดตที่สำคัญโดยอัตโนมัติ สิ่งที่คุณต้องทำคือดาวน์โหลดตัวช่วยสร้างและเรียกใช้ เมื่อคุณทำเสร็จแล้วการอัปเดตของคุณจะไม่ติดขัดในภายหลัง
หมายเหตุ:วิซาร์ดนี้จะใช้ได้เฉพาะเมื่อคุณติดตั้ง Windows 7 SP1 มันจะไม่ทำงานบน SP2 หรืออย่างอื่น
หมายเหตุ:เมื่อคุณดาวน์โหลดวิซาร์ดโปรแกรมป้องกันไวรัสอาจถูกกักกันโดยเฉพาะอย่างยิ่งหากคุณติดตั้ง Norton Antivirus ไว้ในระบบของคุณ ดังนั้นหากคุณไม่พบไฟล์ที่ดาวน์โหลดให้มองหาส่วนกักกันของโปรแกรมป้องกันไวรัสของคุณ วิธีแก้ปัญหาที่ง่ายกว่าคือปิดการใช้งานโปรแกรมป้องกันไวรัสของคุณก่อนดาวน์โหลดไฟล์ เพียงแค่คลิกขวาที่ไอคอนป้องกันไวรัสจากถาดไอคอน (ด้านล่างขวา) แล้วเลือกปิดใช้งาน
- ยกเลิกการเชื่อมต่อคอมพิวเตอร์ของคุณจากอินเทอร์เน็ต (ก่อนที่จะดำเนินการตรวจสอบให้แน่ใจว่าได้ดาวน์โหลดทั้งสองไฟล์ในขั้นตอนที่ 2 และ 3) หากคุณไม่ทราบวิธีการให้ทำตามขั้นตอนเหล่านี้
- กดปุ่ม Windowsค้างไว้แล้วกดR
- พิมพ์ncpa cplแล้วกดEnter
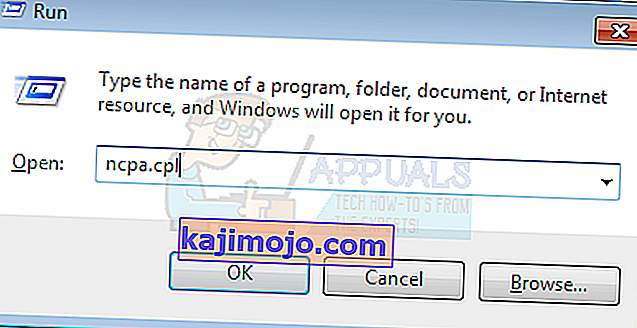
- ค้นหาและคลิกขวาที่การเชื่อมต่ออินเทอร์เน็ตของคุณ เลือกปิดการใช้งาน
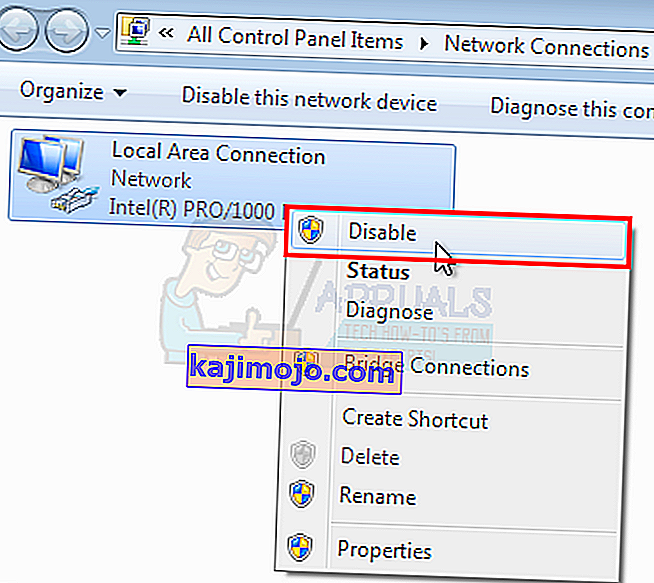
- คลิกที่นี่ถ้าคุณมี64 บิตระบบ
- คลิกที่นี่หากคุณมี32 บิตหากคุณไม่แน่ใจเกี่ยวกับระบบ 32 หรือ 64 บิตให้ทำดังต่อไปนี้
- คลิกดาวน์โหลดต่อไป
- คลิกขวาที่ไฟล์ที่ดาวน์โหลดและเลือกสารสกัดจาก คุณควรมี Winzip หรือ Winrar เพื่อแตกไฟล์
- เลือกตำแหน่งที่จะแตกไฟล์เหล่านี้
- รันไฟล์batหรือwizard_32.batขึ้นอยู่กับประเภทของระบบที่คุณมี
- ทำตามคำแนะนำบนหน้าจอและคุณจะดีไป