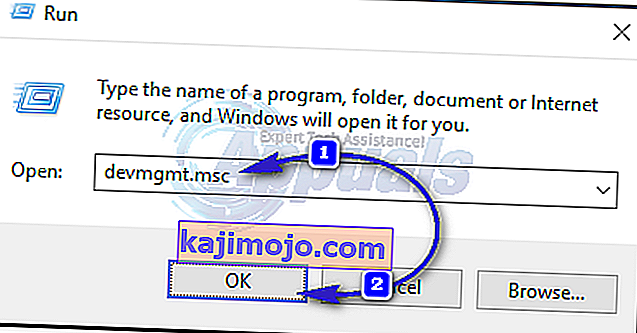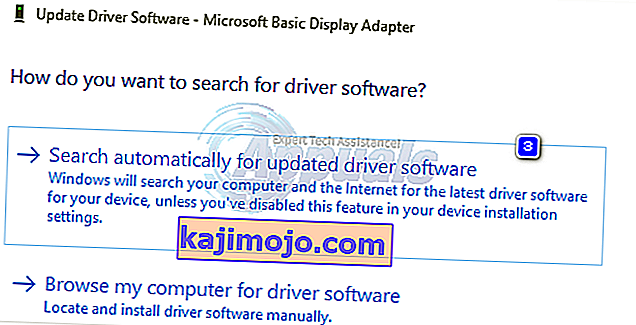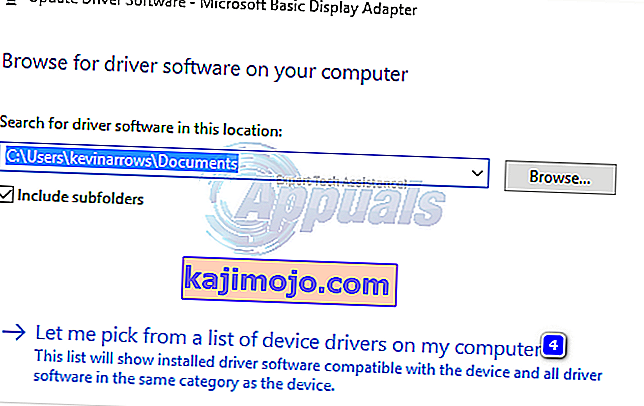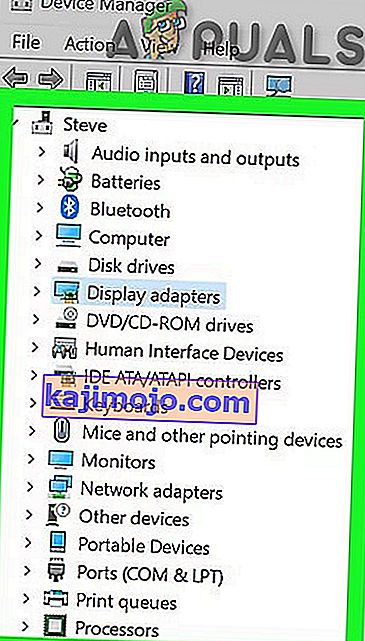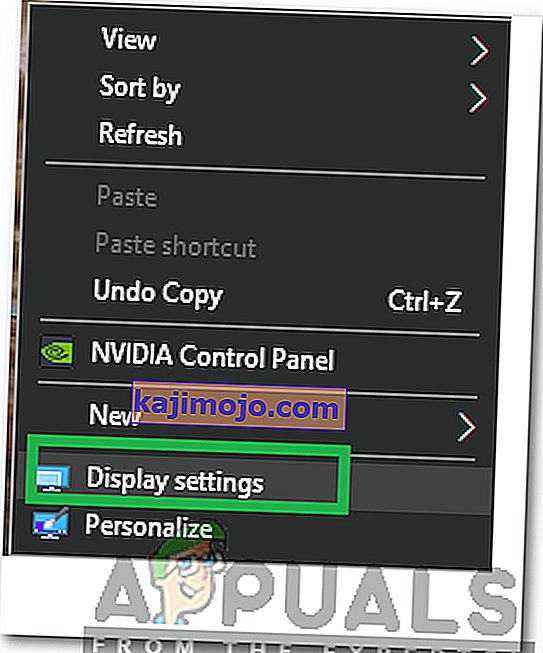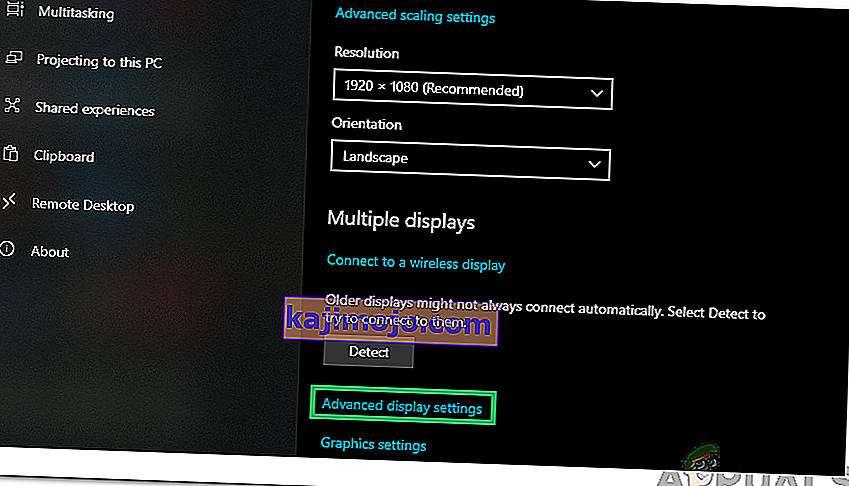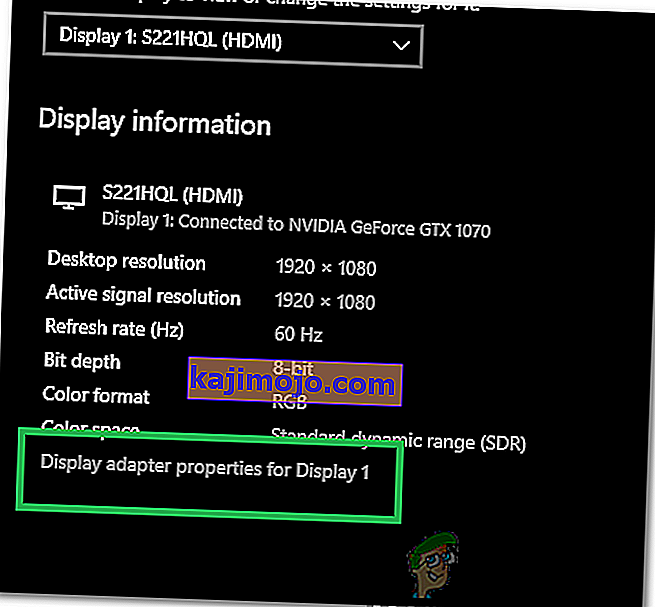Video_tdr_failure (atikmpag.sys)เป็นข้อผิดพลาดของหน้าจอสีน้ำเงินที่เกิดจากโปรแกรมควบคุมกราฟิกที่ผิดพลาดไม่เข้ากันหรือเสียหาย ผู้ใช้ต้องเผชิญกับข้อผิดพลาดนี้หลังจากที่ระบบได้รับการอัพเกรดหรือหลังจากอัปเดตไดรเวอร์แล้ว สิ่งที่ดีคือ BSOD นี้ให้ชื่อไฟล์ที่เรียกใช้ BSOD ซึ่งชี้ให้เห็นว่าปัญหาเกิดจากที่ใด อย่างไรก็ตามการค้นหาโดย Google อย่างรวดเร็วจะบอกได้ว่ามีต้นกำเนิดมาจากไหน อย่างไรก็ตามบทความนี้เกี่ยวข้องกับatikmpag.sysซึ่งเป็นไดรเวอร์ของ AMD
ข้อผิดพลาดนี้มักเริ่มต้นหาก Windows รันการอัปเดตอัตโนมัติหรือหากคุณอัปเดตไดรเวอร์ของกราฟิกด้วยตนเองหรือหากคุณเพิ่งอัปเกรดเป็น windows 8 หรือ 10 จากเวอร์ชันก่อนหน้า ในทุกกรณีมันคือไดรเวอร์และนี่คือสิ่งที่เราจะแก้ไขในคู่มือนี้
หากคุณไม่สามารถเข้าสู่ระบบ Windows เนื่องจากข้อผิดพลาดนี้หรือหากข้อผิดพลาดขัดจังหวะอย่างต่อเนื่องในขณะที่ล็อกอินคุณควรบูตเข้าสู่เซฟโหมดที่โหลดไดรเวอร์กราฟิกพื้นฐานที่มีโหลดน้อย คุณสามารถดูขั้นตอนในการบูต windows ในเซฟโหมด (ที่นี่) และ windows 8 (ที่นี่)
ซ่อมแซมไฟล์ระบบที่เสียหาย
ดาวน์โหลดและเรียกใช้ Restoro เพื่อสแกนหาไฟล์ที่เสียหายจากที่นี่หากพบว่าไฟล์เสียหายและไม่มีการซ่อมแซมจากนั้นตรวจสอบว่าสามารถแก้ไขปัญหาได้หรือไม่หากไม่ดำเนินการตามวิธีแก้ไขปัญหาด้านล่าง
ใช้ไดรเวอร์ AMD รุ่นเก่ากว่า
ไดรเวอร์ล่าสุดไม่ใช่วิธีที่ดีที่สุดเสมอไป ในกรณีนี้อาจเป็นสาเหตุของข้อผิดพลาดนี้ แต่เราสามารถใช้ไดรเวอร์ AMD รุ่นเก่าที่ไม่ก่อให้เกิดปัญหานี้ได้
- ต้องการทำเช่นนั้นกดปุ่ม WindowsและกดR ประเภท: devmgmt.mscและกดEnter
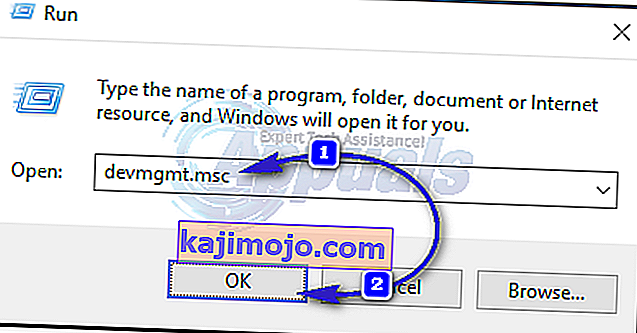
- อะแดปเตอร์คลิกจอแสดงผลคู่และคลิกขวาบนการ์ดแสดงผลเอเอ็มดี คลิกปรับปรุงซอฟต์แวร์โปรแกรมควบคุม คลิกที่หมวดคอมพิวเตอร์ของฉันสำหรับซอฟต์แวร์ไดรเวอร์
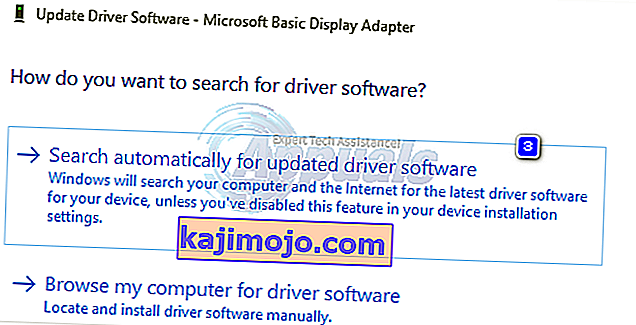
- จากนั้นคลิกให้ฉันเลือกจากรายการของโปรแกรมควบคุมอุปกรณ์ในคอมพิวเตอร์ของฉัน
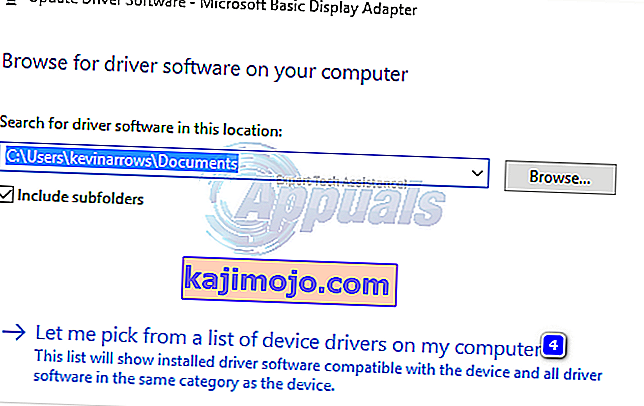
- ภายใต้รุ่นเลือกไดรเวอร์ AMD เวอร์ชันเก่ากว่าของคุณ วันที่ของเวอร์ชันจะถูกเขียนเทียบกับทั้งหมด จากนั้นคลิกถัดไป รีสตาร์ทระบบของคุณและตรวจสอบว่าปัญหายังคงมีอยู่หรือไม่ ต่อไปเราต้องปิดไม่ให้ Microsoft อัปเดตโดยอัตโนมัติอีกครั้ง
- สำหรับWindows 10 - ดาวน์โหลดการอัปเดตของ Microsoft Hiderจากลิงค์นี้ เรียกใช้ สำหรับWindows 8 / 8.1ไปที่แผงควบคุม -> ปรับปรุงของ Windows -> ตัวเลือก / ปรับปรุงรอ -> คลิกขวาและเลือกซ่อน
- ยกเลิกการเลือกไดรเวอร์สำหรับการ์ด AMD ของคุณที่จะติดตั้ง รีบูตและทดสอบ หากข้อผิดพลาดยังคงเกิดขึ้นให้ดำเนินการเปลี่ยนatikmpag.sys
แทนที่ ATIKMPAG.SYS
ในวิธีนี้เราจะแทนที่ไฟล์ที่เป็นปัญหา atikmpag.sys ด้วยไฟล์ใหม่ หากเกิดข้อผิดพลาดคุณได้รับไฟล์ atikmdag.sys จากนั้นให้แทนที่ไฟล์ทั้งหมดที่ชื่อ atikmpag ด้านล่างด้วย atikmdag
- ถือปุ่ม Windowsและกด R ในกล่องโต้ตอบเรียกใช้พิมพ์
C: \ Windows \ System32
- หาไฟล์ชื่อatikmpag.sysและเปลี่ยนชื่อมันatikmpag.sys.bak
- จากนั้นกดคีย์ Windowsและกด Rอีกครั้ง ในกล่องโต้ตอบเรียกใช้พิมพ์C: \แล้วคลิกตกลง
- มองหาโฟลเดอร์ชื่อATI ใน ATI จะมีไฟล์ชื่อatikmpag.sy_อยู่ที่นั่น คุณสามารถค้นหาได้โดยพิมพ์ชื่อในช่องค้นหา
- เมื่อคุณพบมันคัดลอกไฟล์ที่คุณสก์ท็อป
- ถือปุ่ม WindowsและกดX คลิกCommand Prompt (Administrator)
- ในหน้าต่างสีดำพิมพ์เดสก์ทอป chdirและกดEnter
- ตอนนี้พิมพ์
expand.exe atikmdag.sy_ atikmdag.sys
หรือ
ขยาย -r atikmdag.sy_ atikmdag.sys
- กดEnter เมื่อคำสั่งเสร็จสมบูรณ์ให้คัดลอกatikmdag.sys ที่สร้างขึ้นใหม่จากเดสก์ท็อปและวางในC: \ Windows \ System32
- รีสตาร์ทระบบของคุณเพื่อตรวจสอบว่าปัญหาปรากฏขึ้นหรือไม่
- หากยังไม่ได้ผลให้ลองใช้วิธีการอีกครั้งหลังจากทำการติดตั้งใหม่ทั้งหมด ในการติดตั้งใหม่ทั้งหมดคุณจะต้องถอนการติดตั้งไดรเวอร์ที่มีอยู่ก่อนโดยใช้ยูทิลิตี้ DDU จากที่นี่
วิธีที่ 4: อัปเดตไดรเวอร์กราฟิกในตัวและ AMD
ด้วยการมาถึงของ Windows 8.1 / 10 ปัญหามากมายจึงเกิดขึ้น คนขับรถเป็นสิ่งสำคัญที่สุดและได้รับผลกระทบ AMD GPU ของคุณอาจก่อให้เกิดปัญหานี้เพียงอย่างเดียวหรือร่วมกับ GPU ในตัวบนเมนบอร์ดของคุณ Integrated GPU คือหน่วยประมวลผลกราฟิกที่ฝังอยู่บนเมนบอร์ดของคุณ
- ขั้นแรกเราจะต้องถอนการติดตั้งไดรเวอร์ที่ติดตั้งในปัจจุบัน หลังจากเข้าสู่ระบบค้างปุ่ม WindowsและกดR พิมพ์devmgmt.mscแล้วกดEnterอะแดปเตอร์ในบานหน้าต่างด้านซ้าย

- ดับเบิลคลิกที่การ์ดแสดงผล
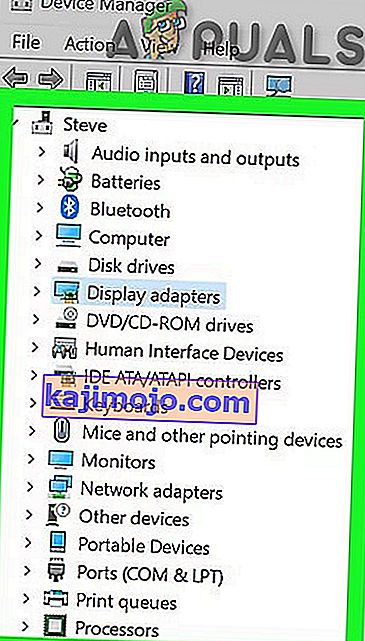
- คลิกขวาบนการ์ดไดรเวอร์วิดีโอการแสดงโดยชื่อของมัน
- คลิกขวาบนอะแดปเตอร์ของพวกเขาและคลิกถอนการติดตั้ง
- ตรวจสอบลบซอฟต์แวร์ไดรเวอร์สำหรับอุปกรณ์นี้แล้วคลิกตกลง
- ทำซ้ำขั้นตอนนี้หากคุณติดตั้งการ์ดแสดงผลมากกว่าสองตัว
- หากคุณติดตั้งAMD Catalyst ™ Control Centerคุณจะต้องลบออกด้วย ถือของ Windows ที่สำคัญและกดR ในประเภทวิ่งโต้ตอบappwiz.cplและกดEnter

- ในรายการโปรแกรมค้นหาAMD Catalyst ™ Control Center คลิกขวาบนและคลิกถอนการติดตั้ง ทำตามคำแนะนำบนหน้าจอเพื่อลบออก
- ในการรับไดรเวอร์ Intel Integrated ล่าสุดสำหรับระบบของคุณคุณสามารถใช้เครื่องมืออัตโนมัติเพื่อตรวจสอบการอัปเดตไดรเวอร์ล่าสุด ดาวน์โหลดเครื่องมือจากที่นี่ เรียกใช้มัน
- ทำตามคำแนะนำบนหน้าจอเพื่อติดตั้งเครื่องมือ หลังจากการติดตั้งคลิกปุ่มเปิดเพื่อเริ่มเครื่องมือ
- คลิกเริ่มสแกน มันจะเริ่มค้นหาไดรเวอร์
- หลังจากการสแกนจะแสดงไดรเวอร์ที่ล้าสมัยหรือถอนการติดตั้งทั้งหมด คลิกติดตั้งเพื่อเริ่มดาวน์โหลด เมื่อดาวน์โหลดแล้วให้คลิกติดตั้งเพื่อเริ่มการติดตั้ง
- หลังจากติดตั้งแล้วอาจต้องรีสตาร์ท
- ในการอัปเดตไดรเวอร์ด้วยตนเองก่อนอื่นคุณต้องทราบชื่อรุ่นของระบบของคุณ ต้องการทำเช่นนั้นกดปุ่ม WindowsและกดR พิมพ์msinfo32และกดEnter โมเดลของคุณจะอยู่ถัดจากSystem Modelและจดประเภทของระบบไว้ด้วยซึ่งจะเป็น x64 สำหรับ 64 บิตและ x86 สำหรับ 32 บิต
- เมื่ออยู่บนหน้าเว็บให้ไปที่หน้าโมเดลของคุณโดยระบุรุ่นระบบของคุณและดาวน์โหลดและติดตั้งไดรเวอร์กราฟิก / วิดีโอสำหรับระบบปฏิบัติการของคุณ (Windows 10)
- ดาวน์โหลดยูทิลิตี้ตรวจจับอัตโนมัติของ AMDคลิกที่นี่ ดาวน์โหลดไฟล์และเรียกใช้มัน
- จะตรวจจับฮาร์ดแวร์ AMD สำหรับระบบปฏิบัติการของคุณโดยอัตโนมัติ ทำตามคำแนะนำบนหน้าจอเพื่อดาวน์โหลดและติดตั้งไดรเวอร์
- หากต้องการรับไดรเวอร์ล่าสุดด้วยตนเองให้ไปที่ //support.amd.com/en-us/download
- เลื่อนลงไปเลือกด้วยตนเองขับรถของคุณ
- ในขั้นตอนที่ 1 เลือกกราฟิกเดสก์ท็อปหากคุณใช้กราฟิกเดสก์ท็อปและโน้ตบุ๊กหากคุณใช้แล็ปท็อป
- เลือกซีรีส์ GPU ของคุณและชื่อรุ่นที่แน่นอนในขั้นตอนที่ 2 และ 3 ตามลำดับ
- เลือก Windows 10 64 บิตหรือ 32 บิตตามสิ่งที่คุณบันทึกไว้ก่อนหน้านี้ในขั้นตอนที่ 2. จากนั้นคลิกแสดงผลลัพธ์
วิธีที่ 5: ปรับลดรุ่นเป็น 120hz
เฮิรตซ์เป็นการวัดอัตราการรีเฟรชของจอภาพ บางครั้งแม้ว่าจอภาพของคุณจะรองรับ 144hz แต่ก็อาจประสบปัญหาได้ในขณะที่ใช้อัตราการรีเฟรชนั้น ดังนั้นจึงเป็นความคิดที่ดีที่จะลองปรับลดอัตราการรีเฟรชเป็น 120hz และตรวจสอบเพื่อดูว่าปัญหายังคงอยู่หรือไม่ ในการดำเนินการดังกล่าว:
- ขวา - คลิกที่ใดก็ได้บนเดสก์ทอปและเลือก “ การแสดงผลการตั้งค่า “
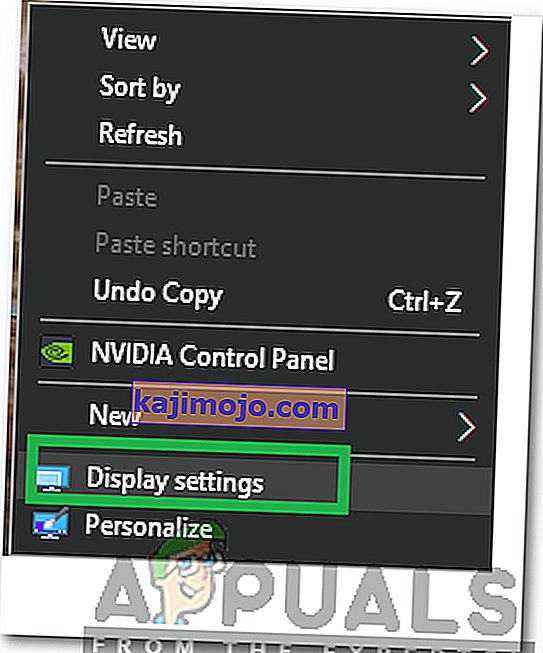
- คลิกที่ตัวเลือก“ การตั้งค่าการแสดงผลขั้นสูง ”
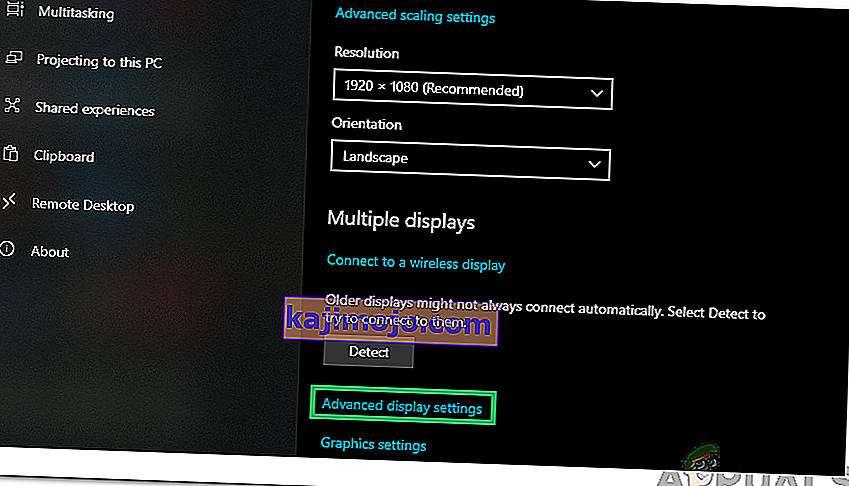
- เลือก “ Display Adapter Properties for Display 1 ” และคลิกที่แท็บ“ Monitor ” ในป๊อปอัป
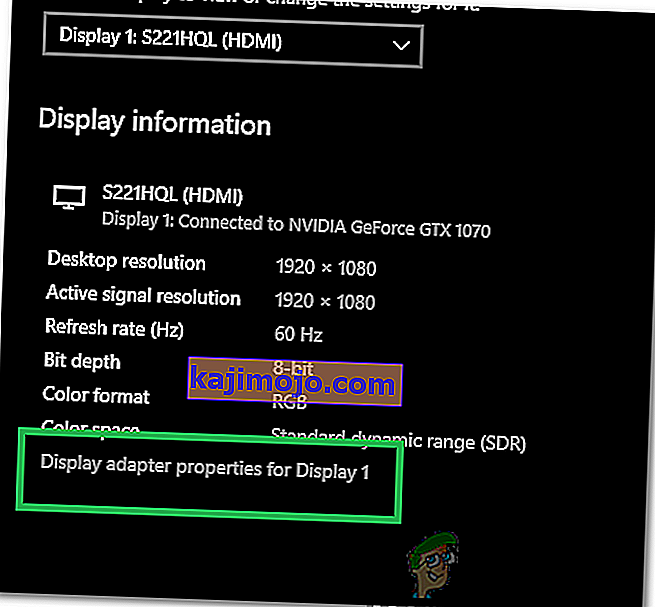
- คลิกที่“ หน้าจออัตราการรีเฟรช ” เลื่อนลงและเลือก“ 120Hz ” จากมัน
- คลิกที่ " ใช้ " จากนั้นคลิกที่ " ตกลง "
ในผลลัพธ์ให้เลื่อนลงและคลิกดาวน์โหลดกับCatalyst Software Suiteเพื่อเริ่มดาวน์โหลดไดรเวอร์และซอฟต์แวร์การจัดการ เมื่อดาวน์โหลดแล้วให้เรียกใช้ไฟล์และปฏิบัติตามคำแนะนำบนหน้าจอเพื่อติดตั้ง
วิธีที่ 6: เปลี่ยน Bios Boot Mode เป็น UEFI
ในบางกรณีคุณอาจเลือกโหมดเริ่มต้นผิดจาก Bios เนื่องจากปัญหานี้เกิดขึ้นในคอมพิวเตอร์ของคุณ ดังนั้นให้รีสตาร์ทคอมพิวเตอร์และขึ้นอยู่กับผู้ผลิตบอร์ดของคุณกดปุ่ม“ DEL” หรือ“ F12” เพื่อบูตเข้าสู่ Bios เมื่ออยู่ใน Bios ให้เปลี่ยนโหมด Boot เป็น UEFI และบันทึกการเปลี่ยนแปลงของคุณ ออกจาก Bios หลังจากบันทึกการเปลี่ยนแปลงและตรวจสอบว่าการทำเช่นนั้นช่วยแก้ปัญหาได้หรือไม่