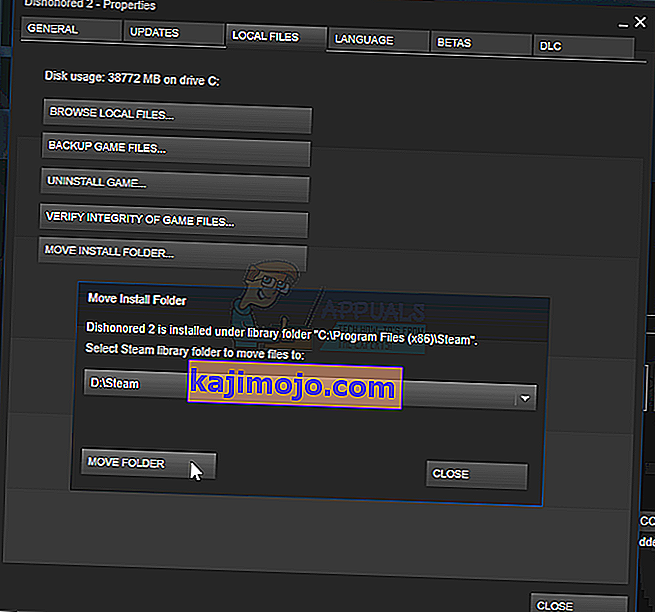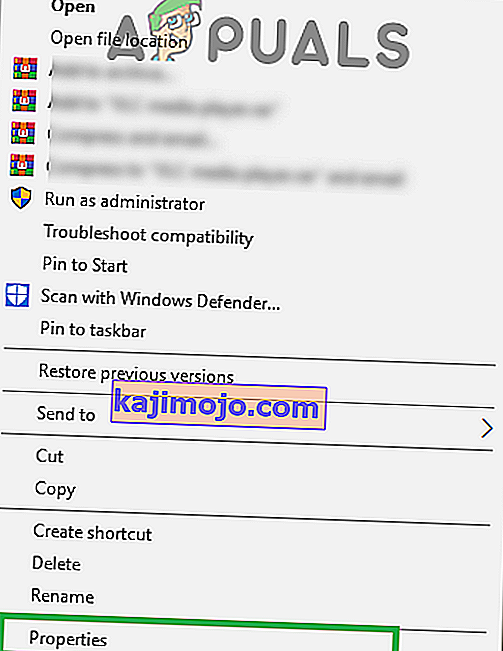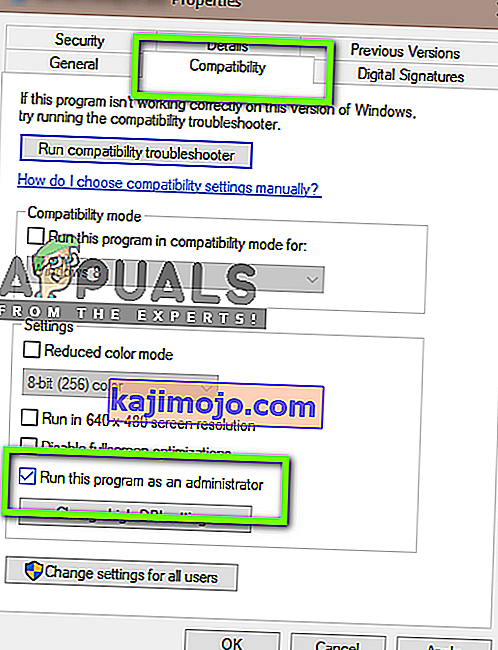บางครั้งเมื่ออัปเดตเกม Steam จะมีข้อผิดพลาดเกิดขึ้น หน้าต่างจะแสดง:
เกิดข้อผิดพลาดขณะอัปเดต [เกม] (ไฟล์เนื้อหาถูกล็อก)
นั่นหมายความว่า Steam ไม่สามารถเขียนไฟล์อัพเดตลงในฮาร์ดดิสก์ได้ อาจมีวิธีแก้ไขมากมายสำหรับข้อผิดพลาดนี้ วิธีที่มีประสิทธิภาพที่สุดคือการถอนการติดตั้ง Steam และเนื้อหาเกมในเครื่องทั้งหมดแล้วติดตั้งใหม่ตั้งแต่ต้น แม้ว่าสิ่งนี้จะใช้ได้กับผู้ใช้หลายคน แต่ก็เป็นงานที่ใช้เวลาค่อนข้างนานและยังใช้ข้อมูลจำนวนมากอีกด้วย ก่อนที่จะใช้มาตรการที่หนักหน่วงดังที่กล่าวข้างต้นเราจะพยายามแก้ไขปัญหาเล็ก ๆ น้อย ๆ ที่อาจเกี่ยวข้อง
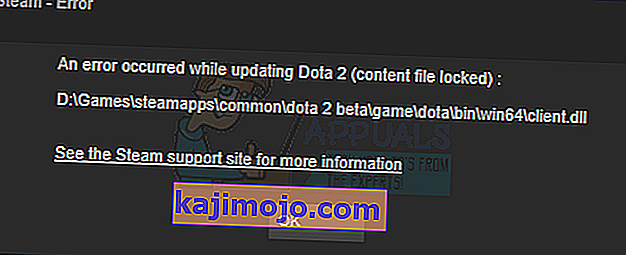
ซ่อมแซมไฟล์ระบบที่เสียหาย
ดาวน์โหลดและเรียกใช้ Restoro เพื่อสแกนหาไฟล์ที่เสียหายจากที่นี่หากพบว่าไฟล์เสียหายและไม่มีการซ่อมแซมจากนั้นตรวจสอบว่าสามารถแก้ไขปัญหาได้หรือไม่หากไม่ดำเนินการตามวิธีแก้ไขปัญหาด้านล่าง
โซลูชันที่ 1: ตรวจสอบโปรแกรมป้องกันไวรัส
ในหลาย ๆ สถานการณ์โปรแกรมป้องกันไวรัสของคุณอาจเป็นสาเหตุของปัญหา ไม่ใช่เรื่องแปลกที่จะทำเครื่องหมายไฟล์ Steam ว่าเป็นไวรัสและกักกัน ด้านล่างนี้แสดงวิธีต่างๆในการปิดใช้งานโปรแกรมป้องกันไวรัสจนกว่าคุณจะสามารถอัปเดตเกมของคุณได้
McAfee Antivirus
McAfee ไม่มีวิธีแยกไฟล์บางไฟล์ออกจากการสแกนตามเวลาจริง วิธีเดียวคือปิดการใช้งานโปรแกรมป้องกันไวรัสทั้งหมดจนกว่าเกมจะได้รับการอัปเดต ในการดำเนินการนี้ให้เปิด McAfee แล้วเลือก“ Virus and Spyware Protection ” ที่นี่คุณจะพบตัวเลือกของ“ การสแกนตามเวลาจริง ” คลิกตัวเลือกนั้นแล้วปิด
จากนั้นทำตามคำแนะนำต่อไปนี้เพื่อตรวจสอบความสมบูรณ์ของไฟล์เกม
- รีสตาร์ทคอมพิวเตอร์และเปิด Steam ใหม่
- ตรงไปที่ส่วนห้องสมุดและคลิกขวาที่เกมที่ทำให้คุณมีปัญหา
- คลิกที่คุณสมบัติและเลือกแท็บไฟล์ในเครื่อง
- คลิกปุ่มยืนยันความสมบูรณ์ของไฟล์เกมจากนั้น Steam จะตรวจสอบเกมนั้นในไม่กี่นาที
หวังว่าหลังจากทำตามขั้นตอนข้างต้น Steam ของคุณจะไม่ให้ปัญหาใด ๆ
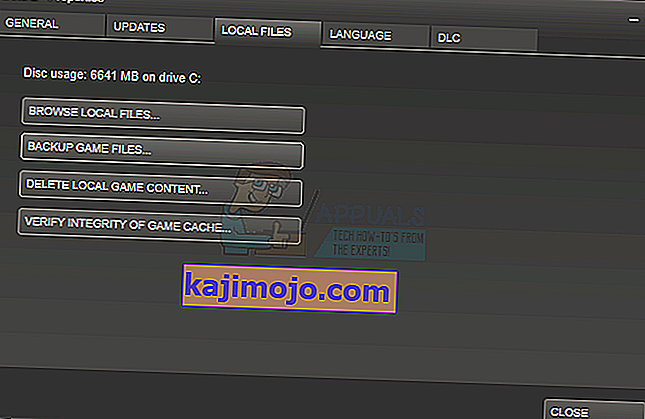
ESET NOD32
NOD32 มีแนวโน้มที่จะทำเครื่องหมายไฟล์แอปพลิเคชันบางไฟล์ว่าเป็นอันตรายและส่วนใหญ่อาจจะกักเก็บไว้ ซึ่งมักส่งผลให้เกิดข้อผิดพลาดขณะอัปเดตเกม เรียกดูไดเร็กทอรี Steam ปัจจุบันของคุณและคัดลอกที่อยู่ ตำแหน่งเริ่มต้นสำหรับไดเร็กทอรี Steam คือ
C: \ Program File \ Steam \ SteamApps \ common
หลังจากคัดลอกที่อยู่เปิด ESET NOD32 และวางตำแหน่งในแยกออกจากการสแกนเวลาจริง
ทำตามวิธีการ 'ตรวจสอบความสมบูรณ์ของไฟล์เกม' ที่ระบุไว้ด้านบนและคุณจะดีทั้งหมด
แคสเปอร์สกี้เอวี
บางครั้ง Kaspersky อาจตั้งค่าสถานะ Steam เป็นผู้บุกรุกและปิดไม่ให้ทำการเปลี่ยนแปลงใด ๆ กับฮาร์ดไดรฟ์ เพื่อแก้ไขปัญหานี้ตรงไปที่ ' กระทู้และการยกเว้น' ไปที่ ' โซนที่เชื่อถือได้ ' และเพิ่ม Steam.exe เป็นแอปพลิเคชันที่เชื่อถือได้ อย่าลืมเปลี่ยนการตั้งค่าเป็นอย่า จำกัด กิจกรรมของแอปพลิเคชันและอย่าสแกนไฟล์ที่เปิดอยู่
ทำตามวิธี 'ตรวจสอบความสมบูรณ์ของไฟล์เกม' ที่ระบุไว้ด้านบนและรีสตาร์ทคอมพิวเตอร์ของคุณ
โซลูชันที่ 2: รีเซ็ต Winsock
ปัญหาอื่นที่อาจทำให้การอัปเดตล้มเหลวคือแค็ตตาล็อก Winsock เราสามารถดำเนินการคำสั่งเพื่อรีเซ็ตและในทางกลับกันมันจะย้อนกลับไปสู่การตั้งค่าเริ่มต้น
- กดปุ่ม⊞ Win (windows) + R เพื่อเปิดหน้าต่างรัน (อย่าลืมเรียกใช้ในฐานะผู้ดูแลระบบ)
- ในแถบการสนทนาให้พิมพ์ ' netsh winsock reset ' (ไม่รวมเครื่องหมายคำพูด)
- ดำเนินการคำสั่งและรีสตาร์ทคอมพิวเตอร์ของคุณ
โซลูชันที่ 3: ซ่อมแซมไฟล์ที่เสียหาย
หากสองวิธีนี้ใช้ไม่ได้ผลสำหรับคุณเราสามารถแก้ปัญหาไฟล์ที่เสียหาย / หายไปและลองดาวน์โหลดไฟล์ทั้งหมดอีกครั้ง
- ออกจาก Steam และไปที่ไดเร็กทอรี Steamของคุณ(C: / Program Files (x86) / Steam) หากคุณเลือกตำแหน่งที่กำหนดเองสำหรับการติดตั้งให้ไปที่นั่น
- ย้ายไปที่โฟลเดอร์ " logs " และเปิด " txt "
- ย้ายไปที่ด้านล่างของไฟล์ข้อความและค้นหาข้อผิดพลาดล่าสุด
ตัวอย่างของข้อผิดพลาดมีดังนี้:
[2017-04-12 12:47:31] [AppID 346110] การอัปเดตถูกยกเลิก: การคอมมิตไฟล์ล้มเหลว: ไม่สามารถย้ายไฟล์ที่ไม่มีการเปลี่ยนแปลง“ C: \ Program Files (x86) \ Steam \ steamapps \ workshop \ content \ 346110 \ 570371714 \ LinuxNoEditor \ NPC \ Female \ Assets \ Nude \ Nude_Human_Female_Body_D.uasset.z.uncompressed_size” (การเขียนดิสก์ล้มเหลว)ตัวเลขที่เขียนขึ้นก่อนใน URL คือAPPIDของคุณในกรณีนี้ (346110) คือ AppID สำหรับ ARK Survival Evolved
- ไปที่โฟลเดอร์รากของ mod ในกรณีนี้คือ 570371714 ไม่มีขนาดไฟล์ที่เฉพาะเจาะจงเนื่องจากโฟลเดอร์รูทของเกมต่างๆอาจแตกต่างกัน
- รีสตาร์ท Steam และย้ายไปที่โฟลเดอร์ดาวน์โหลด ที่นี่คุณจะสังเกตเห็นว่า Steam จะขออัปเดตเกม อัปเดตไฟล์ที่จำเป็นแล้วคุณจะพร้อมใช้งาน
โซลูชันที่ 4: ย้ายการติดตั้ง Steam และไฟล์เกม
หากวิธีการที่ง่ายกว่านั้นไม่ได้ผลสำหรับคุณเราต้องย้ายการติดตั้ง Steam และไฟล์เกม วิธีนี้แบ่งออกเป็นสองส่วน ในส่วนแรกเราพยายามย้ายตำแหน่ง Steam และหวังว่าจะเปิดตัวและทำงานได้ตามที่คาดไว้ หากในระหว่างการเปิดตัวเกิดข้อผิดพลาดเราต้องติดตั้ง Steam ใหม่ กระบวนการทั้งหมดแสดงอยู่ด้านล่าง โปรดทราบว่าการหยุดชะงักใด ๆ ในระหว่างขั้นตอนการคัดลอกอาจทำให้ไฟล์เสียหายดังนั้นคุณจะต้องหันไปติดตั้งไคลเอนต์ใหม่อีกครั้ง
- ไปที่ไคลเอนต์ Steam ของคุณแล้วคลิกการตั้งค่า
- เลือก 'ดาวน์โหลด' และคลิกที่ ' โฟลเดอร์ห้องสมุด Steam '
- คลิกที่ ' เพิ่มโฟลเดอร์ไลบรารี ' และเลือกเส้นทางใหม่ที่คุณต้องการให้ Steam ตั้งอยู่
- สิ่งนี้จะกำหนดเส้นทางในอนาคตสำหรับการติดตั้งทั้งหมดที่จะเกิดขึ้น ตอนนี้เราจะย้ายไปที่การย้ายไฟล์ Steam ที่มีอยู่ไปยังเส้นทางที่คุณเลือก
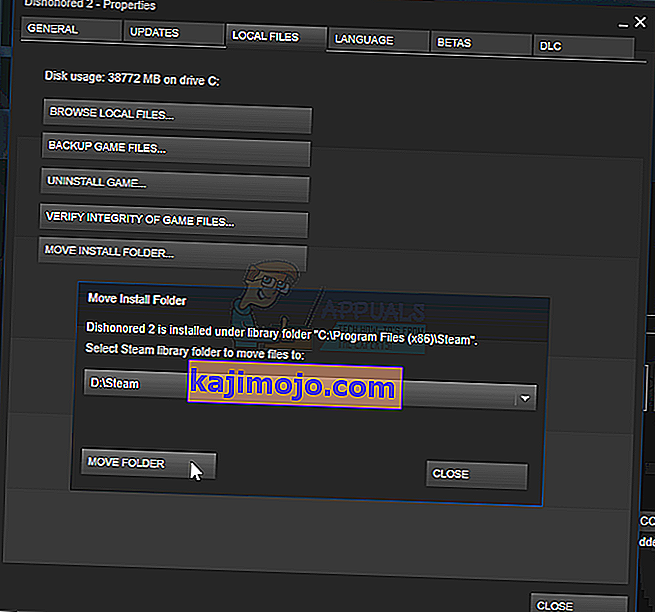
- ออกจากไคลเอนต์ Steam
- ไปที่ไดเร็กทอรี Steam ปัจจุบันของคุณ (ค่าเริ่มต้นคือ: C: \ Program Files \ Steam)
- ลบไฟล์และโฟลเดอร์ทั้งหมดยกเว้น SteamApps และโฟลเดอร์ อย่าลบexeด้วย
- ตัดโฟลเดอร์ทั้งหมดและวางลงในไดเร็กทอรีใหม่ที่คุณตัดสินใจด้านบน
- เปิด Steam และเข้าสู่ระบบอีกครั้ง
หากคุณพบปัญหาใด ๆ ขณะย้ายโฟลเดอร์ steam หรือหลังจากเปิดใช้งานให้ทำตามขั้นตอนด้านล่างนี้
- ปิด Steam ของคุณ
- เรียกดูตำแหน่งที่คุณย้าย Steam
- ย้ายโฟลเดอร์ ' SteamApps ' จากไดเร็กทอรีนั้นไปยังเดสก์ท็อปของคุณ
- ถอนการติดตั้ง Steam (ทำเพื่อลบการตั้งค่า Steam เก่าของคุณออกจากพีซีของคุณ)
- ติดตั้ง Steam อีกครั้งในตำแหน่งเริ่มต้นที่คุณเลือก
- ย้ายโฟลเดอร์ SteamApps ในไดเร็กทอรี Steam ใหม่ การดำเนินการนี้จะคัดลอกเนื้อหาเกมเกมที่บันทึกไว้และการตั้งค่าทั้งหมด
- เปิด Steam และป้อนข้อมูลรับรองของคุณ
- ตรวจสอบความสมบูรณ์ของไฟล์เกม Steam และคุณจะสามารถเล่นได้
แนวทางที่ 5: ตรวจสอบการสแกนดิสก์
อาจเป็นไปได้ว่าฮาร์ดไดรฟ์ที่มีการติดตั้งเกมเสียหายหรือมีเซกเตอร์เสีย หากฮาร์ดไดรฟ์มีเซ็กเตอร์“ เสีย” จะทำให้ทำงานช้าลงและไม่สามารถเข้าถึงบางพื้นที่ของฮาร์ดไดรฟ์ ดังนั้นคุณสามารถลองเรียกใช้การสแกน“ ตรวจสอบดิสก์” เพื่อตรวจสอบไดรฟ์สำหรับเซกเตอร์เสีย สำหรับการที่:
- กดปุ่ม “ Windows ” +“ R ” พร้อมกัน
- พิมพ์ “ cmd ” ในกล่องโต้ตอบแล้วกด“ Enter ”

- พิมพ์ “ chkdsk c: / f ” แล้วกด“ Enter ” เพื่อเริ่มต้น

- กด “ Y ” เพื่อยืนยันการตั้งเวลาสแกนตรวจสอบดิสก์
- รอให้การสแกน Disk Check เสร็จสิ้นและตรวจสอบว่าปัญหายังคงมีอยู่หรือไม่
โซลูชันที่ 6: เรียกใช้ในฐานะผู้ดูแลระบบ
ในบางกรณี Steam ต้องการสิทธิ์พิเศษในการเข้าถึงโฟลเดอร์และไฟล์บางไฟล์ หากไม่ได้รับอนุญาตพิเศษ Windows อาจบล็อกไม่ให้เข้าถึงโฟลเดอร์และข้อความ“ ไฟล์เนื้อหาถูกล็อก” อาจปรากฏขึ้น ดังนั้นในขั้นตอนนี้เราจะเรียกใช้“ Steam” ในฐานะผู้ดูแลระบบ สำหรับการที่:
- ขวา - คลิกที่ไอคอนไอน้ำและเลือกว่า“ คุณสมบัติ ” ตัวเลือก
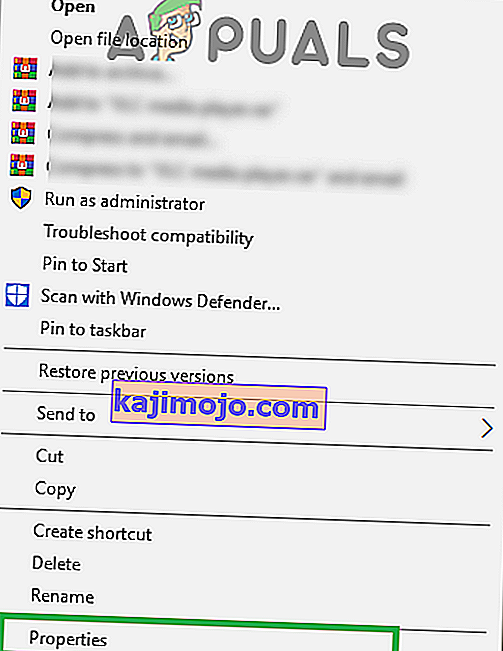
- คลิกที่แท็บ“ ความเข้ากันได้ ” และเลือกตัวเลือก“ Run as Administrator ”
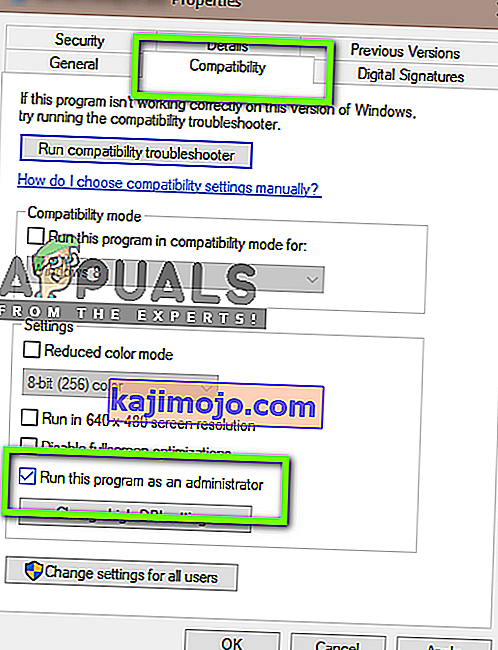
- คลิกที่ " ใช้ " จากนั้นคลิกที่ " ตกลง "
- เรียกใช้ Steam และตรวจสอบเพื่อดูว่าปัญหายังคงมีอยู่หรือไม่