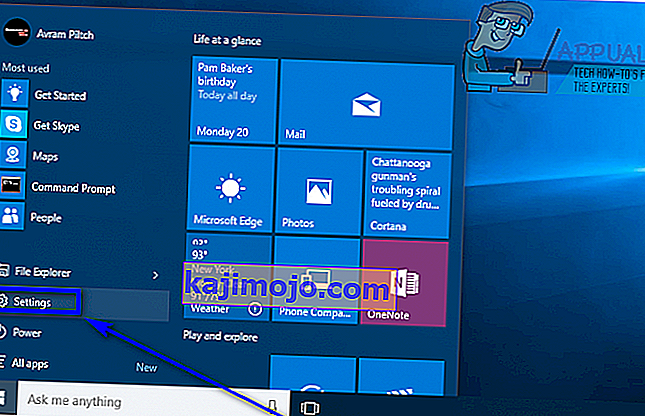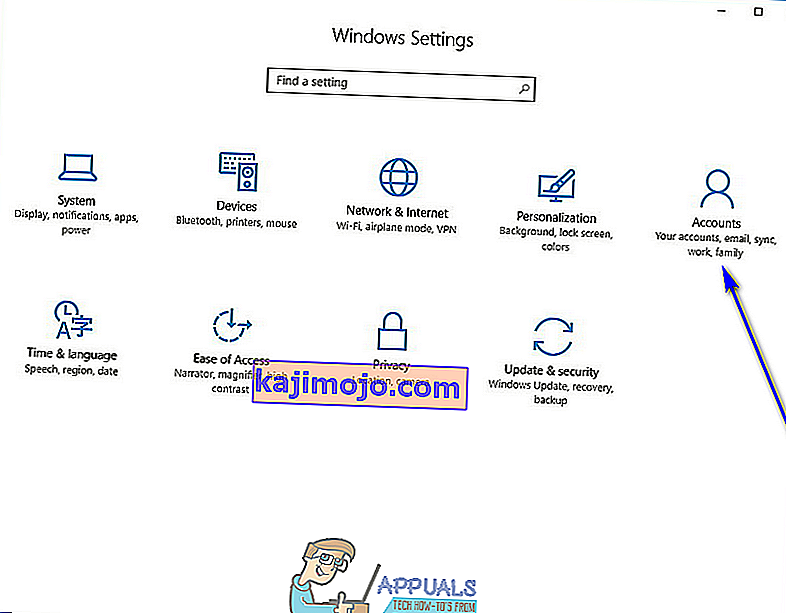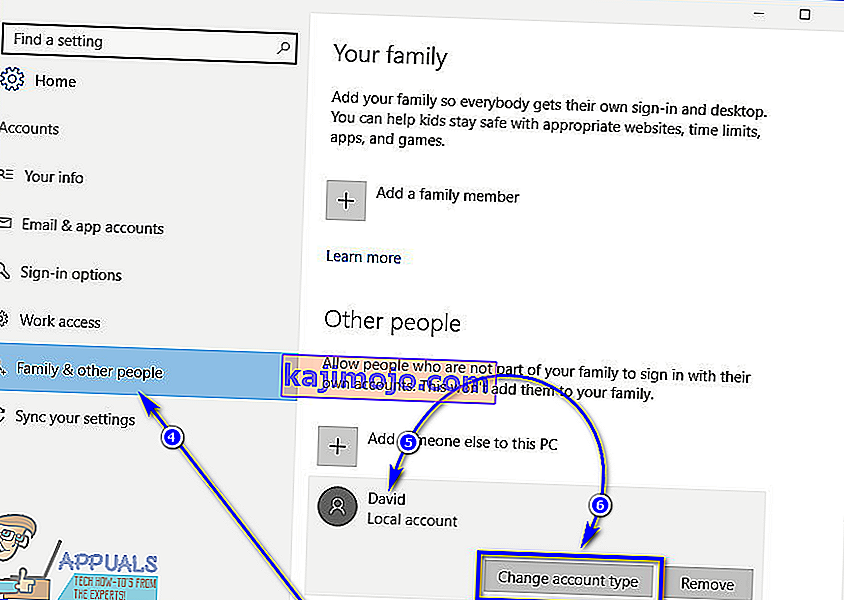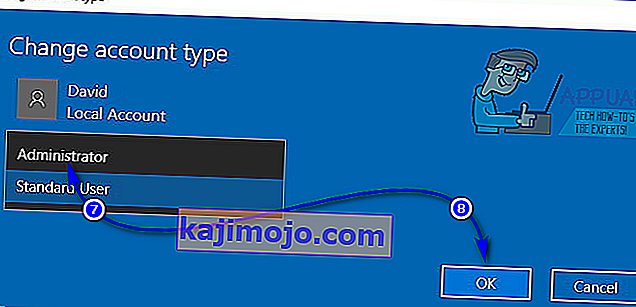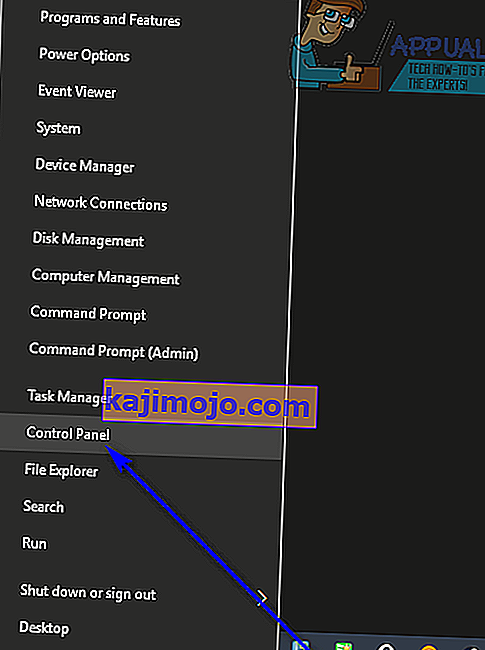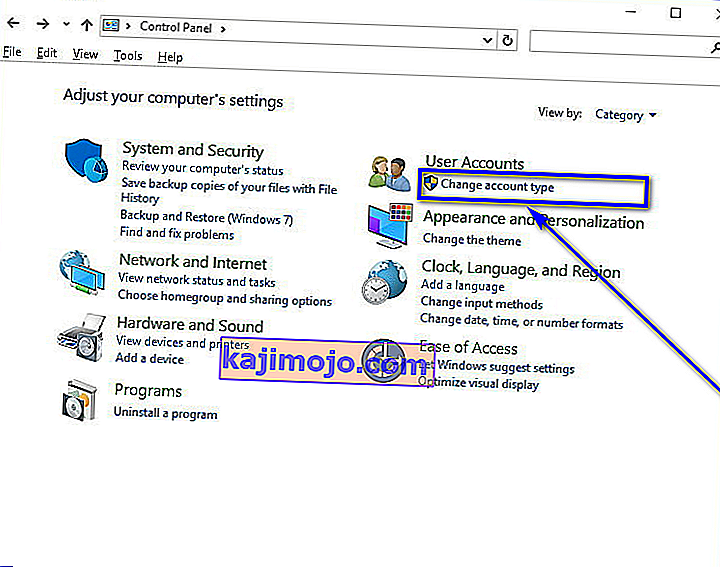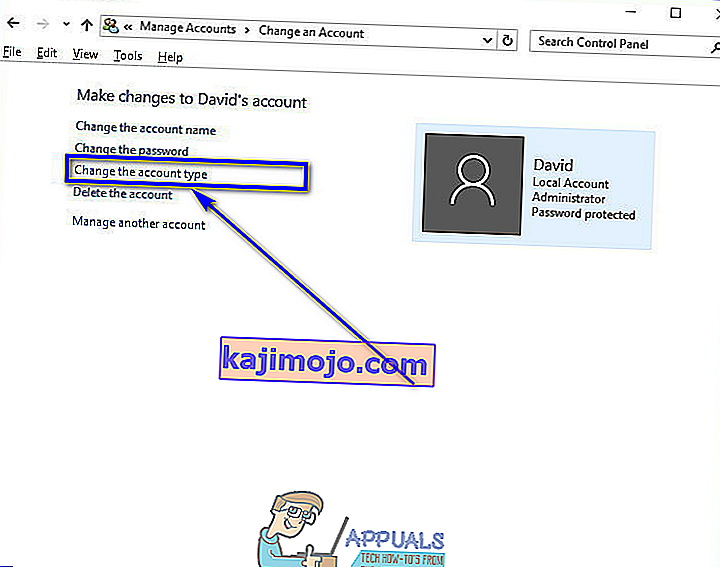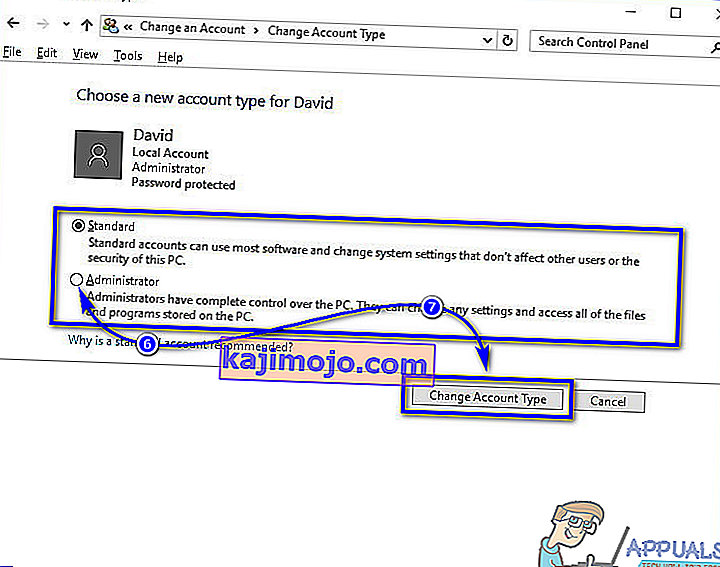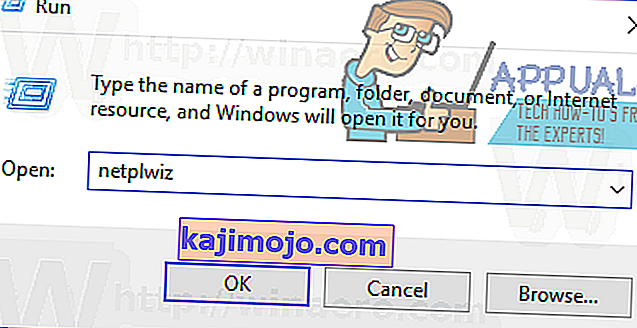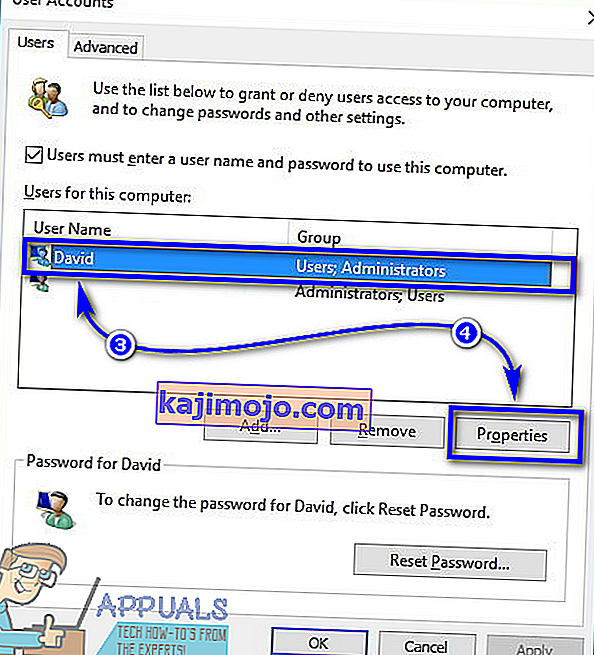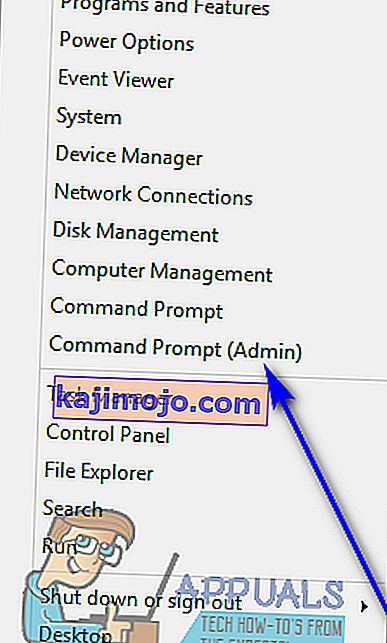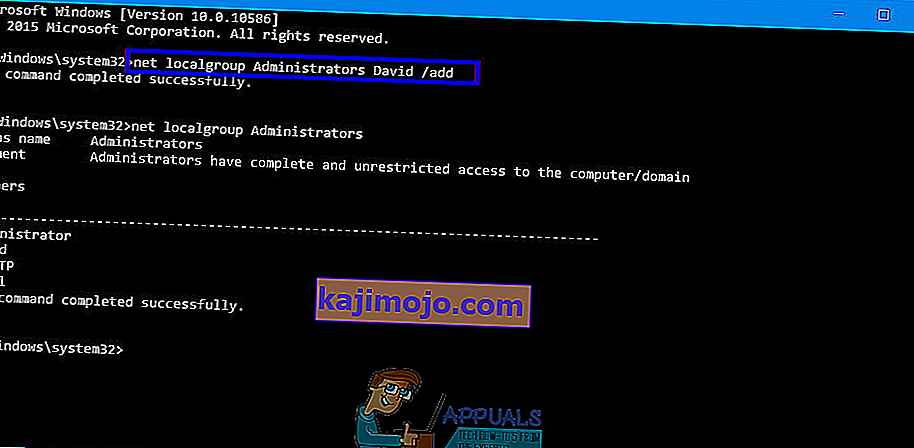มีบัญชีผู้ใช้สองประเภทที่แตกต่างกันใน Windows 10 - บัญชีผู้ใช้มาตรฐานและบัญชีผู้ดูแลระบบ ความแตกต่างระหว่างประเภทบัญชีผู้ใช้ทั้งสองนี้ไม่ใช่ฟังก์ชันการทำงาน แต่เป็นสิทธิ์และอำนาจ
บัญชีผู้ดูแลระบบมีอิสระอย่างสมบูรณ์และควบคุมทุกด้านของคอมพิวเตอร์ Windows 10 ตั้งแต่การเปลี่ยนการตั้งค่าคอมพิวเตอร์สำหรับบัญชีผู้ใช้ทั้งหมดบนคอมพิวเตอร์และการติดตั้งแอปพลิเคชันไปจนถึงการเข้าถึง User Access Control (UAC) บัญชีผู้ดูแลระบบสามารถทำได้ทั้งหมด ในทางกลับกันบัญชีผู้ใช้มาตรฐานมีข้อ จำกัด มากกว่าในสิ่งที่พวกเขาควบคุมได้ - ผู้ใช้มาตรฐานสามารถเปิดแอปพลิเคชันได้ แต่ไม่สามารถติดตั้งแอปพลิเคชันใหม่ใด ๆ ได้พวกเขาสามารถเปลี่ยนการตั้งค่าได้ แต่ตราบใดที่การตั้งค่าที่พวกเขาใช้ไม่ส่งผลกระทบ บัญชีผู้ใช้อื่น ๆ บนคอมพิวเตอร์และคุณต้องพิมพ์ชื่อผู้ใช้และรหัสผ่านสำหรับบัญชีผู้ดูแลระบบเพื่อรับการแจ้งเตือน UAC ในบัญชีผู้ใช้มาตรฐานบน Windows 10

ใน Windows เวอร์ชันเก่าจะมีบัญชีผู้ใช้ประเภทอื่นที่เรียกว่า“ Guest” แต่ไม่มีการจัดเรียงใน Windows 10 เมื่อคุณสร้างบัญชีผู้ใช้ใหม่บนคอมพิวเตอร์ Windows 10 ระบบจะสร้างบัญชีผู้ใช้มาตรฐาน โดยค่าเริ่มต้นแม้ว่าคุณจะสามารถเลือกที่จะเปลี่ยนเป็นบัญชีผู้ดูแลระบบได้ในขณะที่คุณสร้าง บัญชีผู้ใช้มาตรฐานมีประโยชน์อย่างยิ่งเมื่อคุณต้องการสร้างบัญชีผู้ใช้สำหรับเด็กหรือสำหรับคนที่ไม่สามารถไว้วางใจได้ว่าจะไม่ทำเรื่องยุ่งหากได้รับอำนาจมากเกินไป แต่จะไม่พอดีกับใบเรียกเก็บเงินสำหรับคนที่จำเป็นต้องมี การเข้าถึงและควบคุมคอมพิวเตอร์จำนวนมาก
หากคุณต้องการให้บัญชีผู้ใช้มาตรฐานบนคอมพิวเตอร์ Windows 10 มีอิสระและควบคุมคอมพิวเตอร์ได้มากขึ้นคุณต้องเปลี่ยนเป็นบัญชีผู้ดูแลระบบซึ่งเป็นสิ่งที่เป็นไปได้อย่างแน่นอน ต่อไปนี้เป็นวิธีต่างๆสี่วิธีที่คุณสามารถใช้ในการเปลี่ยนบัญชีผู้ใช้มาตรฐานบนคอมพิวเตอร์ Windows 10 ให้เป็นบัญชีผู้ดูแลระบบ:
หมายเหตุ:ขอแนะนำให้คุณพยายามเปลี่ยนบัญชีผู้ใช้มาตรฐานเป็นบัญชีผู้ดูแลระบบในขณะที่ลงชื่อเข้าใช้บัญชีผู้ดูแลระบบที่มีอยู่เนื่องจากวิธีการส่วนใหญ่ที่ระบุและอธิบายไว้ต้องใช้สิทธิ์ระดับผู้ดูแลระบบ หากคุณยังไม่ได้ลงชื่อเข้าใช้บัญชีผู้ดูแลระบบคุณจะต้องผ่านการแจ้ง UAC โดยใช้ชื่อผู้ใช้และรหัสผ่านสำหรับบัญชีผู้ดูแลระบบบนคอมพิวเตอร์
วิธีที่ 1: ใช้ยูทิลิตี้การตั้งค่าของ Windows 10
ก่อนอื่นคุณสามารถใช้ยูทิลิตี้การตั้งค่าของ Windows 10 เพื่อเปลี่ยนบัญชีผู้ใช้มาตรฐานที่มีอยู่แล้วให้เป็นบัญชีผู้ดูแลระบบ การทำเช่นนี้ค่อนข้างง่ายเมื่อคุณใช้อินเทอร์เฟซที่ใช้กราฟิกเพื่อให้งานสำเร็จ หากคุณต้องการดำเนินการคุณต้อง:
- เปิดเมนู Start
- คลิกที่การตั้งค่าเพื่อเปิดยูทิลิตี้การตั้งค่าของ Windows 10
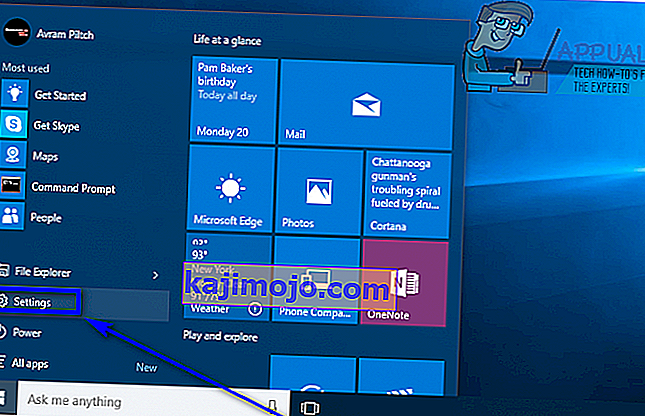
- คลิกที่บัญชี
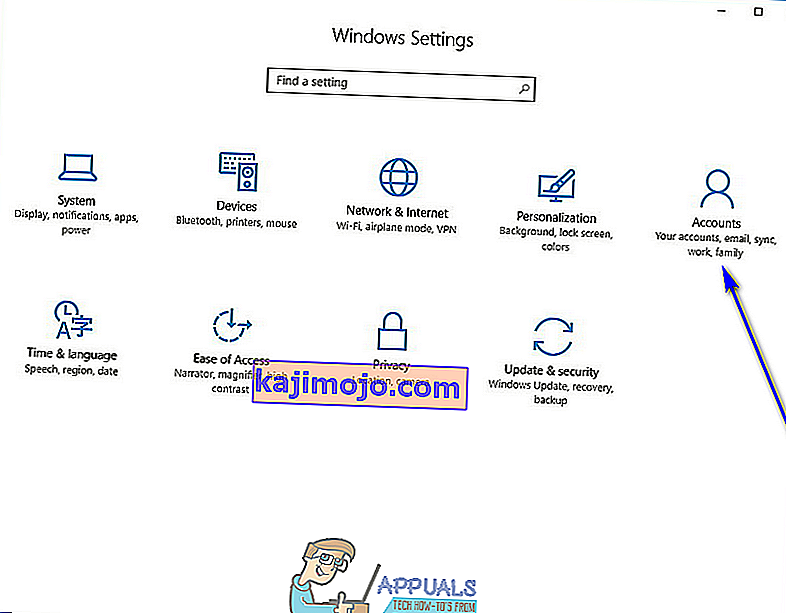
- ในบานหน้าต่างด้านซ้ายของหน้าต่างให้คลิกที่ครอบครัวและคนอื่น ๆ
- ในส่วนบุคคลอื่นในบานหน้าต่างด้านขวาค้นหาและคลิกที่บัญชีผู้ใช้มาตรฐานที่คุณต้องการตั้งเป็นผู้ดูแลระบบ
- คลิกที่เปลี่ยนประเภทบัญชี
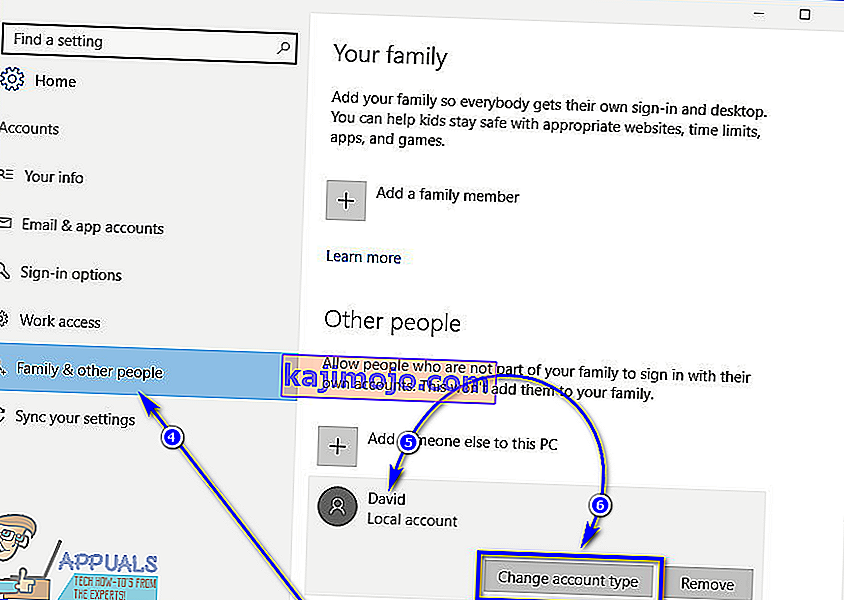
- เปิดเมนูแบบเลื่อนลงที่อยู่ใต้ตัวเลือกประเภทบัญชีและคลิกที่ผู้ดูแลระบบเพื่อเลือก
- คลิกที่ตกลง
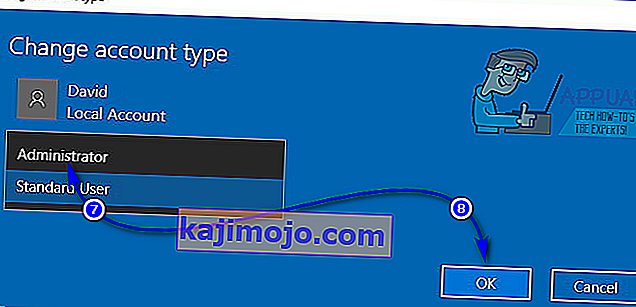
- ปิดยูทิลิตี้การตั้งค่า
ทันทีที่คุณดำเนินการดังกล่าวบัญชี Standard User ที่เลือกจะเปลี่ยนเป็นบัญชีผู้ดูแลระบบและจะได้รับสิทธิ์ทั้งหมดเช่นเดียวกับบัญชีผู้ดูแลระบบทั่วไป กระบวนการเดียวกันอธิบายไว้ข้างต้นนอกจากนี้ยังสามารถใช้ในการเปิดบัญชีผู้ดูแลระบบเข้าสู่บัญชีผู้ใช้มาตรฐาน - ทุกความต้องการของผู้ที่จะทำคือการคลิกที่ผู้ใช้มาตรฐานแทนผู้ดูแลระบบในเมนูแบบเลื่อนลงในขั้นตอนที่ 7
วิธีที่ 2: เปลี่ยนประเภทบัญชีผู้ใช้จากแผงควบคุม
คุณสมบัติที่โดดเด่นที่สุดอย่างหนึ่งของระบบปฏิบัติการ Windows คือความสามารถในการทำสิ่งเดียวกันได้หลายวิธี Windows 10 ยังมีControl Panelซึ่งเป็นยูทิลิตี้ที่คงที่ตลอดการทำซ้ำหลาย ๆ อย่างของ Windows ที่มีอยู่และยังสามารถใช้เพื่อเปลี่ยนประเภทบัญชีของบัญชีผู้ใช้ ในการเปลี่ยนบัญชีผู้ใช้มาตรฐานให้เป็นบัญชีผู้ดูแลระบบโดยใช้วิธีนี้คุณต้อง:
- คลิกขวาบนเมนู Startปุ่มหรือการกดWindows โลโก้คีย์ + Xเพื่อเปิดเมนู WinX
- คลิกที่แผงควบคุมในเมนู WinXเพื่อเปิดแผงควบคุม
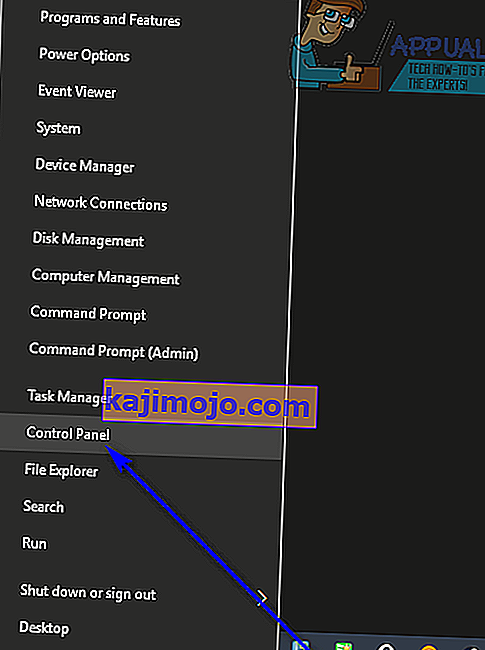
- ด้วยแผงควบคุมในมุมมองประเภทคลิกที่เปลี่ยนประเภทบัญชีภายใต้ส่วนบัญชีผู้ใช้
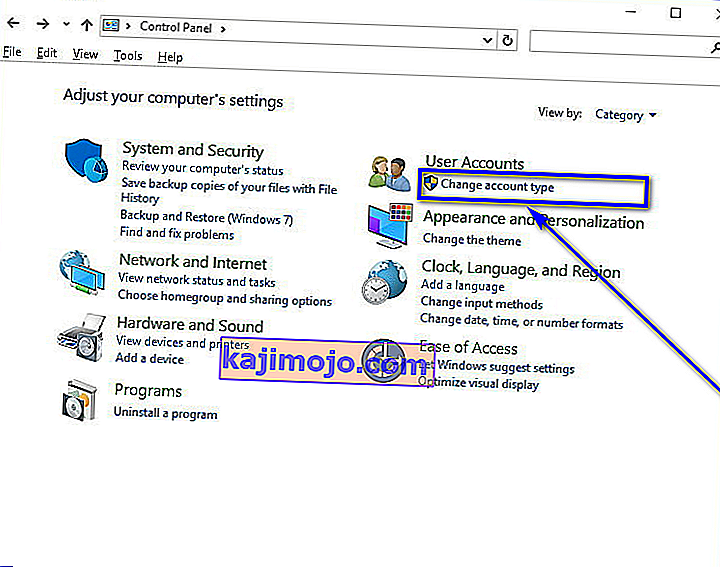
- ค้นหาและคลิกที่บัญชีผู้ใช้มาตรฐานที่คุณต้องการเปลี่ยนเป็นบัญชีผู้ดูแลระบบ
- คลิกที่เปลี่ยนประเภทบัญชี
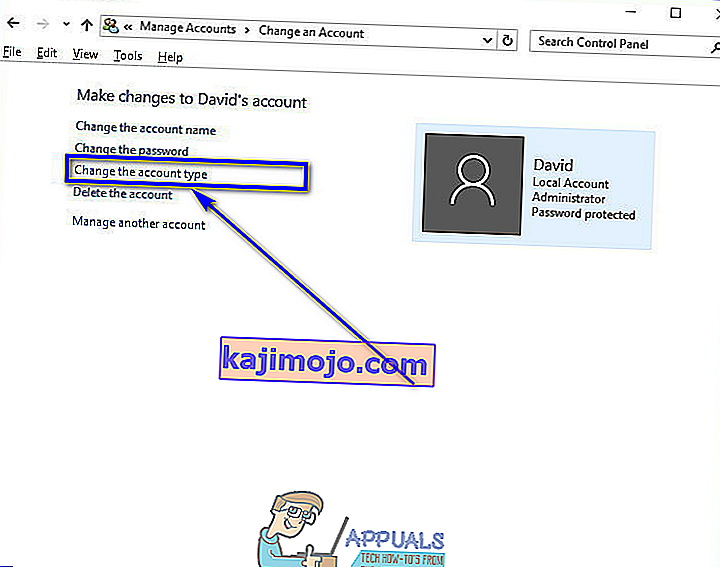
- คลิกที่ปุ่มตัวเลือกถัดจากตัวเลือกผู้ดูแลระบบเพื่อเลือก
- คลิกที่Change Account Typeเท่านี้ก็เสร็จเรียบร้อย!
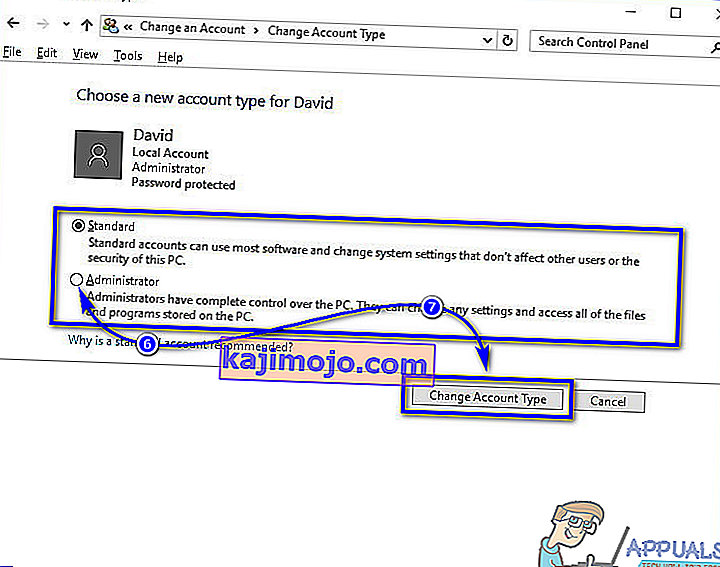
ตอนนี้คุณสามารถปิดแผงควบคุมได้เนื่องจากบัญชีผู้ใช้มาตรฐานที่เลือกไว้จะเปลี่ยนเป็นบัญชีผู้ดูแลระบบได้สำเร็จ
วิธีที่ 3: เปลี่ยนประเภทบัญชีจากยูทิลิตี้บัญชีผู้ใช้
วิธีที่ซับซ้อนกว่าเล็กน้อย แต่ตรงกว่ามากในการเปลี่ยนประเภทบัญชีของบัญชีผู้ใช้บน Windows 10 คือการทำจากยูทิลิตี้บัญชีผู้ใช้ที่มีอยู่ในระบบปฏิบัติการ Windows ทุกเวอร์ชัน ในการใช้วิธีนี้คุณต้อง:
- กดแป้นโลโก้ Windows + Rเพื่อเปิดกล่องโต้ตอบเรียกใช้
- พิมพ์netplwizในกล่องโต้ตอบRunและกดEnterเพื่อเปิดยูทิลิตี้User Accounts
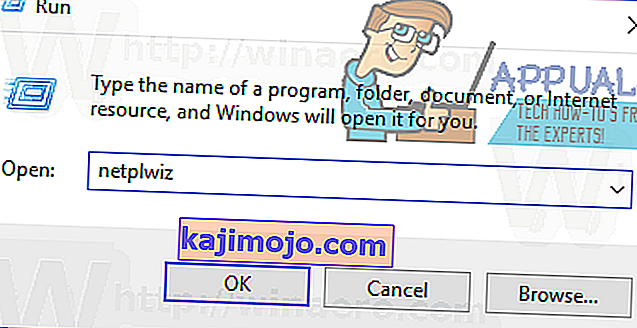
- ภายใต้ส่วนผู้ใช้สำหรับคอมพิวเตอร์เครื่องนี้:ค้นหาและคลิกที่บัญชีผู้ใช้มาตรฐานที่คุณต้องการเปลี่ยนเป็นบัญชีผู้ดูแลระบบเพื่อเลือก
- คลิกที่คุณสมบัติ
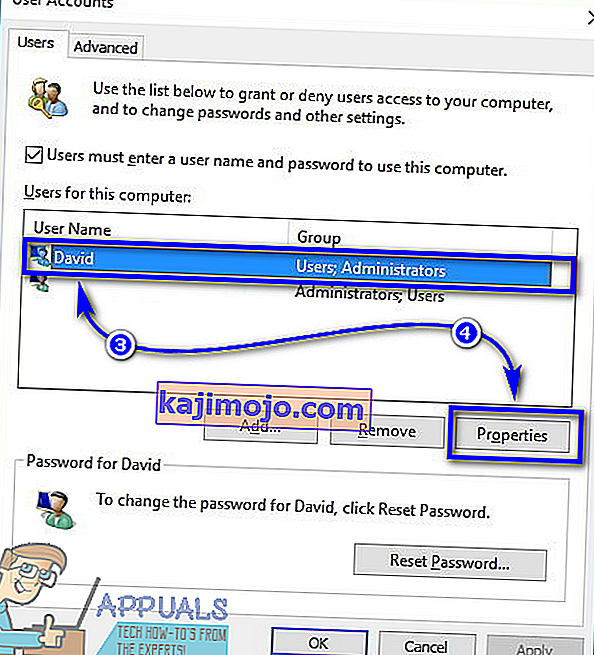
- ไปที่แท็บการเป็นสมาชิกกลุ่ม
- คลิกที่ปุ่มตัวเลือกถัดจากตัวเลือกผู้ดูแลระบบเพื่อเลือก ในกล่องโต้ตอบนี้คุณจะเห็นตัวเลือกที่เรียกว่าอื่น ๆซึ่งจะช่วยให้คุณสามารถเลือกระดับการเข้าถึงและการควบคุมที่แตกต่างกันได้ตั้งแต่ตัวดำเนินการสำรองข้อมูลและผู้ใช้ระดับสูงไปจนถึงผู้ใช้เดสก์ท็อประยะไกล แต่ไม่มีตัวเลือกใดที่สามารถเข้าถึงได้เหมือนกัน เพื่อและควบคุมคอมพิวเตอร์ Windows 10 ในฐานะบัญชีผู้ดูแลระบบดังนั้นคุณควรไม่ใส่ใจกับคอมพิวเตอร์เหล่านี้
- คลิกที่สมัครและจากนั้นก็ตกลง
- คลิกที่Applyจากนั้นคลิก OKในหน้าต่างUser Accounts
วิธีที่ 4: เปลี่ยนประเภทบัญชีผู้ใช้จาก Command Prompt ที่ยกระดับ
สุดท้าย แต่ไม่ท้ายสุดคุณสามารถเปลี่ยนบัญชีผู้ใช้มาตรฐานบนคอมพิวเตอร์ Windows 10 ให้เป็นบัญชีผู้ดูแลระบบได้ทั้งหมดนี้ทำได้จาก Command Prompt ที่ยกระดับ สิ่งที่ต้องทำก็คือคำสั่งง่ายๆสองสามคำสั่ง! หากคุณต้องการใช้วิธีนี้เพื่อเปลี่ยนบัญชีผู้ใช้มาตรฐานให้เป็นบัญชีผู้ดูแลระบบคุณต้อง:
- คลิกขวาบนเมนู StartหรือกดWindows โลโก้คีย์ + Xเพื่อเปิดเมนู WinX
- คลิกที่Command Prompt (Admin)เพื่อเปิดCommand Promptที่มีสิทธิ์ระดับผู้ดูแลระบบ
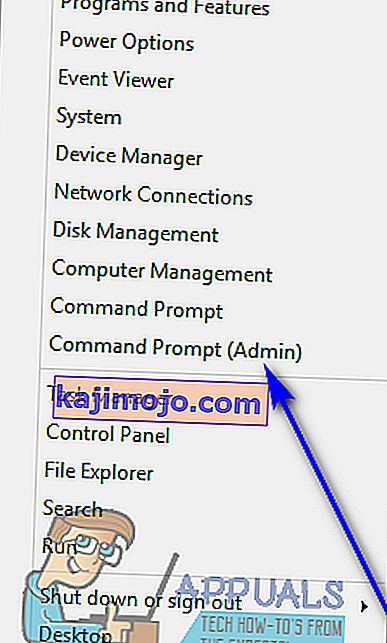
- พิมพ์คำสั่งต่อไปนี้ในCommand Prompt ที่ยกระดับแทนที่AccountNameด้วยชื่อที่แน่นอนของบัญชีผู้ใช้มาตรฐานที่คุณต้องการเปลี่ยนเป็นบัญชีผู้ดูแลระบบจากนั้นกดEnter :
net localgroup Administrators AccountName / เพิ่ม
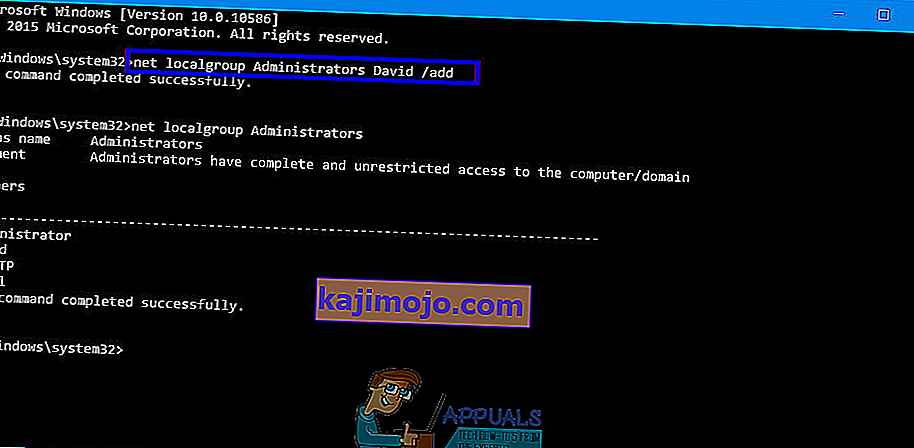
- ทันทีที่คำสั่งที่ได้รับการดำเนินการปิดการยกระดับพร้อมรับคำสั่ง บัญชีผู้ใช้มาตรฐานที่เลือกจะเปลี่ยนเป็นบัญชีผู้ดูแลระบบได้สำเร็จ
แม้ว่าคู่มือนี้จะได้รับการออกแบบมาเพื่อใช้กับ Windows 10 แต่วิธีการทั้งหมดที่ระบุไว้และอธิบายไว้ข้างต้น (นอกเหนือจากวิธีที่ 1แน่นอน) ยังสามารถใช้เพื่อเปลี่ยนบัญชีผู้ใช้มาตรฐานในระบบปฏิบัติการ Windows เวอร์ชันเก่าให้เป็นบัญชีผู้ดูแลระบบ ด้วยการปรับแต่งเล็กน้อยเพื่อให้บางขั้นตอนทำงานได้ - การเปิดแผงควบคุมด้วยวิธีอื่นใน Windows เวอร์ชันที่ไม่มีเมนู WinXเป็นต้น