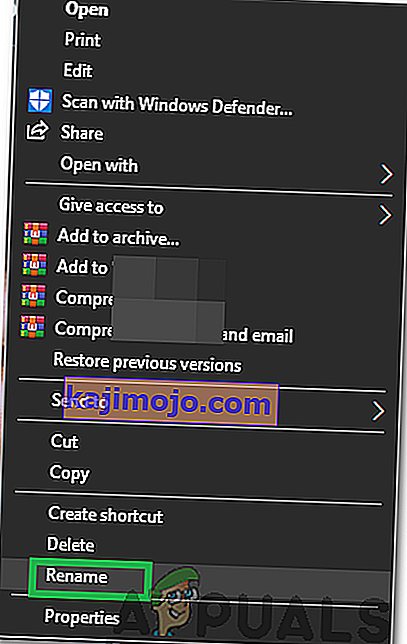ข้อผิดพลาด 0x80042405-0xa001a รหัสใช้รากของมันใน Windows Media สร้างเครื่องมือที่ใช้ในการสร้างอุปกรณ์ USB บูตเป็นหลักสำหรับการติดตั้ง Windows ไปยังเครื่องคอมพิวเตอร์ ข้อความแสดงข้อผิดพลาดนี้ปรากฏขึ้นในปีที่ผ่านมาและแม้จะมีการอัปเดตโดย Microsoft บ่อยครั้ง แต่ก็ยังไม่ถูกกำจัดให้หมดไป
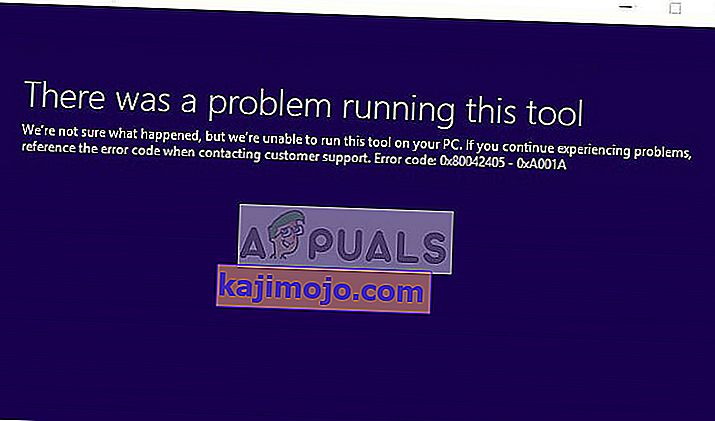
สาเหตุของข้อความแสดงข้อผิดพลาดนี้เมื่อพยายามสร้างสื่อที่สามารถบู๊ตได้ส่วนใหญ่เกี่ยวข้องกับการตั้งค่าดิสก์ หากการตั้งค่าดิสก์ได้รับการตั้งค่าอย่างถูกต้องอาจหมายความว่าเครื่องมือสร้างสื่อกำลังทำงานอยู่และเราต้องใช้วิธีแก้ปัญหาเพื่อให้ใช้งานได้
อะไรทำให้เกิด Error Code 0x80042405-0xa001a ใน Media Creation Tool
รหัสข้อผิดพลาด 0x80042405-0xa001a มีสาเหตุหลายประการตั้งแต่ประเภทดิสก์ของ USB ไปจนถึงเครื่องมือสร้างสื่อทำงานไม่ถูกต้อง สาเหตุหลายประการ ได้แก่ :
- USB ที่ไม่ได้เป็นของประเภท NTFS ระบบไฟล์ NTFS ได้รับการออกแบบมาโดยเฉพาะสำหรับสภาพแวดล้อม Windows เท่านั้นและหากคุณต้องการให้ Media Creation Tool ทำงานได้อย่างไม่มีที่ติจะเป็นการดีที่สุดหากคุณใช้ NTFS
- มีข้อผิดพลาดใน Media Creation Tool ซึ่งจะทำให้เกิดข้อผิดพลาดเสมอหากเรียกใช้จากไดรฟ์อื่นแทนที่จะใช้การดำเนินการ
- USB ของคุณมีพื้นที่ว่างไม่เพียงพอที่คุณกำลังพยายามสร้างสื่อ
ข้อความแสดงข้อผิดพลาดนี้กำลังปรากฏขึ้นซ้ำแล้วซ้ำเล่าและแม้ว่าเราจะไม่รู้ว่าอะไรเป็นสาเหตุของพฤติกรรมนี้ แต่วิธีแก้ไขปัญหาที่แสดงด้านล่างจะแก้ไขได้ในเวลาไม่นาน ก่อนดำเนินการต่อตรวจสอบให้แน่ใจว่าคุณได้เข้าสู่ระบบในฐานะผู้ดูแลระบบบนคอมพิวเตอร์ของคุณ
โซลูชันที่ 1: การดาวน์โหลด Media Creation Tool ไปยัง USB โดยตรง
วิธีที่ 1: ดาวน์โหลดไปยังไดรฟ์ USB
วิธีแก้ปัญหาที่ดูเหมือนจะใช้ได้ทุกครั้งที่เกิดข้อผิดพลาดนี้คือการดาวน์โหลด Media Creation Tool ไปยังไดรฟ์ USB ที่คุณต้องการใช้อุปกรณ์ที่สามารถบู๊ตได้โดยตรง พูดง่ายๆคือดาวน์โหลด Tool ลงใน USB เดียวกับที่คุณต้องการใช้เป็นสื่อการติดตั้ง
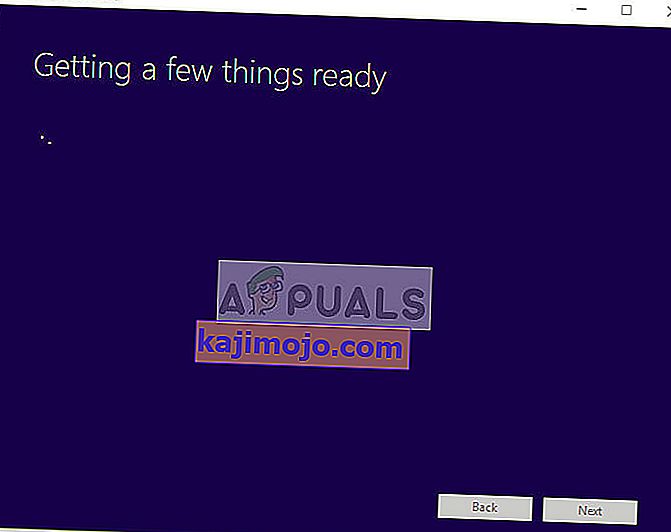
โดยปกติคุณจะดาวน์โหลดเครื่องมือไปยังไดรฟ์ C ในเครื่องของคุณจากนั้นเปิดแอปพลิเคชันจากที่นั่นและพยายามสร้างไดรฟ์ที่สามารถบู๊ตได้ ที่นี่เราจะดาวน์โหลดโดยตรงไปยัง USB และเรียกใช้จากที่นั่น
ดังนั้นโดยสรุปให้เรียกใช้เครื่องมือโดยตรงจาก USBเช่นเรียกใช้ MediaCreationTool.exe หลังจากค้นหาแล้วหลังจากเลือกสื่อต้นทางแล้วให้ดำเนินการสร้างสื่อต่อ ตรวจสอบให้แน่ใจว่าคุณกำลังเรียกใช้ไฟล์ปฏิบัติการในฐานะผู้ดูแลระบบ
วิธีที่ 2: การดาวน์โหลดในฮาร์ดไดรฟ์
ในบางกรณีวิธีแรกใช้ไม่ได้ผลและรหัสข้อผิดพลาด“ 0x80042405 - 0xA001A” จะปรากฏขึ้น ดังนั้นในขั้นตอนนี้เราจะคัดลอกไฟล์ไปยังไดรฟ์ USB หลังจากดาวน์โหลดลงในฮาร์ดดิสก์ของคอมพิวเตอร์ สำหรับการที่:
- ดาวน์โหลดเครื่องมือสร้างสื่อลงใน Local Drive C

- เปิดแอปพลิเคชั่นดาวน์โหลดไฟล์ในไดรฟ์“ C”
- ติดตั้งไฟล์“ .iso”ซึ่งดาวน์โหลดโดยเครื่องมือสร้างสื่อ
หมายเหตุ:หากคุณไม่ทราบวิธีการเมานต์ไฟล์ iso โปรดดูบทความนี้
- คัดลอกไฟล์และโฟลเดอร์ทั้งหมดในดีวีดีเสมือนไปยังไดรฟ์ USB ซึ่งคุณต้องการตั้งค่าเป็น USB ที่สามารถบู๊ตได้ยกเว้นไฟล์“ Autorun.inf”
- คลิกขวาบน“Autorun.inf”ไฟล์และเลือก“ เปลี่ยนชื่อ “
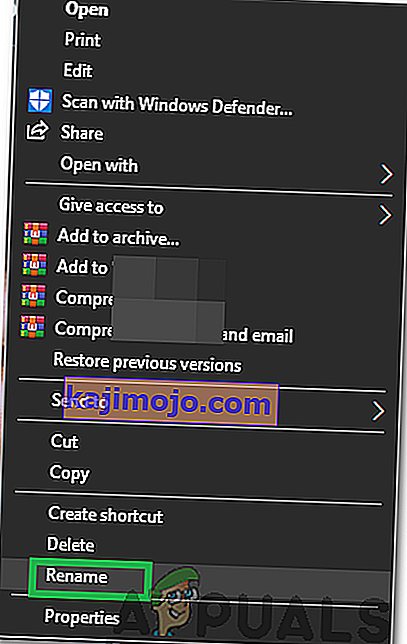
- เปลี่ยนชื่อเป็น“ การทำงานอัตโนมัติ txt ” แล้วกด“ Enter ”
- คัดลอกไฟล์นี้ไปยังไดรฟ์ USB และเปลี่ยนชื่อกลับเป็น“ Autorun.inf”
- ตรวจสอบเพื่อดูว่าปัญหายังคงมีอยู่หรือไม่
โซลูชันที่ 2: การฟอร์แมต USB เป็น NTFS
วิธีแก้ปัญหาอื่นที่ใช้ได้ดีสำหรับผู้ใช้บางรายคือการฟอร์แมต USB เป้าหมายเป็น NTFS จากนั้นเรียกใช้เครื่องมือสร้างสื่อ ไม่ทราบสาเหตุของจุดบกพร่องนี้เนื่องจากไม่ควรมีปัญหาในการสร้างสื่อในรูปแบบ FAT32 เนื่องจากเครื่องมือสร้างสื่อจะจัดรูปแบบดิสก์ก่อนที่จะสร้าง เราจะใช้การฟอร์แมตดิสก์ในตัวและหลังจากฟอร์แมตดิสก์เรียบร้อยแล้วเราจะพยายามอีกครั้ง
- กด Windows + E และคลิกที่This-PCที่แถบนำทางด้านซ้าย
- ที่นี่อุปกรณ์ USB เป้าหมายของคุณจะปรากฏขึ้น คลิกขวาและเลือกรูปแบบ
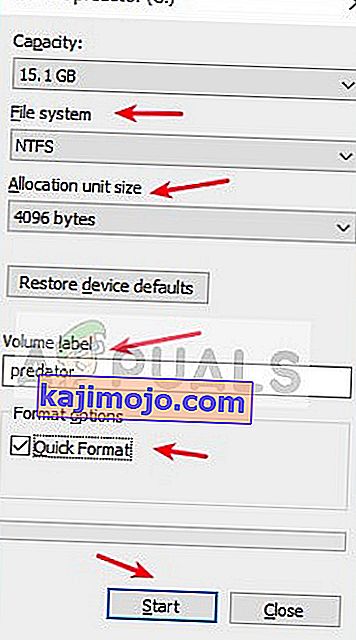
- หน้าต่างจะปรากฏขึ้นเพื่อขอรายละเอียดเพิ่มเติมทั้งหมดจากคุณ ตรวจสอบให้แน่ใจว่าได้ตั้งค่ารูปแบบเป็น NTFS แล้วดำเนินการต่อ
- หลังจากฟอร์แมตดิสก์แล้วให้เรียกใช้ Media Creation Tool (คุณสามารถใช้โซลูชัน 1 ได้ที่นี่) และดูว่าปัญหาได้รับการแก้ไขหรือไม่
โซลูชันที่ 3: การใช้การจัดการดิสก์เพื่อแปลงเป็น MBR
Windows Media Creation Tool กำหนดให้ไดรฟ์ USB ของคุณตั้งค่าเป็น MBR (Master Boot Record) แทน GPT (GUID Partition Table) MBR ถือว่าสำคัญมากเพราะทำหน้าที่เป็นบูตเซกเตอร์แรก คุณลักษณะนี้ของฮาร์ดไดรฟ์ช่วยให้คุณ 'บูต' จาก USB ได้จริง เราจะใช้เครื่องมือการจัดการดิสก์ใน Windows เพื่อฟอร์แมตและแปลงประเภทดิสก์เป็น MBR
- กด Windows + R พิมพ์ " diskpart " ในกล่องโต้ตอบแล้วกด Enter
- ป้อนคำสั่ง:
รายการดิสก์
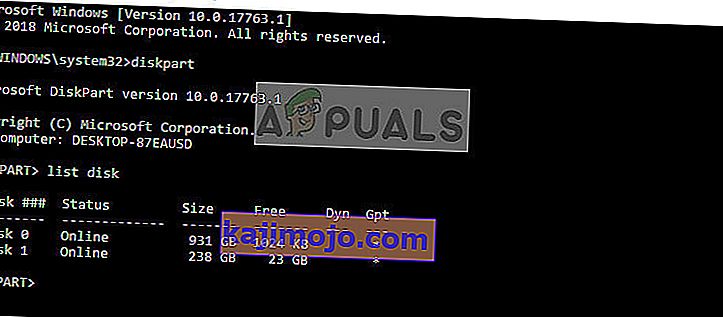
- ตอนนี้ป้อนคำสั่ง:
เลือกดิสก์ x
นี่ 'x' คือจำนวนดิสก์ที่คุณต้องการสร้างลงในสื่อที่สามารถบู๊ตได้ ตัวอย่างหนึ่งคือ 'เลือกดิสก์ 0'
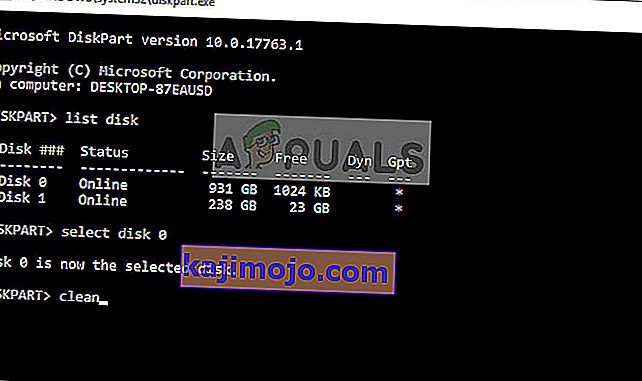
- ตอนนี้เราต้องทำความสะอาดไดรฟ์อย่างถูกต้องก่อนที่จะพยายามแปลงเป็น MBR พิมพ์คำสั่งต่อไปนี้ตามลำดับ แต่รอให้การดำเนินการล้างเสร็จสมบูรณ์ก่อนที่จะย้ายไปยังคำสั่งถัดไป
ทำความสะอาดแปลง mbr
- ตอนนี้เรียกใช้ Media Creation Tool อีกครั้งและดูว่าปัญหาได้รับการแก้ไขหรือไม่
โซลูชันที่ 4: การใช้เครื่องมือดาวน์โหลด USB / DVD ของ Windows 7
เช่นเดียวกับเครื่องมือสร้างสื่อ Microsoft ยังเปิดตัวเครื่องมือดาวน์โหลด Windows 7 USB / DVS ใน Windows 7 วันเพื่อช่วยผู้คนในการสร้างสื่อการติดตั้ง เครื่องมือนี้เกือบจะทำงานเดียวกันกับเครื่องมือสร้างสื่อ แต่คุณต้องมีไฟล์ ISO ทั้งหมดอยู่แล้วในระบบของคุณ เครื่องมือสร้างสื่อช่วยให้คุณมีแรงจูงใจเล็กน้อยที่สามารถดาวน์โหลดไฟล์จาก Microsoft ได้โดยตรง แต่ที่นี่คุณต้องทำขั้นตอนด้วยตนเอง
- ดาวน์โหลดไฟล์ ISO จากเว็บไซต์ทางการของ Microsoft และจัดเก็บไว้ในตำแหน่งที่สามารถเข้าถึงได้
- ดาวน์โหลดเครื่องมือดาวน์โหลด Windows 7 USB / DVD จากเว็บไซต์ทางการของ Microsoft และติดตั้งลงในคอมพิวเตอร์ของคุณ
- หลังจากติดตั้งแล้วให้เรียกใช้แอปพลิเคชันในฐานะผู้ดูแลระบบ ในขั้นตอนแรกระบบจะขอให้คุณเลือกไฟล์ ISOที่คุณต้องการสร้างไดรฟ์ที่สามารถบู๊ตได้ เลือก ISO ที่คุณเพิ่งดาวน์โหลดและดำเนินการต่อ
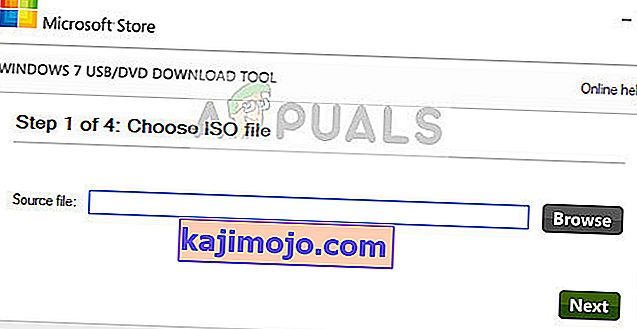
- ตอนนี้เลือกไดรฟ์เป้าหมาย ทำตามคำแนะนำบนหน้าจอและคุณจะสร้างไดรฟ์ USB ที่สามารถบู๊ตได้ในเวลาไม่นาน
แนวทางที่ 5: การใช้ Rufus เพื่อสร้างสื่อการติดตั้ง
Rufus เป็นยูทิลิตี้ที่ช่วยในการฟอร์แมตและสร้างแฟลชไดรฟ์ USB ที่สามารถบู๊ตได้ เป็นทางเลือกยอดนิยมสำหรับ Windows Media Creation Tool รวดเร็วและยังครอบคลุมด้านอื่น ๆ เช่นการกะพริบ BIOS หรือการทำงานบนระบบที่ไม่ได้ติดตั้ง OS อย่างไรก็ตามเช่นเดียวกับในกรณีก่อนหน้านี้คุณต้องมีไฟล์ ISO ที่ดาวน์โหลดไว้ในคอมพิวเตอร์ของคุณแล้ว
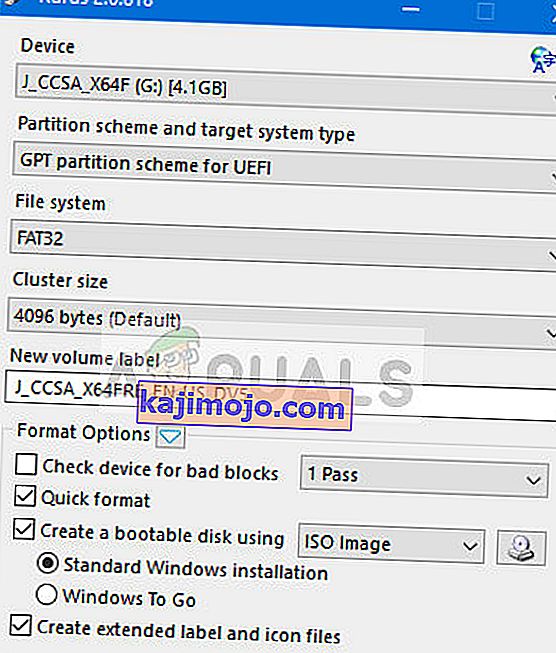
คุณต้องเลือกไฟล์ ISO ก่อนจากนั้นกระบวนการสร้างสื่อจึงจะดำเนินการต่อ คุณสามารถตรวจสอบบทความของเราวิธีสร้าง Windows 10 Bootable USB โดยใช้ Rufus ตรวจสอบให้แน่ใจว่าคุณเรียกใช้ยูทิลิตี้ในฐานะผู้ดูแลระบบ