Minecraft OpenGL คือการตั้งค่าภายในเกมที่พยายามทำให้เกมเร็วขึ้นและราบรื่นขึ้นบนคอมพิวเตอร์ของคุณโดยการลดภาระการแสดงผลบนระบบโดย 'สั่ง' GPU ไม่ให้แสดงผลสิ่งที่ไม่ได้อยู่ในมุมมองโดยตรงของผู้เล่น . เห็นได้ชัดว่ามีการแลกเปลี่ยนที่ GPU ของคุณทำงานได้น้อยลง แต่ CPU รับภาระมากขึ้น
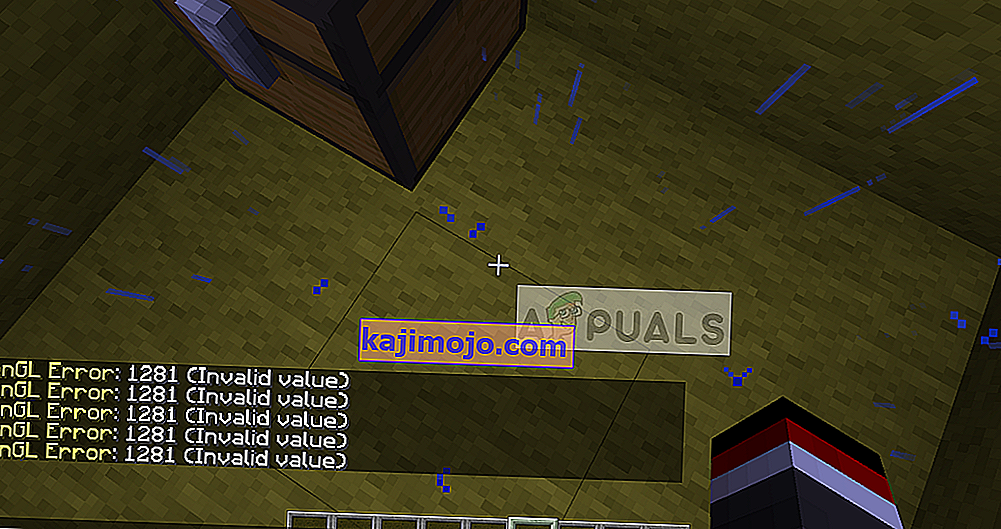
โดยค่าเริ่มต้นตัวเลือกจะถูกตั้งค่าเป็นเปิดเพื่อให้ผู้ใช้สามารถเพิ่มประสิทธิภาพได้ดังนั้นจึงเป็นเรื่องปกติมากที่จะเห็นกรณีที่ผู้ใช้พบข้อความแสดงข้อผิดพลาด“ OpenGL Error 1281 ” ข้อความแสดงข้อผิดพลาดนี้ส่วนใหญ่เกี่ยวข้องกับตัวแปรและโมดูลของบุคคลที่สามที่ทำงานพร้อมกัน
สาเหตุ 'OpenGL Error 1281' ใน Minecraft คืออะไร?
หากคุณพบข้อความแสดงข้อผิดพลาดนี้ขณะเล่น Minecraft ที่ดัดแปลงอย่างสมบูรณ์อาจเป็นไปได้ว่าโมดูลม็อดบางตัวอาจขัดแย้งกับเกมของคุณ หลังจากการสำรวจครั้งแรกเราได้ข้อสรุปว่าสาเหตุบางประการที่คุณอาจพบข้อผิดพลาดนี้คือ:
- Shaders: Shaders คือการตั้งค่ากราฟิกซึ่งโดยปกติผู้ใช้จะนำเข้ามาใน Minecraft ดัดแปลง หากมีข้อผิดพลาดหรือเสียหายเกมจะแสดงข้อผิดพลาด
- OptiFine: OptiFine เป็นหนึ่งในแอปพลิเคชั่นของบุคคลที่สามที่พยายามปรับปรุงการเล่นเกมของ Minecraft โดยให้ผู้ใช้ควบคุมเกมได้มากขึ้น หากไม่ได้รับการอัปเดตหรืออยู่ในสถานะข้อผิดพลาดคุณจะพบข้อผิดพลาด OpenGL
- การควบคุมเวอร์ชัน: Minecraft เป็นที่ทราบกันดีว่าแสดงปัญหาหากเวอร์ชัน forge และ shader ของคุณไม่ซิงค์กัน
- ไฟล์ Java: Minecraft ใช้ Java ในแอปพลิเคชันเกม โดยปกติเกมจะติดตั้งข้อกำหนด Java ทั้งหมดโดยอัตโนมัติ แต่หากปล่อยทิ้งไว้ข้อผิดพลาดนี้จะปรากฏขึ้น
ก่อนที่เราจะดำเนินการแก้ไขปัญหานี้ตรวจสอบให้แน่ใจว่าคุณได้เข้าสู่ระบบในฐานะผู้ดูแลระบบบนคอมพิวเตอร์ของคุณและมีการเชื่อมต่ออินเทอร์เน็ตแบบเปิด
โซลูชันที่ 1: การลบ Shaders ทั้งหมด
Shaders for Minecraft เป็นส่วนเสริมสำหรับเกมที่ให้ผู้เล่นตั้งค่าภูมิประเทศและการตั้งค่าต่างๆ พวกเขาเป็นเหมือนมินิม็อดที่เปลี่ยนพื้นผิวของเกมเช่นจากฤดูหนาวเป็นฤดูร้อน เนื่องจากเฉดสีใช้ทรัพยากรทั้งหมดของแอปพลิเคชันจึงทราบว่าขัดแย้งกับโมดูลม็อดอื่น ๆ

คุณควรพยายามปิดการใช้งานเฉดสีที่มีอยู่ทีละตัวและดูว่าอันไหนแก้ไขข้อความแสดงข้อผิดพลาดที่คุณพบ เริ่มต้นด้วยเกมล่าสุดที่คุณเพิ่มลงในเกมและหาทางลง คุณสามารถตัดวางเฉดสีไปยังตำแหน่งอื่นได้ในกรณีที่คุณต้องการใช้ในภายหลัง
โซลูชันที่ 2: การอัปเดต OptiFine
OptiFine เป็นเครื่องมือเพิ่มประสิทธิภาพ Minecraft ซึ่งช่วยให้เกมดูดีขึ้นในรูปลักษณ์ภายนอกและทำงานได้เร็วขึ้น นอกจากนี้ยังมีการสนับสนุนอย่างเต็มที่สำหรับพื้นผิว HD และตัวเลือกการกำหนดค่าอื่น ๆ ที่จำเป็นสำหรับการปรับเปลี่ยน ช่วยให้ผู้ใช้รับการเพิ่ม FPS ช่วยให้รองรับเฉดสีเป็นต้น
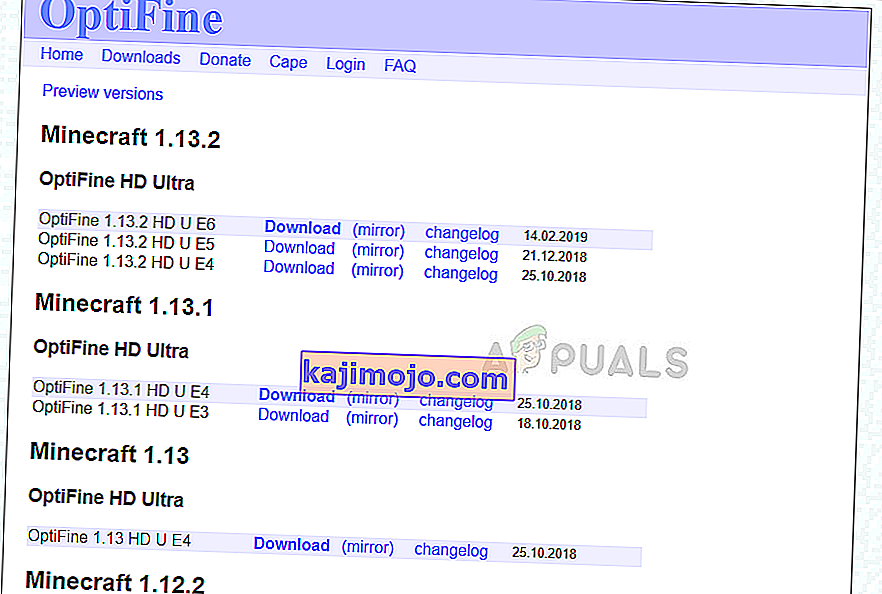
โดยสรุปอาจกล่าวได้ว่าเป็นแรงผลักดันหลักที่อยู่เบื้องหลังม็อดของคุณและพวกมันมีปฏิสัมพันธ์ซึ่งกันและกัน จากการวิจัยของเราเราพบหลายกรณีที่การใช้ OptiFine รุ่นเก่ามักจะทำให้เกิดข้อความแสดงข้อผิดพลาด
ตรวจสอบเวอร์ชันของ OptiFine ที่ใช้ใน Minecraft ของคุณ หากเป็นรุ่นเก่าให้ลองไปที่หน้าดาวน์โหลดอย่างเป็นทางการของ OptiFine และติดตั้งเวอร์ชันล่าสุดโดยเร็วที่สุด รีสตาร์ทคอมพิวเตอร์ก่อนเปิดเกมอีกครั้ง
โซลูชันที่ 3: การตรวจสอบเวอร์ชันที่เข้ากันได้ของ Mods
ผู้ที่มักประสบกับข้อผิดพลาด OpenGL 1281 มักจะดัดแปลง Minecraft ของตนอย่างกว้างขวางและใช้โมดูล Mod มากกว่าหนึ่งโมดูล หากโมดูลใด ๆ ของคุณไม่ซิงค์หมายความว่า mod เวอร์ชันหนึ่งไม่สามารถทำงานร่วมกับ mod อื่นเวอร์ชันอื่นได้คุณจะพบปัญหานี้
ดังนั้นคุณควรตรวจสอบม็อดทั้งหมดที่ติดตั้งในคอมพิวเตอร์ของคุณอีกครั้งและตรวจสอบเวอร์ชัน หากมีตัวใดที่ไม่ตรงกันให้ลองปิดใช้งาน mod แล้วลองเปิดเกม คุณสามารถตรวจสอบเวอร์ชันที่เข้ากันได้ของ mod ได้อย่างง่ายดายจากเว็บไซต์ผู้พัฒนาอย่างเป็นทางการ
โซลูชันที่ 4: การติดตั้งแพ็คเกจ Java ด้วยตนเอง
แพ็กเกจไฟล์ Java เป็นกลุ่มของไดเร็กทอรีไฟล์ Java ที่แอปพลิเคชั่นต่างๆใช้ในการทำงานรวมถึง Minecraft อันที่จริงม็อดทั้งหมดที่ใช้ใน Minecraft เป็นของ Java และหากไม่ได้ติดตั้งแพ็คเกจไฟล์ Java ไว้ในคอมพิวเตอร์ของคุณพวกเขาจะไม่สามารถเริ่มต้นและให้ข้อความแสดงข้อผิดพลาด ในโซลูชันนี้เราจะติดตั้งไฟล์ Java บนคอมพิวเตอร์ของคุณด้วยตนเองและตรวจสอบว่าปัญหาได้รับการแก้ไขหรือไม่
- คลิกขวาบนพีซีนี้ปัจจุบันบนเดสก์ทอปของคุณและเลือกProperties

- ตอนนี้ด้านหน้าของประเภทระบบให้ตรวจสอบประเภทของระบบปฏิบัติการที่ติดตั้งบนคอมพิวเตอร์ของคุณ หากเป็นแบบ 32 บิตให้ดาวน์โหลดไฟล์ Java จาก (ที่นี่) และหากเป็น 64 บิตให้ดาวน์โหลดจาก (ที่นี่)
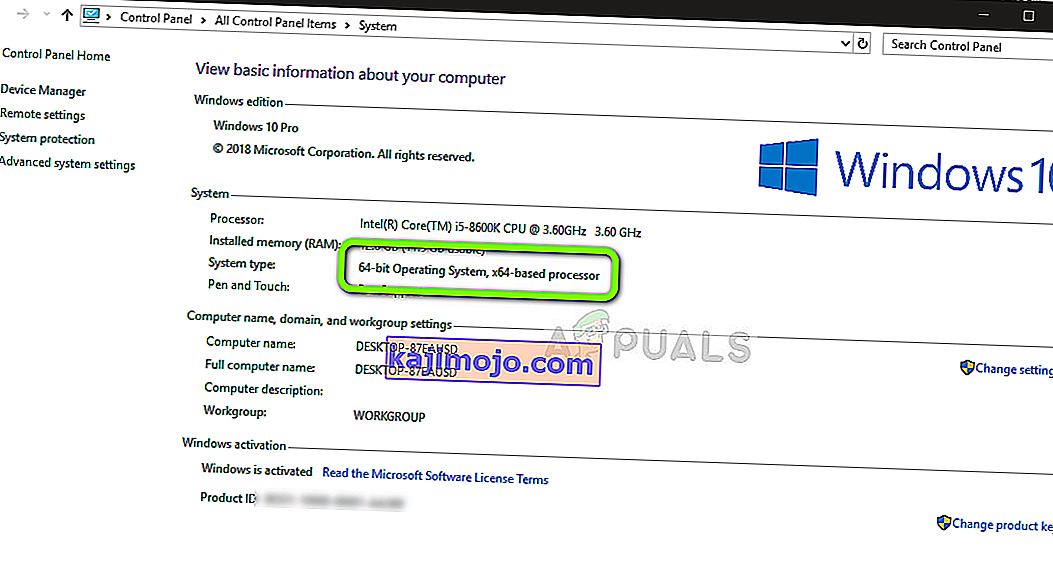
- ตอนนี้แตกไฟล์ที่คุณเพิ่งดาวน์โหลดไปยังตำแหน่งที่สามารถเข้าถึงได้ เปิดโฟลเดอร์และคัดลอกโฟลเดอร์เวอร์ชันไฟล์ที่คุณเห็น
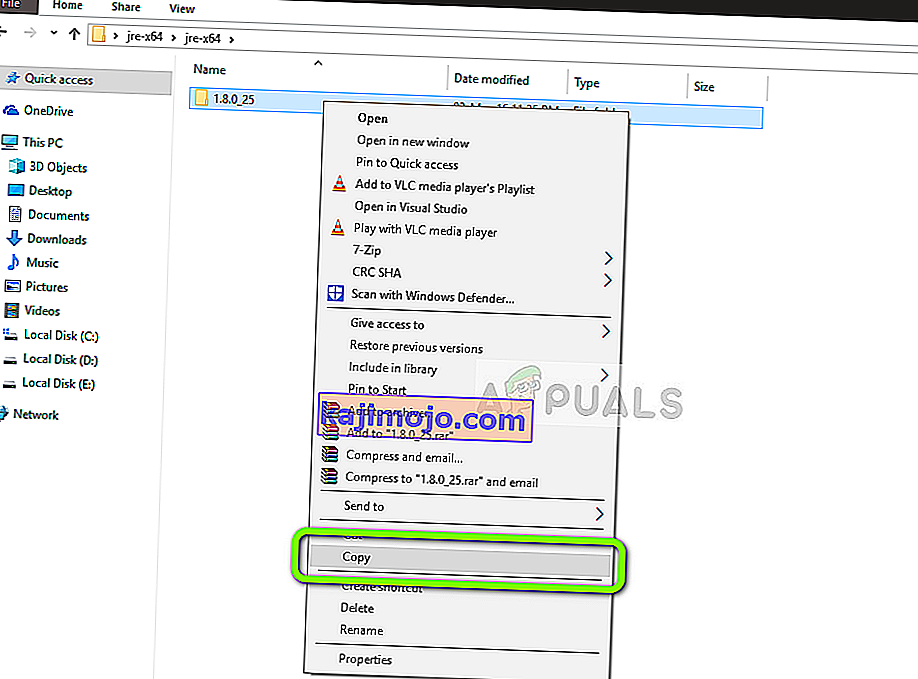
- ตอนนี้กด Windows + E เพื่อเปิด Windows Explorer และไปที่เส้นทางต่อไปนี้:
C: \ Program Files \ Java (สำหรับ 32 บิต) C: \ Program Files (x86) \ Java (สำหรับ 64 บิต)
ตอนนี้วางไฟล์ที่คุณคัดลอกไปยังตำแหน่ง ตรวจสอบให้แน่ใจว่าคุณได้คัดลอกชื่อโฟลเดอร์ที่เราเพิ่งวาง
- ตอนนี้เปิดตัวจัดการ mod Minecraft และคลิกที่แก้ไขโปรไฟล์ที่ด้านล่างของหน้าจอ
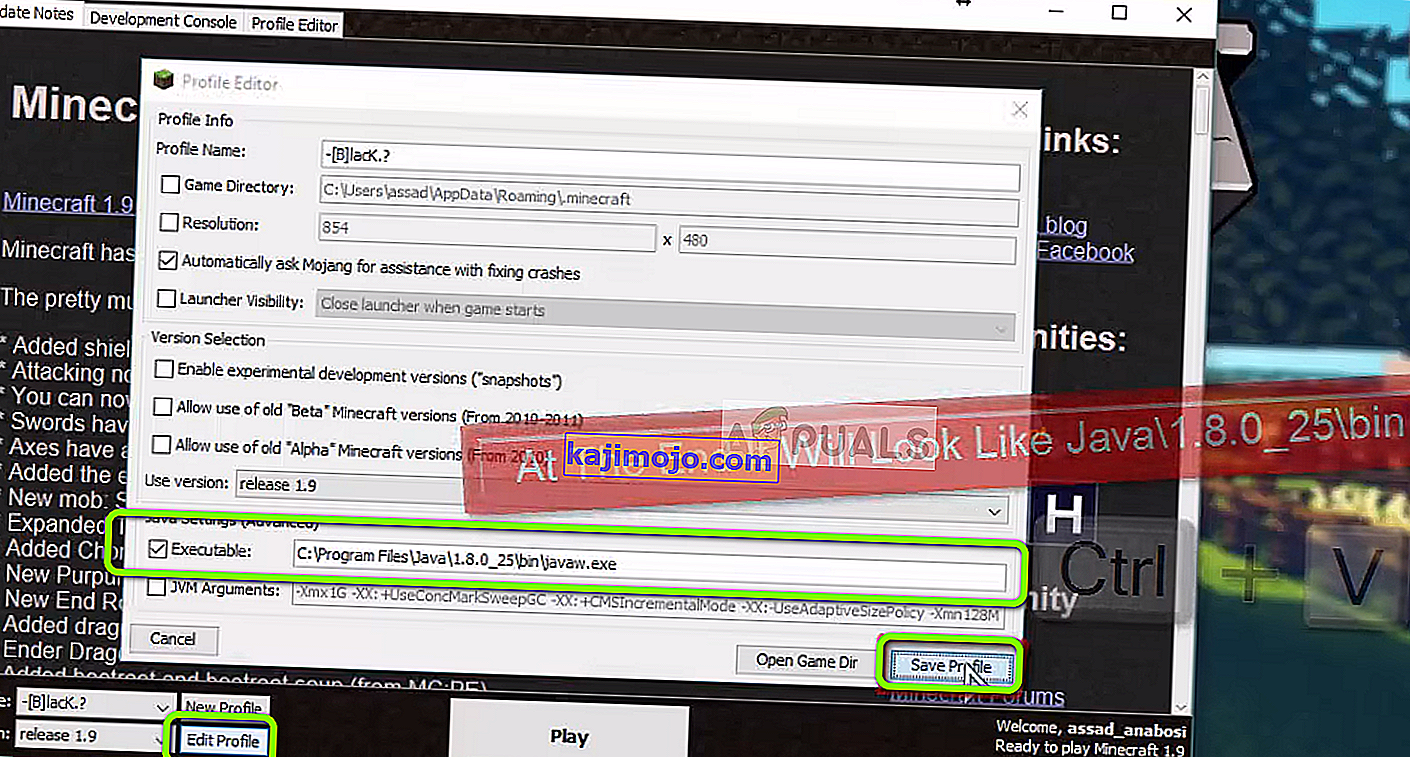
- ในตอนนี้ภายใต้การตั้งค่า Java (ขั้นสูง)ให้ตรวจสอบตัวเลือกปฏิบัติการและแทนที่เส้นทางที่ถูกต้อง ในภาพด้านบนเส้นทางของไฟล์ที่เราเพิ่งวางถูกตั้งค่าอย่างถูกต้อง
- รีสตาร์ทคอมพิวเตอร์แล้วเปิด Minecraft อีกครั้ง ตรวจสอบว่าปัญหาได้รับการแก้ไขหรือไม่
แนวทางที่ 5: การติดตั้ง Minecraft ใหม่
หากวิธีการทั้งหมดข้างต้นไม่ได้ผลคุณสามารถดำเนินการต่อและติดตั้งเกมทั้งหมดใหม่ได้ โปรดทราบว่าสิ่งนี้อาจลบข้อมูลผู้ใช้ของคุณเว้นแต่จะบันทึกไว้ในโปรไฟล์ของคุณหรือคุณได้สำรองข้อมูลไว้ คุณยังสามารถคัดลอกโฟลเดอร์ข้อมูลผู้ใช้จากไดเร็กทอรีของเกมที่อื่นได้
- กด Windows + R พิมพ์“ appwiz.cpl ” ในกล่องโต้ตอบแล้วกด Enter
- ครั้งหนึ่งในผู้จัดการการสมัครค้นหาMinecraftคลิกขวาที่มันและเลือกถอนการติดตั้ง
คุณยังสามารถถอนการติดตั้งเกมโดยเรียกใช้โปรแกรมถอนการติดตั้งจากไดเร็กทอรีโฟลเดอร์ ตรวจสอบให้แน่ใจว่าคุณได้ลบไฟล์ mod และไฟล์การตั้งค่าชั่วคราวทั้งหมดด้วย
- ไปที่เว็บไซต์อย่างเป็นทางการของ Minecraft ใส่ข้อมูลรับรองและดาวน์โหลดเกมอีกครั้ง
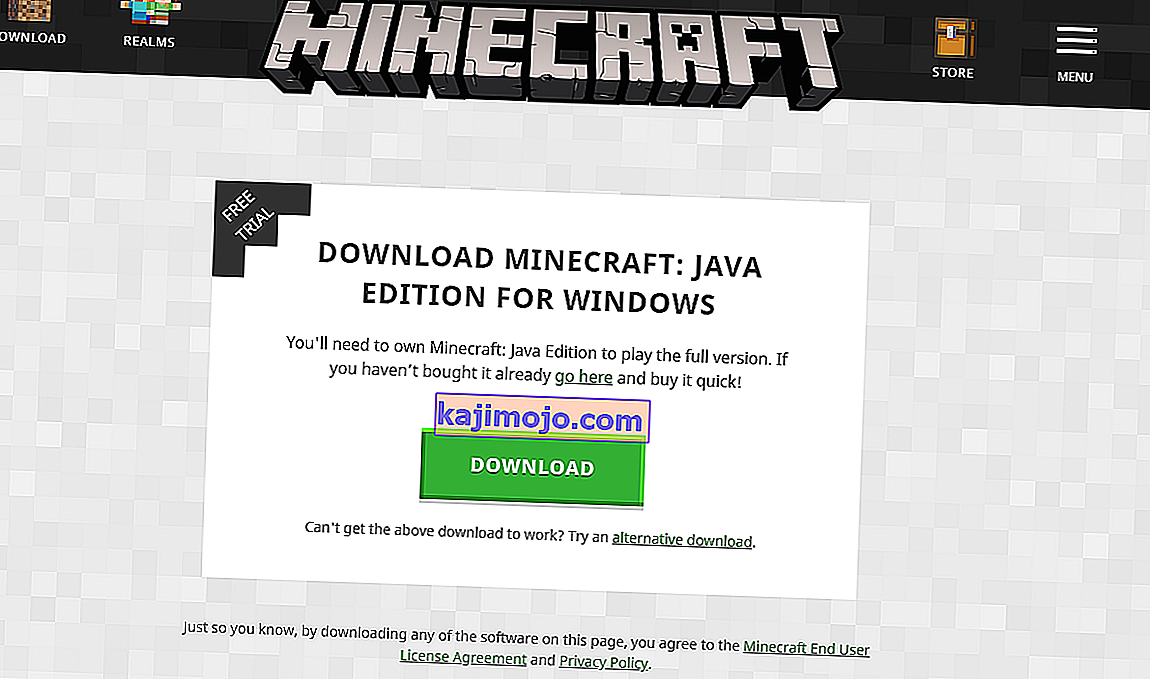
หมายเหตุ:ตรวจสอบให้แน่ใจว่าคุณมีข้อมูลประจำตัวของคุณเนื่องจากจำเป็นสำหรับการดาวน์โหลดเกมจากไซต์
