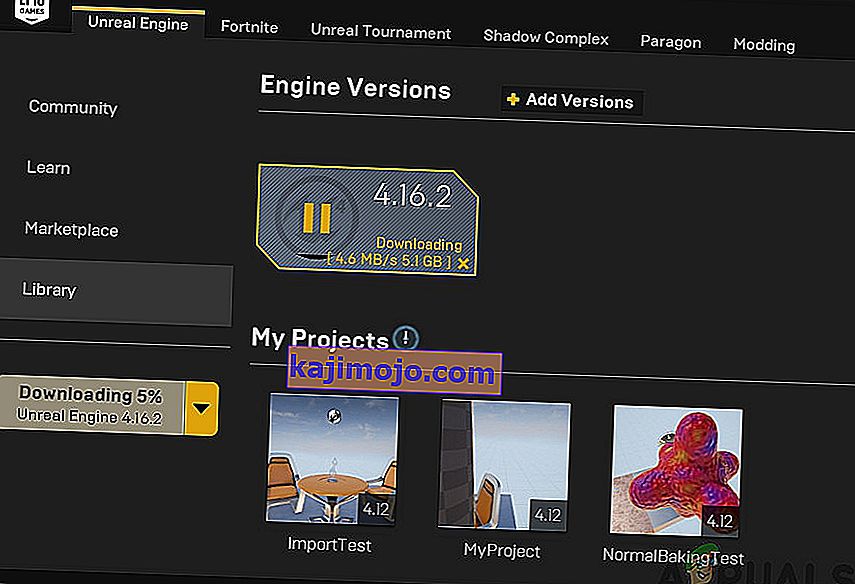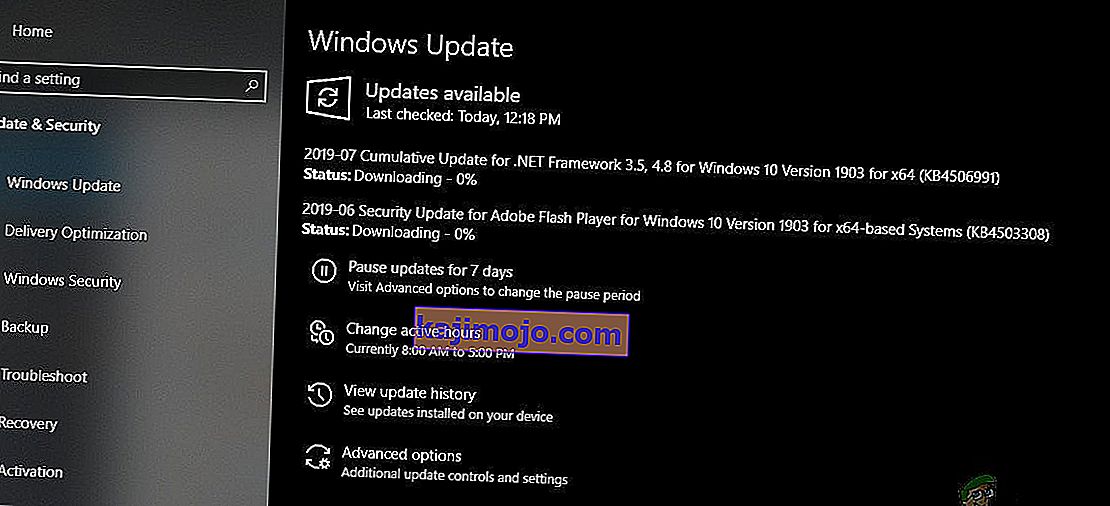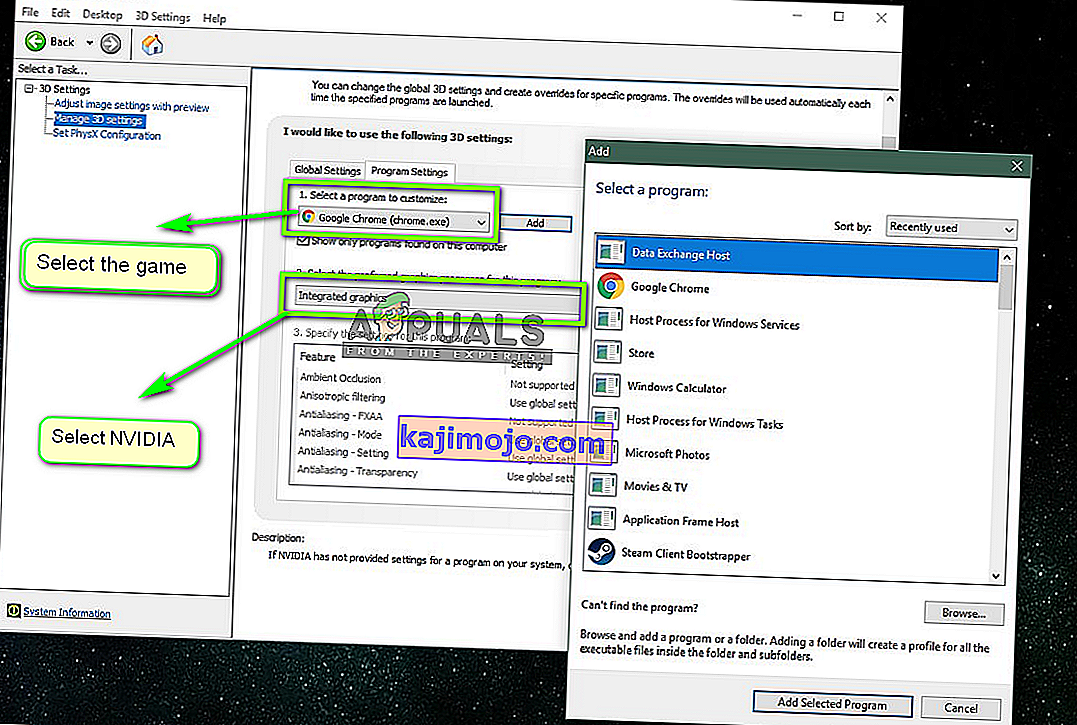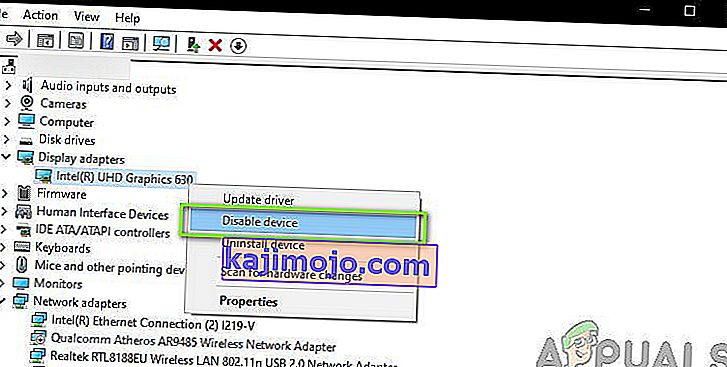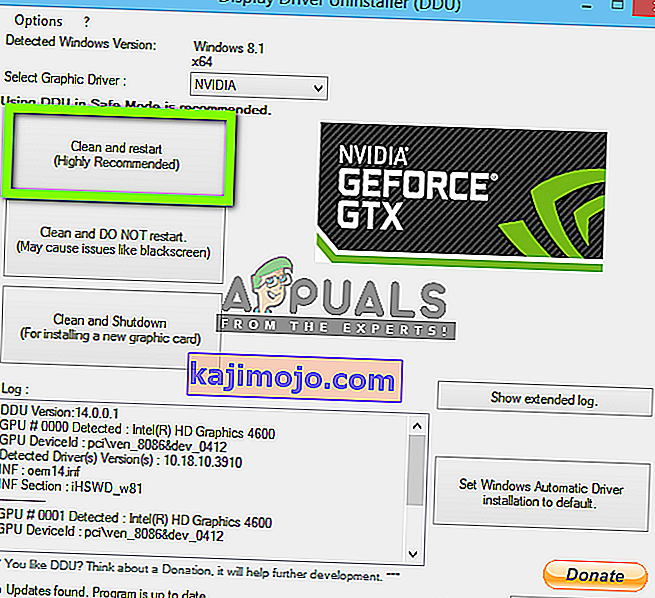ผู้ใช้พบข้อความแสดงข้อผิดพลาด'Unreal Engine กำลังออกเนื่องจากอุปกรณ์ D3D สูญหาย ' เมื่อ Unreal ไม่สามารถเชื่อมต่อกับอุปกรณ์ D3D บนคอมพิวเตอร์ของคุณ ข้อผิดพลาดนี้เกิดขึ้นบ่อยมากและอาจเกิดขึ้นกับผู้ใช้ที่ไม่มีปัญหาชัดเจนในคอมพิวเตอร์

ตามที่นักพัฒนา Unreal Engine ปัญหานี้มักเกิดขึ้นเมื่อกราฟิกของคอมพิวเตอร์หรือส่วนประกอบฮาร์ดแวร์ไม่ได้รับการซิงโครไนซ์กับ Unreal Engine อย่างเหมาะสมซึ่งจะทำให้ไม่สามารถทำงานกับอุปกรณ์ D3D ได้อย่างถูกต้อง ในบทความนี้เราจะพูดถึงวิธีแก้ปัญหาทั้งหมดว่าทำไมปัญหานี้จึงเกิดขึ้นและวิธีแก้ปัญหาในการแก้ไขคืออะไร
อะไรเป็นสาเหตุของข้อผิดพลาด 'Unreal Engine กำลังออกเนื่องจากอุปกรณ์ D3D สูญหาย'
หลังจากได้รับรายงานจำนวนมากจากผู้ใช้เกี่ยวกับปัญหานี้เราจึงตัดสินใจที่จะตรวจสอบปัญหา หลังจากรวมรายงานเหล่านี้แล้วเราได้ทำซ้ำสถานการณ์ในเวิร์กสเตชันของเราและหาสาเหตุ สาเหตุที่คุณอาจพบข้อความแสดงข้อผิดพลาดนี้ แต่ไม่ จำกัด เพียง:
- Unreal Engine ที่ล้าสมัย:สาเหตุที่เป็นไปได้มากที่สุดคือ Unreal Engine ไม่ได้รับการอัปเดตเป็นรุ่นล่าสุดและไม่สามารถสื่อสารกับส่วนประกอบของระบบอื่น ๆ ซึ่งอาจได้รับการอัปเดตเมื่อเร็ว ๆ นี้ นอกจากนี้ยังสามารถเป็นวิธีอื่น ๆ
- ซอฟต์แวร์ป้องกันไวรัส:มีซอฟต์แวร์ป้องกันไวรัสจำนวนมากที่มีแนวโน้มที่จะปิดกั้น Unreal Engine ดังนั้นจึงทำเครื่องหมายเป็นผลบวกปลอม ซึ่งเป็นเรื่องปกติมากและสามารถแก้ไขได้โดยการสร้างรายการที่อนุญาตพิเศษหรือปิดใช้งาน
- โปรแกรมควบคุมอุปกรณ์ที่ล้าสมัย:อีกสาเหตุหนึ่งที่เป็นไปได้ว่าทำไมปัญหานี้จึงเกิดขึ้นคือไดรเวอร์อุปกรณ์ของคุณเสียหายหรือล้าสมัย ในทั้งสองกรณีการติดตั้งใหม่หรือการอัปเดตไดรเวอร์จะทำงานได้
- ไฟล์ Steam ไม่สมบูรณ์: Steam มักทำงานร่วมกับ Unreal Engine หากไฟล์เกม / การติดตั้งเสียหายหรือไม่สมบูรณ์คุณจะพบข้อความแสดงข้อผิดพลาดภายใต้การสนทนา
- การตั้งค่า NVIDIA GeForce:โมดูลเหล่านี้อาจขัดแย้งกับเกม การปิดใช้งานโมดูลหรือการปิดใช้งานการตั้งค่าเฉพาะมักจะช่วยแก้ปัญหาได้
- การโอเวอร์คล็อก: การโอเวอร์คล็อกอาจทำให้พีซีของคุณมีความต้องการ แต่เป็นที่ทราบกันดีว่าทำให้เกิดปัญหาหรือขัดแย้งกับแอปพลิเคชันที่ใช้ทรัพยากรมาก การปิดใช้งานการโอเวอร์คล็อกอาจเป็นเคล็ดลับสำหรับคุณ
- การ์ดแสดงผลเริ่มต้น: การ์ดแสดงผลเริ่มต้นมักจะปิดใช้งานตัวเองเมื่อการ์ดแสดงผลเฉพาะที่มีกำลังไฟมากกว่ากำลังทำงานอยู่ อย่างไรก็ตามในหลายกรณีอาจใช้งานร่วมกับการ์ดแสดงผลเฉพาะและทำให้เกิดความขัดแย้งซึ่งจะทำให้เกิดปัญหาต่อไป
ก่อนที่คุณจะเริ่มใช้โซลูชันโปรดตรวจสอบให้แน่ใจว่าคุณได้เข้าสู่ระบบในฐานะผู้ดูแลระบบ นอกจากนี้คุณควรมีการเชื่อมต่ออินเทอร์เน็ตที่ใช้งานได้และเปิดอยู่
โซลูชันที่ 1: การอัปเดต Unreal Engine, Windows และ Steam
โดยปกติแล้วหากส่วนประกอบใดองค์ประกอบหนึ่งที่กล่าวถึงล้าสมัยแสดงว่ามีปัญหาในการสื่อสารซึ่งกันและกัน ด้วยการสื่อสารที่ไม่ดีเกมไม่สามารถทำงานได้อย่างถูกต้อง นี่เป็นปัญหาที่เกิดขึ้นบ่อยมากและผู้ใช้มักมองข้ามสิ่งนี้ไป
วิธีการอัปเดต Unreal engine นั้นค่อนข้างยาว แต่ Windows และ Steam จะอัปเดตในระยะเวลาอันสั้น ตรวจสอบให้แน่ใจว่าคุณได้เข้าสู่ระบบในฐานะผู้ดูแลระบบและทำตามขั้นตอนตามลำดับที่ถูกต้อง เราจะเริ่มต้นด้วยการอัปเดต Unreal Engine
- เปิดLauncherและไปที่Library
- เมื่ออยู่ในไลบรารีที่ด้านบนสุดคุณจะเห็นเวอร์ชัน Engine หากมีการอัปเดตคุณจะเห็นไอคอนเครื่องหมายบวกอยู่ข้างๆ
- คลิกที่เพิ่มเวอร์ชันและเมื่อคุณคลิกระบบจะแจ้งให้ติดตั้งเอ็นจิ้นใหม่ ดาวน์โหลดรุ่นเครื่องยนต์ทราบและคลิกที่ปรับปรุง
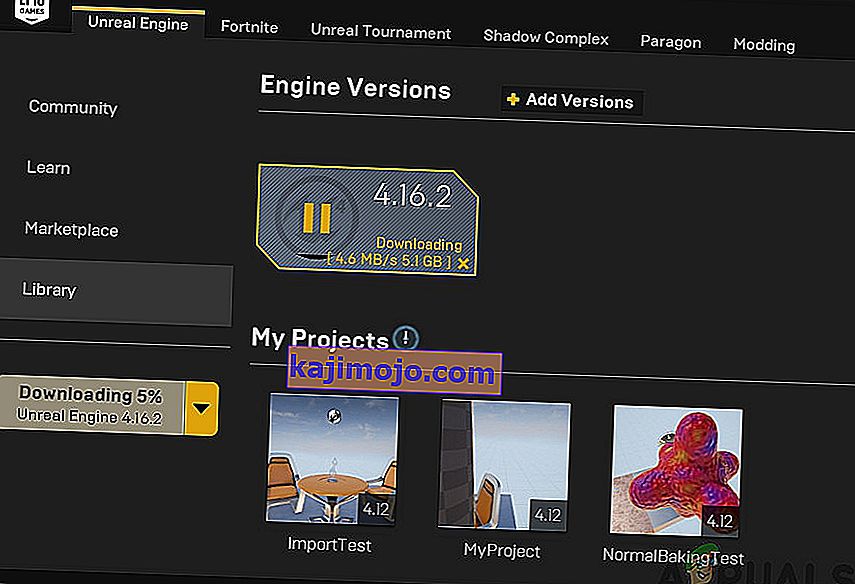
ตอนนี้ Unreal Engine ได้รับการอัปเดตแล้วเราจะดำเนินการต่อโดยการอัปเดต Windows
- กด Windows + S พิมพ์ "อัปเดต" ในกล่องโต้ตอบและเปิดผลการอัปเดตเมื่อส่งคืน
- ตอนนี้คลิกที่ปุ่มของการตรวจสอบสำหรับการปรับปรุง ตอนนี้ Windows จะเริ่มตรวจสอบเซิร์ฟเวอร์ออนไลน์โดยอัตโนมัติหากมีการอัปเดตใด ๆ ที่สามารถติดตั้งได้
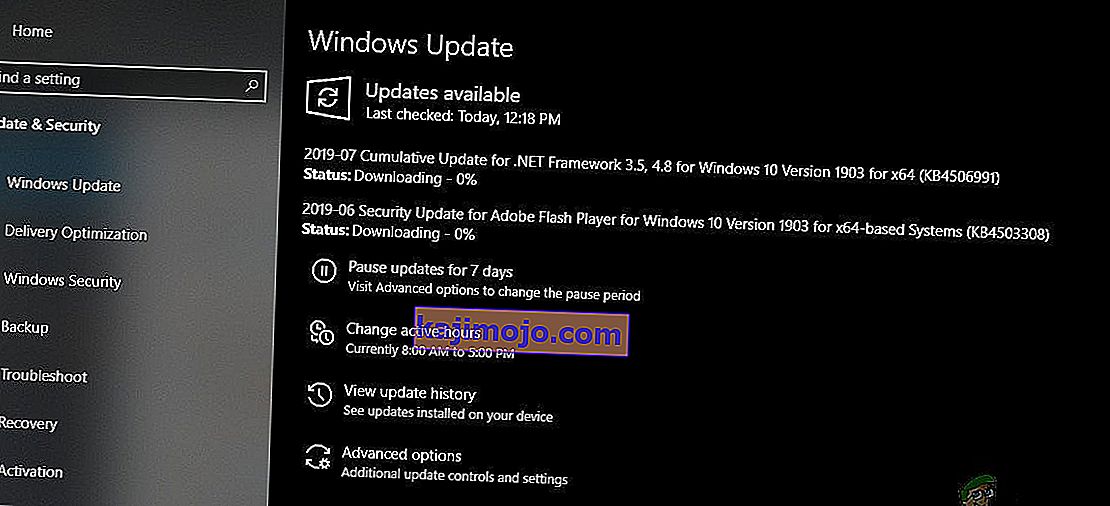
อดทนและปล่อยให้กระบวนการเสร็จสมบูรณ์ หลังจากกระบวนการเสร็จสิ้นหากได้รับแจ้งให้รีสตาร์ทคอมพิวเตอร์ หลังจากที่เริ่มต้นทำตามขั้นตอนด้านล่างเพื่อปรับปรุงอบไอน้ำ
- เปิดไคลเอนต์Steamและตรวจสอบให้แน่ใจว่าคุณมีการเชื่อมต่ออินเทอร์เน็ตที่ใช้งานได้
- ไคลเอนต์หลังจากตรวจสอบเซิร์ฟเวอร์ออนไลน์จะเริ่มดาวน์โหลดอัปเดตล่าสุดโดยอัตโนมัติ หลังจากดาวน์โหลดการอัปเดตแล้วให้รีสตาร์ทคอมพิวเตอร์อีกครั้ง
หลังจากอัปเดตโมดูลทั้งหมดแล้วให้ลองเรียกใช้ Unreal Engine และดูว่าข้อผิดพลาดยังคงมีอยู่หรือไม่ หากเป็นเช่นนั้นให้ทำตามขั้นตอนด้านล่างนี้
โซลูชันที่ 2: การปิดใช้งาน NVIDIA Game Booster (หรือฟังก์ชันอื่น ๆ )
อีกสิ่งหนึ่งที่ควรลองก่อนที่เราจะดำเนินการต่อคือตรวจสอบให้แน่ใจว่าไม่มีคุณสมบัติ 'การเพิ่มประสิทธิภาพ' ที่ใช้งานได้ใน GeForce Experience ของ NVIDIA แม้ว่าฟังก์ชันเหล่านี้อาจเปลี่ยนแปลงการตั้งค่าและให้ประสิทธิภาพเพิ่มเติมแก่คุณ แต่ก็เป็นที่ทราบกันดีว่าทำให้เกิดปัญหาหลายประการ

ฟังก์ชัน 'การเพิ่มประสิทธิภาพ' เหล่านี้ส่วนใหญ่เป็นคุณสมบัติเช่นGame Booster , Battery Optimizerฯลฯ เปิด GeForce Experience (หรือแอปพลิเคชันที่เกี่ยวข้อง) และตรวจสอบให้แน่ใจว่าปิดใช้งานอย่างสมบูรณ์ คุณยังสามารถปิดใช้งาน GeForce Experience ชั่วคราวพร้อมกันและดูว่าใช้งานได้หรือไม่ เมื่อคุณแน่ใจแล้วว่าปัญหาไม่ได้เกิดจากคุณสมบัติเหล่านี้คุณสามารถดำเนินการแก้ไขปัญหาอื่น ๆ ต่อไปได้
โซลูชันที่ 3: การเปลี่ยนค่ากำหนดของกราฟิกเฉพาะ
โดยปกติแล้วผู้ที่ใช้ Unreal Engine และเล่นเกมจะทราบดีว่ามีกราฟิกเฉพาะของตนเองติดตั้งไว้ในคอมพิวเตอร์ โดยปกติกราฟิกเฉพาะจะถูกเพิ่มในภายหลังที่ด้านบนของโมดูลกราฟิกที่สร้างขึ้นโดย Intel (เรียกว่า Intel HD หรือ Intel UHD)
อย่างไรก็ตามการมีโมดูลกราฟิกสองโมดูลในคอมพิวเตอร์เครื่องเดียวก่อให้เกิดปัญหาหลายประการซึ่งไม่น่าแปลกใจ ในโซลูชันนี้เราจะไปที่แผงควบคุมของ NVIDIA จากนั้นเลือก Unreal Engine ตรวจสอบให้แน่ใจว่าได้ปรับแต่งให้ทำงานบนไดรเวอร์กราฟิก NVIDIA เท่านั้น
- คลิกขวาที่ใดก็ได้บนเดสก์ทอปของคุณและเลือกแผงควบคุม NVIDIA
- เมื่อแผงควบคุมจะถูกเปิดขึ้นมาให้คลิกที่จัดการการตั้งค่า 3D ตอนนี้คลิกที่การตั้งค่าโปรแกรม
- ตอนนี้คุณจะเห็นรายการแบบเลื่อนลงที่มีรายการโปรแกรมทั้งหมด เพิ่มUnreal EngineและเลือกNVIDIA (กราฟิกเฉพาะ)จากเมนูแบบเลื่อนลงที่สอง
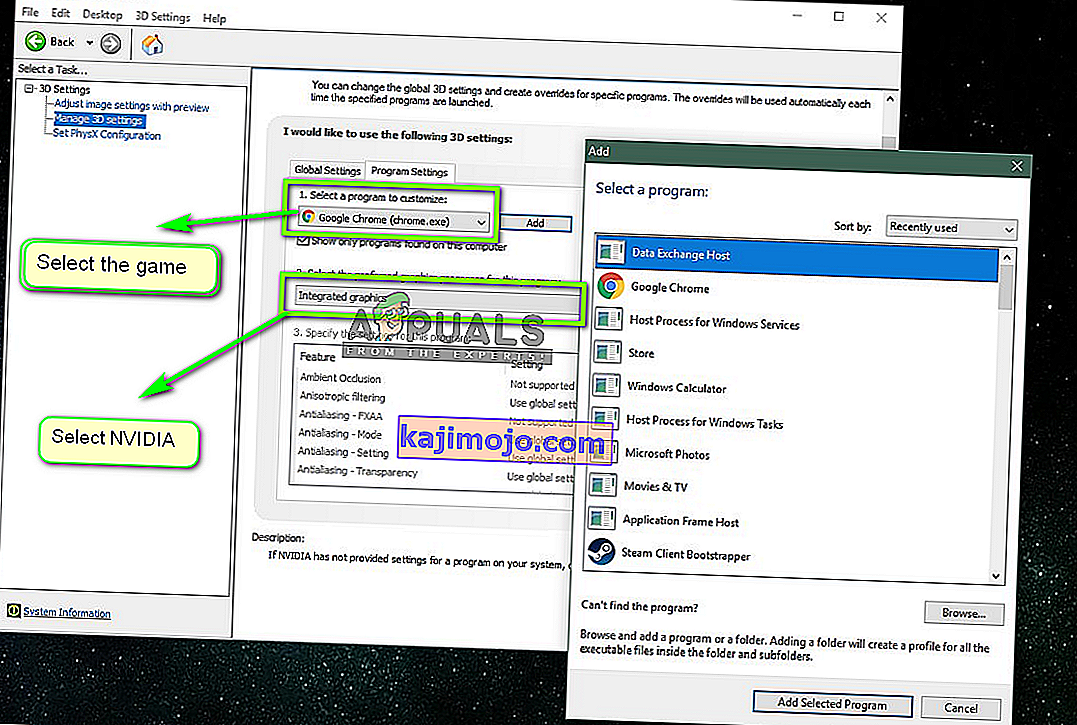
- บันทึกการเปลี่ยนแปลงและออก รีสตาร์ทคอมพิวเตอร์และลองเปิดโมดูล / เกมและดูว่าสามารถแก้ปัญหาได้หรือไม่
โซลูชันที่ 4: การปิดใช้งานกราฟิกออนบอร์ด
สิ่งที่ควรลองอีกอย่างคือการปิดใช้งานกราฟิกออนบอร์ดบนคอมพิวเตอร์ของคุณโดยสิ้นเชิง วิธีนี้อาจช่วยได้หากการเปลี่ยนการตั้งค่ากราฟิกเพียงอย่างเดียวไม่เพียงพอที่จะทำให้ปัญหาหมดไป โปรดทราบว่าสิ่งนี้จะไม่ส่งผลกระทบต่อประสิทธิภาพหรือฟังก์ชันการทำงานของคอมพิวเตอร์ของคุณ ตอนนี้กราฟิกเฉพาะของคุณจะทำการยกน้ำหนักทั้งหมดในขณะที่กราฟิกในตัวจะไม่ทำงาน ตรวจสอบให้แน่ใจว่าคุณได้เข้าสู่ระบบในฐานะผู้ดูแลระบบก่อนดำเนินการต่อ
- กด Windows + R พิมพ์ " devmgmt.msc " ในกล่องโต้ตอบแล้วกด Enter
- เมื่ออยู่ในตัวจัดการอุปกรณ์ให้ไปที่การ์ดแสดงผลและเลือกออนบอร์ด
- ตอนนี้คลิกขวาบนและเลือกปิดการใช้งาน
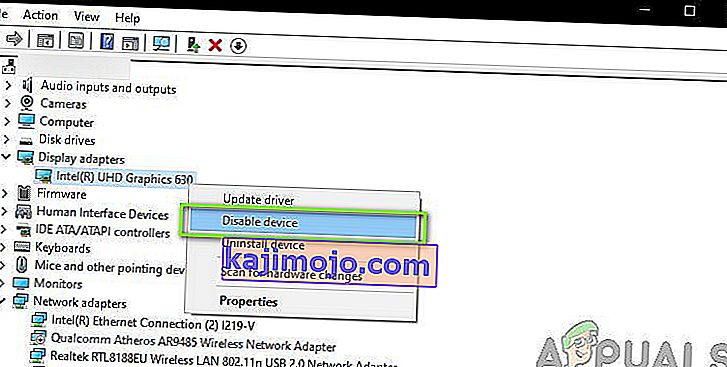
ในช่วงเวลาสั้น ๆ หน้าจอของคุณอาจจะว่างเปล่า แต่จะกลับมา ที่นี่คอมพิวเตอร์จะเปลี่ยนเป็นกราฟิกเฉพาะของคุณอย่างสมบูรณ์ บันทึกการเปลี่ยนแปลงและออก ตอนนี้ลองเปิด Unreal Engine และดูว่าปัญหายังคงมีอยู่หรือไม่
แนวทางที่ 5: การปิดใช้งานซอฟต์แวร์ป้องกันไวรัส / ไฟร์วอลล์
ซอฟต์แวร์ป้องกันไวรัสช่วยให้คุณปลอดภัยโดยการวิเคราะห์ไฟล์ระบบทั้งหมดในคอมพิวเตอร์ของคุณและตรวจสอบกระบวนการทำงานทั้งหมดที่ดูเหมือนจะใช้ทรัพยากร อย่างไรก็ตามมีหลายกรณีที่ระบุว่ากระบวนการ 'ตรวจสอบแล้ว' เป็นมัลแวร์ จึงเรียกว่าผลบวกปลอม สถานการณ์นี้เกิดขึ้นกับเกมที่แตกต่างกันจำนวนมากและเป็นที่ทราบกันดีว่าปิดเกมไม่ให้ทำงานทั้งหมดหรือไม่ให้สิทธิ์เพียงพอในการเข้าถึงทรัพยากรดังกล่าว เช่นเดียวกันกับซอฟต์แวร์ป้องกันไวรัสและ Unreal Engine

ดังนั้นคุณควรลองปิดใช้งานซอฟต์แวร์ป้องกันไวรัสของคุณ คุณสามารถอ่านบทความของเราเกี่ยวกับวิธีปิดโปรแกรมป้องกันไวรัสของคุณ หลังจากปิดการใช้งานโปรแกรมป้องกันไวรัสแล้วให้รีสตาร์ทคอมพิวเตอร์และลองสตรีมอีกครั้ง หากการปิดใช้งาน Antivirus ไม่ได้ผลคุณสามารถลองถอนการติดตั้งและดูว่ามันช่วยคุณได้หรือไม่ ซอฟต์แวร์ป้องกันไวรัสที่เห็นได้ชัดเจนซึ่งเป็นสาเหตุของปัญหาคือ Avast และ AVG อย่างไรก็ตามคุณควรลองปิดการใช้งาน Antivirus ใดก็ตามที่คุณมีและดูว่านี่เป็นการหลอกลวงหรือไม่
โซลูชันที่ 6: การปิดใช้งานเทคโนโลยีโอเวอร์คล็อกและ SLI
การโอเวอร์คล็อกหมายถึงการทำให้โปรเซสเซอร์ทำการคำนวณต่อเนื่องในระยะสั้นเพื่อให้พีซีของคุณมีพลังในการประมวลผล เมื่อทำเช่นนี้อุณหภูมิของโปรเซสเซอร์จะสูงขึ้นและเมื่อเพิ่มขึ้นถึงขีด จำกัด ก็จะเปลี่ยนกลับสู่การประมวลผลตามปกติ ในช่วงเวลานี้โปรเซสเซอร์จะเย็นลงและพร้อมที่จะระเบิดอีกครั้งเมื่อมันเย็นพอ

แม้จะมีคุณสมบัติขั้นสูงและประโยชน์ของการโอเวอร์คล็อก แต่เราได้รับรายงานหลายฉบับจากผู้ใช้ซึ่งพวกเขารายงานว่าการปิดใช้งานการโอเวอร์คล็อกสำหรับทั้งCPUและกราฟิกการ์ดช่วยแก้ปัญหาได้ ดูเหมือนว่า Unreal Engine จะไม่ได้รับการปรับให้ทำงานในสภาพแวดล้อมที่เร่งการโอเวอร์คล็อก
นอกจากนี้นอกเหนือจากการปิดใช้งานการโอเวอร์คล็อกสำหรับกราฟิก / ซีพียูเรายังได้รับรายงานว่าการปิดใช้งาน SLI ยังเป็นเคล็ดลับสำหรับผู้ใช้จำนวนมาก SLI เป็นชื่อแบรนด์ที่บริหารจัดการโดย NVIDIA ซึ่งมีจุดประสงค์หลักเพื่อเชื่อมโยงกราฟิกการ์ดสองตัวเข้าด้วยกันเพื่อให้สามารถรวมพลังได้ เช่นเดียวกับกรณีของการโอเวอร์คล็อกปกติ Unreal Engine ก็มีปัญหาเช่นกันเมื่อ SLI ทำงานอยู่ ดังนั้นคุณควรลองปิดการใช้งานจากคอมพิวเตอร์ของคุณและดูว่านี่เป็นการหลอกลวงหรือไม่
โซลูชันที่ 7: การอัปเดตไดรเวอร์กราฟิก
ไดรเวอร์กราฟิกเป็นโมดูลหลักที่ช่วยให้สามารถสื่อสารระหว่างฮาร์ดแวร์กราฟิกของคุณกับระบบปฏิบัติการ (แอปพลิเคชันหรือเกม ฯลฯ ) หากไดรเวอร์กราฟิกทำงานไม่ถูกต้องคุณจะพบปัญหากับแอพพลิเคชั่นที่ต้องการกราฟิกเกือบทั้งหมดเช่น Unreal Engine ในโซลูชันนี้เราจะถอนการติดตั้งไดรเวอร์กราฟิกที่มีอยู่ของคุณและติดตั้งไดรเวอร์ใหม่ในภายหลัง
- ดาวน์โหลดและติดตั้ง DDU (โปรแกรมถอนการติดตั้งไดรเวอร์การแสดงผล) จากเว็บไซต์ทางการ
- หลังจากติดตั้งDriver แสดง Uninstaller (DDU)เปิดคอมพิวเตอร์ของคุณในเซฟโหมด คุณสามารถตรวจสอบบทความของเราเกี่ยวกับวิธีบูตคอมพิวเตอร์ของคุณเข้าสู่เซฟโหมด
- หลังจากเปิด DDU แล้วให้เลือกตัวเลือกแรก“ Clean and restart ” การดำเนินการนี้จะถอนการติดตั้งไดรเวอร์ปัจจุบันออกจากคอมพิวเตอร์ของคุณอย่างสมบูรณ์
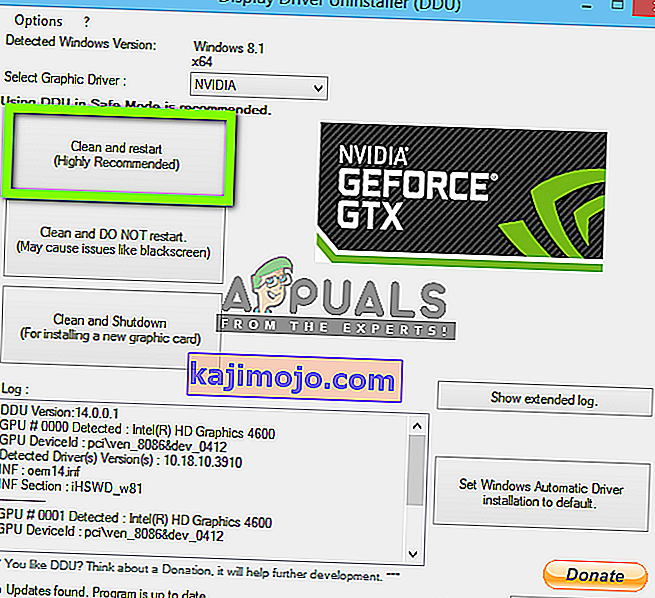
- หลังจากถอนการติดตั้งแล้วให้บูตเครื่องคอมพิวเตอร์ตามปกติโดยไม่ใช้เซฟโหมด กด Windows + R พิมพ์ " devmgmt msc ” ในกล่องโต้ตอบแล้วกด Enter คลิกขวาที่พื้นที่ว่างและเลือก“ ค้นหาการเปลี่ยนแปลงฮาร์ดแวร์ ” ไดรเวอร์เริ่มต้นจะถูกติดตั้ง ลองเปิดตัวจับภาพการแสดงผลและตรวจสอบว่าสามารถแก้ปัญหาได้หรือไม่
หมายเหตุ:คุณอาจต้องดำเนินการตามโซลูชัน 1 อีกครั้งหลังจากขั้นตอนนี้
- ในกรณีส่วนใหญ่ไดรเวอร์เริ่มต้นจะไม่ทำงานสำหรับคุณดังนั้นคุณสามารถติดตั้งไดรเวอร์ล่าสุดผ่านการอัปเดต Windows หรือไปที่เว็บไซต์ของผู้ผลิตของคุณและดาวน์โหลดไดรเวอร์ล่าสุด
- หลังจากติดตั้งไดรเวอร์แล้วให้รีสตาร์ทคอมพิวเตอร์และตรวจสอบว่าปัญหาได้รับการแก้ไขหรือไม่
โซลูชันที่ 8: ปิดใช้งานโหมดเต็มหน้าจอ
คุณสามารถลองปิดโหมดเต็มหน้าจอในเกมที่คุณพยายามเล่นได้เนื่องจากมีรายงานว่าได้แก้ไขปัญหาสำหรับผู้ใช้บางรายแล้ว การอยู่ในโหมด Windowed เป็นที่ทราบกันดีว่าเพื่อแก้ไขปัญหานี้สำหรับเกม Unreal Engine บางเกม