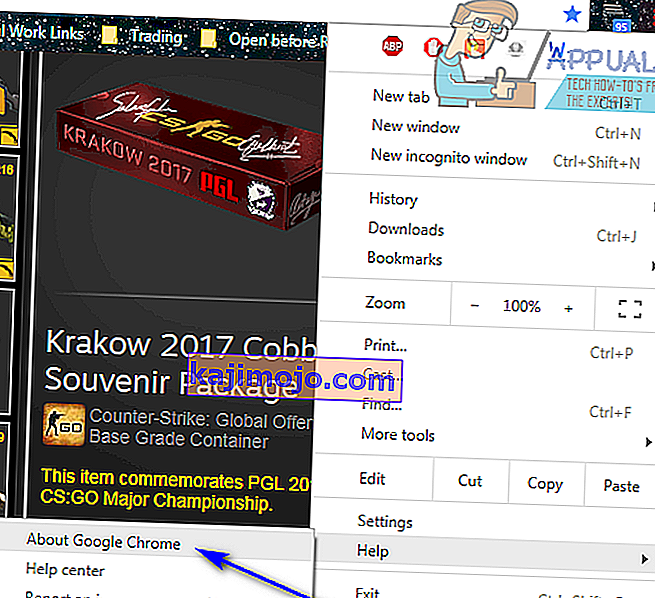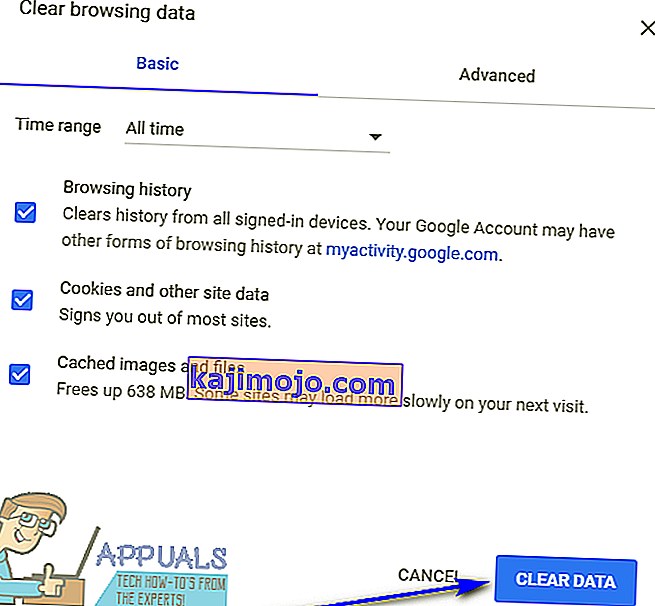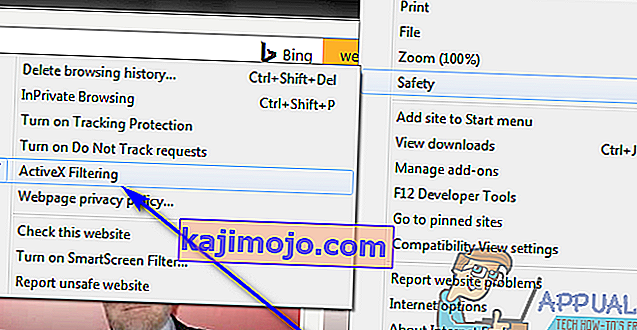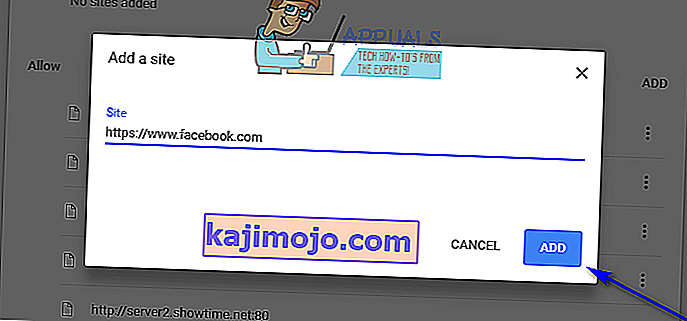หากคุณพยายามเล่นไฟล์วิดีโอหรือไฟล์เสียงโดยตรงจากหน้าเว็บขณะท่องอินเทอร์เน็ตบนอินเทอร์เน็ตเบราว์เซอร์และเบราว์เซอร์ของคุณไม่สามารถเล่นไฟล์ได้ด้วยเหตุผลบางประการคุณจะเห็นข้อความแสดงข้อผิดพลาดที่อ่านว่า:
“ เกิดข้อผิดพลาดในการโหลดโปรแกรมเล่น: ไม่พบแหล่งที่เล่นได้”

พฤติกรรมนี้จะสังเกตได้โดยเฉพาะเมื่อไฟล์วิดีโอหรือไฟล์เสียงที่ผู้ใช้ที่ได้รับผลกระทบพยายามเล่นก่อนที่จะพบข้อความแสดงข้อผิดพลาดที่ใช้ Flash Player ของ Adobe ในบางความสามารถ การไม่สามารถสตรีมไฟล์เสียงและวิดีโอบางส่วนหรือทั้งหมดผ่านอินเทอร์เน็ตเบราว์เซอร์ของคุณอาจเป็นเรื่องที่น่าเสียดาย อย่างไรก็ตามโชคดีที่ทุกอย่างไม่สูญหายมีหลายสิ่งที่คุณสามารถทำได้ด้วยตัวเองเพื่อพยายามกำจัดข้อความแสดงข้อผิดพลาดนี้และทำให้ไฟล์เสียงหรือวิดีโอเล่นได้สำเร็จ ต่อไปนี้เป็นวิธีแก้ปัญหาที่มีประสิทธิภาพสูงสุดที่คุณสามารถใช้เพื่อลองแก้ไขปัญหานี้:
การติดตั้ง Adobe Flash Player ใหม่
หากมีบางอย่างผิดปกติกับอินสแตนซ์ของ Adobe Flash Player ที่คุณติดตั้งไว้ในคอมพิวเตอร์คุณสามารถแก้ไขปัญหาได้โดยเพียงแค่ถอนการติดตั้งแล้วติดตั้ง Adobe Flash Player ใหม่ ในการถอนการติดตั้งแล้วติดตั้ง Adobe Flash Player บนคอมพิวเตอร์ของคุณใหม่คุณต้อง:
- ดาวน์โหลด Uninstaller สำหรับ Adobe Flash Player
- ดาวน์โหลดและเรียกใช้โปรแกรมถอนการติดตั้ง Adobe Flash Player และทำตามคำแนะนำบนหน้าจอเพื่อถอนการติดตั้ง Adobe Flash Player
- เมื่อถอนการติดตั้ง Adobe Flash Player สำเร็จแล้วให้คลิกที่นี่คลิกที่ติดตั้งทันทีและทำตามขั้นตอนการติดตั้งสำหรับ Adobe Flash Player
- เมื่อติดตั้ง Adobe Flash Player เรียบร้อยแล้วให้รีสตาร์ทคอมพิวเตอร์
- รอให้คอมพิวเตอร์ของคุณบู๊ตและตรวจสอบเพื่อดูว่าปัญหาได้รับการแก้ไขแล้วหรือไม่
การอัปเดตอินเทอร์เน็ตเบราว์เซอร์ของคุณ
การใช้อินเทอร์เน็ตเบราว์เซอร์เวอร์ชันที่ล้าสมัยอาจทำให้คุณเห็นข้อความแสดงข้อผิดพลาด "ข้อผิดพลาดในการโหลดโปรแกรมเล่น: ไม่พบแหล่งที่สามารถเล่นได้" ขณะพยายามสตรีมเสียงหรือวิดีโอผ่านอินเทอร์เน็ตเบราว์เซอร์ของคุณ หากเป็นเช่นนั้นการอัปเดตเบราว์เซอร์ของคุณให้เป็นเวอร์ชันล่าสุดที่พร้อมใช้งานก็น่าจะเพียงพอที่จะทำให้งานสำเร็จ การตรวจสอบการอัปเดตสำหรับอินเทอร์เน็ตเบราว์เซอร์ของคุณนั้นค่อนข้างง่ายตัวอย่างเช่นหากคุณใช้ Google Chrome สิ่งที่คุณต้องทำก็คือ:
- เปิดGoogle Chrome
- คลิกที่ปุ่มเมนูที่แสดงด้วยจุดสามจุดในแนวตั้ง
- เลื่อนเมาส์ไปที่ช่วยเหลือ
- คลิกที่เกี่ยวกับ Google Chrome
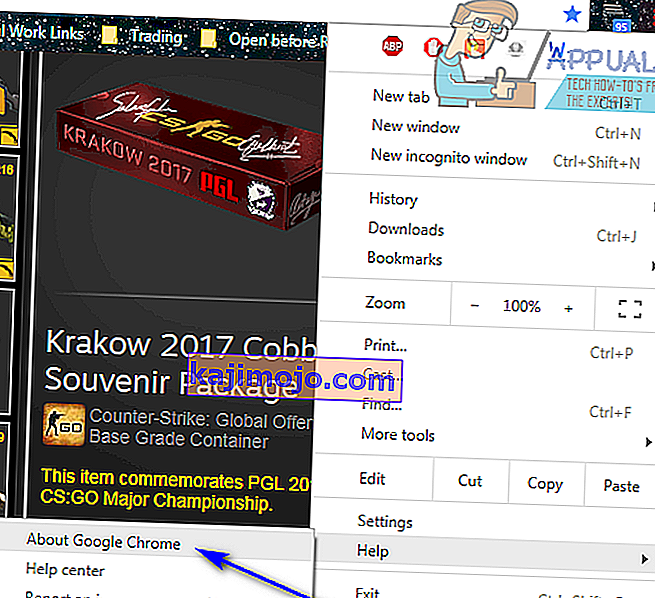
- Chrome จะตรวจสอบการอัปเดตและแจ้งให้คุณดาวน์โหลดและติดตั้งสิ่งที่พบ
- หาก Chrome พบการอัปเดตใด ๆ เพียงทำตามคำแนะนำบนหน้าจอเพื่อดาวน์โหลดและติดตั้ง หากอินเทอร์เน็ตเบราว์เซอร์ของคุณพบว่าไม่มีการอัปเดตให้ลองใช้วิธีอื่นในการแก้ไขปัญหานี้
การล้างแคชของอินเทอร์เน็ตเบราว์เซอร์ของคุณ
ผู้ใช้หลายคนที่ได้รับผลกระทบจากปัญหานี้สามารถบรรเทาเบราว์เซอร์อินเทอร์เน็ตได้โดยการล้างแคชของอินเทอร์เน็ตเบราว์เซอร์ การล้างแคชของอินเทอร์เน็ตเบราว์เซอร์เป็นกระบวนการที่ค่อนข้างตรงไปตรงมานี่คือลักษณะของผู้ใช้ Google Chrome:
- เปิดGoogle Chrome
- คลิกที่ปุ่มเมนูที่แสดงด้วยจุดสามจุดในแนวตั้ง
- เลื่อนเมาส์ไปที่เครื่องมือเพิ่มเติม
- คลิกที่ล้างข้อมูลการท่องเว็บ… .
- ตั้งค่าช่วงเวลาที่จะทุกเวลา
- ตรวจสอบให้แน่ใจว่าสามตัวเลือกที่มีอยู่ทั้งหมดจะถูกตรวจสอบและเปิดใช้งาน
- คลิกที่ล้างข้อมูล
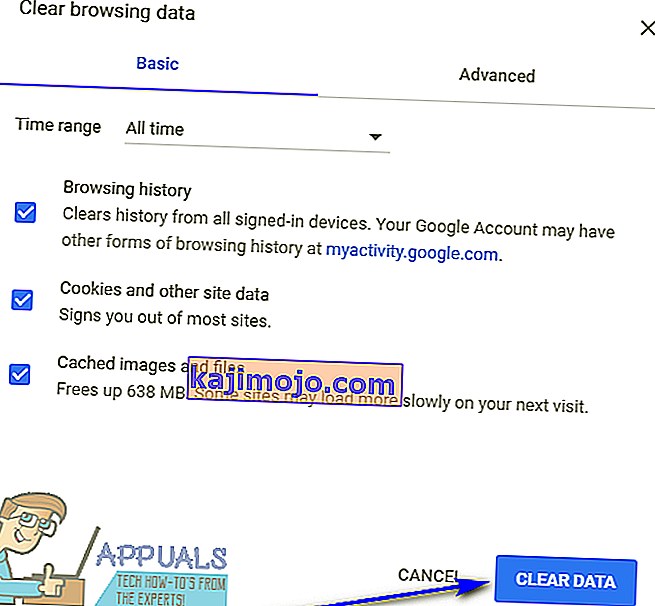
- รีสตาร์ท Google Chrome และตรวจสอบดูว่าปัญหาได้รับการแก้ไขแล้วหรือไม่
ปิดการกรอง ActiveX สำหรับเว็บไซต์ทั้งหมด (สำหรับผู้ใช้ Internet Explorer เท่านั้น)
Internet Explorer มีคุณลักษณะนี้เรียกว่าActiveX Filteringซึ่งเปิดใช้งานโดยค่าเริ่มต้น - คุณลักษณะนี้ออกแบบมาเพื่อป้องกันไม่ให้เว็บไซต์ติดตั้งและใช้งานแอปบางแอปและบางครั้งรวมถึง Adobe Flash Player หากการกรอง ActiveXเป็นสิ่งที่ทำให้คุณเห็นข้อความแสดงข้อผิดพลาดนี้ขณะพยายามสตรีมเสียงหรือวิดีโอบน Internet Explorer คุณสามารถปิดใช้งานคุณสมบัตินี้ได้หากคุณเพียงแค่:
- เปิดตัวInternet Explorer
- คลิกที่ปุ่มเครื่องมือ (แสดงด้วยความกลัว )
- เลื่อนเมาส์ไปที่ความปลอดภัย
- ค้นหาตัวเลือกActiveX Filteringภายในเมนูบริบท หากมีการตรวจสอบข้างตัวเลือกActiveX Filtering แสดงว่าเปิดใช้งานและทำงานอยู่
- หากมีการตรวจสอบต่อไปกับการกรอง ActiveXตัวเลือกเพียงแค่คลิกที่ตัวเลือกและการตรวจสอบจะหายไปได้อย่างมีประสิทธิภาพการปิดใช้งานการกรอง ActiveX
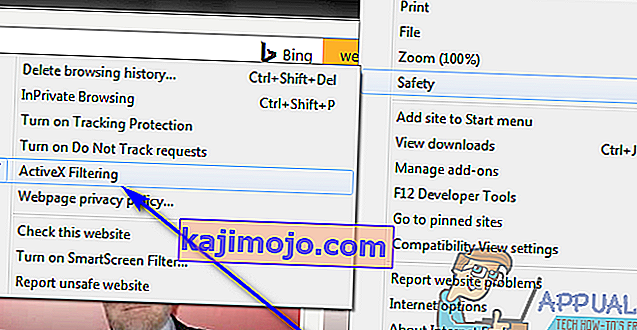
- รีสตาร์ท Internet Explorerและตรวจสอบว่าปัญหาได้รับการแก้ไขแล้วหรือไม่
ตรวจสอบให้แน่ใจว่าเว็บไซต์ได้รับอนุญาตให้เรียกใช้ Flash (สำหรับผู้ใช้ Google Chrome เท่านั้น)
- เปิดตัวGoogle Chrome
- พิมพ์สิ่งต่อไปนี้ในแถบที่อยู่ของ Chrome แล้วกดEnter :
chrome: // settings / content / flash
- ค้นหาตัวเลือกอนุญาตให้ไซต์เรียกใช้ Flash
- อนุญาตให้ไซต์เรียกใช้แฟลชตัวเลือกที่จะมีการสลับถัดไป - คุณจำเป็นต้องตรวจสอบให้แน่ใจว่ามันสลับบน หากตัวเลือกนี้ถูกปิดด้วยเหตุผลบางประการเพียงแค่คลิกที่สลับเพื่อเปิดใช้งานตัวเลือก

- รีสตาร์ท Chrome และตรวจสอบว่าคุณสามารถสตรีมไฟล์เสียงและวิดีโอจากหน้าเว็บได้หรือไม่โดยไม่พบข้อความแสดงข้อผิดพลาดที่น่ารำคาญ
ตั้งค่าข้อยกเว้น Flash (สำหรับผู้ใช้ Google Chrome เท่านั้น)
- เปิดตัวGoogle Chrome
- พิมพ์สิ่งต่อไปนี้ในแถบที่อยู่ของ Chrome แล้วกด Enter:
chrome: // settings / content / flash
- คลิกที่เพิ่มถัดอนุญาตให้
- พิมพ์ที่อยู่เว็บของเว็บไซต์ที่คุณประสบปัญหาในการสตรีมไฟล์เสียงหรือวิดีโอในฟิลด์ไซต์
- คลิกที่เพิ่ม
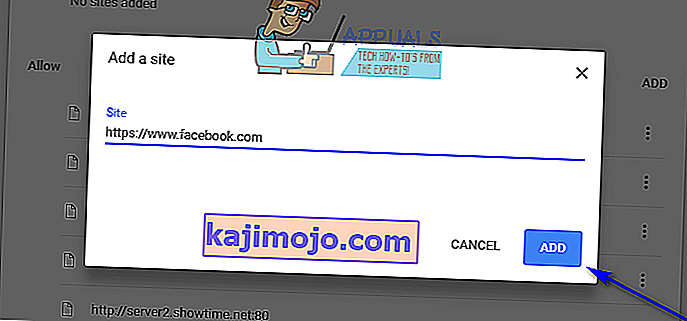
- รีสตาร์ท Chrome
- ตรวจสอบว่าตอนนี้คุณสามารถสตรีมไฟล์เสียงและวิดีโอจากเว็บไซต์ที่คุณเพิ่งเพิ่มข้อยกเว้น Flash ให้ได้หรือไม่
หมายเหตุ:หากคุณเห็นข้อความแสดงข้อผิดพลาด“ ข้อผิดพลาดในการโหลดโปรแกรมเล่น: ไม่พบแหล่งที่มาที่สามารถเล่นได้” ขณะพยายามสตรีมไฟล์เสียงหรือวิดีโอบนเว็บไซต์มากกว่าหนึ่งแห่งคุณจะต้องทำตามขั้นตอนที่ระบุไว้ข้างต้นซ้ำและอธิบายไว้ข้างต้นสำหรับแต่ละรายการ เว็บไซต์หากโซลูชันนี้เหมาะกับคุณ
เปลี่ยนไปใช้อินเทอร์เน็ตเบราว์เซอร์อื่น
ผู้ใช้เกือบทั้งหมดที่ได้รับผลกระทบจากปัญหานี้จะได้รับผลกระทบจากอินเทอร์เน็ตเบราว์เซอร์เฉพาะเครื่องเดียว ในกรณีนี้หากไม่มีสิ่งใดที่เหมาะกับคุณคุณสามารถกำจัดข้อความแสดงข้อผิดพลาด“ Error loading player: No playable sources found” และเรียกคืนความสามารถในการสตรีมไฟล์เสียงและวิดีโอจากหน้าเว็บได้เพียงแค่เปลี่ยนไปใช้อินเทอร์เน็ตเบราว์เซอร์อื่น . ตัวอย่างเช่นหากคุณประสบปัญหานี้บน Internet Explorer เพียงแค่เปลี่ยนไปใช้ Google Chrome (ซึ่งเป็นเบราว์เซอร์ที่ดีกว่ามาก!) หรือเปลี่ยนไปใช้ Mozilla Firefox หากคุณประสบปัญหานี้บน Google Chrome
กำลังเปิดในโหมดไม่ระบุตัวตน
อีกสาเหตุหนึ่งที่คุณอาจพบ ' ข้อผิดพลาดในการโหลดโปรแกรมเล่น ' เนื่องจากมีส่วนขยายของบุคคลที่สามบางอย่างในเบราว์เซอร์ของคุณซึ่งขัดแย้งกับกระบวนการที่โปรแกรมเล่นทำงานอยู่ ส่วนขยายเหล่านี้ติดตั้งโดยผู้ใช้เองในบางจุด
ในการแก้ปัญหานี้เราจะเปิด URL เว็บไซต์ในโหมดไม่ระบุตัวตน ในโหมดนี้ส่วนขยายและปลั๊กอินของบุคคลที่สามทั้งหมดจะถูกปิดใช้งาน หากวิดีโอทำงานในโหมดนี้แสดงว่ามีปัญหากับส่วนขยายของคุณและคุณสามารถดำเนินการต่อและปิดใช้งานได้
หากวิดีโอเริ่มต้นหลังจากปิดใช้งานให้ลองเปิดดูทีละรายการจนกว่าคุณจะพบผู้กระทำผิด ลบส่วนขยายนั้นและรีสตาร์ทคอมพิวเตอร์เพื่อให้การเปลี่ยนแปลงมีผล