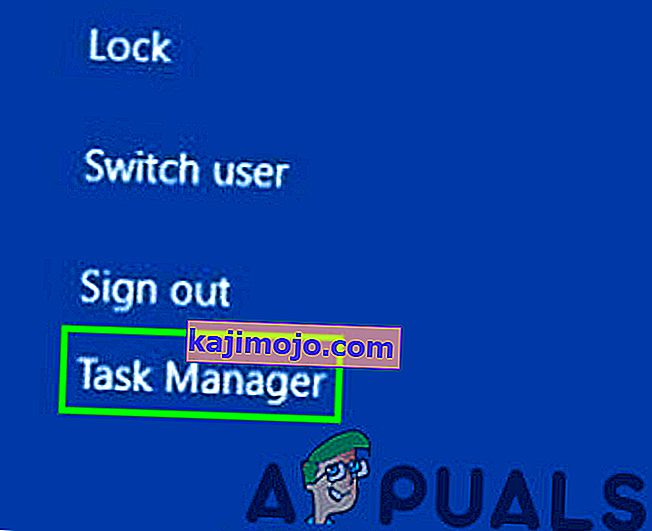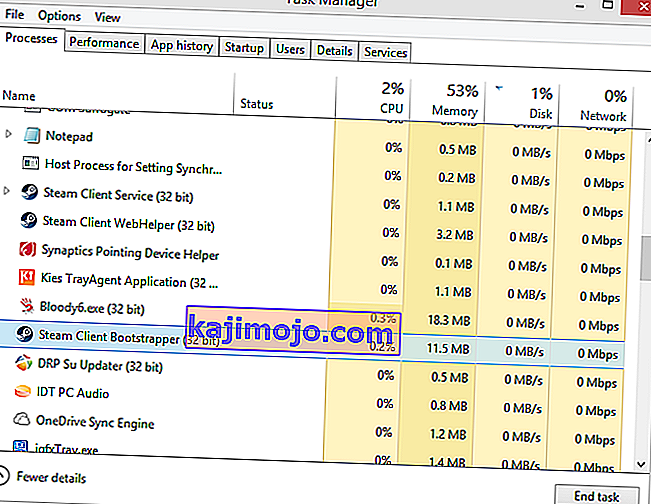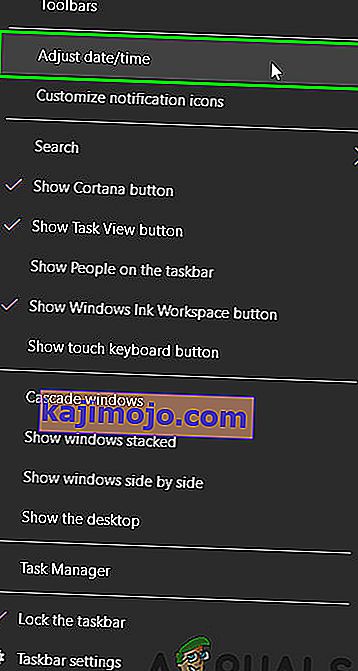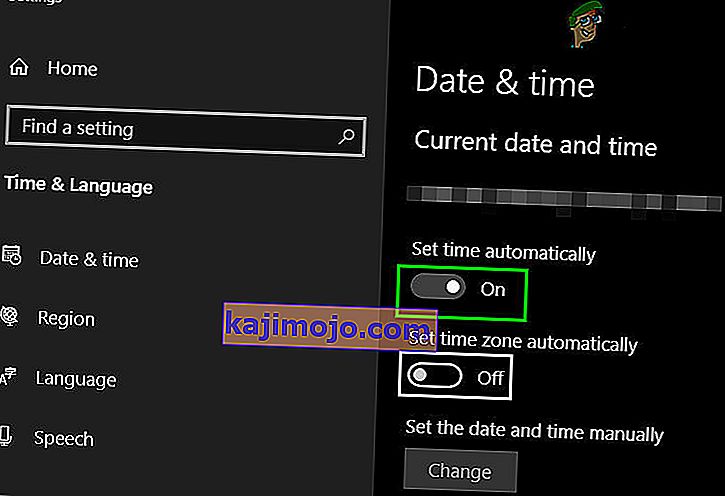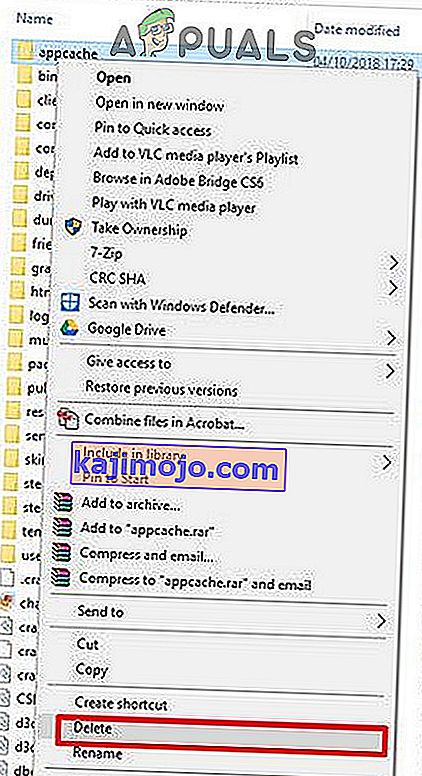บางครั้ง Steam อาจปฏิเสธที่จะเปิดหรือเปิดตัว สิ่งนี้อาจเกิดขึ้นได้จากหลายสาเหตุ โปรแกรมป้องกันไวรัสของคุณอาจวางไว้ในรายการกักกันหรืออาจมีไฟล์ที่เสียหาย เราได้แสดงวิธีแก้ปัญหาบางอย่างเพื่อให้คุณปฏิบัติตาม เริ่มจากโซลูชันแรกและเลื่อนลงตามลำดับ หวังว่าปัญหาของคุณจะได้รับการแก้ไขผ่านคู่มือนี้
โซลูชันที่ 1: บังคับปิดกระบวนการทำงานทั้งหมดของ Steam ![]()
เราจะเริ่มต้นด้วยการใช้เทคนิคที่ง่ายกว่าก่อนที่จะไปยังเทคนิคที่น่าเบื่อหน่ายมากขึ้น โซลูชันนี้เกี่ยวข้องกับการใช้กระบวนการงานเพื่อยุติกระบวนการที่เกี่ยวข้องกับ Steam ทั้งหมดและเปิดใช้งานอีกครั้ง กระบวนการบางอย่างไม่ปิดลงอย่างสมบูรณ์เมื่อคุณปิด ดังนั้นเมื่อคุณพยายามเริ่มต้นใหม่อีกครั้งพวกเขาก็มาถึงจุดที่คุณไม่ได้เปิดเผย สิ่งนี้ทำให้แอปพลิเคชันหยุดอยู่ที่นั่น จึงทำให้เกิดปัญหา
- เปิดตัวของคุณที่ Task Managerโดยเลือกจากตัวเลือกหลังจากที่คุณป้อนCtrl + Alt + Del
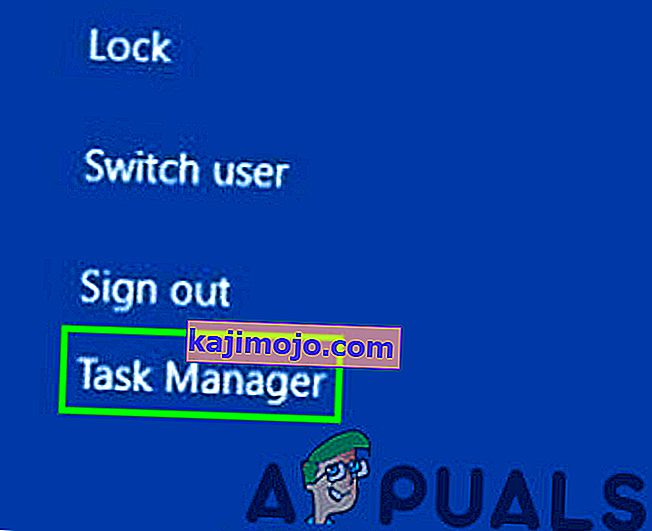
- สิ้นสุดกระบวนการที่เกี่ยวข้องกับ Steam ทั้งหมดโดยเริ่มจากกระบวนการ 'Steam Client Bootstrapper'
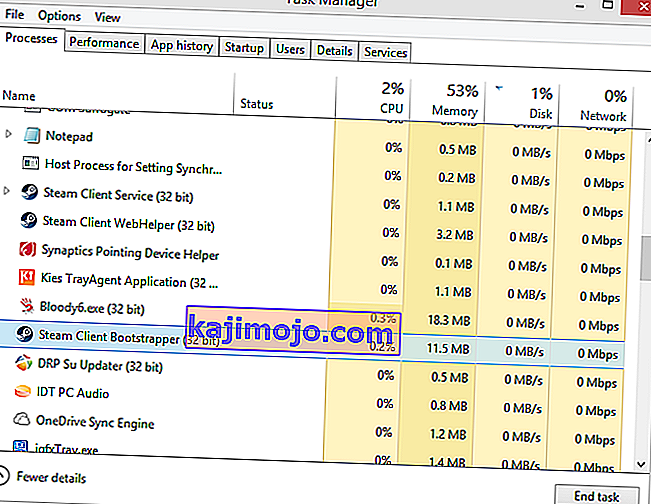
- เปิด Steam อีกครั้งและหวังว่าจะเปิดตัวได้สำเร็จ
โซลูชันที่ 2: เปิด Steam ในฐานะผู้ดูแลระบบ ![]()
บางครั้งโดยไม่มีเหตุผลเฉพาะใด ๆ แอปพลิเคชันอาจต้องการสิทธิ์ระดับผู้ดูแลระบบในการเรียกใช้ คุณสามารถเรียกใช้ Steam ในฐานะผู้ดูแลระบบได้โดยคลิกขวาที่ไคลเอนต์ Steam และเลือก ' Run as administrator ' สิ่งนี้จะช่วยให้ไคลเอนต์ได้รับสิทธิ์ระดับผู้ดูแลระบบ (เช่นอ่านและเขียนทั้งคู่) และหากปัญหาเกิดจากปัญหานี้ก็จะทำงานตามที่คาดไว้

โซลูชันที่ 3: เปลี่ยน ClientRegistry.blob ![]()
หากวิธีการแก้ไขปัญหาเล็กน้อยไม่ได้ผลสำหรับคุณเราสามารถลองอีกหนึ่งวิธีก่อนที่จะลบไฟล์และโฟลเดอร์บางส่วนและอัปเดต Steam
- ออกจาก Steam โดยสมบูรณ์และสิ้นสุดงานทั้งหมดตามที่กล่าวไว้ในโซลูชันข้างต้น
- เรียกดูไดเร็กทอรี Steam ของคุณ ค่าเริ่มต้นคือ
C: \ Program Files \ Steam
- ค้นหาClientRegistry.blob
- เปลี่ยนชื่อไฟล์เป็น'' ClientRegistryold.blob '
- รีสตาร์ท Steam และอนุญาตให้สร้างไฟล์ใหม่ หวังว่าลูกค้าของคุณจะทำงานตามที่คาดไว้ หากยังไม่ได้ผลให้ทำตามขั้นตอนด้านล่าง
- เรียกกลับไปที่ไดเร็กทอรี Steam ของคุณ
- ค้นหาSteamerrorreporter.exe

- เรียกใช้แอปพลิเคชันและเปิด Steam ใหม่เพื่อตรวจสอบว่าทำงานได้ตามปกติหรือไม่
โซลูชันที่ 4: ลบและติดตั้งไคลเอนต์ Steam ใหม่ ![]()
หากวิธีการข้างต้นไม่ได้ผลสำหรับคุณในที่สุดคุณสามารถใช้การลบไฟล์ Steam ได้ วิธีแก้ปัญหานี้ต้องใช้เวลาพอสมควรดังนั้นควรเริ่มเมื่อคุณแน่ใจว่าพีซีของคุณจะไม่ถูกขัดจังหวะ
- เรียกดูไดเร็กทอรี Steam ของคุณและค้นหาไฟล์ต่อไปนี้
Steam.exe (แอปพลิเคชัน)
SteamApps (โฟลเดอร์)
- ลบไฟล์และโฟลเดอร์ทั้งหมดยกเว้นที่กล่าวถึงข้างต้น
- รีสตาร์ทพีซีของคุณและเปิด Steam ใหม่ด้วยสิทธิ์ของผู้ดูแลระบบ ตอนนี้ Steam จะเริ่มดาวน์โหลดไฟล์ที่หายไปอีกครั้งและจะเปิดตัวสำเร็จเมื่อเสร็จสิ้น
แนวทางที่ 5: อัปเดตไดรเวอร์กราฟิก
ไดรเวอร์การ์ดแสดงผลที่ล้าสมัยอาจทำให้เกิดปัญหามากมายสำหรับผู้ใช้ ไดรเวอร์กราฟิกเป็นส่วนประกอบหลักที่โต้ตอบกับฮาร์ดแวร์และซอฟต์แวร์ของคอมพิวเตอร์ หากไดรเวอร์ทำให้เกิดการไม่เปิด Steam การอัปเดตไดรเวอร์เป็นรุ่นล่าสุดอาจช่วยแก้ปัญหาได้
- อัปเดตไดรเวอร์เป็นรุ่นล่าสุด คุณสามารถดาวน์โหลดไดรเวอร์เวอร์ชันล่าสุดได้จากเว็บไซต์ของผู้ผลิต ลองอัปเดต Windows เป็นรุ่นล่าสุดด้วย

- ตอนนี้เปิด Steam และตรวจสอบว่าเปิดได้ดีหรือไม่
โซลูชันที่ 6: ตั้งวันที่และเวลา
การไม่เปิดตัว Steam อาจเกิดจากวันที่และเวลาของระบบของคุณไม่ถูกต้องเนื่องจาก Steam รวบรวมข้อมูลแบบเรียลไทม์จากพีซี หากเวลาที่คุณตั้งไว้ไม่ถูกต้องเมื่อเทียบกับตำแหน่งทางภูมิศาสตร์ของคุณการจับมือครั้งแรกจะล้มเหลวและ Steam จะปฏิเสธการเชื่อมต่อ ในกรณีนั้นการแก้ไขวันที่และเวลาของระบบของคุณอาจช่วยแก้ปัญหาได้
- ในถาดระบบของคุณคลิกขวาบนCล็อค
- ในรายการผลลัพธ์คลิกที่“ ปรับวันที่ / เวลา ”
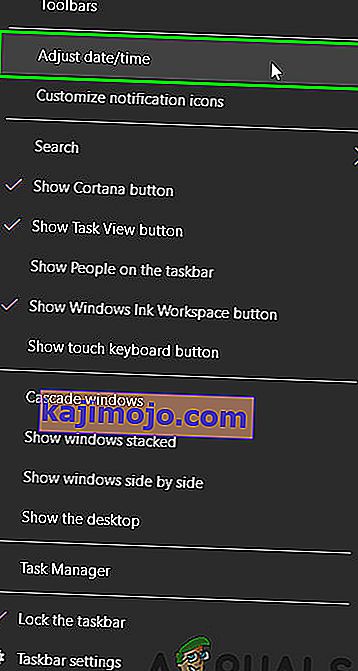
- ตอนนี้ปิดแล้วย้อนกลับ“ ตั้งเวลาอัตโนมัติ ”
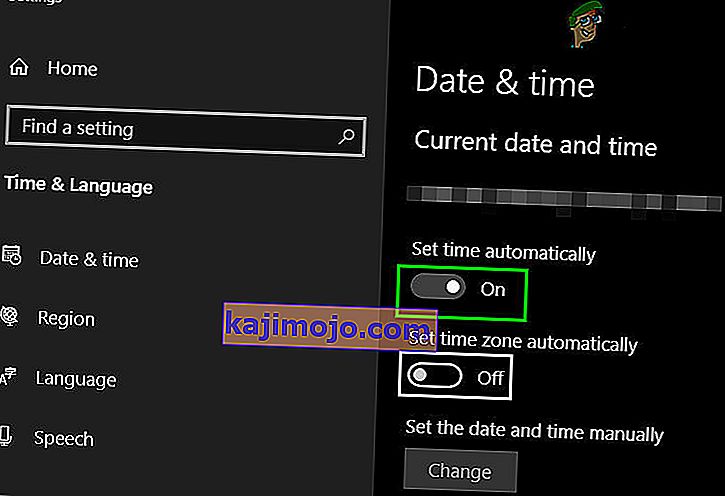
- ตอนนี้เปิด Steam และตรวจสอบว่าทำงานได้ตามปกติหรือไม่
โซลูชันที่ 7: ลบโฟลเดอร์แคชของแอป
Steam ใช้โฟลเดอร์“ appcache” เพื่อจัดเก็บข้อมูลประเภทต่างๆเกี่ยวกับการตั้งค่า Steam และแอพ จะเก็บข้อมูลเพื่อเร่งการเปิดตัว Steam ในครั้งต่อไป อย่างไรก็ตามแคชที่เสียหายอาจทำให้ไม่สามารถเปิดไคลเอนต์ Steam ได้ ในกรณีนี้การลบโฟลเดอร์ appcache อาจช่วยแก้ปัญหาได้ โปรดจำไว้ว่าโฟลเดอร์นี้จะถูกสร้างขึ้นในครั้งถัดไปที่เปิดตัวไคลเอนต์ Steam
- เปิดFile Explorerและไปที่ตามเส้นทาง:
C: Program Files (x86) Steam
- บันทึกappcacheโฟลเดอร์ไปยังสถานที่ปลอดภัยโดยการคัดลอก / วาง
- คลิกขวาที่โฟลเดอร์appcacheและในเมนูผลลัพธ์ให้คลิกที่“ ลบ ”
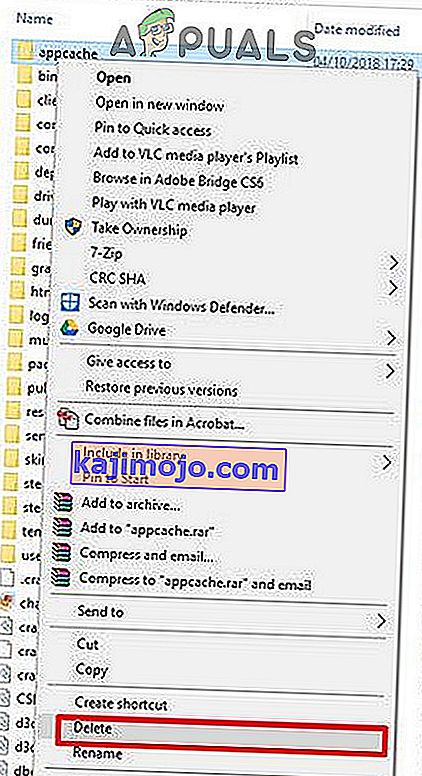
- ตอนนี้เปิด Steam เพื่อตรวจสอบว่าทำงานได้ดีหรือไม่ ในกรณีนี้ให้ลบโฟลเดอร์สำรองที่สร้างในขั้นตอนที่ 2
โซลูชันที่ 8: ปิดใช้งานแอปพลิเคชั่นป้องกันไวรัส / ไฟร์วอลล์ชั่วคราว
แอปพลิเคชันป้องกันไวรัส / ไฟร์วอลล์เป็นที่ทราบกันดีว่ามีปัญหากับไคลเอนต์ Steam หากต้องการแยกแยะให้ปิดใช้งานโปรแกรมป้องกันไวรัส / ไฟร์วอลล์ชั่วคราว นอกจากนี้ตรวจสอบไฟล์กักกันของซอฟต์แวร์ป้องกันไวรัสว่าไคลเอนต์ Steam หรือไฟล์ใด ๆ ที่จำเป็นถูกบล็อกโดย Antivirus หรือไม่
คำเตือน:เปลี่ยนการตั้งค่าโปรแกรมป้องกันไวรัส / ไฟร์วอลล์โดยยอมรับความเสี่ยงเองเนื่องจากขั้นตอนนี้จะทำให้พีซีของคุณเสี่ยงต่อการโจมตีจากไวรัสหลอกลวงหรือมุ่งร้าย
- ปิดการใช้งานโปรแกรมป้องกันไวรัส
- ปิดการใช้งานไฟร์วอลล์
- ตอนนี้เปิด Steam ในฐานะผู้ดูแลระบบและตรวจสอบว่าทำงานได้โดยไม่มีปัญหาใด ๆ หลังจากนั้นอย่าลืมเปิดใช้งานโปรแกรมป้องกันไวรัส / ไฟร์วอลล์ หากทำงานได้ตามปกติให้เพิ่มข้อยกเว้นสำหรับไคลเอนต์ Steam ในการตั้งค่าการป้องกันไวรัส / ไฟร์วอลล์
หวังว่าคุณจะสามารถใช้ไคลเอนต์ Steam ได้โดยไม่มีปัญหาใด ๆ ถ้าไม่เช่นนั้นให้พิจารณาปิดการโอเวอร์คล็อก GPU ของคุณ