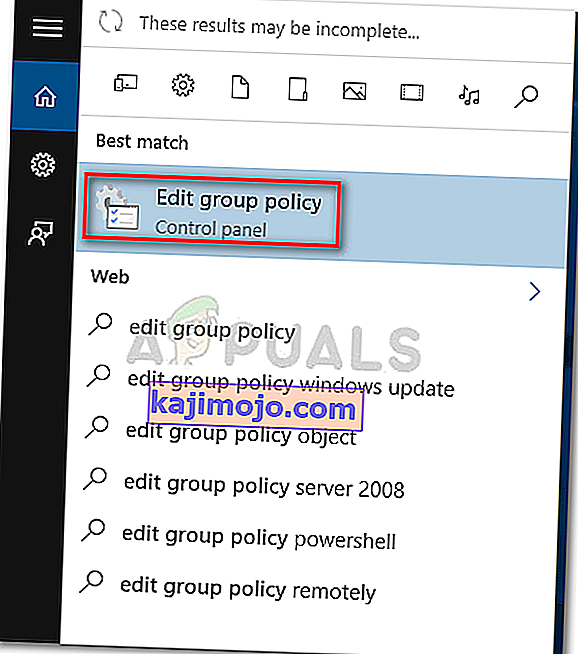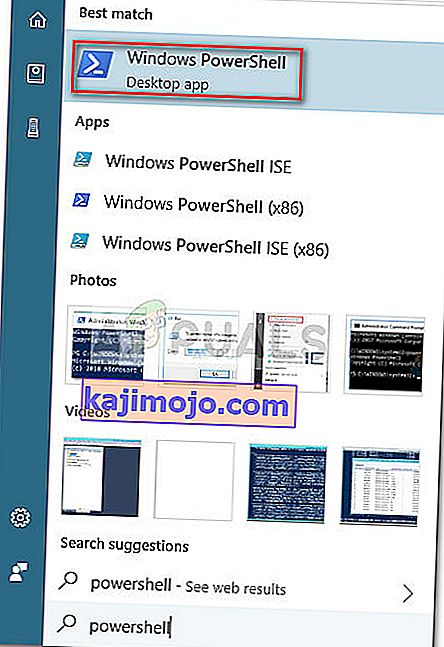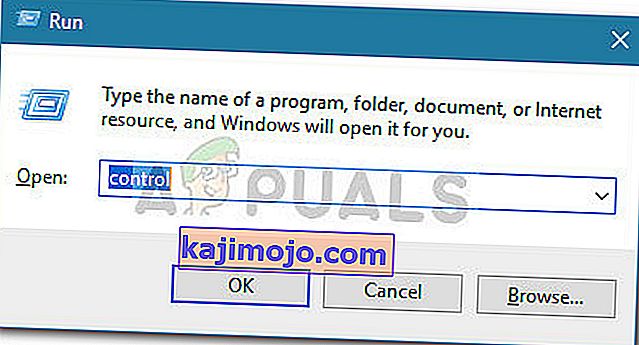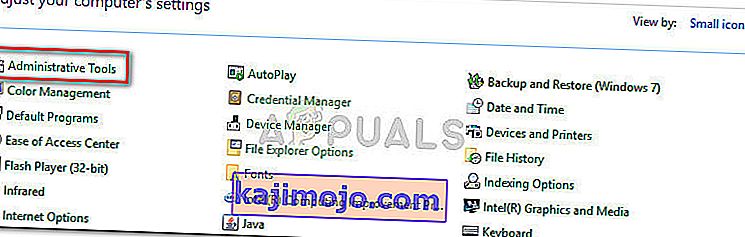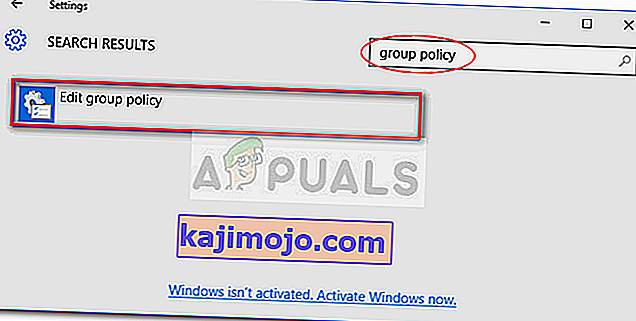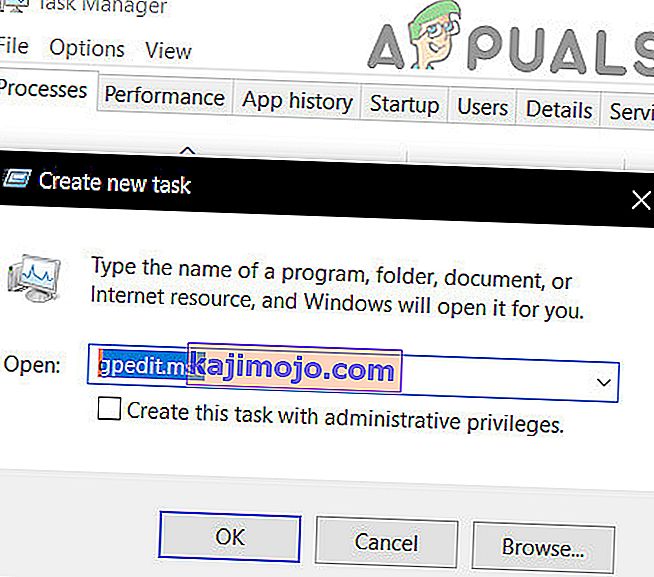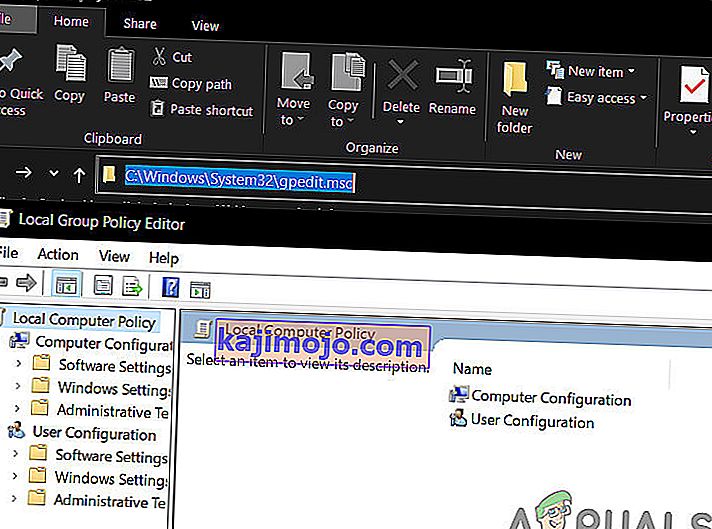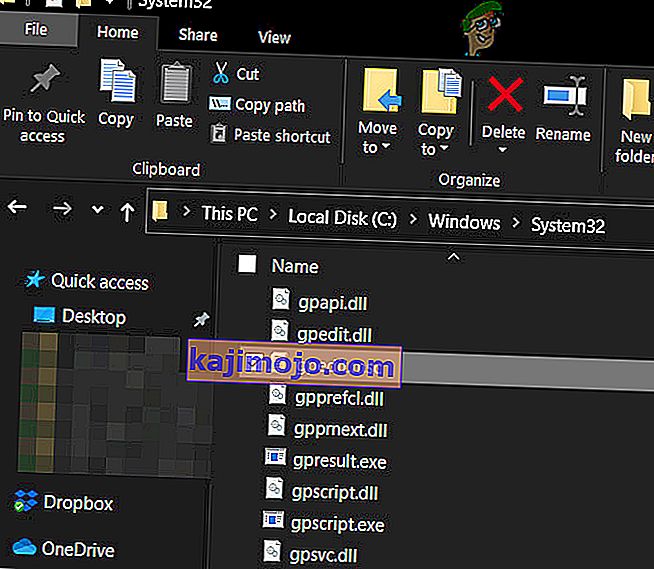แก้ไขนโยบายกลุ่มภายในจะช่วยให้คุณสามารถควบคุมจำนวนมากของการตั้งค่าที่ไม่จำเป็นต้องมีการแสดงกราฟิกโดยไม่ต้องมีการปรับเปลี่ยนรีจิสทรี เมื่อใช้อย่างถูกต้องนโยบายกลุ่มเป็นเครื่องมือที่มีประสิทธิภาพที่สามารถปลดล็อกและปิดใช้งานคุณลักษณะที่โดยปกติไม่สามารถเข้าถึงได้ผ่านเส้นทางแบบเดิม

Local Group Policy Editor คืออะไร
ท้องถิ่นนโยบายกลุ่มบรรณาธิการ (gpedit.msc)เป็นหลักคอนโซลการจัดการ (MMC) ในการที่จะทำหน้าที่เป็นติดต่อกันสำหรับทุกการกำหนดค่าคอมพิวเตอร์และการตั้งค่าการกำหนดค่าผู้ใช้ ผู้ดูแลระบบสามารถใช้เครื่องมือgpedit.mscเพื่อสร้างนโยบายที่จะนำไปใช้กับคอมพิวเตอร์ (โดยไม่คำนึงถึงผู้ที่เข้าถึง) หรือเฉพาะกับผู้ใช้บางรายที่ล็อกอินด้วยบัญชีของผู้ใช้
หากผู้ดูแลระบบใช้การกำหนดค่าคอมพิวเตอร์เพื่อกำหนดนโยบายการตั้งค่าจะถูกนำไปใช้กับผู้ใช้ทั้งหมดไม่ว่าใครจะเข้าสู่ระบบ หากผู้ดูแลระบบใช้การกำหนดค่าผู้ใช้เพื่อบังคับใช้นโยบายจะมีผลกับผู้ใช้เหล่านั้น (โดยไม่คำนึงถึงคอมพิวเตอร์ที่ใช้)
ตามค่าเริ่มต้นนโยบายที่บังคับใช้กับLocal Group Policy Editor จะสร้างผลกระทบกับผู้ใช้ทั้งหมดเว้นแต่ผู้ดูแลระบบจะระบุเป็นอย่างอื่น
หมายเหตุ:โปรดทราบว่าLocal Group Policy Editorจะพบเฉพาะใน Windows 10 Enterprise, Windows 10 Education และ Windows 10 Pro editions หากคุณไม่มีรุ่นใดรุ่นหนึ่ง แต่ยังต้องการใช้Local Group Policy Editorคุณสามารถติดตั้ง Local Group Policy Editor (gpedit.msc) บน Windows 10 Home Edition ได้
วิธีเปิดตัวแก้ไขนโยบายท้องถิ่น
เมื่อคุณแน่ใจแล้วว่าคอมพิวเตอร์ของคุณพร้อมที่จะเปิดLocal Group Policy Editor ต่อไปนี้คือรายการวิธีการต่างๆที่คุณสามารถใช้เพื่อเปิดเครื่องมือ gpedit.msc ใน Windows 10 โปรดทราบว่าวิธีการทั้งหมดจะช่วยให้คุณได้ผลเช่นเดียวกัน ดังนั้นทำตามวิธีใดก็ได้ที่ดูเหมือนว่าจะเข้ากับสถานการณ์ของคุณได้มากกว่า
หมายเหตุ:โปรดทราบว่าวิธีการสิ่งที่คุณจะสิ้นสุดการใช้คุณจะต้องมีการลงชื่อเข้าใช้ด้วยบัญชีผู้ดูแลระบบเพื่อเปิดและใช้แก้ไขนโยบายกลุ่ม
วิธีที่ 1: เปิด Local Group Policy Editor ผ่านทาง Run Box
นี้เป็นหนึ่งในวิธีที่เร็วที่สุดในการเข้าถึงแก้ไขนโยบายกลุ่ม ในการเปิดเครื่องมือ gpedit.msc จากกล่อง Run ให้กดปุ่มWindows + Rเพื่อเปิดกล่อง Run แล้วพิมพ์“ gpedit.msc ” และกดEnterเพื่อเปิดตัวแก้ไขนโยบายกลุ่มท้องถิ่น

หมายเหตุ:หากคุณได้รับข้อความว่า“Windows ไม่สามารถหา gpedit.msc” ก็อาจจะเป็นเพราะวินโดวส์ 10 รุ่นของคุณจะไม่พร้อมที่จะเปิดตัวแก้ไขนโยบายกลุ่มท้องถิ่น
วิธีที่ 2: เปิด Local Group Policy Editor ผ่านแถบค้นหา
อีกวิธีที่รวดเร็วในการเปิดเครื่องมือ gpedit.msc คือการใช้ฟังก์ชันการค้นหา วิธีดำเนินการมีดังนี้
- เริ่มต้นด้วยการคลิกที่แถบเริ่มของ Windows (มุมล่างซ้าย) หรือกดปุ่ม Windows
- จากนั้นพิมพ์gpedit.mscเพื่อใช้ฟังก์ชันการค้นหา จากนั้นคลิกที่แก้ไขนโยบายกลุ่มและคลิกปุ่มใช่ที่UAC (การควบคุมบัญชีผู้ใช้)
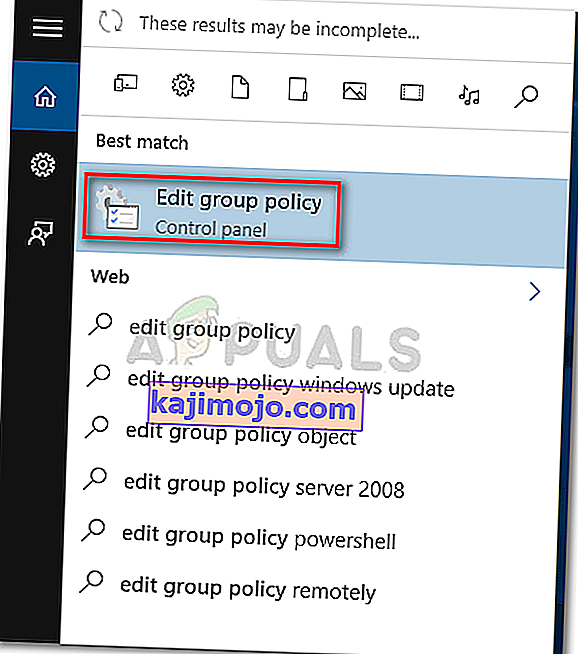
วิธีที่ 3: เปิด Local Group Policy Editor ผ่าน Command Prompt
อีกวิธีในการเปิดLocal Group Policy Editorคือการใช้ Command Prompt เพื่อเปิดเครื่องมือgpedit.msc วิธีดำเนินการมีดังนี้
- เปิดหน้าต่างพรอมต์คำสั่ง (ไม่จำเป็นต้องยกระดับ) - เพื่อเปิดหน้าต่างพรอมต์คำสั่งเข้าถึงแถบเริ่มต้น ( ปุ่ม Windows ) และใช้ฟังก์ชันค้นหาเพื่อค้นหา“ cmd ” หรือกดปุ่มWindows + Rเพื่อ เปิดกล่อง Run จากนั้นพิมพ์“ cmd ” แล้วกดEnterเพื่อเปิดหน้าต่างพร้อมรับคำสั่ง

2. จากนั้นในหน้าต่างพร้อมรับคำสั่งเพียงแค่พิมพ์gpedit.mscและกดEnterเพื่อเปิดตัวแก้ไขนโยบายกลุ่มท้องถิ่น

วิธีที่ 4: เปิดตัวแก้ไขนโยบายกลุ่มภายในใน PowerShell
อีกวิธีหนึ่งในการเปิดเครื่องมือ Local Group Policy Editor (gpedit.msc) คือผ่าน Powershell ขั้นตอนนี้คล้ายกับ Command Prompt มาก วิธีการทำมีดังนี้
- เปิด Powershell โดยการเข้าถึงWindows เริ่มเมนูพิมพ์“PowerShell”และคลิกที่Windows PowerShell
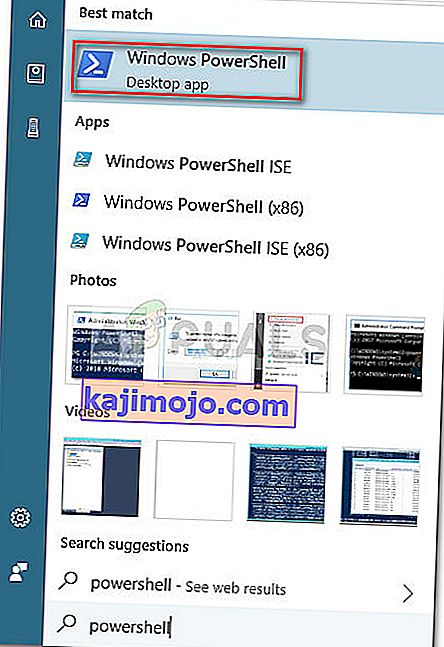
หมายเหตุ:นอกจากนี้คุณสามารถเปิด Windows PowerShell โดยการเปิดRu n กล่อง ( คีย์ Windows + R ) พิมพ์“PowerShell” และกดEnterเพื่อเปิดWindows PowerShell
- ใน Powershell พิมพ์“ gpedit.msc ” และกดEnterเพื่อเปิดตัวแก้ไขนโยบายกลุ่มท้องถิ่น

วิธีที่ 5: การเปิดตัวแก้ไขนโยบายกลุ่มภายในผ่านแผงควบคุม
อีกวิธีในการเปิดเครื่องมือ gpedit.msc คือผ่านเมนูแผงควบคุมแบบเก่า อย่างที่คุณทราบ Microsoft กำลังเปลี่ยนแผงควบคุมเก่าด้วยเมนูการตั้งค่าใหม่อย่างช้าๆ แต่ไม่ได้หมายความว่าคุณจะไม่สามารถเข้าถึงได้ ทำตามขั้นตอนด้านล่างเพื่อเปิดLocal Group Policy Editorจากเมนู Control Panel:
- กดปุ่มWindows + Rเพื่อเปิดกล่อง Run ใหม่ จากนั้นพิมพ์“ control ” แล้วกดEnterเพื่อเปิดเมนูControl Panelแบบเก่า
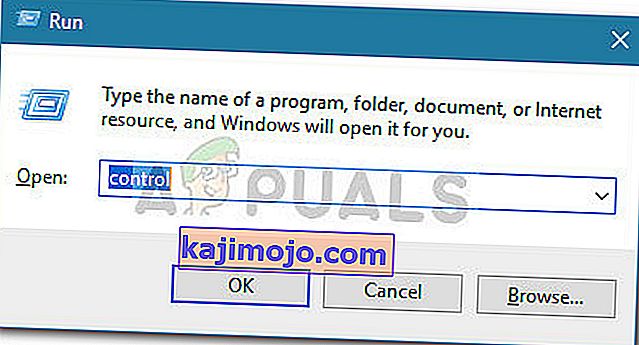
- ในแผงควบคุมคลิกที่เครื่องมือการดูแลระบบจากนั้นดับเบิลคลิกที่ตัวแก้ไขนโยบายกลุ่มภายใน
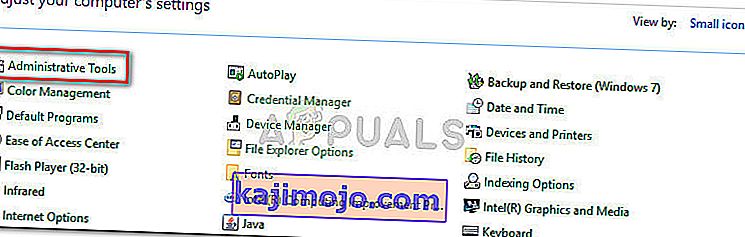
หมายเหตุ:อีกวิธีในการทำเช่นนี้คือใช้ฟังก์ชันค้นหาที่มุมขวาบนเพื่อค้นหานโยบายกลุ่มจากนั้นคลิกที่แก้ไขนโยบายกลุ่ม
วิธีที่ 6: การเปิด Local Group Policy Editor ผ่านการตั้งค่า
วิธีการที่จะเปิดอีกแก้ไขนโยบายกลุ่มคือผ่านการตั้งค่าเสน่ห์ นี่คือคำแนะนำโดยย่อเกี่ยวกับการดำเนินการนี้:
- กดปุ่มWindows + Iเพื่อเปิดแอพการตั้งค่าของ Windows 10
- จากนั้นใช้ฟังก์ชันการค้นหาของแอปการตั้งค่าเพื่อค้นหา“ นโยบายกลุ่ม ”
- จากนั้นคลิกที่แก้ไขนโยบายกลุ่มเพื่อเปิดตัวแก้ไขนโยบายกลุ่มภายใน
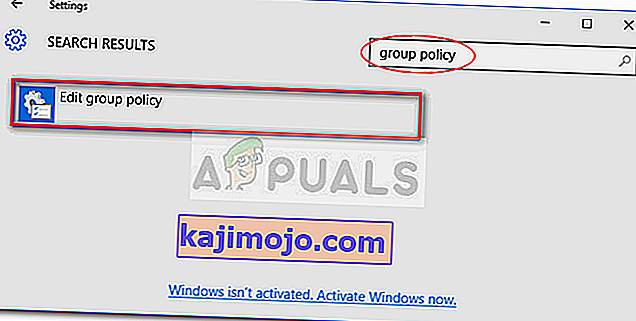
วิธีที่ 7: เปิดตัวแก้ไขนโยบายกลุ่มภายในโดยใช้ตัวจัดการงาน
Windows Task Manager ยังสามารถใช้เพื่อเปิด Local Group Policy Editor (gpedit.msc) ได้โดยตรง นี่เป็นคุณลักษณะที่สร้างขึ้นเพื่อเป็นฟังก์ชันในตัวจัดการงานตั้งแต่เริ่มต้น
- คลิกขวาบนแถบงานแล้วคลิกที่ Task Manager

- คลิกที่เมนูไฟล์จากนั้นคลิกหรือกดเลือก“ เรียกใช้งานใหม่ ”

- ตอนนี้ใน“สร้างงานใหม่หน้าต่าง” พิมพ์“ gpedit.msc ” ในช่องเปิดแล้วกดENTER
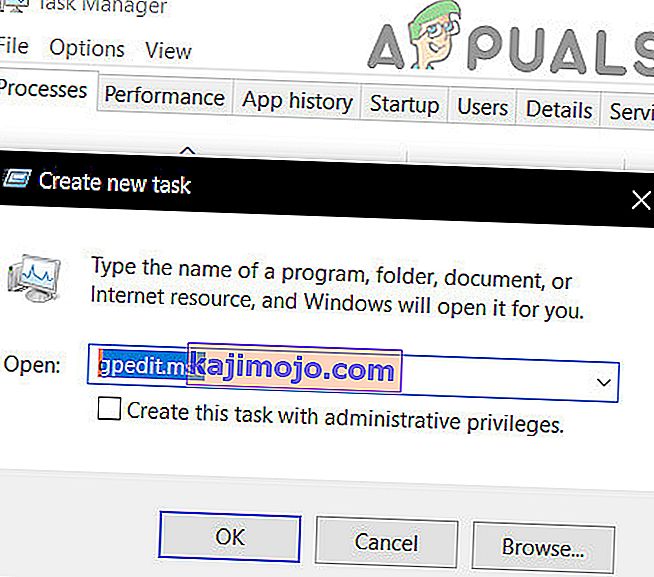
หมายเหตุ:สิ่งที่ต้องลองอีกอย่างคือกด Windows + R พิมพ์“ gpedit.msc” แล้วกด Enter
วิธีที่ 8: เปิด Local Group Policy Editor โดยใช้ Windows Explorer
Windows Explorer ยังสามารถใช้เพื่อเปิด Local Group Policy Editor (gpedit.msc)
- เปิด File Explorer
- ตอนนี้อยู่ในแถบที่อยู่ประเภทประเภท“ gpedit.msc ” และกดENTER
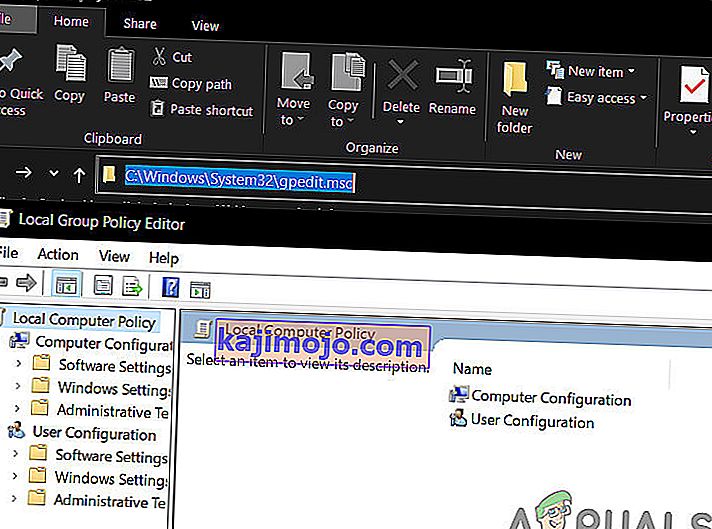
วิธีที่ 9: เปิดตัวแก้ไขนโยบายกลุ่มภายในผ่านไฟล์ exe
วิธีการเปิดเครื่องมือgpedit.mscด้วยตนเองคือการเรียกดูตำแหน่งของLocal Group Policy Editorด้วยตนเองและดับเบิลคลิกที่ปฏิบัติการ นี่คือคำแนะนำโดยย่อเกี่ยวกับการดำเนินการนี้:
- เปิด Windows File Explorer และไปที่
C: \ Windows \ System32.
- จากนั้นค้นหาgpedit.mscด้วยตนเองหรือใช้ฟังก์ชันค้นหา (มุมขวาบน) เพื่อค้นหา
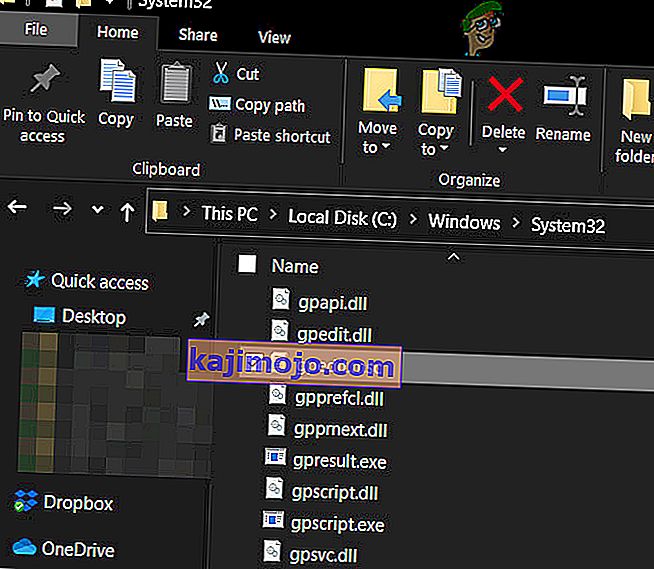
- ดับเบิลคลิกที่gpedit.mscเพื่อเปิดตัวแก้ไขนโยบายกลุ่มท้องถิ่นและคลิกใช่ที่UAC พรอมต์
หมายเหตุ:หากคุณพบว่าตัวเองโดยใช้ยูทิลิตี้ gpedit.msc บ่อยคุณสามารถสร้างทางลัดโดยการคลิกขวาบนและเลือก ส่งไปที่> สก์ท็อป