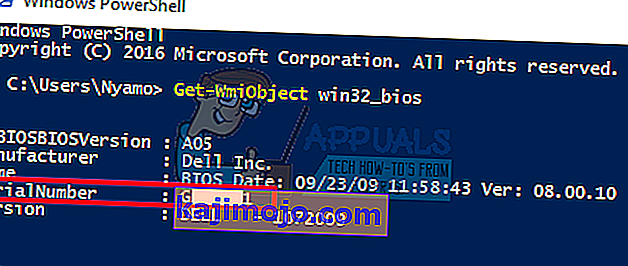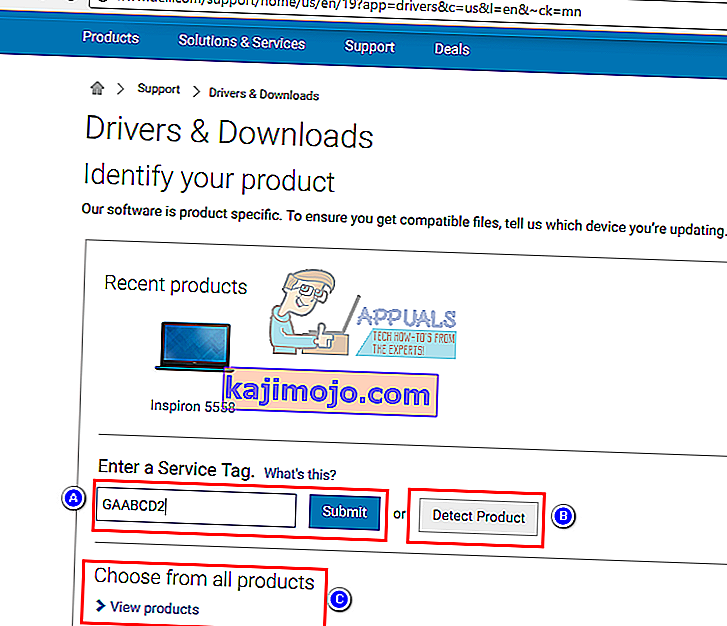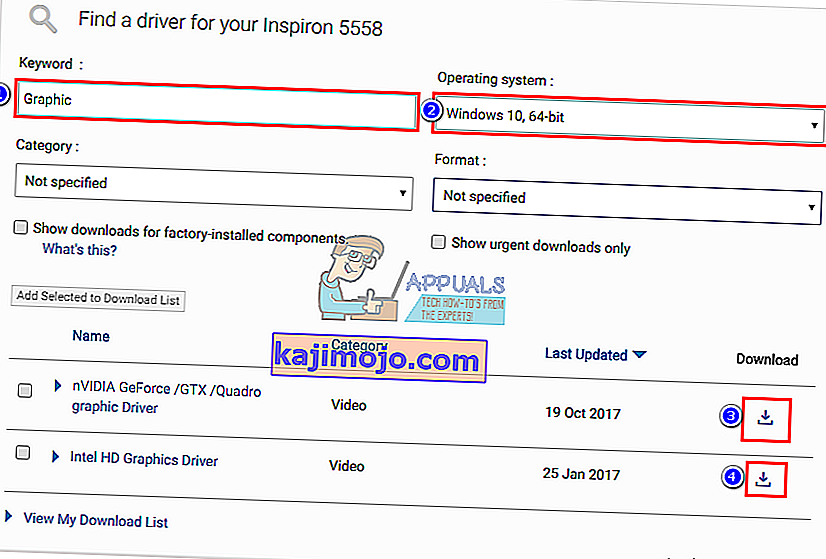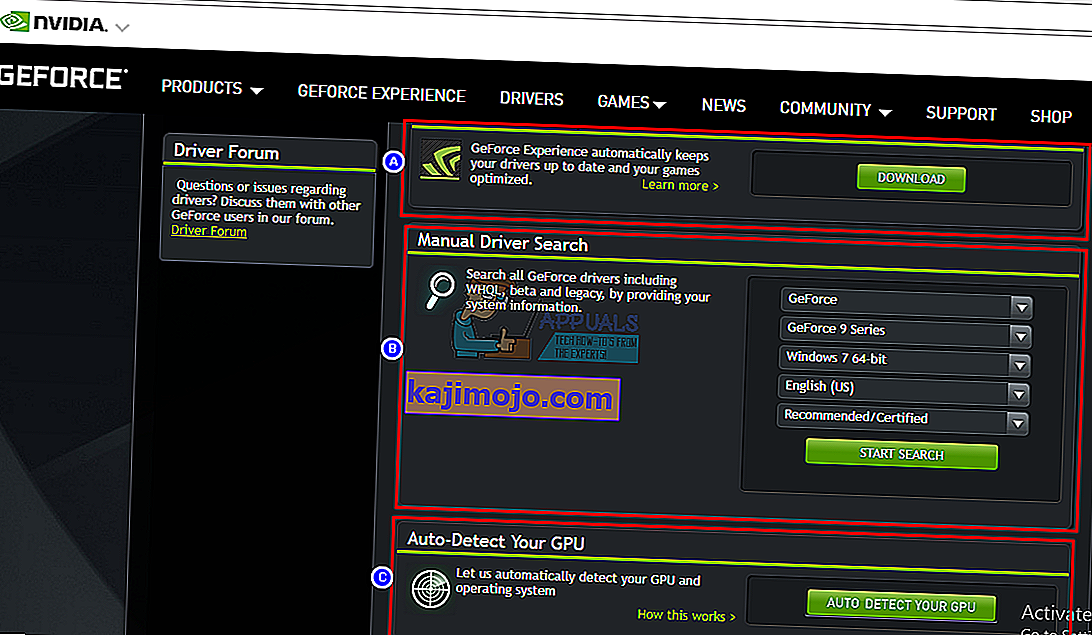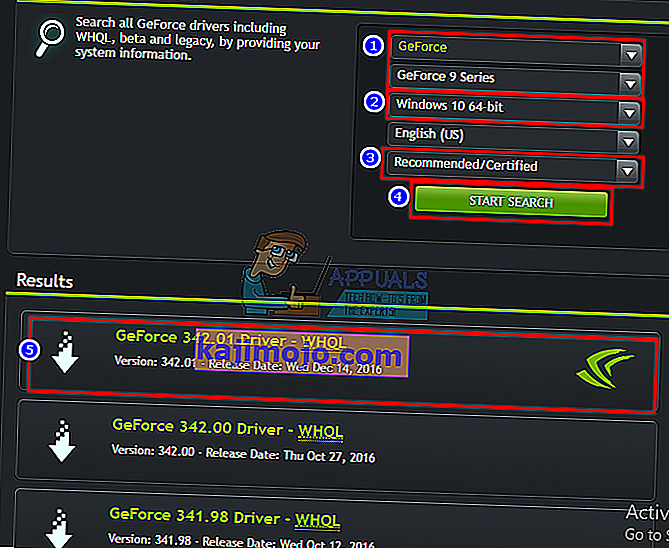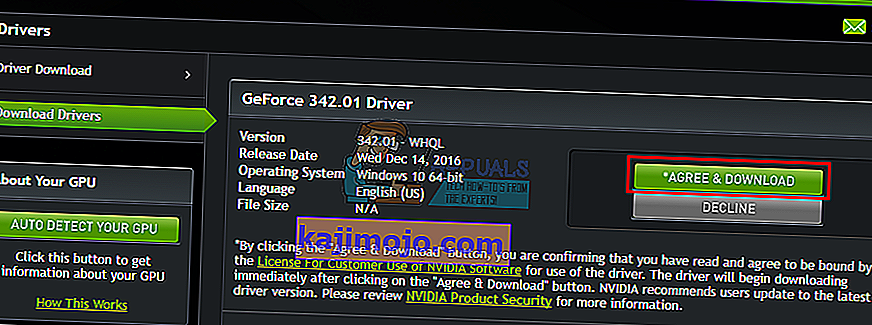แล็ปท็อปรุ่นใหม่กำลังเพิ่มหน่วยประมวลผลกราฟิกเฉพาะ (GPU) ที่เป็นกีฬาควบคู่ไปกับ GPU ในตัว ผู้ใช้คอมพิวเตอร์เดสก์ท็อปต่างก็หลงรัก GPU ของ NVidia และใช้สำหรับงานกราฟิกที่ต้องใช้กราฟิกมากเช่นการเล่นเกมภาพเคลื่อนไหวและการตัดต่อวิดีโอเป็นต้น อย่างไรก็ตามมันไม่ใช่การเดินเรือที่ราบรื่นทั้งหมด การตั้งค่า NVidia GPU อาจเป็นฝันร้ายหากคุณไม่แน่ใจว่าเกิดอะไรขึ้น ปัญหาที่กล่าวถึงนี้ทำให้ผู้ใช้จำนวนมากผิดหวังเป็นพิเศษ
ผู้ใช้หลายคนบ่นว่าเมื่อใดก็ตามที่พวกเขาพยายามเข้าถึงแผงควบคุม NVidia พวกเขาได้รับข้อความระบุว่า 'คุณไม่ได้ใช้จอแสดงผลที่เชื่อมต่อกับ NVidia GPU' พร้อมกับหัวข้อ 'NVidia display settings are not available' สิ่งนี้ทำให้ผู้ใช้สามารถปรับแต่ง NVidia GPU ของตนเพื่อเพิ่มประสิทธิภาพความละเอียดหรือความเร็วเหนือสิ่งอื่นใด ปัญหานี้เกิดขึ้นในแล็ปท็อป NVidia GPU ทั้งเดสก์ท็อปและเฉพาะ แม้จะมีข้อความนี้ผู้ใช้จำนวนมากที่ใช้แล็ปท็อป NVidia โดยเฉพาะ (โดยปกติจะมี Intel GPU ในตัว) ระบุว่าดูเหมือนว่า NVidia GPU จะออนไลน์ทุกครั้งที่มีการเรียกใช้งานกราฟิก สำหรับคนอื่น ๆ การปิดใช้งาน GPU ในตัวในตัวจัดการอุปกรณ์จะทำให้หน้าจอว่างเปล่าและการรีสตาร์ทจะบูตเข้าสู่จอแสดงผล VGA (800X600) แปลกมากพอผู้ใช้จำนวนมากรายงานว่าเมื่อใดก็ตามที่เสียบเข้ากับ HDMI แทนที่จะเป็นพอร์ต VGA ข้อความนี้จะไม่ปรากฏขึ้นและพวกเขาสามารถเข้าถึงการตั้งค่า NVidia ได้ เหตุใดจึงเกิดขึ้นและจะแก้ไขได้อย่างไร บทความนี้ครอบคลุมปัญหานี้และให้แนวทางแก้ไขแก่คุณ
ทำไมคุณไม่สามารถเข้าถึงการตั้งค่า NVidia GPU ของคุณ
แล็ปท็อปที่ใช้ Intel พร้อมกราฟิกเฉพาะ NVidia มักจะประหยัดพลังงานโดยการเปลี่ยนกลับเป็น Intel GPU เมื่อแสดงกราฟิกที่ไม่ต้องการพลังประมวลผล GPU มากนัก โดยปกติเรียกว่า NVidia Optimus เมื่อคุณเปิดเกมหรือ Photoshop หรือซอฟต์แวร์แอนิเมชั่นหรือแอพอื่น ๆ ที่ต้องใช้ GPU เป็นจำนวนมาก NVidia จะเข้ามาโดยปกติคุณจะเห็นแสงไฟที่ด้านบนหรือด้านข้างของแล็ปท็อป แล็ปท็อปรุ่นก่อน ๆ สามารถให้คุณสลับไปมาระหว่าง GPU ได้โดยกดปุ่ม ในทางกลับกันผู้ใช้เดสก์ท็อปมักจะติดตั้ง NVidia GPU ผ่านสล็อตที่ขยายได้ที่ด้านหลัง
ตามข้อความแสดงข้อผิดพลาด NVidia ของคุณจะไม่ทำงานเนื่องจากระบบไม่สามารถตรวจพบว่าเป็น GPU ที่กำลังแสดงหน้าจอของคุณในขณะนี้ นั่นหมายความว่าสำหรับคอมพิวเตอร์เดสก์ท็อปของคุณจอภาพของคุณเสียบเข้ากับพอร์ตที่ไม่ถูกต้องที่ด้านหลัง ด้วยเหตุนี้ NVidia GPU ของคุณจึงไม่ทำงาน / ออนไลน์ นี่คือเหตุผลที่ผู้ใช้บางคนบอกว่าปัญหาได้รับการแก้ไขเมื่อเสียบเข้ากับพอร์ต HDMI แต่พวกเขามีแนวโน้มที่จะเสียบเข้ากับพอร์ต GPU ของ NVidia ที่ถูกต้อง นอกจากนี้ในแล็ปท็อปส่วนใหญ่ NVidia GPU จะขับเคลื่อนพอร์ต HDMI และจอภาพภายนอกอื่น ๆ
สำหรับแล็ปท็อป ที่พลังงานต่ำคอมพิวเตอร์ของคุณใช้ Integrated Intel GPU เมื่อคุณเข้าถึงแผงควบคุม GPU ของ NVidia ควรจะสามารถสลับและนำ NVidia GPU เฉพาะทางออนไลน์และอนุญาตให้คุณเข้าถึงการตั้งค่าของ GPU ได้ อย่างไรก็ตามหากคุณมีไดรเวอร์ที่ไม่ถูกต้องไม่สำคัญว่าพวกเขาจะติดตั้งไดรเวอร์ให้ทันสมัยแค่ไหน - แล็ปท็อปของคุณจะไม่สามารถเปลี่ยนสวิตช์นี้ได้ นี่คือเหตุผลที่ผู้ใช้ทุกคนที่มีปัญหานี้ยืนยันว่าการอัปเดตไดรเวอร์ไม่สามารถแก้ปัญหาได้ เหตุผลก็คือพวกเขากำลังติดตั้งไดรเวอร์ทั่วไปจากเว็บไซต์ Intel หรือจากเว็บไซต์ NVidia ผู้ผลิตแล็ปท็อปของคุณจะเพิ่มองค์ประกอบบางอย่างลงในไดรเวอร์ทั่วไปเหล่านี้เสมอเพื่อบอกพีซีของคุณว่าเมื่อใดควรสลับระหว่าง GPU ทั้งสองไดรเวอร์เหล่านี้เรียกว่าไดรเวอร์ OEM และปัญหานี้เป็นสาเหตุหนึ่งที่ผู้ผลิตยืนยันที่จะติดตั้งไดรเวอร์ OEM (Original Equipment Manufacturer) ที่มาพร้อมกับซีดีคอมพิวเตอร์ของคุณหรือที่สามารถพบได้บนเว็บไซต์โดยใช้แท็กบริการของคุณ
วิธีที่ 1: เสียบจอภาพของคุณเข้ากับพอร์ต NVidia GPU
หากคุณมีคอมพิวเตอร์เดสก์ท็อปเป็นไปได้ว่าคุณเสียบเข้ากับพอร์ตที่ไม่ถูกต้องที่ด้านหลังพีซีของคุณ คุณควรเสียบเข้ากับพอร์ต NVidia GPU ไม่ใช่พอร์ตที่มาพร้อมกับเมนบอร์ดของคุณ NVidia GPU ถูกเสียบเข้ากับสล็อตส่วนขยายที่มีเครื่องหมาย 8 ในภาพด้านล่าง NVidia GPU ของคุณควรมีลักษณะเป็น 9
มันง่ายที่จะพลาดพอร์ตนี้เพราะมักจะเสียบกับที่ปิดกันฝุ่นและ nubs เพียงแค่งัดฝากันฝุ่นออกแล้วเสียบสาย HDMI หรือ DVI ที่เชื่อมต่อกับจอภาพของคุณเท่านี้แผงควบคุม NVidia ก็จะใช้งานได้แล้ว

วิธีที่ 2: ถอนการติดตั้งไดรเวอร์ของคุณและติดตั้งไดรเวอร์ OEM สำหรับ GPU Intel และ NVidia ของคุณ
โน้ตบุ๊กและแล็ปท็อปใช้ NVidia Optimus ที่สลับระหว่าง Intel และ NVidia GPU ขึ้นอยู่กับความต้องการด้านกราฟิก รู้ว่าเมื่อใดที่ NVidia GPU ควรเริ่มใช้งานและเมื่อใดที่จะเปลี่ยนกลับไปใช้ Intel GPU ที่ใช้พลังงานต่ำ อย่างไรก็ตามเฉพาะไดรเวอร์ของผู้ผลิตแล็ปท็อปเท่านั้นที่สามารถใช้สิ่งนี้ได้ไม่ใช่ไดรเวอร์ทั่วไปจาก Intel หรือ NVidia ในการติดตั้งไดรเวอร์ OEM:
ขั้นตอนที่ 1:ถอนการติดตั้งไดรเวอร์กราฟิก
- กด Windows Key + R เพื่อเปิด Run
- พิมพ์ devmgmt.msc แล้วกด Enter เพื่อเปิดตัวจัดการอุปกรณ์

- ขยายส่วน "การ์ดแสดงผล"
- คลิกขวาที่ไดรเวอร์ Nvidia Graphics ของคุณแล้วเลือก 'ถอนการติดตั้งอุปกรณ์'

- ในข้อความยืนยันที่ปรากฏขึ้นให้คลิกใช่ / ถอนการติดตั้งเพื่อถอนการติดตั้งไดรเวอร์ของคุณ

- คลิกขวาที่ไดรเวอร์ Intel Graphics ของคุณแล้วเลือก 'ถอนการติดตั้งอุปกรณ์'
- ในข้อความยืนยันที่ปรากฏขึ้นให้คลิกใช่ / ถอนการติดตั้งเพื่อถอนการติดตั้งไดรเวอร์ของคุณ หน้าจอของคุณจะมีความละเอียดต่ำมากหลังจากนี้ ไม่ต้องกังวลที่ควรจะเกิดขึ้น
- รีสตาร์ทพีซีของคุณ
ขั้นตอนที่ 2:ดาวน์โหลดและติดตั้งไดรเวอร์ที่ถูกต้อง
- ไปที่เว็บไซต์ผู้ผลิตแล็ปท็อปของคุณ ผู้ใช้ Dell สามารถไปที่นี่ผู้ใช้ hp สามารถไปที่นี่ผู้ใช้ Toshiba สามารถไปที่นี่ผู้ใช้ Acer สามารถไปที่นี่ได้ในขณะที่ผู้ใช้ Lenovo สามารถไปที่นี่ได้
- คุณอาจถูกถามถึงแท็กบริการหรือหมายเลขซีเรียลของคุณ คุณจะพบสิ่งนี้บนสติกเกอร์ด้านล่างของโน้ตบุ๊ก หากสติกเกอร์เสียหายคุณสามารถค้นหาแท็กบริการได้โดยใช้ cmdlets ที่อ่าน BIOS ของคุณ คลิกเริ่ม> พิมพ์ PowerShell> เปิด PowerShell> พิมพ์“ Get-WmiObject win32_bios” (โดยไม่มีเครื่องหมายคำพูด) แล้วกด Enter คุณจะเห็น Serial Number / Service Tag ของคุณ
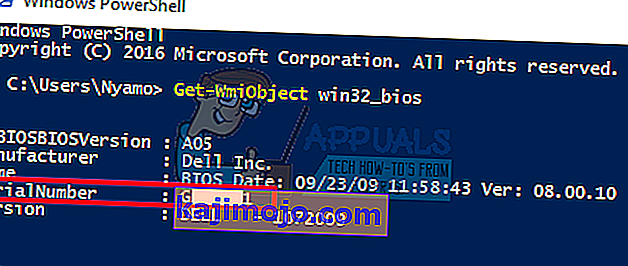
- พิมพ์แท็กบริการของคุณแล้วส่ง ผู้ผลิตของคุณจะค้นหารุ่นแล็ปท็อปของคุณให้คุณและนำเสนอข้อมูลอัปเดตและไดรเวอร์ให้คุณนอกจากนี้คุณยังสามารถเลือกค้นหาแล็ปท็อปของคุณด้วยตนเองหรือใช้บริการตรวจจับอัตโนมัติ
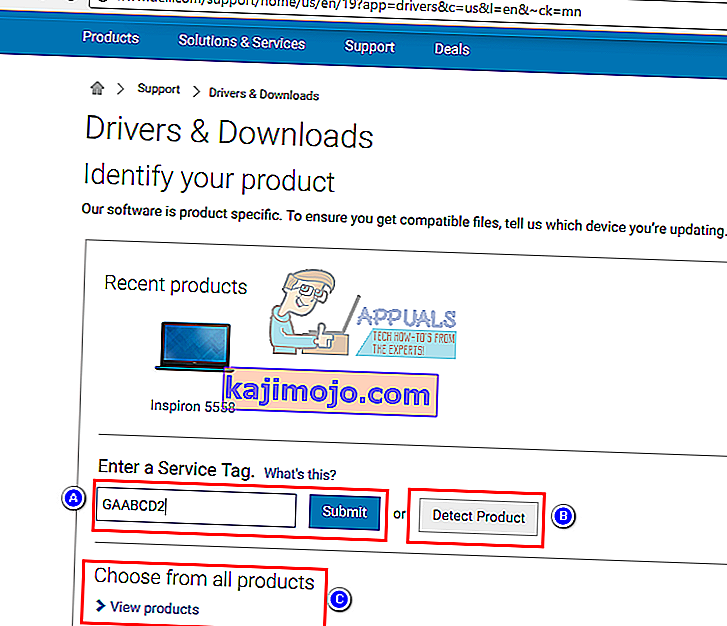
- ค้นหาไดรเวอร์กราฟิกของคุณที่มีไว้สำหรับระบบปฏิบัติการของคุณ (Windows 10, 8, 7 64 บิตหรือ 32 บิต) และดาวน์โหลดทั้งสองอย่าง (NVidia และ Intel) ไดรเวอร์เหล่านี้อาจเก่ากว่าที่คุณจะพบในเว็บไซต์ GeForce หรือ Intel แต่จะใช้งานได้ อย่าดาวน์โหลดไดรเวอร์ BETA เนื่องจากสิ่งเหล่านี้ไม่เสถียร
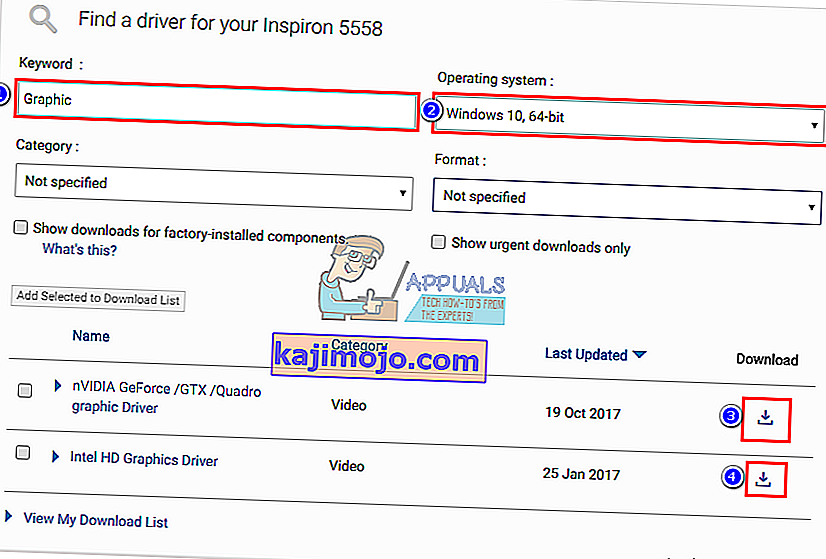
- ติดตั้งไดรเวอร์กราฟิก Intel ที่ดาวน์โหลดมาก่อน
- ติดตั้งไดรเวอร์ NVidia โดยเปิดไฟล์ที่ดาวน์โหลดมา ตรวจสอบให้แน่ใจว่าคุณได้ทำการติดตั้งใหม่ทั้งหมดโดยเลือก 'ดำเนินการติดตั้งใหม่ทั้งหมด' ในหน้าต่างการติดตั้ง NVidia

- รีสตาร์ทพีซีของคุณ
ขั้นตอนที่ 3:หวังว่า Windows 10 จะไม่อัปเดตไดรเวอร์ของคุณเป็นไดรเวอร์ที่ไม่ถูกต้อง หากคุณสังเกตเห็นพฤติกรรมนี้ให้ป้องกันการอัปเดตไดรเวอร์โดยอัตโนมัติโดย:
- กด Windows Key + R เพื่อเปิด Run
- พิมพ์ 'แผงควบคุม' แล้วกด Enter เพื่อเปิดแผงควบคุม

- คลิกที่ 'ระบบและความปลอดภัย'

- คลิกที่ระบบ

- คลิก 'การตั้งค่าระบบขั้นสูง' จากแถบด้านข้างทางซ้าย

- คลิกที่แท็บฮาร์ดแวร์และคลิกที่ปุ่มการตั้งค่าการติดตั้งอุปกรณ์

- ในป๊อปอัปที่ปรากฏขึ้นให้เลือก 'ไม่ (อุปกรณ์ของคุณอาจไม่ทำงานตามที่คาดไว้)' จากนั้นคลิกที่ 'บันทึกการเปลี่ยนแปลง'

- คุณอาจต้องรีสตาร์ทพีซีของคุณเพื่อให้มีผล
วิธีที่ 3: อัปเดตไดรเวอร์ GeForce / NVidia ของคุณ
สำหรับผู้ใช้เดสก์ท็อป NVidia GPU ไม่ขึ้นอยู่กับ Intel GPU หากไดรเวอร์ของคุณผิดพลาดคุณสามารถดาวน์โหลดไดรเวอร์ที่ถูกต้องจาก GeForce
- ไปที่ศูนย์ดาวน์โหลดไดรเวอร์ GeForce ที่นี่
- คุณสามารถค้นหาไดรเวอร์ของคุณได้โดยการค้นหาด้วยตนเองหรือใช้ 'ตรวจหาคุณสมบัติ GPU ของคุณโดยอัตโนมัติ' หรือซอฟต์แวร์ประสบการณ์ GeForce เพื่อตรวจจับและอัปเดตไดรเวอร์ GPU ของคุณ
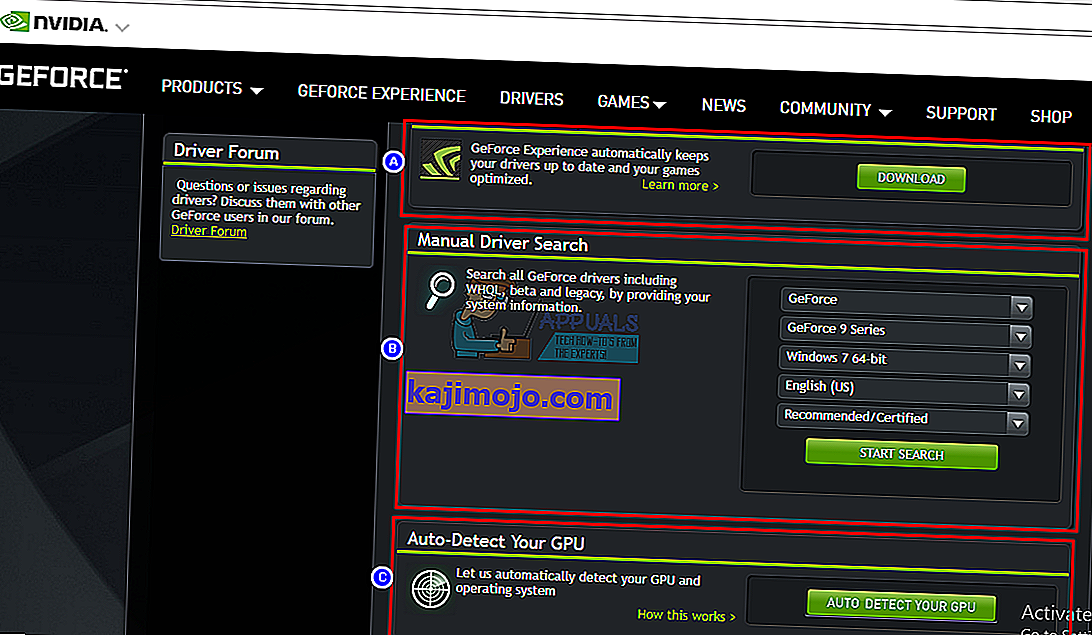
- เมื่อค้นหาด้วยตนเองอย่าลืมเลือกระบบปฏิบัติการของคุณเช่น Windows 10 64 บิตและกรองการค้นหาของคุณให้รวมเฉพาะไดรเวอร์ 'แนะนำ / รับรอง' เนื่องจากไดรเวอร์เบต้ามักจะผิดพลาด
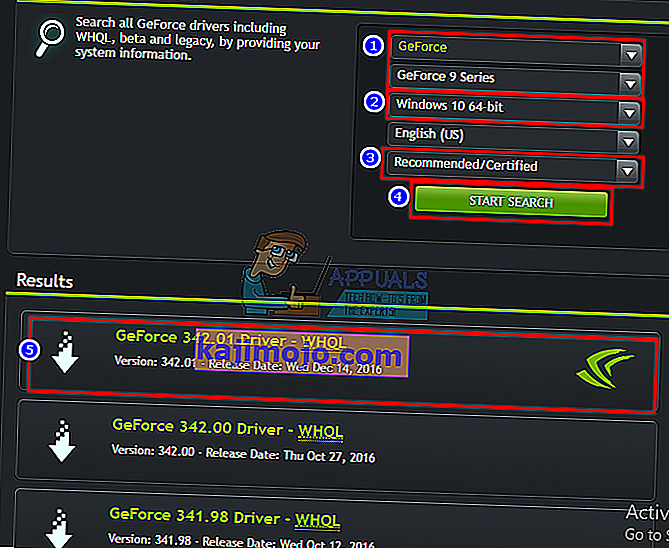
- ดาวน์โหลดไดรเวอร์ล่าสุด (ซึ่งอยู่ด้านบนสุดของรายการ)
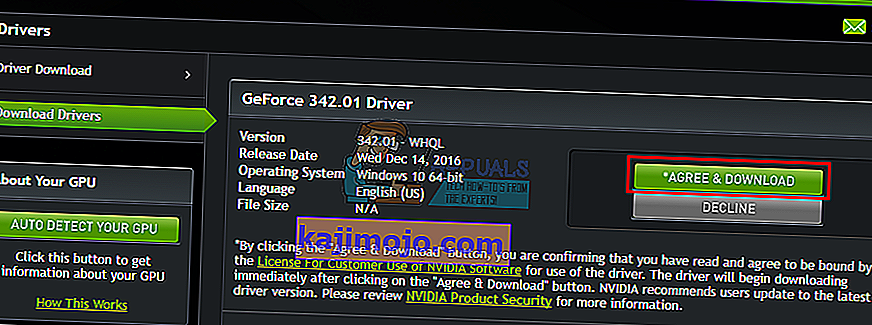
- เรียกใช้เพื่อติดตั้ง ตรวจสอบให้แน่ใจว่าคุณได้ทำการติดตั้งใหม่ทั้งหมดโดยเลือก 'ดำเนินการติดตั้งใหม่ทั้งหมด' ในหน้าต่างการติดตั้ง NVidia

วิธีที่ 4: ถอนการติดตั้งและติดตั้งไดรเวอร์ของคุณใหม่
หากคอมพิวเตอร์ของคุณเคยทำงานร่วมกับไดรเวอร์ที่รู้จักมาก่อนแสดงว่ามีความเป็นไปได้ที่ไดรเวอร์ของคุณจะเสียหายและคุณจะต้องถอนการติดตั้งและติดตั้งใหม่ คุณสามารถใช้ DDU (Display Driver Uninstaller) ได้จากที่นี่หรือ:
- กด Windows Key + R เพื่อเปิด Run
- พิมพ์ devmgmt.msc แล้วกด Enter เพื่อเปิดตัวจัดการอุปกรณ์

- ขยายส่วน "การ์ดแสดงผล"
- คลิกขวาที่ไดรเวอร์ NVidia Graphics และเลือก 'Uninstall Driver'

- ในข้อความยืนยันที่ปรากฏขึ้นให้คลิกใช่ / ถอนการติดตั้งเพื่อถอนการติดตั้งไดรเวอร์ของคุณ หน้าจอของคุณจะมีความละเอียดต่ำมากหลังจากนี้ ไม่ต้องกังวลที่ควรจะเกิดขึ้น

- ตอนนี้ติดตั้งไดรเวอร์อีกครั้ง หากคุณไม่มีไดรเวอร์ให้ใช้วิธีที่ 2: ขั้นตอนที่ 2 ด้านบนเพื่อค้นหาไดรเวอร์สำหรับแล็ปท็อปของคุณหรือวิธีที่ 3 เพื่อค้นหาไดรเวอร์สำหรับคอมพิวเตอร์เดสก์ท็อปของคุณ