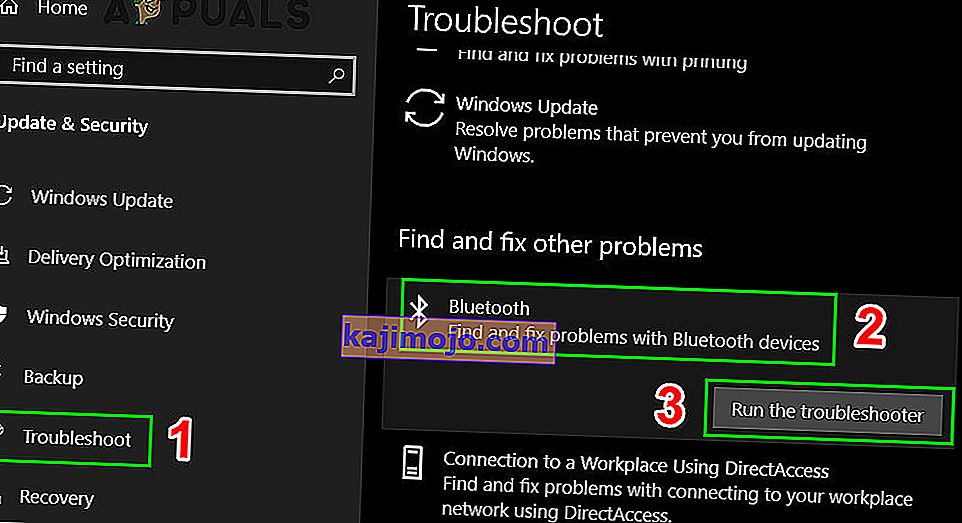บลูทู ธ หายไปในการตั้งค่าระบบของคุณส่วนใหญ่เกิดจากปัญหาในการรวมซอฟต์แวร์ / เฟรมเวิร์กของบลูทู ธ หรือเนื่องจากปัญหากับฮาร์ดแวร์เอง นอกจากนี้ยังอาจมีสถานการณ์อื่น ๆ ที่บลูทู ธ หายไปจากการตั้งค่าเนื่องจากไดรเวอร์ที่ไม่ดีแอปพลิเคชันที่ขัดแย้งกันเป็นต้น
ก่อนอื่นคุณควรตรวจสอบว่ามีฮาร์ดแวร์บลูทู ธ อยู่ในอุปกรณ์ของคุณจริงหรือไม่ (หรือระบบของคุณรองรับบลูทู ธ ) หากเป็นเช่นนั้นแสดงว่าไม่มีการกำหนดค่าที่เหมาะสมเนื่องจากคุณกำลังเผชิญกับปัญหานี้ ดูวิธีแก้ไขปัญหาที่ระบุไว้ด้านล่าง
บูตเข้าสู่ Safe Mode จากนั้นกลับสู่โหมดปกติ
- ถือของ Windowsที่สำคัญและกดR พิมพ์msconfigแล้วคลิกตกลง
- ไปที่แท็บBootและตรวจสอบ Safe Boot

- รีบูตเครื่องพีซีและควรบูตเข้าสู่ Safe Mode เมื่ออยู่ใน Safe Mode ควรติดตั้งไดรเวอร์โดยอัตโนมัติ
- ทำซ้ำขั้นตอนที่ 1 และ 2 เพื่อยกเลิกการเลือก Safe Boot และบูตกลับเข้าสู่โหมดปกติและตรวจสอบเพื่อดูว่าปัญหาได้รับการแก้ไขหรือไม่
ตรวจสอบบริการบลูทู ธ
สาเหตุที่พบบ่อยที่สุดที่บลูทู ธ ไม่แสดงในการตั้งค่าคือบริการไม่ได้เปิดใช้งาน โดยค่าเริ่มต้นประเภทการเริ่มต้นบริการจะถูกตั้งค่าเป็นด้วยตนเองแทนที่จะเป็นอัตโนมัติ เราสามารถลองเริ่มบริการอีกครั้งโดยเปลี่ยนเป็นอัตโนมัติและตรวจสอบว่าวิธีนี้ช่วยแก้ปัญหาได้หรือไม่
- กดWindows + Rเพื่อเปิดแอปพลิเคชัน Run พิมพ์“ services. msc ” ในกล่องโต้ตอบแล้วกด Enter

- เมื่ออยู่ในServicesให้เลื่อนดูรายการทั้งหมดจนกว่าคุณจะพบ“ Bluetooth Support Service ” ดับเบิลคลิกที่บริการเพื่อเรียกใช้คุณสมบัติ
ทำบันทึกว่าในอุปกรณ์บางอย่างอาจจะมีบริการอื่น ๆ เช่นกันเช่นระบบการจัดการไดร์เวอร์' บลูทู ธ ฯลฯ” ตรวจสอบให้แน่ใจว่าคุณได้ทำการเปลี่ยนแปลงเหล่านี้กับการเปลี่ยนแปลงทั้งหมด

- เริ่มบริการก่อนโดยคลิกปุ่ม " เริ่ม " และตั้งค่าประเภทการเริ่มต้นเป็น " อัตโนมัติ " กดใช้เพื่อบันทึกการเปลี่ยนแปลงและออก

- ไปที่การตั้งค่าโดยกดWindows + Iจากนั้นไปที่“ อุปกรณ์ ” และตรวจสอบว่าปัญหาได้รับการแก้ไขหรือไม่
การติดตั้งไดรเวอร์เริ่มต้น
วิธีแก้ปัญหาอื่นในการแก้ปัญหานี้คือการติดตั้งไดรเวอร์เริ่มต้นสำหรับฮาร์ดแวร์ เราสามารถทำได้โดยถอนการติดตั้งอุปกรณ์จากนั้นตรวจสอบฮาร์ดแวร์โดยใช้ตัวจัดการอุปกรณ์
- กดWindows + Rพิมพ์ " devmgmt msc ” ในกล่องโต้ตอบแล้วกด Enter

- เมื่ออยู่ในตัวจัดการอุปกรณ์ให้ขยายหมวดหมู่ของ“ บลูทู ธ ” ฮาร์ดแวร์บลูทู ธ ของคุณจะแสดงรายการที่นี่ คลิกขวาที่ไฟล์แล้วเลือก“ ถอนการติดตั้ง ”

- หมวดหมู่บลูทู ธ จะหายไปอย่างสมบูรณ์จากตัวจัดการอุปกรณ์ หมายความว่าถอนการติดตั้งอุปกรณ์สำเร็จแล้ว

- ถ้าคุณไม่สามารถเห็นอุปกรณ์บลูทู ธ มีคลิกดูเมนูแล้วคลิกที่แสดงอุปกรณ์ที่ซ่อนอยู่

- คลิกขวาที่ช่องว่างใดก็ได้แล้วเลือก“ Scan for hardware changes ” คอมพิวเตอร์ของคุณจะสแกนฮาร์ดแวร์ทั้งหมดที่เชื่อมต่อ หลังจากพบฮาร์ดแวร์บลูทู ธ แล้วจะติดตั้งไดรเวอร์เริ่มต้นโดยอัตโนมัติ

- เปิดบลูทู ธหมวดหมู่อีกครั้งและตรวจสอบว่าคนขับรถได้รับการติดตั้งเรียบร้อยแล้ว

- ตอนนี้คุณสามารถตรวจสอบว่าตัวเลือกกลับมาอยู่ในการตั้งค่าหรือไม่ หากไม่เป็นเช่นนั้นให้รีสตาร์ทคอมพิวเตอร์และตรวจสอบอีกครั้ง โปรดทราบว่าคุณอาจต้องสแกนหาการเปลี่ยนแปลงฮาร์ดแวร์มากกว่าหนึ่งครั้งหากตรวจไม่พบในการลองครั้งแรก
หมายเหตุ:คุณควรตรวจสอบด้วยว่าเปิดใช้งานอุปกรณ์หรือไม่ คลิกขวาที่อุปกรณ์แล้วเลือก“ เปิดใช้งานอุปกรณ์”
ในบางกรณีที่เกิดขึ้นไม่บ่อยนักไดรเวอร์สำหรับฮาร์ดแวร์ของคุณเสียหายหรือไม่สามารถใช้งานร่วมกันได้ ในกรณีนั้นให้คลิกขวาที่อุปกรณ์แล้วเลือก“ อัปเดตไดรเวอร์ ” จะมีสองตัวเลือกให้เลือก (อัตโนมัติและด้วยตนเอง) เลือกใช้อัตโนมัติและตรวจสอบให้แน่ใจว่าคุณมีการเชื่อมต่ออินเทอร์เน็ตที่ใช้งานได้ ตอนนี้ Windows จะค้นหาไดรเวอร์ออนไลน์และอัปเดต
หากคุณไม่พบไดรเวอร์ใด ๆ โดยอัตโนมัติให้ลองใช้วิธีการด้วยตนเองและติดตั้งไดรเวอร์หลังจากดาวน์โหลดจากเว็บไซต์ของผู้ผลิต
การเปิดใช้งานบลูทู ธ โดยใช้คีย์จริง
ในแล็ปท็อปหลายเครื่องจะมีคีย์แยกต่างหากสำหรับเปิด / ปิดอุปกรณ์ Bluetooth ตรวจสอบให้แน่ใจว่าเปิดใช้งานบลูทู ธ แล้วโดยใช้คีย์จริงบนแล็ปท็อปของคุณ
แล็ปท็อปหลายเครื่องมีทางลัดของ Bluetooth บนแป้นพิมพ์ ปุ่มเหล่านี้มักจะเป็น Fn + F12 เป็นต้นตรวจสอบแป้นพิมพ์ของคุณอย่างละเอียดและตรวจสอบให้แน่ใจว่าเปิดใช้งานบลูทู ธ แล้ว ดูเหมือนว่าคีย์ทางกายภาพจะแทนที่ซอฟต์แวร์เสมอดังนั้นซอฟต์แวร์เพียงอย่างเดียวจึงไม่สามารถเริ่ม / เริ่มบลูทู ธ ของคุณได้
การเปิดใช้งาน Bluetooth บนแถบงาน
หากคุณต้องการเพิ่มบลูทู ธ ในพื้นที่แจ้งเตือนคุณสามารถทำได้อย่างง่ายดายโดยเปลี่ยนการตั้งค่า เมื่อวางไว้บนแถบงานคุณสามารถดำเนินการต่างๆได้ แต่เพียงคลิกขวาที่ไอคอนแทนที่จะไปที่การตั้งค่าและดำเนินการที่นั่น

- กดWindows + Sเพื่อเปิดแถบค้นหา พิมพ์“ Bluetooth ” ในกล่องโต้ตอบและเปิดแอปพลิเคชั่นที่เกี่ยวข้องที่สุดที่ปรากฏขึ้น

- ทางด้านซ้ายของหน้าจอจะมีตัวเลือกเพิ่มเติม เลือก“ ตัวเลือกบลูทู ธ เพิ่มเติม ”

- เมื่ออยู่ในการตั้งค่าบลูทู ธ ให้เลือกช่องที่ระบุว่า“ แสดงไอคอนบลูทู ธ ในพื้นที่แจ้งเตือน ” กดใช้เพื่อบันทึกการเปลี่ยนแปลงและออก ไอคอน Bluetooth จะปรากฏบนแถบงานของคุณโดยอัตโนมัติ
หากคุณมองไม่เห็นให้กดลูกศรบนแถบงานเพื่อแสดงไอคอนที่ซ่อนอยู่ ส่วนใหญ่จะอยู่ที่นั่น

เรียกใช้ตัวแก้ไขปัญหา Bluetooth
Windows 10 มีตัวแก้ไขปัญหาในตัวมากมายเพื่อช่วยผู้ใช้ในการแก้ปัญหาต่างๆของ Windows 10 มีตัวแก้ไขปัญหาบลูทู ธ โดยเฉพาะเช่นกัน เครื่องมือแก้ปัญหานี้จะตรวจสอบฮาร์ดแวร์บลูทู ธ ที่คุณมีอยู่โดยอัตโนมัติและตรวจสอบให้แน่ใจว่าได้รวมเข้ากับระบบปฏิบัติการอย่างถูกต้อง หากไม่เป็นเช่นนั้นระบบจะพยายามเริ่มต้นทุกอย่างใหม่อีกครั้งตั้งแต่เริ่มต้นและกำหนดค่าฮาร์ดแวร์ใหม่ อาจใช้เวลาสักครู่ดังนั้นโปรดปล่อยให้กระบวนการนี้เสร็จสมบูรณ์
- กดของ Windowsคีย์พิมพ์แก้ไขปัญหาแล้วคลิกที่การตั้งค่าการแก้ไขปัญหา

- ในบานหน้าต่างด้านขวาของหน้าต่างเลื่อนลงและหาบลูทู ธ
- ตอนนี้คลิกที่บลูทู ธแล้วคลิกที่Run แก้ไขปัญหานี้
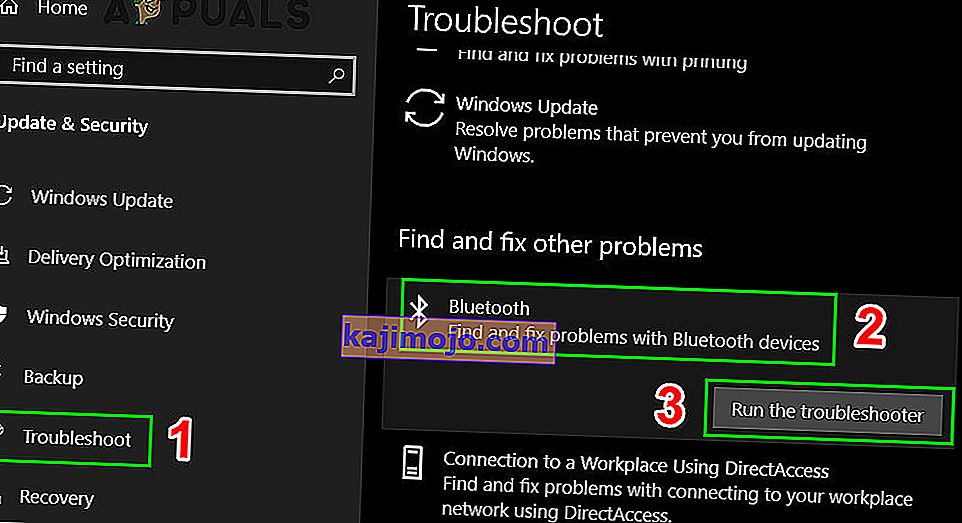
- ตอนนี้ทำตามคำแนะนำที่แสดงบนหน้าจอ
- เมื่อเครื่องมือแก้ปัญหาดำเนินการเสร็จสิ้นให้รีสตาร์ทระบบและตรวจสอบว่าไอคอน Bluetooth กลับมาหรือไม่
หวังว่าระบบของคุณจะไม่มีปัญหา Bluetooth หากไม่เป็นเช่นนั้นให้ลองรีเซ็ต BIOS ของคุณเป็น“ การตั้งค่าจากโรงงาน ”
เยี่ยมชมเราเพื่อรับเคล็ดลับและเทคนิคใหม่ ๆ !