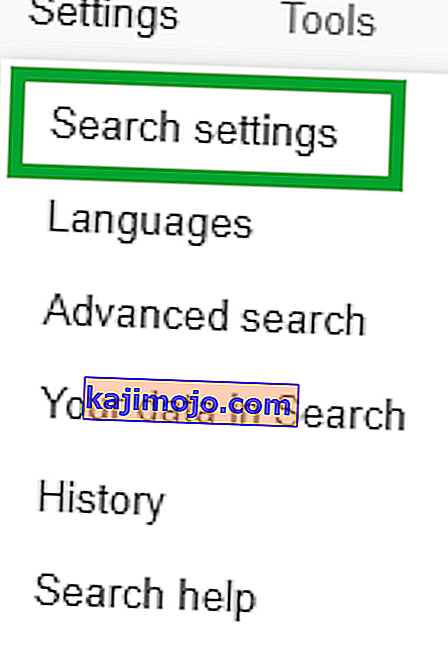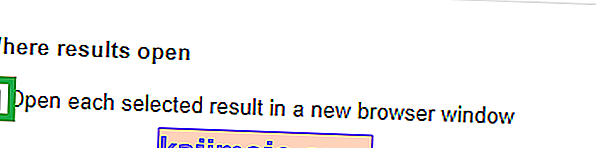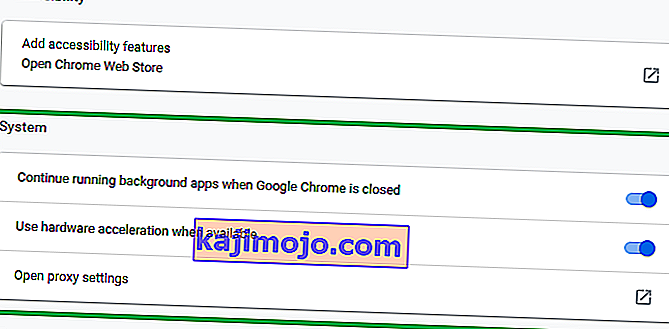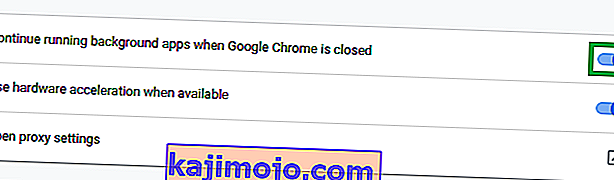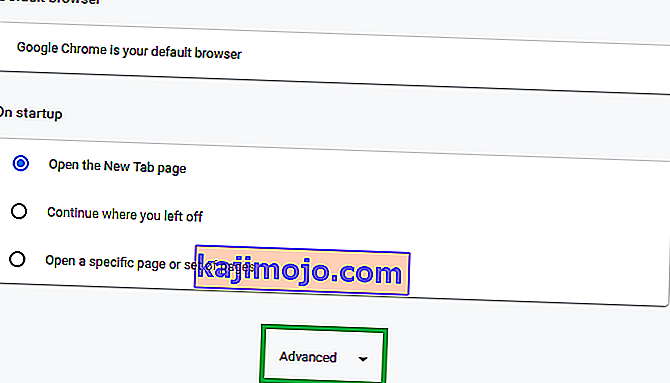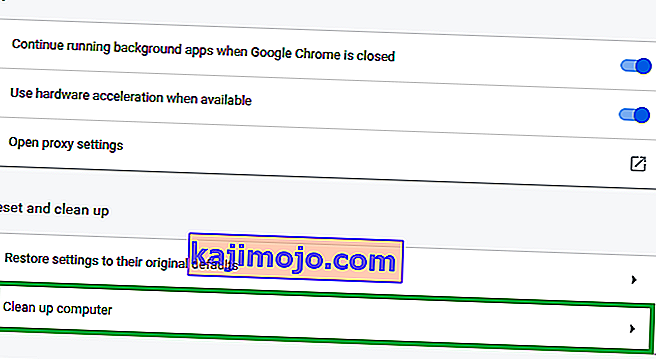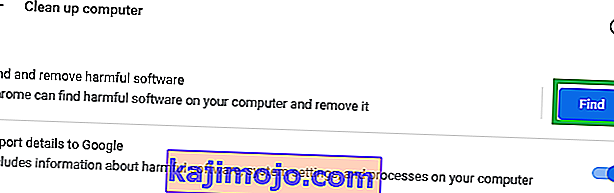Chrome เป็นหนึ่งในเบราว์เซอร์ที่มีชื่อเสียงและโด่งดังที่สุดในโลก มีชื่อเสียงเนื่องจากความเร็วที่รวดเร็วและอินเทอร์เฟซที่ใช้งานง่ายและมีชื่อเสียงในเรื่องการใช้ RAM จำนวนมากและมีข้อบกพร่องที่น่ารำคาญ แต่โดยรวมแล้วถือว่าเป็นหนึ่งในเบราว์เซอร์ที่ดีที่สุดในตลาดอย่างไม่ต้องสงสัย
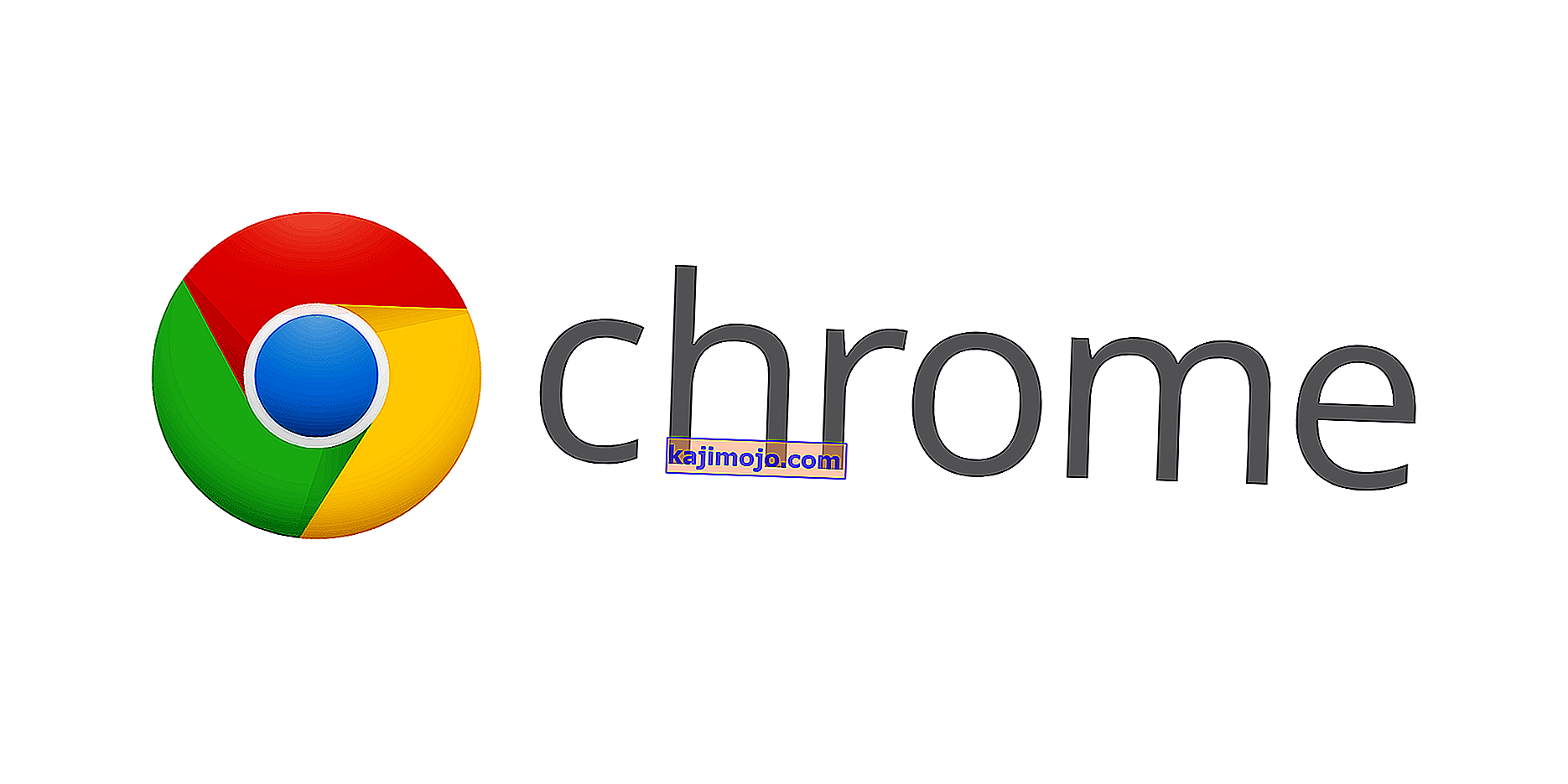
อย่างไรก็ตามเมื่อเร็ว ๆ นี้เราได้รับรายงานหลายฉบับเกี่ยวกับเบราว์เซอร์ที่เปิดแท็บใหม่โดยอัตโนมัติ ปัญหานี้ทำให้แท็บที่ไม่ต้องการเปิดขึ้นจำนวนมากซึ่งนอกจากจะทำให้คอมพิวเตอร์ทำงานช้าลงแล้วยังอาจขัดขวางประสบการณ์การท่องเว็บของคุณอีกด้วย ในบทความนี้เราจะบอกเกี่ยวกับสาเหตุทั่วไปบางประการของปัญหาและให้แนวทางแก้ไขที่เป็นไปได้แก่คุณเพื่อกำจัดปัญหา
อะไรทำให้ Chrome เปิดแท็บใหม่ต่อไป
มีหลายสิ่งที่สามารถทำให้เกิดปัญหานี้และเราได้ทำการวิจัยปัญหาที่พบบ่อยที่สุดซึ่ง ได้แก่
- มัลแวร์:มีความเป็นไปได้ที่อาจมีการเพิ่มมัลแวร์บางประเภทในพีซีของคุณซึ่งทำให้เกิดการเปิดแท็บแบบสุ่ม
- การติดตั้งเสียหาย:อาจเป็นไปได้ว่าการติดตั้งเบราว์เซอร์ Chrome เสียหายและทำให้เกิดปัญหานี้
- การตั้งค่าการค้นหา:ในการตั้งค่าการค้นหามีตัวเลือกในการเปิดแท็บใหม่สำหรับการค้นหาแต่ละครั้งซึ่งอาจทำให้เกิดการเปิดแท็บแบบสุ่ม
- แอปพื้นหลัง:ส่วนขยายของ Chrome บางส่วนได้รับอนุญาตให้ทำงานในพื้นหลังในขณะที่คุณลักษณะนี้อาจเป็นประโยชน์เนื่องจากคุณจะได้รับการแจ้งเตือนต่อไปแม้ว่าจะปิด Chrome แต่บางครั้งคุณลักษณะนี้อาจทำงานผิดปกติและทำให้เกิดปัญหาได้
ตอนนี้คุณมีความเข้าใจพื้นฐานเกี่ยวกับสาเหตุของปัญหาแล้วเราจะดำเนินการแก้ไขต่อไป
โซลูชันที่ 1: การลบส่วนขยายและแอพที่ไม่ต้องการ
บางครั้งแอพบางตัวจะถูกติดตั้งโดยอัตโนมัติหากคุณดาวน์โหลดบางอย่างจากแหล่งที่ไม่น่าเชื่อถือซึ่งอาจทำให้เกิดการเปิดแท็บแบบสุ่มและยังเป็นภัยคุกคามต่อความเป็นส่วนตัวของคุณ นอกจากนี้อาจมีส่วนขยายบางอย่างในเบราว์เซอร์ Chrome ของคุณที่อาจเป็นปัญหา ในขั้นตอนนี้เราจะนำทั้งส่วนขยายและแอปพลิเคชันที่ไม่ต้องการออก
- คลิกในการค้นหาบาร์ในด้านล่างซ้าย - มือด้านข้างของแถบงาน

- พิมพ์“ Add or Remove Programs ” กด Enter และคลิกที่ไอคอน

- ค้นหาแอปพลิเคชันใด ๆที่ดูน่าสงสัยและคุณไม่ได้เพิ่ม
- คลิกที่มันและเลือกถอนการติดตั้ง

- ตอนนี้เปิดเบราว์เซอร์Chromeของคุณและในแถบที่อยู่ประเภท " chrome: // extensions /"

- ซึ่งจะเปิดส่วนขยายที่ใช้กับเบราว์เซอร์ Chrome ของคุณ
- หากคุณพบส่วนขยายที่คุณไม่ได้เพิ่มเองให้คลิกที่“ ลบ ”

- นอกจากนี้อย่าลืมลบส่วนขยายVPNหรือพร็อกซีเนื่องจากส่วนใหญ่เป็นสาเหตุของปัญหา
ขั้นตอนนี้จะตรวจสอบให้แน่ใจว่าไม่มีแอปหรือส่วนขยายที่น่าสงสัยที่เป็นสาเหตุของปัญหาหากวิธีนี้ไม่ช่วยแก้ปัญหาของคุณให้ดำเนินการแก้ไขปัญหาต่อไป
โซลูชันที่ 2: การปรับการตั้งค่าการค้นหา
บางครั้งการตั้งค่าการค้นหาได้รับการกำหนดค่าให้เปิดแท็บใหม่ทุกครั้งที่คุณค้นหาบางสิ่ง สิ่งนี้อาจค่อนข้างน่ารำคาญในกรณีส่วนใหญ่และในขั้นตอนนี้เราจะปิดการใช้งานการตั้งค่านี้
- เปิดChrome เบราว์เซอร์พิมพ์อะไรในการค้นหาบาร์และกดป้อน
- คลิกตัวเลือก“ การตั้งค่า ” เหนือผลลัพธ์ของคุณ

- หลังจากนั้นคลิกที่“ การตั้งค่าการค้นหา ”
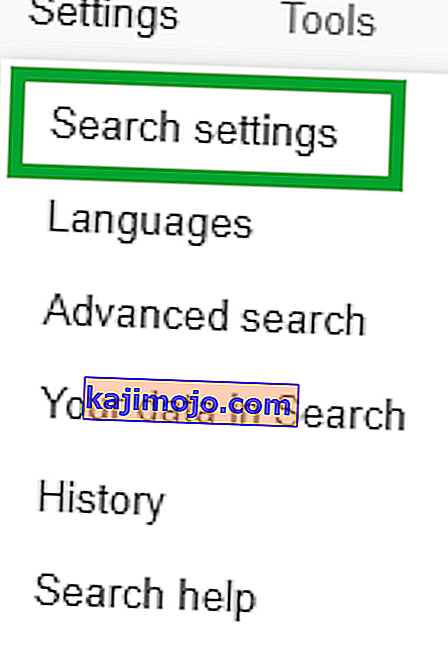
- ในการตั้งค่าตัวเลือกเลื่อนลงและทำให้แน่ใจว่า“ เปิดใหม่หน้าต่างสำหรับแต่ละผล ” กล่องคือไม่ถูกตรวจสอบ
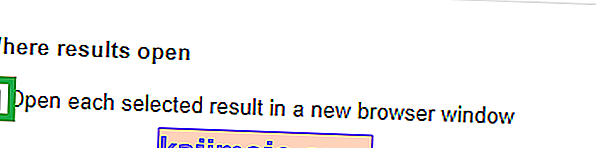
การดำเนินการนี้จะปิดไม่ให้เบราว์เซอร์เปิดแท็บใหม่ทุกครั้งที่คุณค้นหาบางสิ่ง หากปัญหายังคงมีอยู่ให้ไปยังแนวทางแก้ไขปัญหาถัดไป
โซลูชันที่ 3: การปิดใช้งานแอปพื้นหลัง
ส่วนขยายบางอย่างเมื่อได้รับอนุญาตให้ทำงานในพื้นหลังสามารถแจ้งการแจ้งเตือนที่สำคัญให้คุณได้แม้ว่าจะปิดแอป Chrome แต่บางครั้งอาจทำให้เกิดปัญหาได้ดังนั้นในขั้นตอนนี้เราจะปิดการใช้งานส่วนขยายและแอปเหล่านั้นไม่ให้ทำงานใน พื้นหลัง.
- เปิดChrome , คลิกบนเมนูไอคอนด้านบนขวามุมและเลือกการตั้งค่าตัวเลือก

- ในการตั้งค่าตัวเลือกเลื่อนลงและคลิกที่“ ขั้นสูง ” แล้วเลื่อนลงต่อไปยังระบบมาตรา
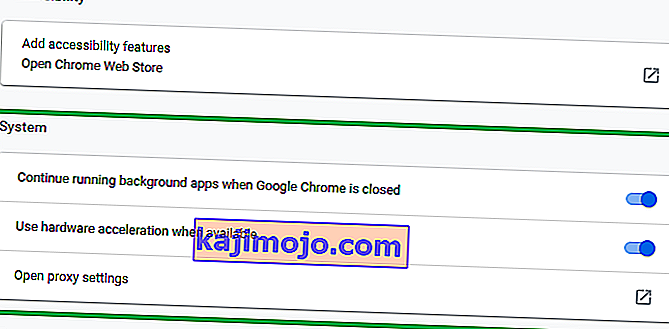
- ปิดใช้งานตัวเลือก“ เรียกใช้แอปพื้นหลังต่อไปเมื่อปิด Google Chrome ”
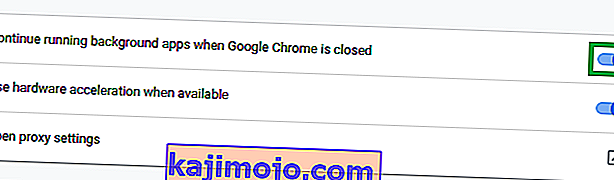
วิธีนี้จะป้องกันไม่ให้ส่วนขยาย Chrome และแอปที่เกี่ยวข้องทำงานในพื้นหลัง
โซลูชันที่ 4: การลบมัลแวร์
มัลแวร์บางตัวมักจะได้รับการติดตั้งโดยอัตโนมัติเมื่อคุณดาวน์โหลดบางสิ่งจากแหล่งที่ไม่น่าเชื่อถือดังนั้นในขั้นตอนนี้เราจะสแกนคอมพิวเตอร์เพื่อหามัลแวร์ที่เกี่ยวข้องกับ Chrome และลบออกจากคอมพิวเตอร์ สำหรับการที่
- คลิกที่ไอคอนเมนูที่มุมบนขวาของเบราว์เซอร์และเลือก“ การตั้งค่า ”

- ในการตั้งค่าให้เลื่อนลงจนสุดแล้วคลิก " ขั้นสูง "
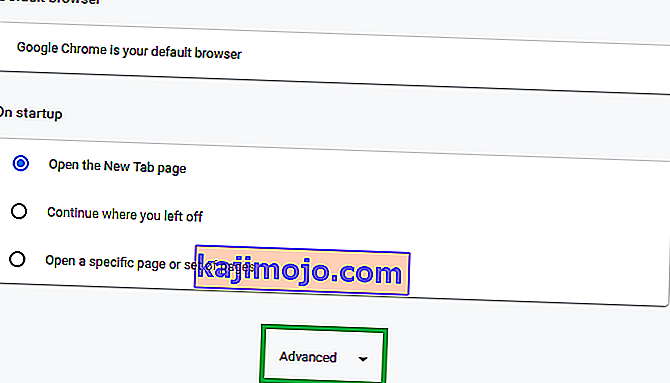
- เลื่อนไปที่ส่วน“ รีเซ็ตและล้างข้อมูล ” แล้วคลิกตัวเลือก“ ล้างข้อมูลคอมพิวเตอร์ ”
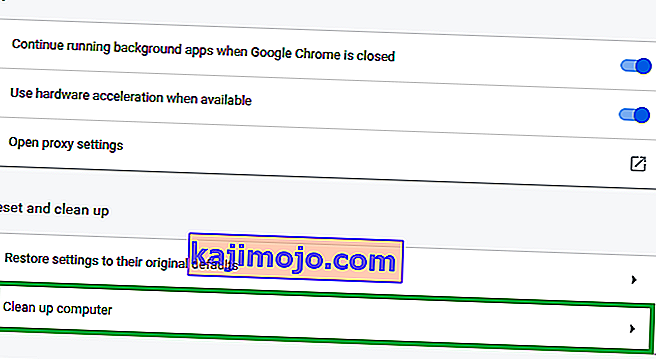
- ตอนนี้คลิกที่ " ค้นหาซอฟต์แวร์ที่เป็นอันตราย "
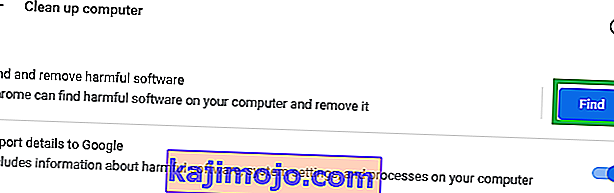
- Chrome จะสแกนคอมพิวเตอร์ของคุณโดยอัตโนมัติเพื่อหามัลแวร์ที่เกี่ยวข้องและนำออกจากคอมพิวเตอร์ของคุณโดยอัตโนมัติ
แนวทางที่ 5: การติดตั้ง Chrome ใหม่
หากไม่มีวิธีแก้ไขใดที่เหมาะกับคุณเป็นไปได้ว่าการติดตั้งเบราว์เซอร์ Chrome อาจเสียหาย ดังนั้นในขั้นตอนนี้เราจะนำโครเมี่ยมออกจากระบบทั้งหมดและติดตั้งใหม่ ซึ่ง
- คลิกที่แถบค้นหาที่ด้านล่างซ้ายของทาสก์บาร์

- พิมพ์ " เพิ่มหรือลบโปรแกรม " และคลิกที่ไอคอน

- ค้นหาสำหรับGoogle Chromeในรายการของการใช้งาน
- คลิกที่มันและเลือกถอนการติดตั้ง

- ตอนนี้ดาวน์โหลดChromeอีกครั้งและติดตั้งมัน
สิ่งนี้จะช่วยแก้ปัญหาได้หากเกี่ยวข้องกับการติดตั้งเบราว์เซอร์ที่เสียหาย หากยังไม่สามารถแก้ปัญหาได้คุณควรติดต่อฝ่ายสนับสนุนลูกค้า